Pojďme se dnes podívat na kroky k instalaci Tomcatu na Linux. Kroky pro instalaci na CentOS jsme již probrali zde. V tomto tutoriálu použijeme Ubuntu k předvedení instalace.
Tento návod můžete sledovat, i když používáte jinou distribuci. Chcete-li tak učinit, ujistěte se, že používáte správce balíčků v závislosti na distribuci, kterou používáte.
Rychlý přehled Tomcatu
Tomcat je aplikační server Java navržený k nasazení Java servletů a JSP ve vašem systému. Vyvinutý Apache Software Foundation je jednou z nejrozšířenějších Java aplikací a webových serverů.
Tomcat byl vytvořen ve snaze vytvořit HTTP server, který byl postaven čistě na Javě a umožňoval operace s kódem Java.
Jeho open source povaha výrazně přispěla k popularitě Tomcatu. V tomto tutoriálu se vás pokusíme provést instalací Tomcatu na Linux.
Začínáme s Tomcat
Pro správnou instalaci Tomcatu na Linuxu potřebujeme mít v našem systému nainstalovanou Javu. Pokud ve vašem systému ještě není, nainstalujeme OpenJDK, což je výchozí vývojový balíček Java.
K tomu musíme nejprve aktualizovat naše výchozí úložiště pomocí služby správy balíčků apt. Chcete-li to provést, musíte otevřít terminál na vašem systému Ubuntu a zadat následující.
sudo apt update
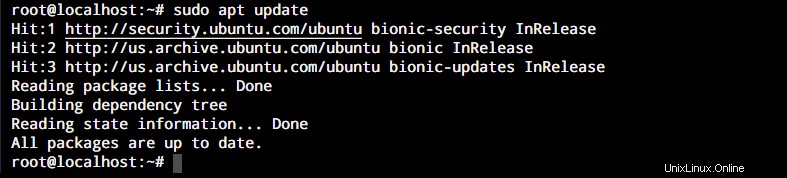
Tento příkaz aktualizuje úložiště Ubuntu na nejnovější dostupná úložiště. Nyní to zajišťuje, že při instalaci Javy na náš systém získáme nejnovější verzi balíčku OpenJDK.
Nyní použijeme následující příkaz k instalaci Javy. Pro úplné kroky k instalaci Javy klikněte sem.
sudo apt install default-jdk
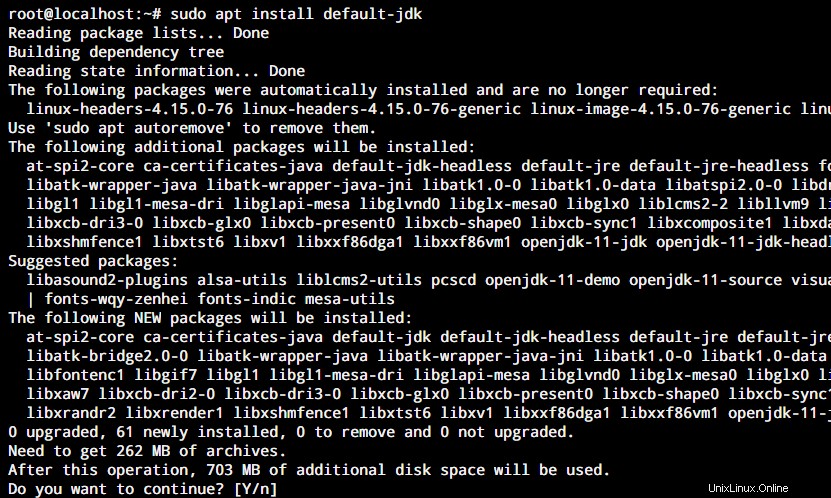
To je to, co uvidíte na obrazovce terminálu. Chcete-li pokračovat v operaci, zadejte do příkazového řádku „Y“. Jakmile je instalace dokončena, ověříme ji kontrolou verze Java nainstalované v našem systému pomocí tohoto příkazu.
java -version

Jak nainstalovat Tomcat na Linux?
Nyní, když rozumíme tomu, co Tomcat dělá, a pokryli jsme předpoklady, je čas nainstalovat Tomcat do našeho systému. Chcete-li tak učinit, musíte postupovat podle následujících kroků.
Nastavení uživatele Tomcat
Není vhodné spouštět Tomcat pod účtem root. Proto musíme vytvořit nového uživatele, kde v našem systému spustíme server Tomcat. K vytvoření nového uživatele použijeme následující příkaz.
sudo useradd -r -m -U -d /opt/tomcat -s /bin/false tomcat
Jak můžete vidět, seskupili jsme našeho nového systémového uživatele do adresáře /opt/Tomcat. Toto bude použito ke spuštění služby Tomcat v našem systému.
Stažení balíčku Tomcat
Nyní, když jsme vytvořili nového uživatele pro náš server Tomcat a přešli na něj. Abychom mohli nainstalovat Tomcat na Linux, musíme si stáhnout balíček Tomcat.
Použijme příkaz wget ke stažení balíčku Tomcat z jejich oficiálního webu.
wget -c https://downloads.apache.org/tomcat/tomcat-9/v9.0.34/bin/apache-tomcat-9.0.34.tar.gz
Nainstalujte Tomcat v systému Linux
Jakmile je archiv tar stažen do našeho systému, musíme archiv v našem systému rozbalit. To lze provést následovně pomocí příkazu tar, jak je ukázáno níže.
sudo tar xf apache-tomcat-9.0.34.tar.gz -C /opt/tomcat
Pomocí tohoto příkazu jsme extrahovali obsah balíčku tar v /opt/Tomcat. Aby aktualizace Tomcatu byla snadná, vytvořili jsme symbolický odkaz, který bude ukazovat na instalační adresář Tomcatu.
sudo ln -s /opt/tomcat/apache-tomcat-9.0.34 /opt/tomcat/updated
Pokud si nyní přejete nainstalovat Tomcat na Linux s novější verzí v budoucnu, jednoduše rozbalte nový archiv a změňte symbolický odkaz tak, aby ukazoval na novou verzi.
Nyní musíme uživateli Tomcat poskytnout přístup k instalačnímu adresáři Tomcat. Použili bychom chown příkaz ke změně vlastnictví adresáře.
sudo chown -R tomcat: /opt/tomcat/*
Nakonec použijeme chmod příkaz k poskytnutí všech spustitelných příznaků všem skriptům v adresáři bin.
sudo sh -c 'chmod +x /opt/tomcat/updated/bin/*.sh'
Nezapomeňte se ujistit, že uživatel a skupina „tomcat“ má přístup pro čtení a zápis ke všem souborům a složkám ve složce /opt/tomcat/updated, jak je uvedeno níže.

Podívejte se, jak je uživatel i skupina pro adresáře kocour a kocour.
Konfigurace služby Tomcat
Jakmile nainstalujete Tomcat na Linux, musíte jej nakonfigurovat, než jej budete moci začít používat. Nejprve musíme vytvořit systemd unit file, aby bylo možné spouštět Tomcat jako službu. K tomu musíme vytvořit nový soubor jednotky. Otevřeme nový soubor s názvem tomcat.service v adresáři /etc/systemd/system pomocí nano nebo vašeho preferovaného editoru.
sudo nano /etc/systemd/system/tomcat.service
Nyní zadejte do souboru následující a uložte jej. Upozorňujeme, že je třeba aktualizovat hodnotu JAVA_HOME pokud váš instalační adresář Java není stejný jako níže uvedený.
[Unit] Description=Apache Tomcat Web Application Container After=network.target [Service] Type=forking Environment="JAVA_HOME=/usr/lib/jvm/java-1.11.0-openjdk-amd64" Environment="CATALINA_PID=/opt/tomcat/updated/temp/tomcat.pid" Environment="CATALINA_HOME=/opt/tomcat/updated/" Environment="CATALINA_BASE=/opt/tomcat/updated/" Environment="CATALINA_OPTS=-Xms512M -Xmx1024M -server -XX:+UseParallelGC" Environment="JAVA_OPTS=-Djava.awt.headless=true -Djava.security.egd=file:/dev/./urandom" ExecStart=/opt/tomcat/updated/bin/startup.sh ExecStop=/opt/tomcat/updated/bin/shutdown.sh User=tomcat Group=tomcat UMask=0007 RestartSec=10 Restart=always [Install] WantedBy=multi-user.target
Nyní znovu načteme démona, abychom aktualizovali systém o nový soubor.
sudo systemctl daemon-reload
Ke spuštění služby Tomcat v našem systému používáme následující příkaz.
sudo systemctl start tomcat
Ke kontrole stavu naší služby Tomcat použijeme příkaz systemctl. Pokud výstup vypadá takto, podařilo se vám nainstalovat Tomcat na Linux.
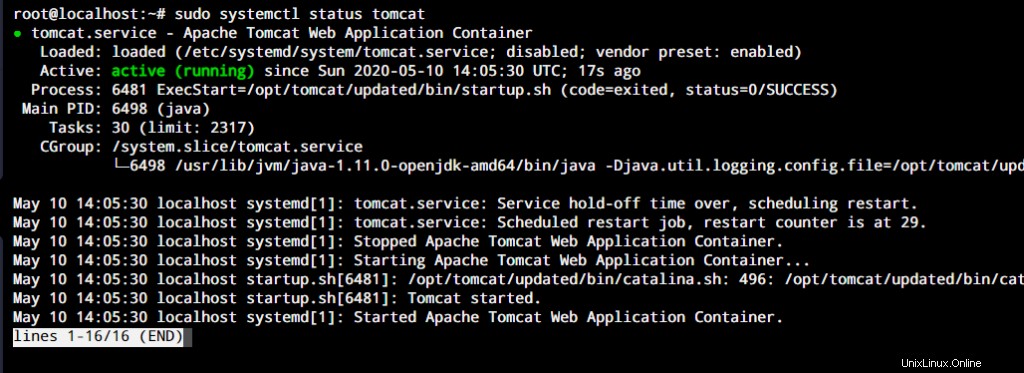
Nyní můžeme povolit spuštění služby Tomcat při spuštění pomocí tohoto příkazu.
sudo systemctl enable tomcat
Po instalaci Tomcatu v systému Linux mu musíte povolit používání portu 8080 přes bránu firewall, aby mohl komunikovat mimo vaši místní síť.
sudo ufw allow 8080/tcp

Ověření naší instalace
Jakmile nainstalujeme Tomcat na Linux, musíme ověřit naši instalaci. Chcete-li tak učinit, jednoduše zadejte do prohlížeče následující.
http://<YourIPAddress>:8080
Pokud byla vaše instalace a konfigurace úspěšná, měli byste vidět tuto stránku.
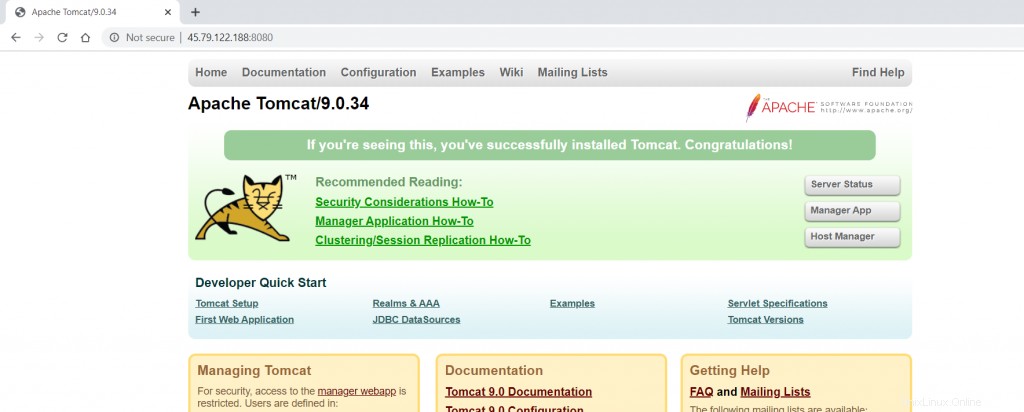
Závěr
Tomcat je výkonný nástroj pro nasazení Java Servletů a JSP. Umožňuje vám spouštět kód Java na webovém serveru postaveném čistě pomocí Java. Doufáme, že vám tento tutoriál pomohl nainstalovat Tomcat na Linux a provést některé základní konfigurace.
Dále můžete provést vlastní konfigurace serveru Tomcat podle svých preferencí. Máte-li jakékoli připomínky, dotazy nebo návrhy, neváhejte se na nás obrátit v komentářích níže.