Úvod
Plesk je komerční webhostingová platforma vydaná pod společností Plesk Inc. Plesk je multiplatformní ovládací panel kompatibilní s operačními systémy Windows i Linux. V tomto článku se podíváme na to, jak nainstalovat Plesk na váš server Windows 2012.
Předpoklady
Server s Windows Server 2012. Pokud ještě nemáte server, proč nezprovoznit Windows VPS od Atlantic.Net za méně než 30 sekund.
Licence Plesk. Pro více informací o zakoupení licence Plesk prosím navštivte http://www.odin.com/products/plesk-automation/how-to-buy/
Případně můžete tento článek dokončit pomocí 14denní zkušební licence.
Začínáme!
Nejprve chceme začít přihlášením k serveru pomocí administrátorských údajů (pokud jste zapomněli heslo, přečtěte si náš užitečný návod, jak jej resetovat). Jakmile se přihlásíte na server, stáhněte si instalaci Windows Plesk na adrese:
http://autoinstall-win.pp.parallels.com/plesk-installer.exe
Po kliknutí na odkaz se instalační program automaticky stáhne. Po dokončení stahování dvakrát klikněte na soubor .exe. Po dokončení se vám zobrazí vyskakovací okno. Klikněte na ANO a měl by se vám zobrazit obrázek níže:
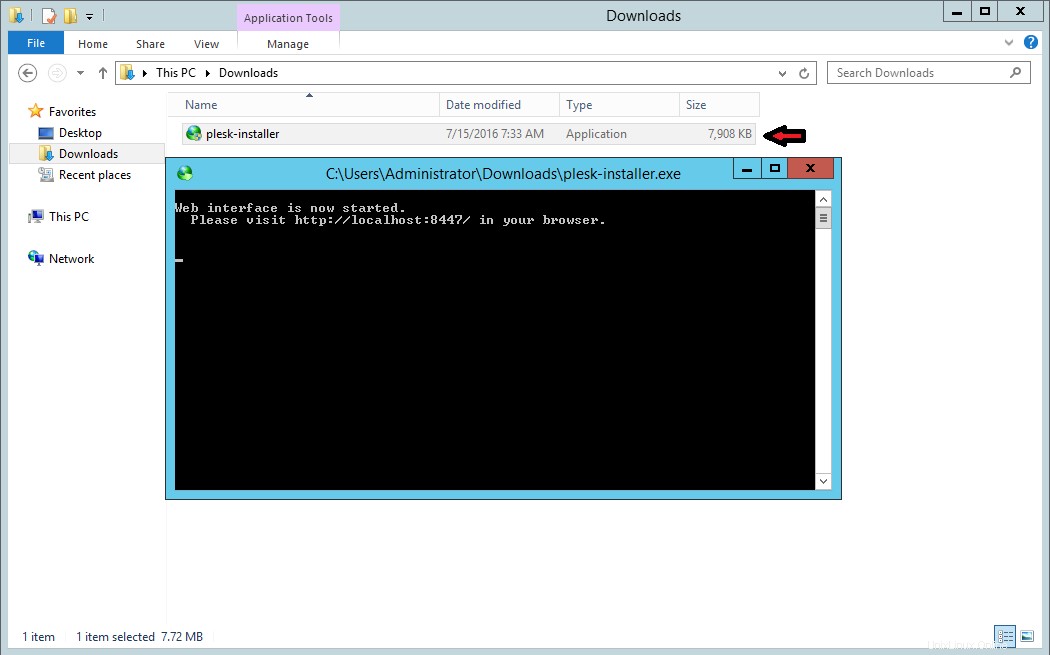
Příklad Instalační služby systému Windows
Nyní byste měli být přesměrováni do přihlašovacího okna Plesk ve vašem prohlížeči. Přihlaste se pomocí přihlašovacích údajů pro správu vašeho serveru.
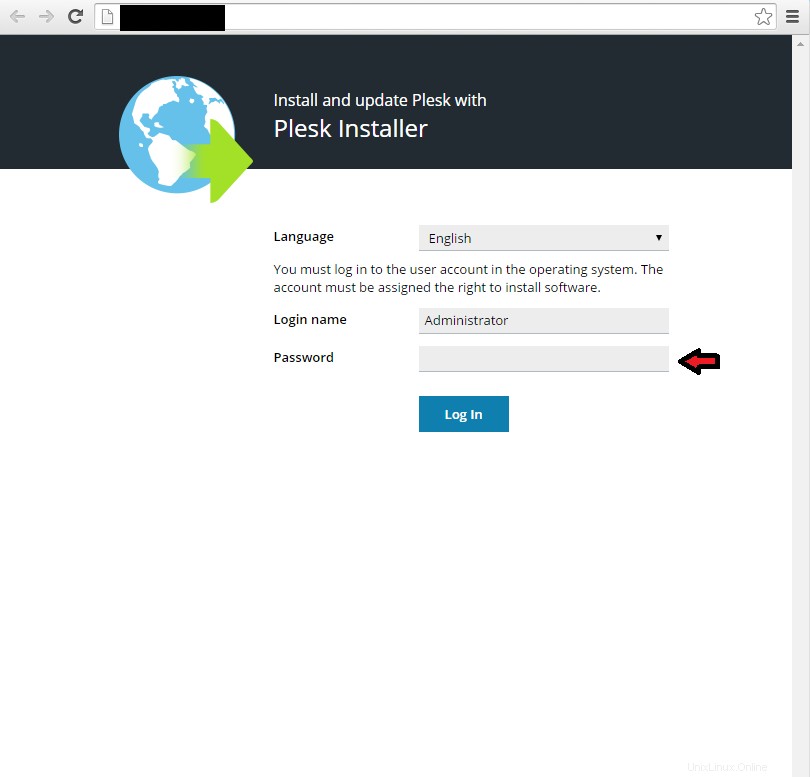
Snímek obrazovky přihlašovací stránky Plesk
V tomto okamžiku by se vám mělo zobrazit okno „Instalovat a aktualizovat produkty Parallels“. Klikněte na „Instalovat nebo upgradovat produkt“.
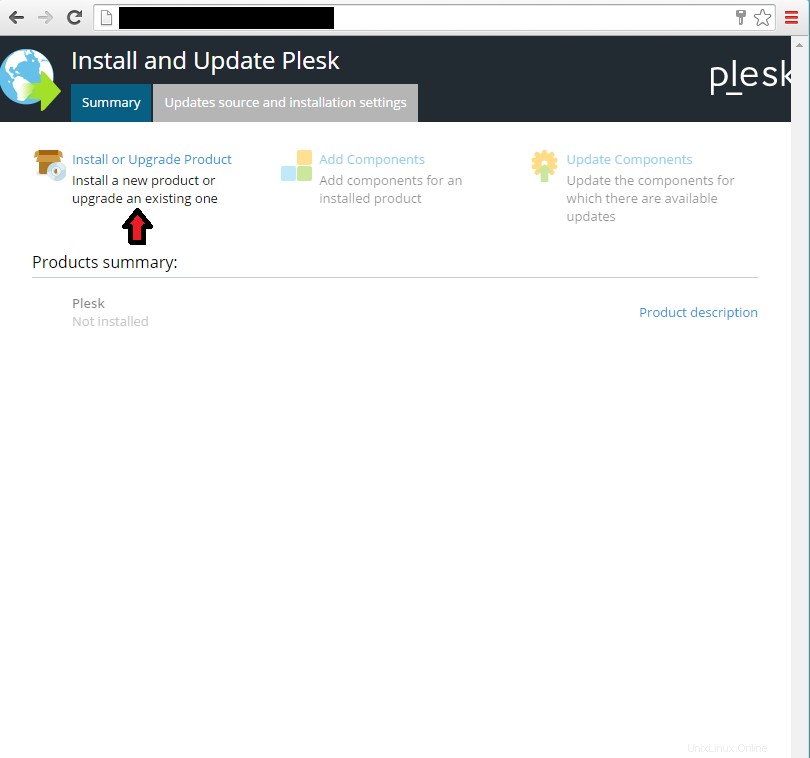
Příklad okna „Instalovat a aktualizovat Plesk“
Klikněte na zaškrtávací políčko vedle Plesk. Ujistěte se, že jste z rozevíracího seznamu vybrali nejnovější stabilní verzi a klikněte na Pokračovat.
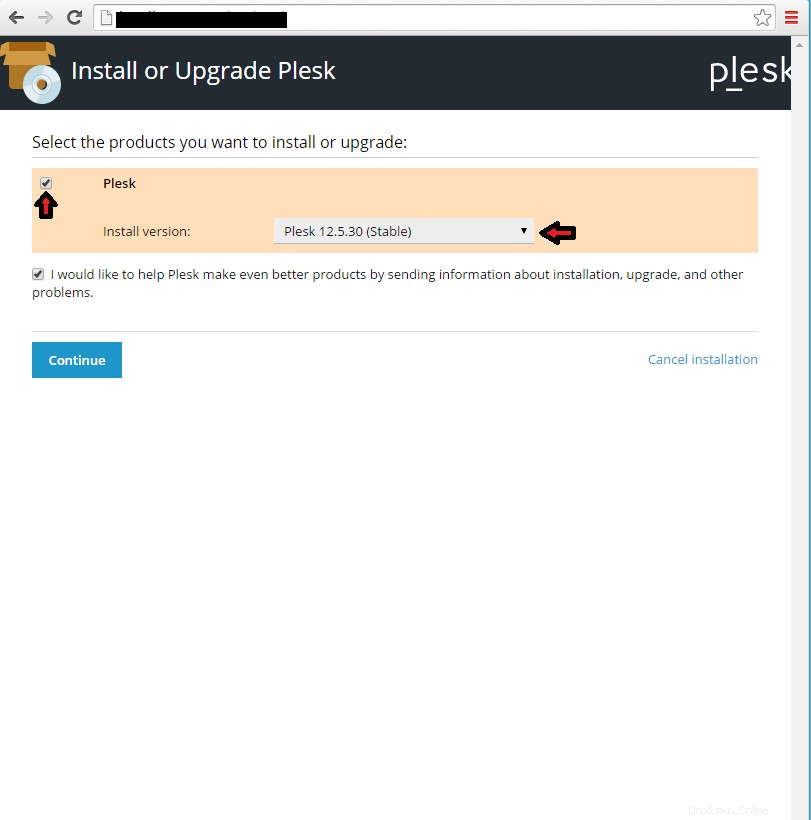
Nainstalujte nebo upgradujte Plesk
Dále budete přesměrováni na stránku „Výběr typů instalace pro produkty“. Typ instalace by měl být plný. Ujistěte se, že je zaškrtnuté políčko „Preview Components Selection“ a klikněte na Pokračovat.
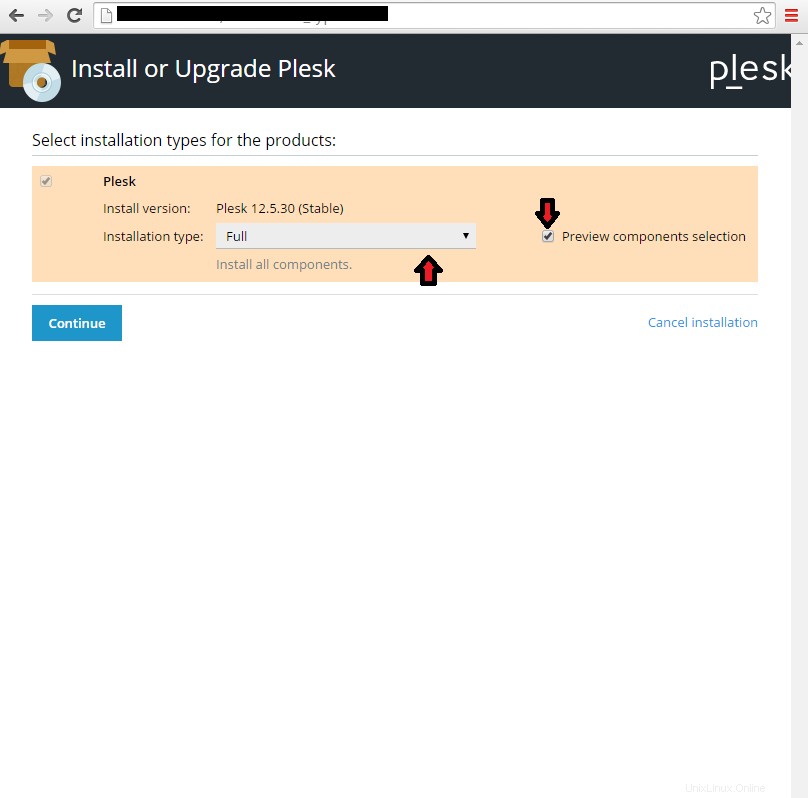
Vyberte typy instalace pro produkty
Na další obrazovce vyberte součásti, které chcete nainstalovat, a klikněte na Pokračovat.
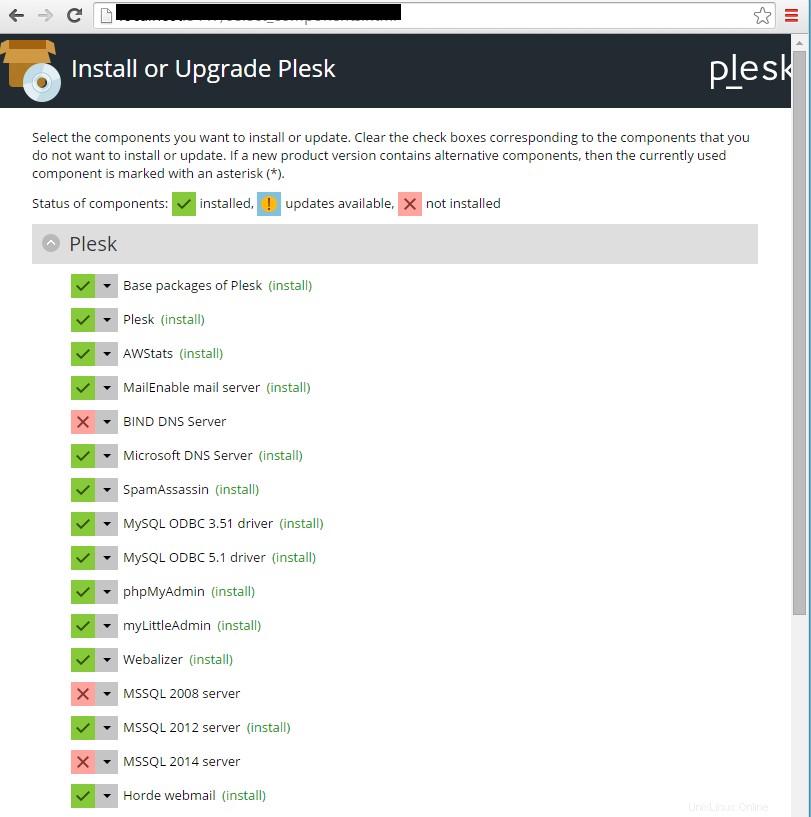
Nainstalujte nebo upgradujte Plesk
Poté zadejte heslo správce, které chcete nastavit pro Plesk. Ostatní pole by se měla vyplnit automaticky. Tato pole nemusíte upravovat, protože je ve výchozím nastavení používá instalační program Plesk. Klikněte na Pokračovat.
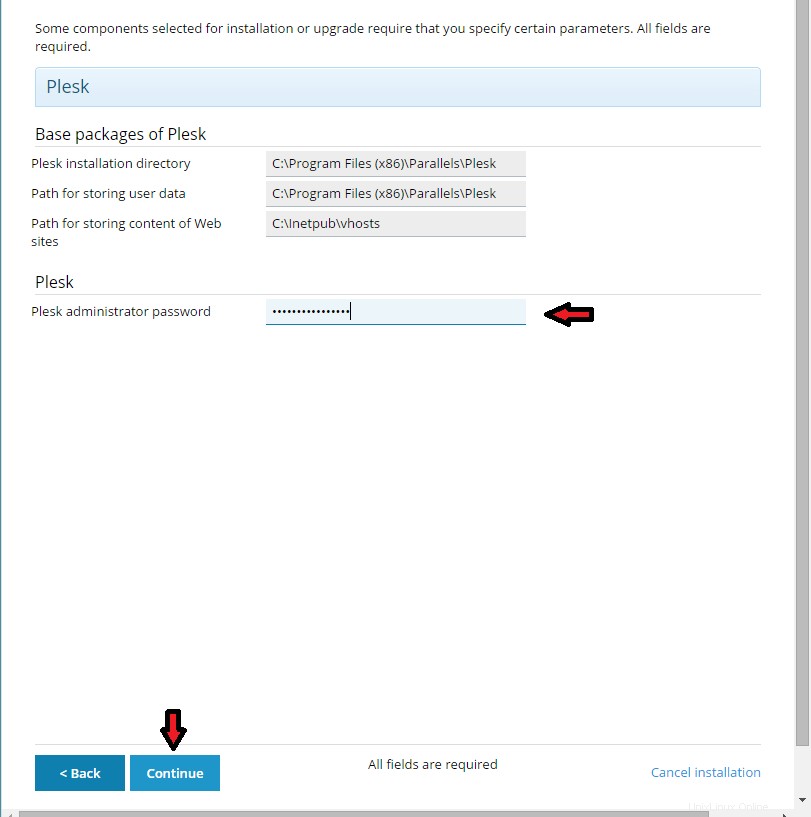
Základní balíčky Plesk
Nyní by měla být spuštěna instalace Plesk.
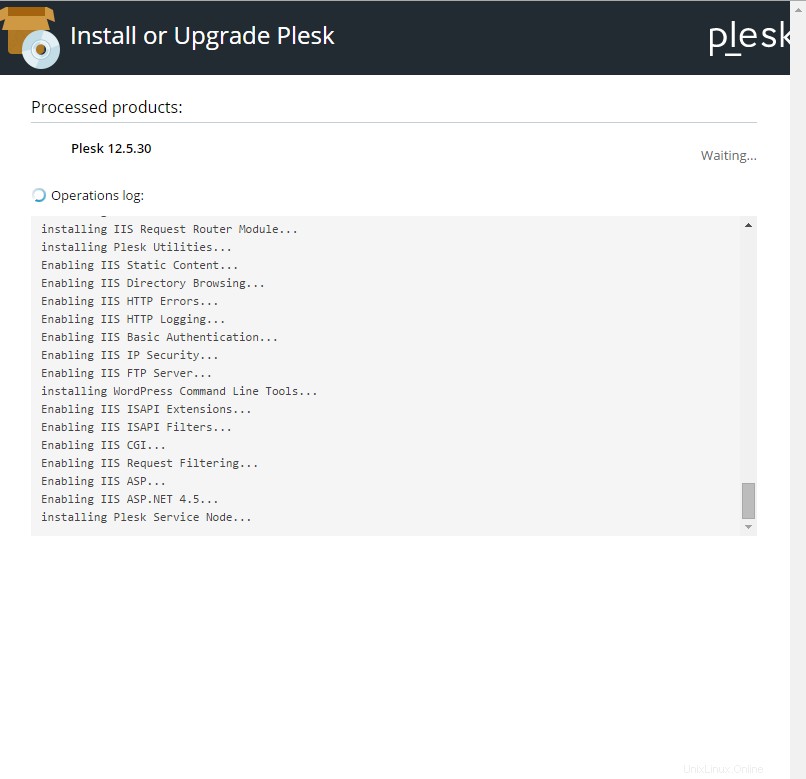
Instalace ovládacího panelu Plesk
Když se objeví další obrazovka s informací, že instalace byla úspěšná, klikněte na OK.
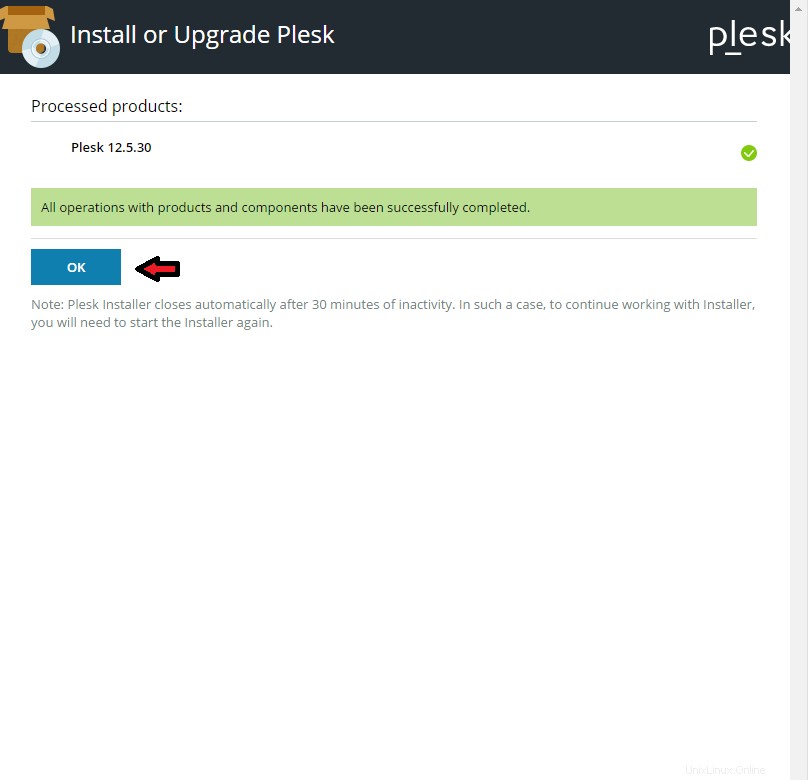
Instalace Plesk 12.5.30
Nyní byste měli mít následující stránku, jak je uvedeno níže. Pokud chcete, můžete přidat nebo odebrat další součásti z této stránky.
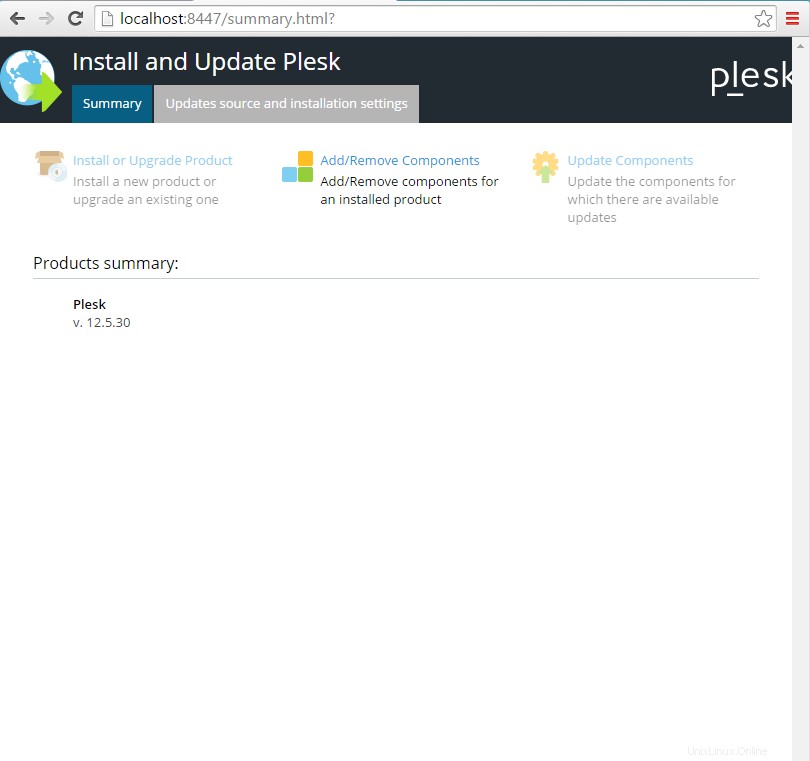
Přidat/odebrat součásti
Dalším krokem je návštěva následující adresy URL ve vašem prohlížeči. Pro přístup k vašemu účtu použijte přihlašovací údaje, které jste nastavili při instalaci Plesk.
https://yourserverip:8443
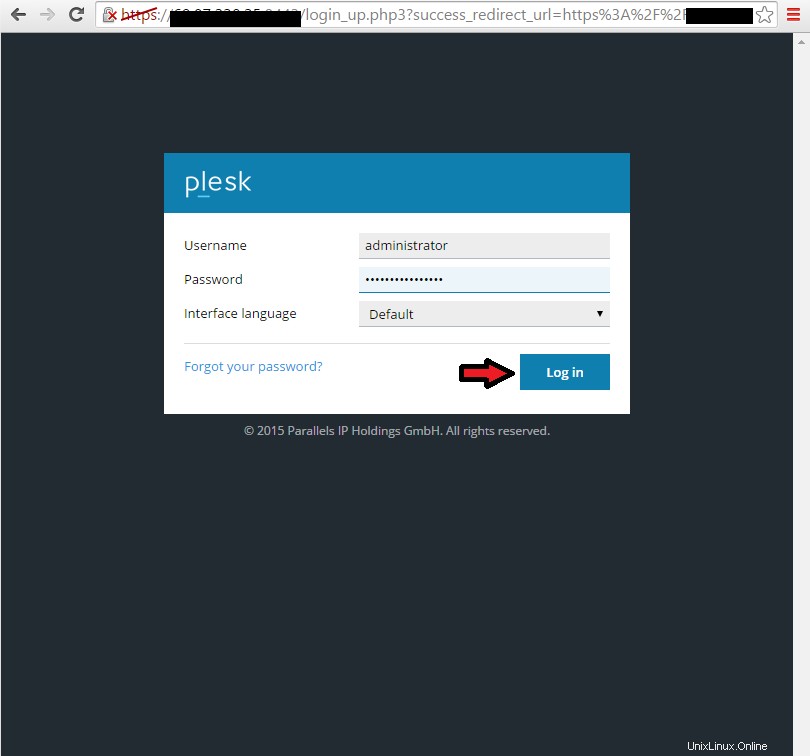
Přihlášení na web Plesk
Nyní se vám zobrazí stránka „Licenční smlouva s koncovým uživatelem Parallels“. Zaškrtnutím políčka souhlasíte s podmínkami a kliknutím na Souhlasím pokračujte.
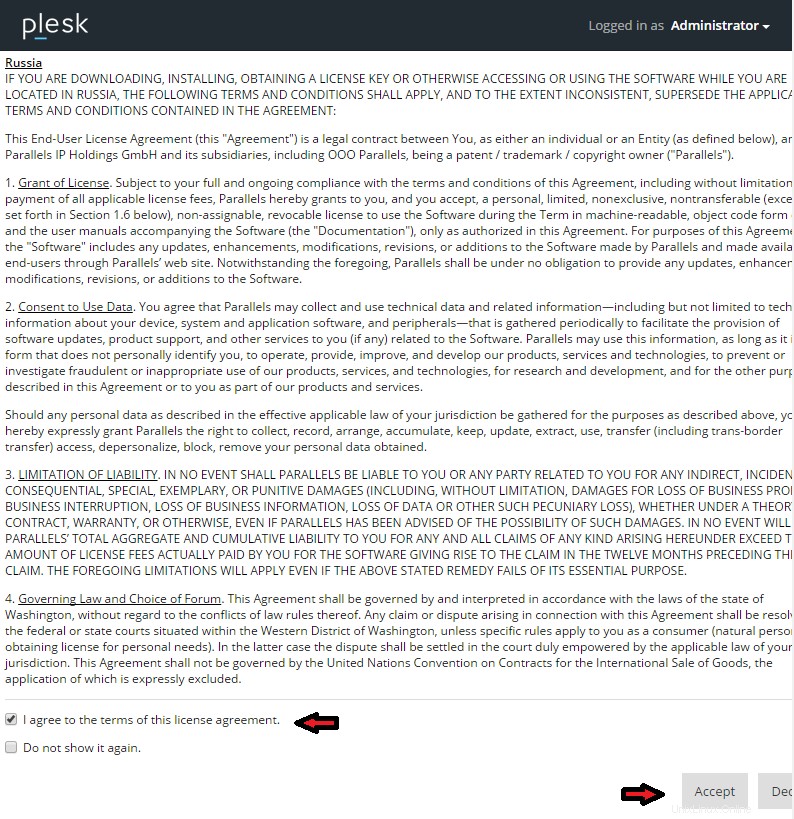
Licenční smlouva s koncovým uživatelem Parallels
Klikněte na možnost, která nejlépe popisuje, k čemu budete Plesk používat. Po dokončení vyberte své rozhraní a klepněte na tlačítko OK.
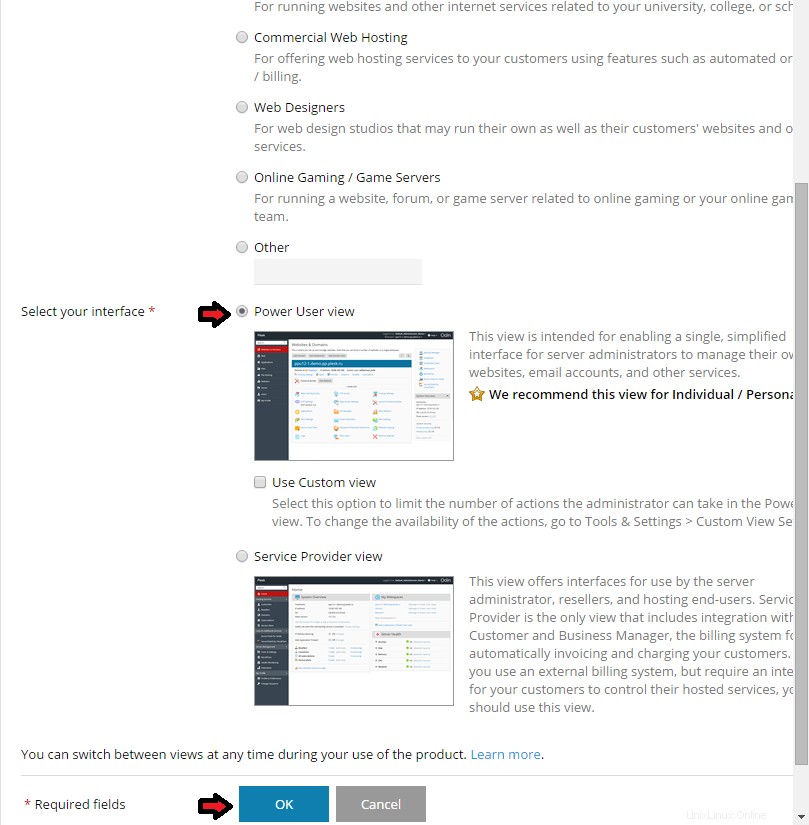
Instalace rozhraní Plesk
Na další obrazovce budete vyzváni k zadání názvu hostitele serveru. Jakmile upravíte pole názvu hostitele, budete požádáni o změnu výchozího hesla správce. Pokračujte kliknutím na OK.
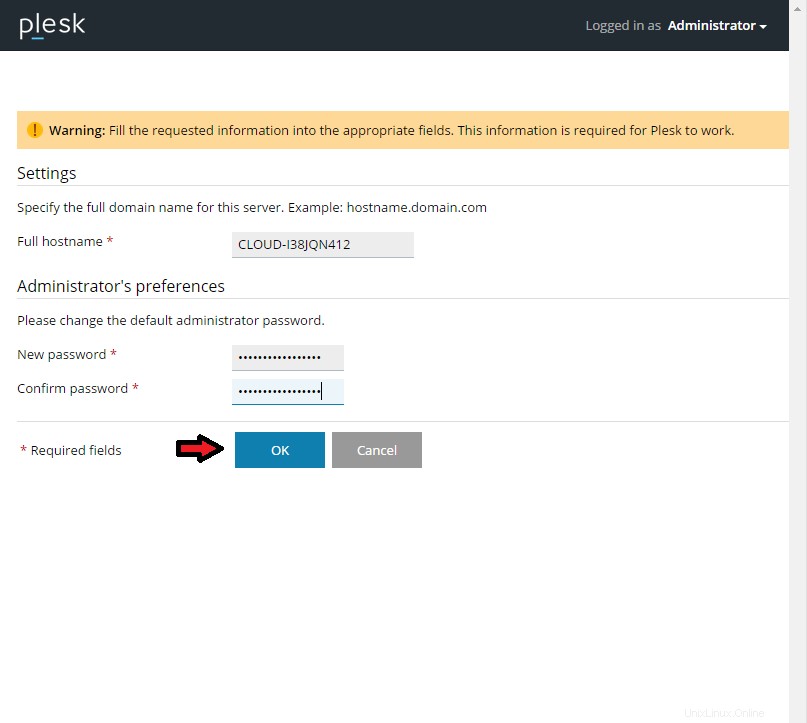
Stránka předvoleb správce
Když se dostanete na další stránku, uveďte požadované informace. Po dokončení úprav požadovaných polí klikněte na OK.
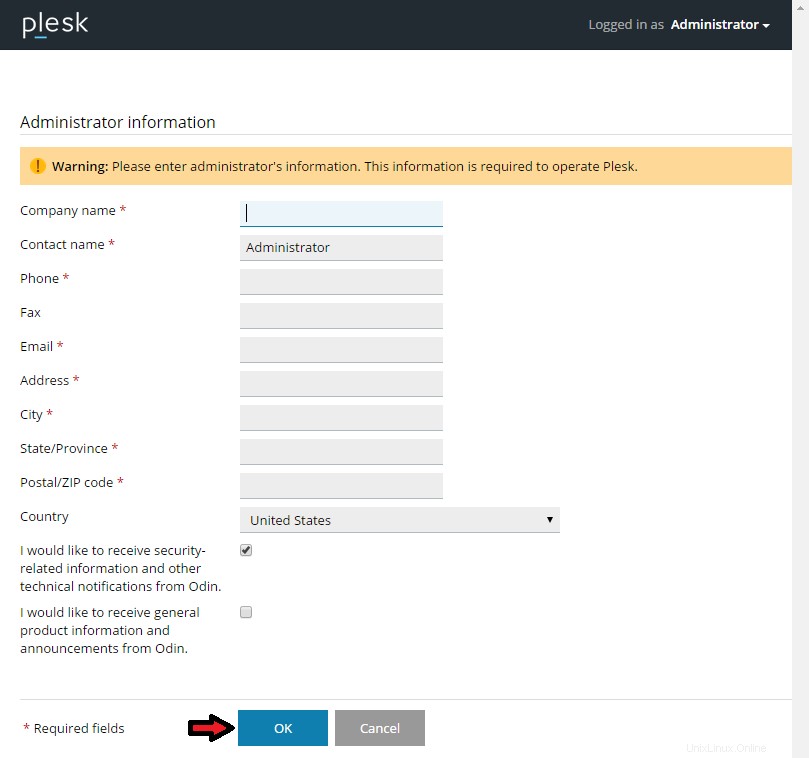
Informace o správci
Nakonec vás další obrazovka vyzve k zadání licenčního klíče. Pokud máte svůj licenční klíč, můžete jej přidat na této stránce. Pokud ne, můžete zahájit 14denní zkušební licenční období.
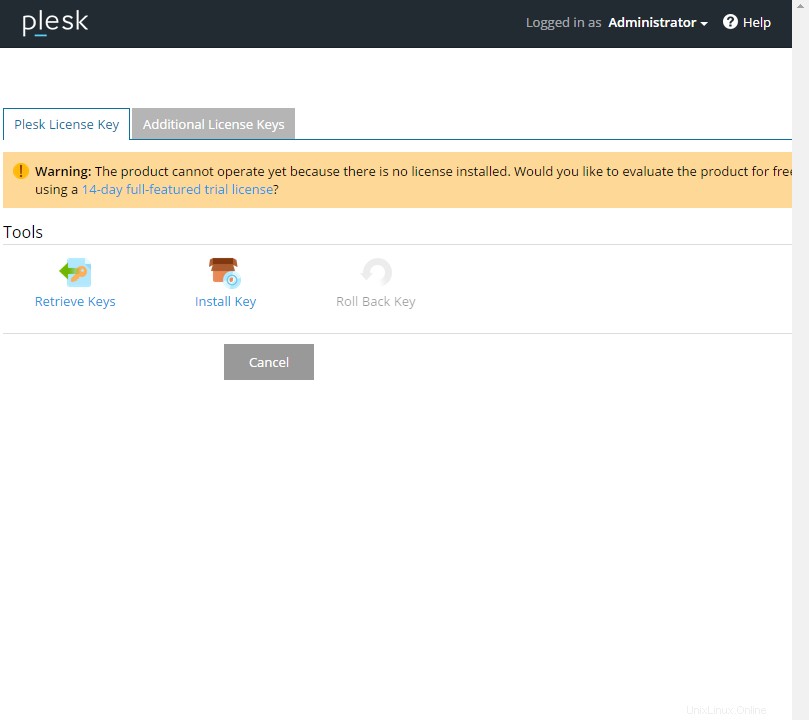
Licenční klíč Plesk
Závěr
Gratulujeme, že jste si na svůj Windows 2012 server nainstalovali Plesk. Doufáme, že vám tento článek pomohl s instalací. Děkujeme, že jste se řídili tímto návodem, vraťte se k aktualizacím nebo se dozvíte více o našich spolehlivých hostingových řešeních VPS.