WinSCP je bezplatný klient Secure File Transfer Protocol (sftp) a File Transfer Protocol (ftp) s otevřeným zdrojovým kódem pro Microsoft® Windows®. WinSCP můžete použít k bezpečnému přenosu souborů mezi místním počítačem Microsoft Windows a vzdáleným serverem.
Tento článek popisuje, jak stáhnout, nainstalovat a používat WinSCP k přenosu souborů mezi počítači. Tento článek také popisuje, jak vytvořit soubory a složky a nastavit oprávnění.
Stáhnout a nainstalovat WinSCP
-
Stáhněte si WinSCP.
-
Poklepáním na spustitelný soubor WinSCP zahájíte proces instalace.
-
Vyberte Typické instalace nebo Vlastní instalace pro Nastavení zadejte a klikněte na Další .
Vlastní instalace poskytuje možnost vybrat umístění souboru, součásti k instalaci a funkce v rámci aplikace WinSCP včetně:
- Rozšíření prostředí drag&drop (umožňuje přímé stahování a může vyžadovat restart)
- Pageant (agent ověřování SSH)
- PuTTYgen (generátor klíčů)
- Překlady
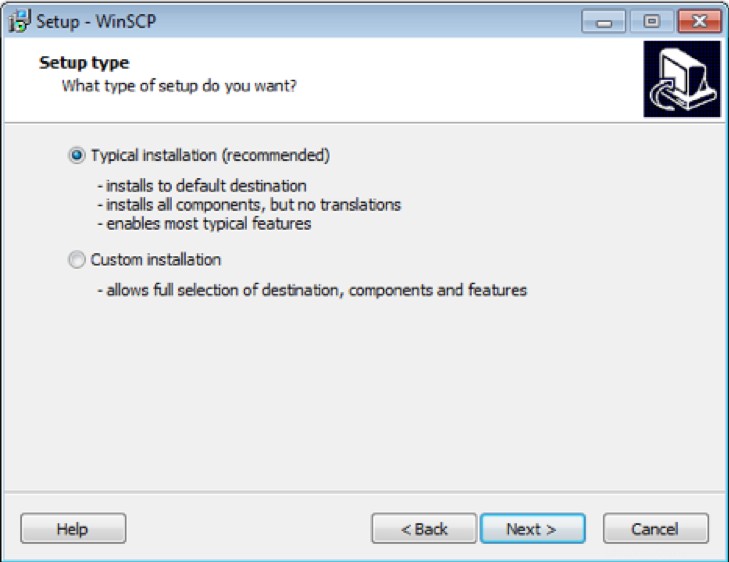
-
Vyberte typ rozhraní, se kterým chcete pracovat, a klikněte na Další .
Velitel rozhraní zobrazí dva panely s místními soubory vlevo a vzdálenými soubory vpravo. Průzkumník style zobrazí pouze vzdálené soubory v jediném okně.
Doporučujeme začít s Veliteli rozhraní. Výchozí styl můžete později změnit v Předvolbách menu.
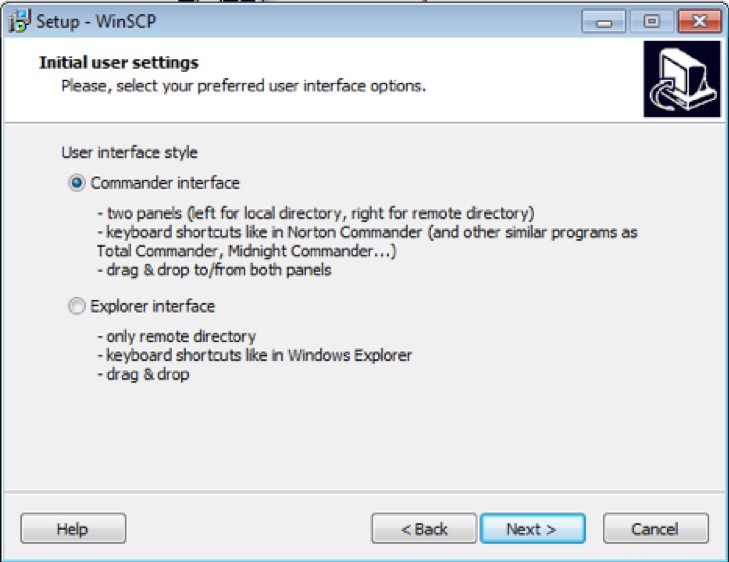
-
Nakonfigurujte
sshd(server ssh/sftp), aby naslouchal portu, který se liší od výchozího.Následující příklad používá port 30000:
- Port SFTP :30 000
- Uživatelské jméno :demo
- IP adresa :123.45.67.89
Poznámka :Jako název hostitele zadejte adresu internetového protokolu (IP) vašeho serveru a změňte port tak, aby odpovídal vašemu
sshdport. -
Ujistěte se, že Typ připojení je nastaven na
sftp. -
Chcete-li konfiguraci uložit, klikněte na tlačítko Uložit vedle tlačítka Přihlásit se tlačítko.
-
Zadejte název konfigurace, který si snadno zapamatujete, například server-ORD-local23 .
WinSCP ukládá konfigurace do Stored Sessions . Pro každý server použijte jiný název.
Poznámka :K přihlášení ke cloudovému serveru můžete použít soukromý klíč. Informace o nastavení veřejných a soukromých klíčů naleznete v části Generování klíčů RSA pomocí SSH pomocí PuTTYgen.
-
Pokud je to poprvé, co používáte WinSCP a jste si jisti, že jste zadali správné konfigurační údaje, klikněte na Ano na Upozornění dialogové okno.
Toto varování se nezobrazuje během následujících připojení k tomuto serveru.
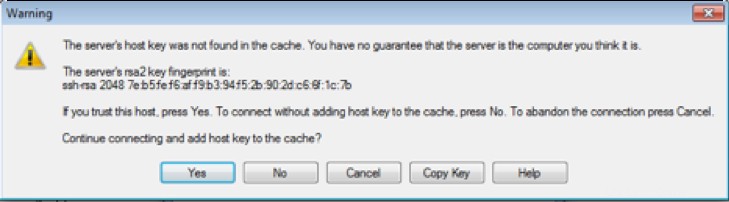
Přenos souborů
-
Spusťte WinSCP.
-
Chcete-li přenést soubory, přetáhněte soubory z místního počítače, který je zobrazen v levém podokně, do souborového systému serveru, který je zobrazen v pravém podokně.
Pokud nemáte oprávnění k zápisu do systému souborů serveru, zobrazí se Chyba zobrazí se dialogové okno.
Poznámka :Zámek na pravé dolní straně Commander okno označuje, že připojení je zabezpečené. Pokud na ikonu dvakrát kliknete, zobrazí se funkce zabezpečení vašeho připojení, jako je šifrovací algoritmus používaný
sftp.Pokud k připojení ftp serveru používáte WinSCP, ikona zámku se nezobrazí, protože ftp neposkytuje zabezpečenou (šifrovanou) komunikaci.
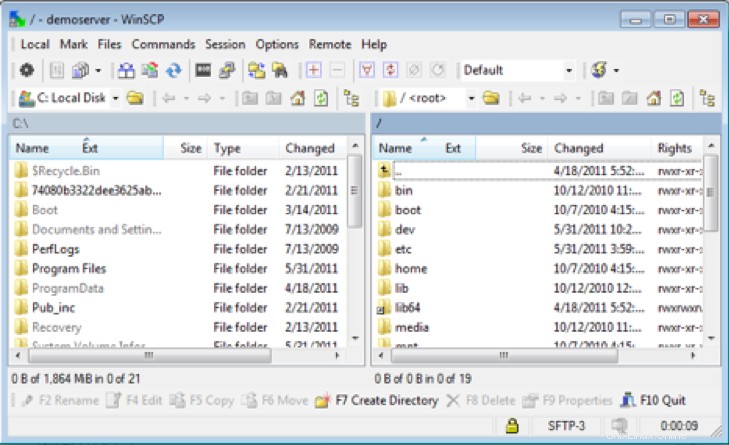
Vytváření souborů a adresářů
-
Chcete-li vytvořit soubor, klikněte na Soubor> Nový a vyberte Soubor .
-
Zadejte název souboru a klikněte na OK .
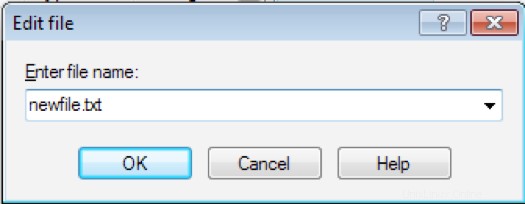
-
V textovém editoru zadejte obsah nového souboru a klikněte na tlačítko Uložit ikonu.
Když uložíte vzdálený soubor, WinSCP zahájí proces nahrávání.
Poznámka :Pokud chcete použít sofistikovanější textový editor, můžete v Předvolbách vybrat jiný editor. menu.
-
Chcete-li vytvořit složku, klikněte na Soubor> Nový a vyberte Složka .
-
Zadejte název složky.
-
Chcete-li nastavit oprávnění, vyberte Nastavit oprávnění a změňte oprávnění pro nový adresář výběrem R , W a X (pro čtení, zápis a spouštění) pro každý uživatelský profil.
Můžete také vidět ekvivalentní osmičkovou hodnotu pro vaše nastavení. Uživatel, kterého jste použili k přihlášení přes sftp, vlastní nový adresář.
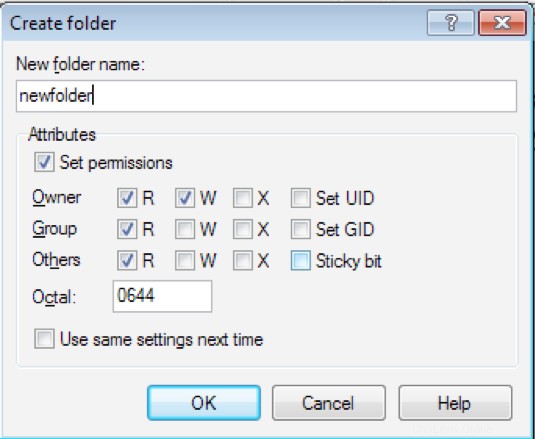
-
Chcete-li změnit oprávnění, klikněte pravým tlačítkem na soubor nebo adresář a vyberte Vlastnosti .