Máte někdy pocit, že byste si chtěli Gnome přizpůsobit? Už nehledejte! Gnome Tweak Tools (Tweaktools) je výkonný nástroj, který vám umožní přizpůsobit každý aspekt prostředí Gnome.
V tomto tutoriálu se naučíte, jak nainstalovat a používat nástroje Gnome Tweak Tools k přizpůsobení prostředí Gnome.
Čtěte dál a udělejte si Gnome podle sebe!
Předpoklady
Tento tutoriál bude praktickou ukázkou. Pokud chcete pokračovat, ujistěte se, že máte systém Ubuntu Linux. Tento tutoriál používá Ubuntu 22.04 LTS s desktopovým prostředím Gnome.
Instalace Gnome Tweak Tools (Tweaktools) prostřednictvím GUI
Uživatelé si oblíbili systém Linux pro jeho flexibilitu a přizpůsobitelnost. Pokud však chcete změnit vzhled a dojem ze systému, musíte si nainstalovat nástroj Gnome Tweak Tool.
Existují dva způsoby, jak můžete nainstalovat nástroje Gnome Tweak Tools (Tweaktools). První způsob je přes obchod Ubuntu Software. Druhý způsob je přes terminál pomocí správce balíčků apt.
Pokud se chcete proklikat přizpůsobením prostředí vaší pracovní plochy, je pro vás instalace nástrojů Gnome Tweak Tools prostřednictvím uživatelského rozhraní Gnome desktopu ve váš prospěch.
1. Vyhledejte a otevřete aplikaci Software &Updates.
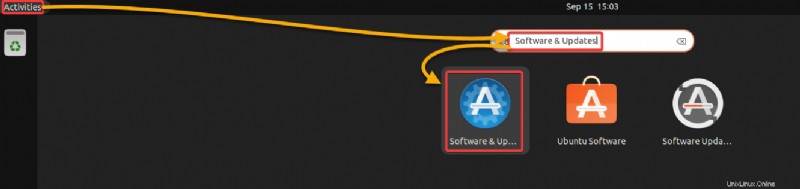
2. Dále zaškrtněte všechna zaškrtávací políčka na kartě Software Ubuntu kromě možností Zdrojový kód, jak je znázorněno níže, a klikněte na Zavřít.
Tato akce povolí všechna úložiště, která potřebujete pro nástroje Gnome Tweak Tools, které nejsou součástí hlavních úložišť Ubuntu.
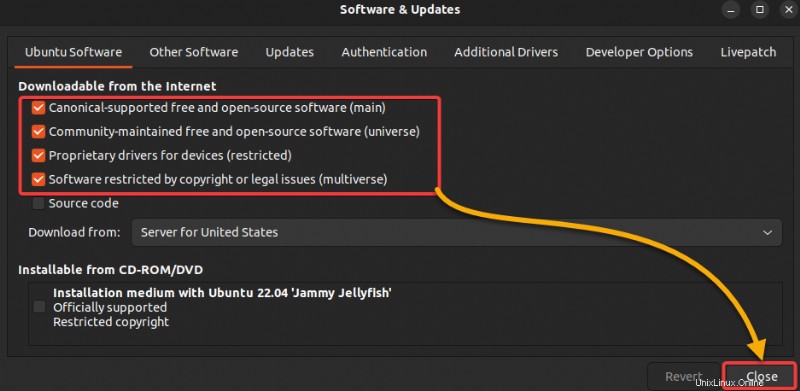
3. Otevřete aplikaci Ubuntu Software, kde můžete vyhledat a nainstalovat nástroje Gnome Tweak Tools.
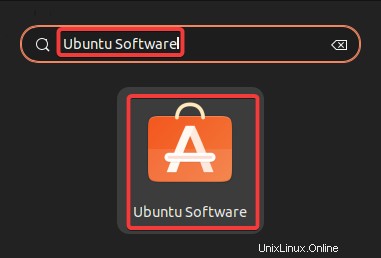
4. Nyní klikněte na ikonu Hledat (vlevo nahoře), do vyhledávacího pole zadejte GNOME Tweaks a kliknutím na GNOME Tweak ve výsledku otevřete stránku s podrobnostmi nástroje Gnome Tweak.
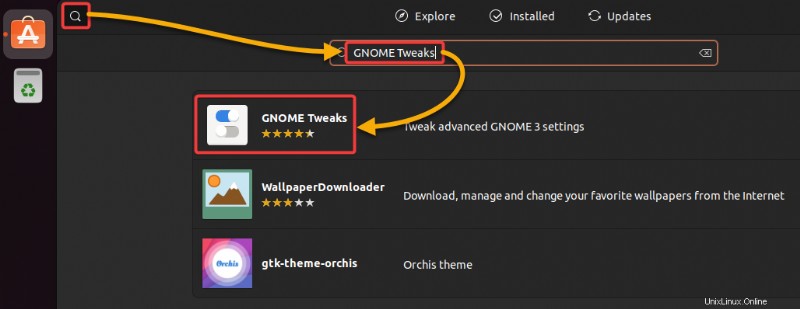
5. Kliknutím na tlačítko Instalovat nainstalujete GNOME Tweaks do svého systému.
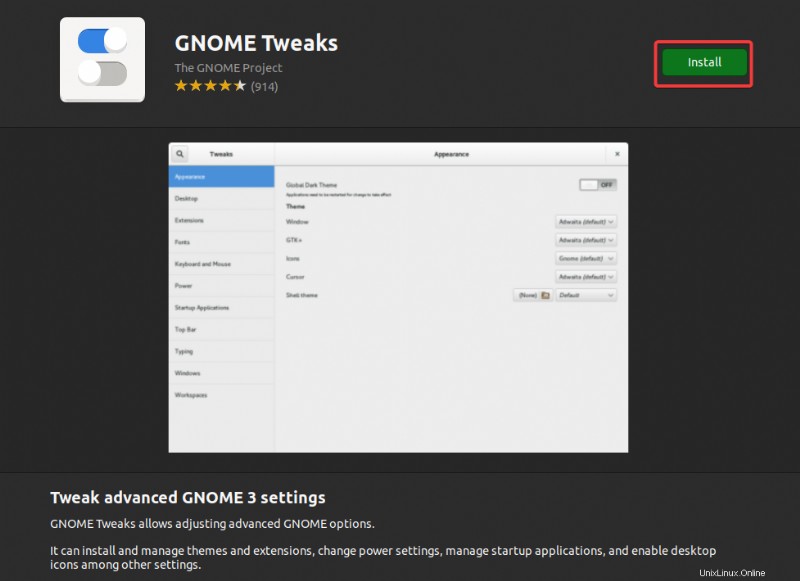
6. Po zobrazení výzvy k ověření a zahájení instalace Gnome Teak Tools zadejte své heslo.
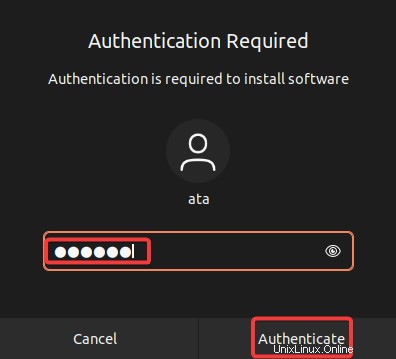
Po instalaci se zobrazí červené tlačítko pro odstranění, jak je znázorněno níže, což znamená, že jste úspěšně nainstalovali nástroje Gnome Tweak Tools.
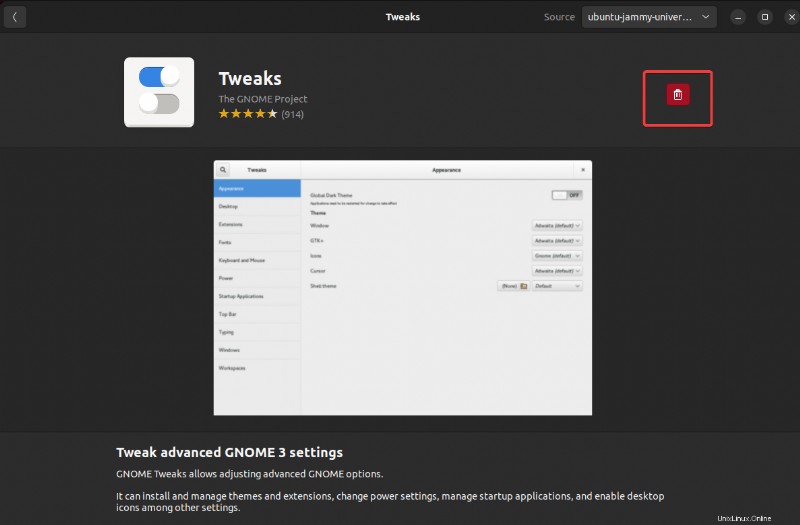
7. Vyhledejte a spusťte nástroje Gnome Tweak Tools (Tweaks)
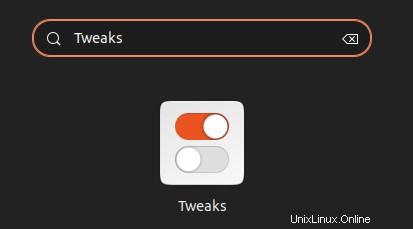
Níže vidíte hlavní okno nástrojů Gnome Tweak Tools. Od tohoto okamžiku můžete začít přizpůsobovat svůj systém osobním přístupem.
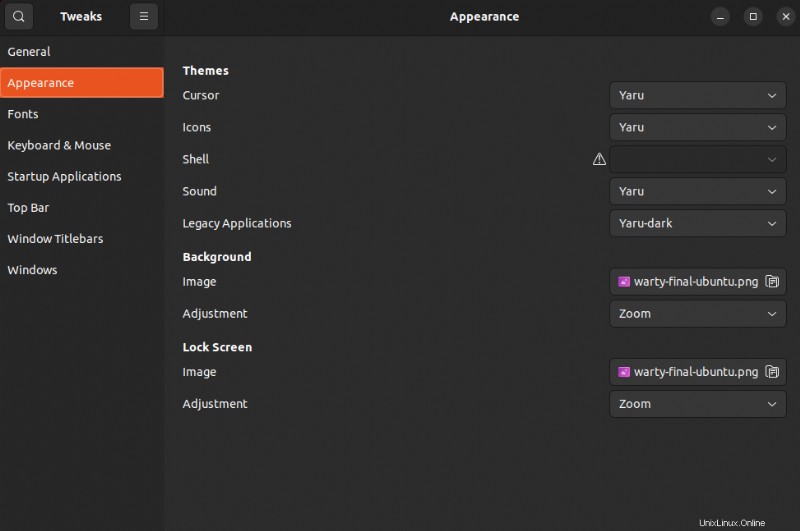
Instalace nástrojů Gnome Tweak Tools (Tweaktools) prostřednictvím terminálu
Pokud většinu času pracujete v terminálu, instalace Gnome Tweak Tools je vzdálena jen několik příkazů. Jako většinu aplikací můžete k instalaci nástrojů Gnome Tweak Tools použít správce balíčků apt ve vašem terminálu.
1. Otevřete terminál a spusťte níže uvedený příkaz apt update pro aktualizaci indexu balíčků apt ve vašem systému.
sudo apt update -y
2. Po aktualizaci spusťte následující příkaz add-apt-repository, abyste povolili vesmírné úložiště.
Stisknutím klávesy Enter po zobrazení výzvy povolíte úložiště vesmíru, jak je znázorněno níže.
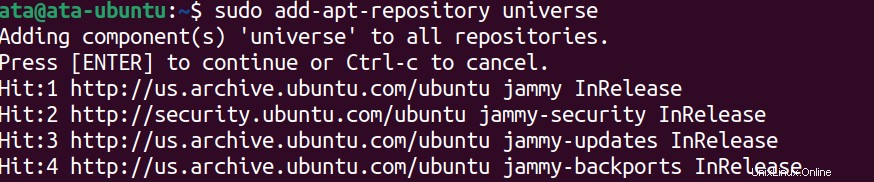
3. Nakonec spusťte níže uvedený příkaz apt install a nainstalujte nástroj Gnome Tweaks.
sudo apt install gnome-tweaks -y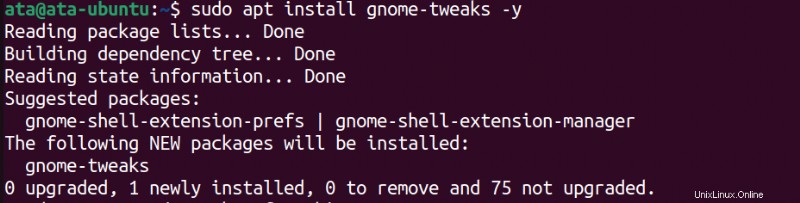
4. Nakonec spusťte následující příkaz a spusťte nástroje Gnome Tweak Tools (Tweaks).
gnome-tweaks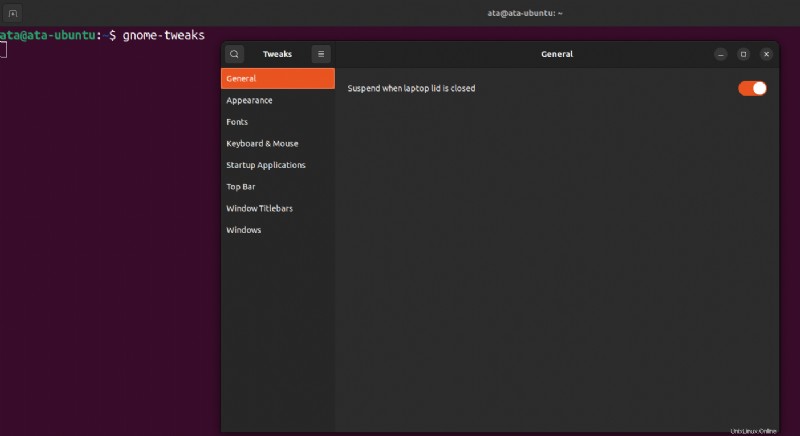
Vylepšení vzhledu změnou motivů
Bez ohledu na to, jak jste nainstalovali nástroje Gnome Tweak Tools, jste připraveni změnit vzhled svého systému. A jedním z nejoblíbenějších přizpůsobení, které Gnome Tweak Tools nabízí, je změna motivů.
Chcete-li změnit motiv prostředí pracovní plochy:
1. Kliknutím na Vzhled (levý postranní panel) v aplikaci Tweaks otevřete nastavení vzhledu. Uvidíte mnoho možností, které můžete vyladit, abyste změnili vzhled a dojem z prostředí vašeho počítače.
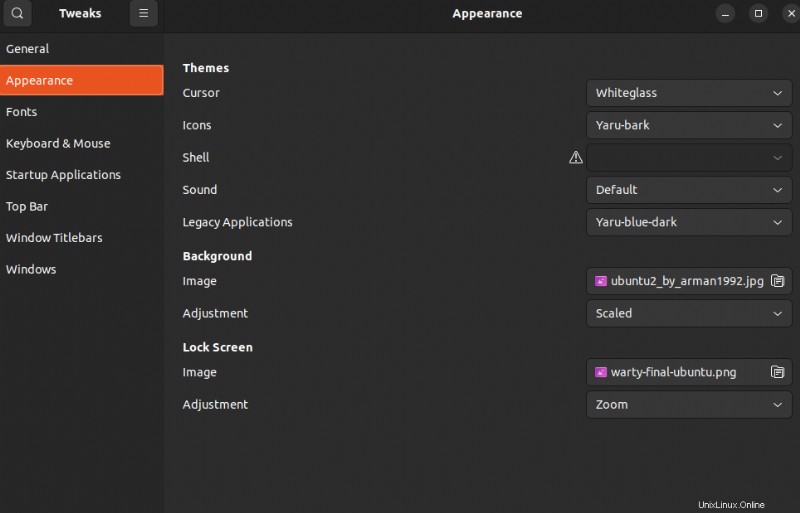
2. Dále klikněte na rozevírací pole Kurzor a vyberte motiv, který se vám líbí a který řídí vzhled kurzoru myši. Ale tento příklad používá téma Redglass.
Po výběru motivu se kurzor myši okamžitě změní na nový motiv (červený, skleněně vypadající kurzor), jak je znázorněno níže.
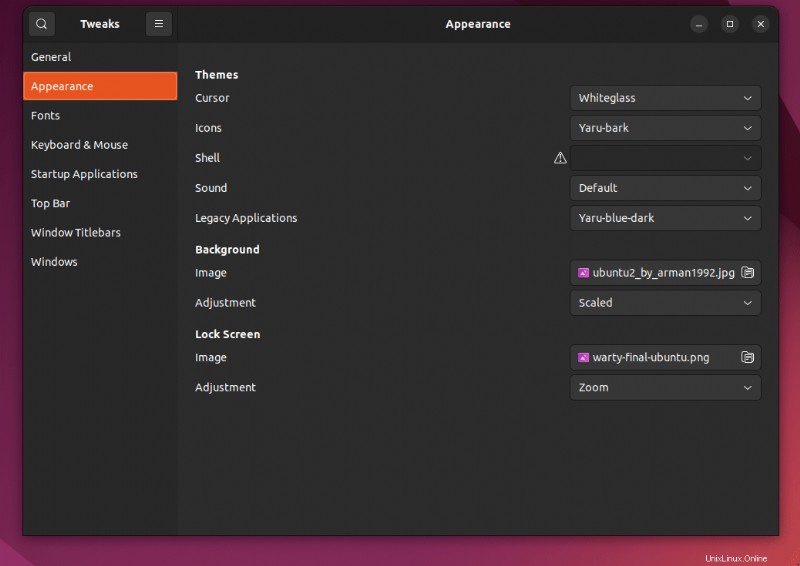
3. Nyní vyberte motiv, který chcete použít pro ikony. Ale tento příklad používá téma Vysoký kontrast.
Jakmile vyberete motiv HighContrast, ikony na ploše se okamžitě změní na nový motiv, jak je znázorněno níže.
Tyto konfigurace jsou jen ty nejoblíbenější, které nástroje Gnome Tweak Tools mohou nabídnout, protože tento tutoriál prostě nemůže pokrýt vše.
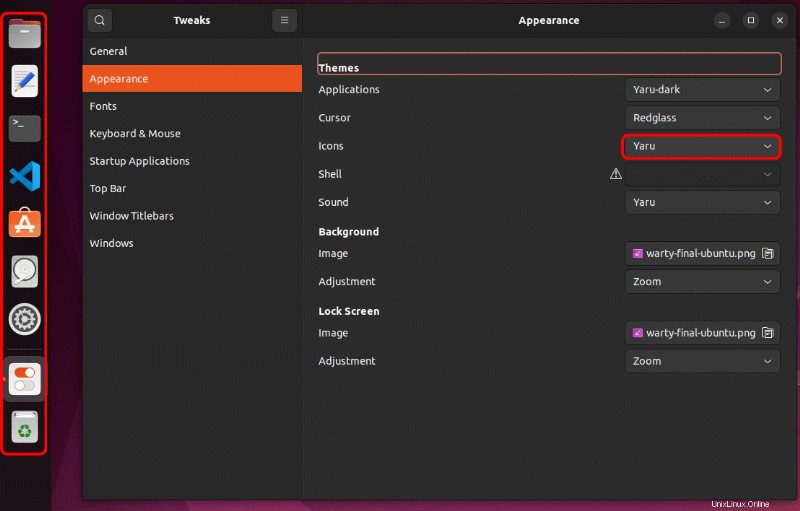
Omezení spouštěcích aplikací
Některé aplikace se ve výchozím nastavení spouštějí automaticky při spuštění systému. Pokud ale nechcete spouštět spousty aplikací hned po přihlášení, stačí omezení spouštění aplikací.
Gnome Tweak Tools vám umožňuje spravovat, které spouštěcí aplikace, urychluje proces přihlášení tím, že spouští pouze základní aplikace.
Správa spouštěcích aplikací:
1. Kliknutím na Startup Applications (levý postranní panel) zobrazíte seznam spouštěných aplikací.
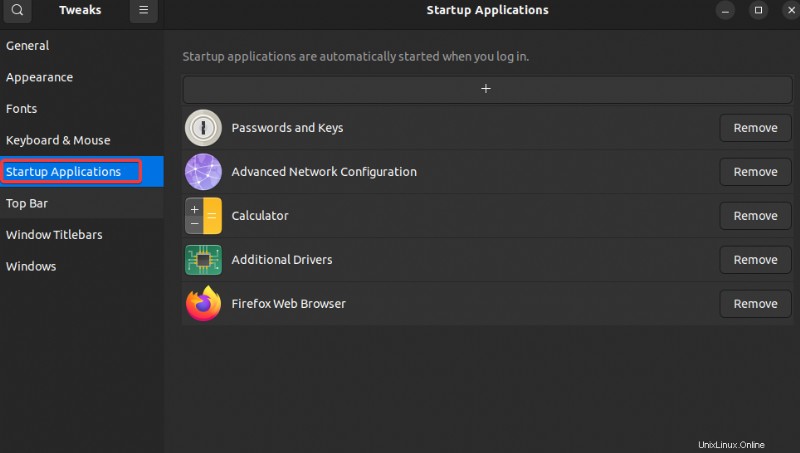
2. Dále klikněte na tlačítko Odebrat vedle aplikace, kterou chcete odebrat ze seznamu spouštěných aplikací.
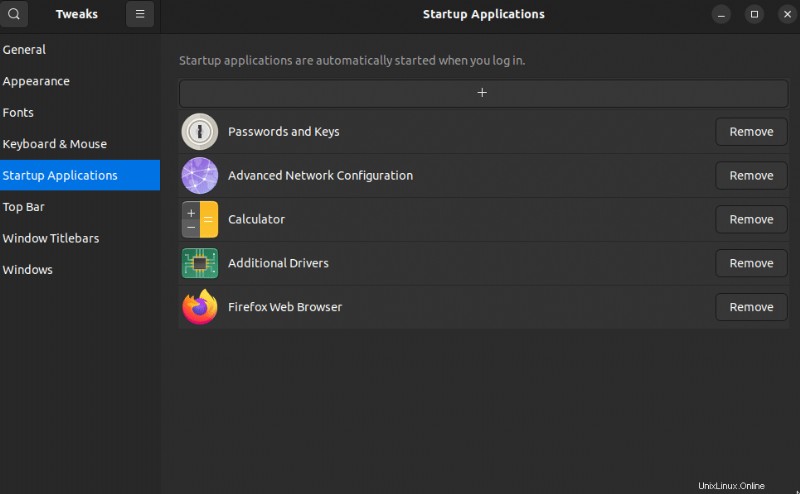
3. Nyní klikněte na tlačítko + nahoře, vyberte jinou aplikaci, kterou chcete přidat do seznamu, a klikněte na Přidat.
Přidaná aplikace se nyní automaticky spustí při spuštění.
Při přidávání spouštěcích aplikací buďte opatrní. Čím více aplikací v tomto seznamu máte, tím déle trvá dokončení procesu přihlášení.
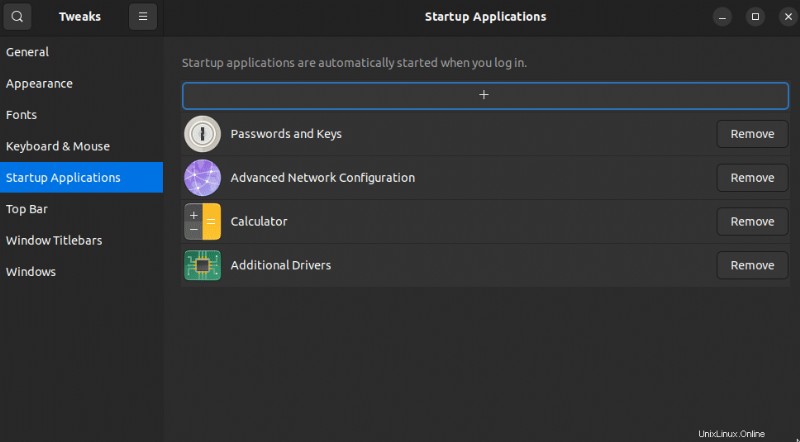
Přizpůsobení uživatelského rozhraní pomocí rozšíření
Kromě výchozích nastavení, která můžete změnit pomocí nástrojů Gnome Tweak Tools, možná budete chtít posunout přizpůsobení systému o stupeň výš. Jak? Můžete si nainstalovat mnoho dalších rozšíření, abyste si prostředí pracovní plochy dále přizpůsobili.
Chcete-li nainstalovat další rozšíření pro nástroje Gnome Tweak Tools:
1. Spusťte níže uvedený příkaz apt search a vyhledejte všechna dostupná rozšíření Gnome (gnome-shell-extensions) v repozitářích Ubuntu.
apt search gnome-shell-extensions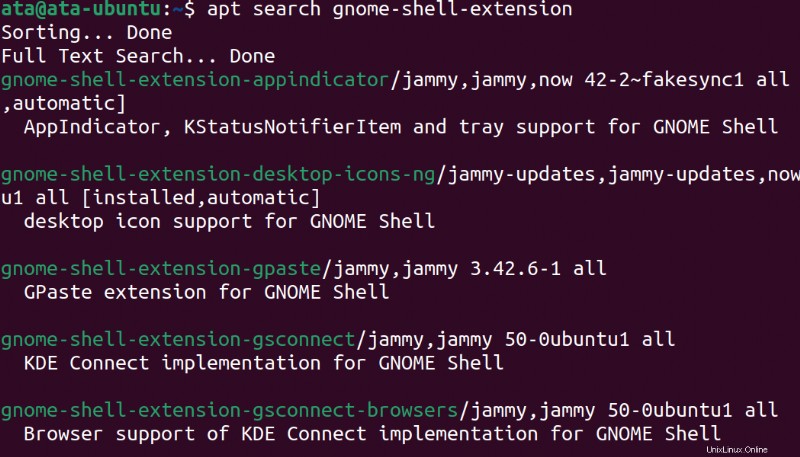
2. Dále spusťte následující příkaz pro instalaci rozšíření gnome-shell-extension-manager, které vám umožní snadno instalovat, povolit a zakázat rozšíření prostředí Gnome.
sudo apt install gnome-shell-extension-manager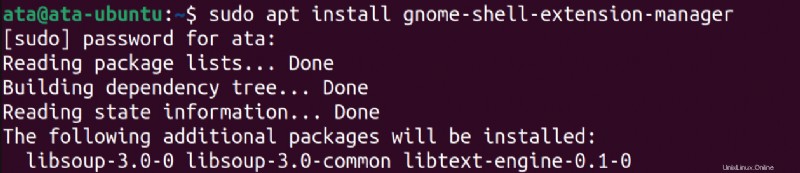
3. Po instalaci vyhledejte a spusťte Správce rozšíření.
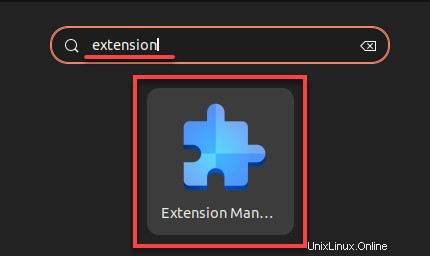
4. Ve Správci rozšíření klikněte na Procházet a na panelu Hledat vyhledejte rozšíření, jako je Dash to Panel. Rozšíření Dash to Panel umožňuje zkombinovat spouštěč aplikací a horizontální dok do jediného sjednoceného panelu připomínajícího hlavní panel Windows.
Vyhledejte požadované rozšíření (Dash to Panel) a kliknutím na Install toto rozšíření nainstalujte.
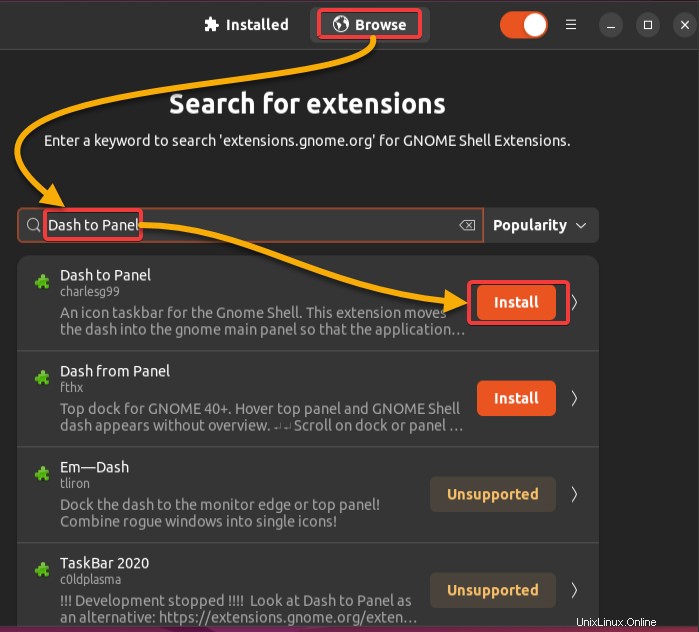
Chcete-li vyhledat další rozšíření, navštivte web Gnome Extensions, který obsahuje online úložiště rozšíření, která si můžete nainstalovat do svého systému.
5. Po zobrazení výzvy k potvrzení instalace klikněte na Instalovat.
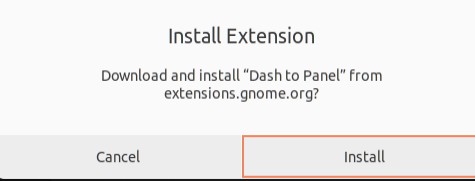
6. Nakonec klikněte na kartu Installed (Instalováno), abyste ověřili, že bylo rozšíření úspěšně nainstalováno.
Přepínací tlačítko je zapnuté, pokud je rozšíření povoleno, jak je znázorněno níže. Pokud ne, kliknutím na přepínací tlačítko rozšíření povolte.
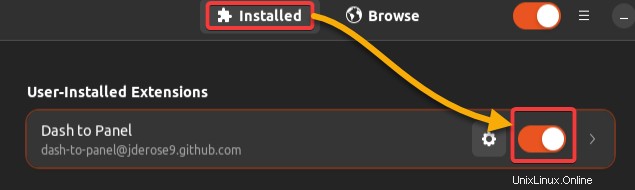
Níže můžete vidět rozšíření Dash to Panel v akci! Pomlčka a horní panel jsou nyní sloučeny do jediného panelu, jako je hlavní panel Windows.
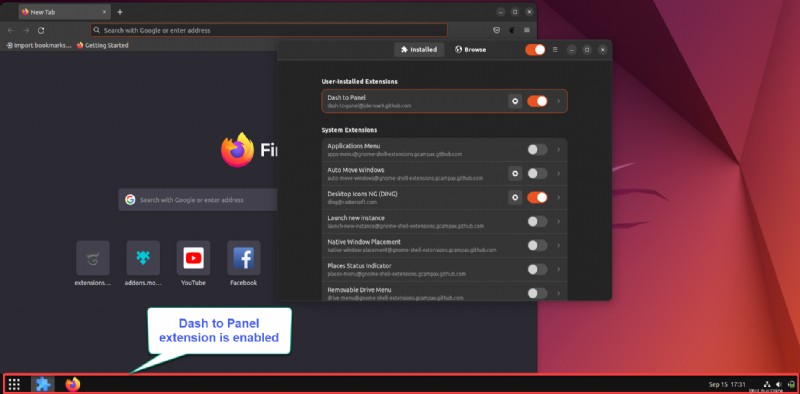
Možná plánujete svůj Dock dále přizpůsobit. Pokud ano, klikněte na ikonu nastavení (ozubené kolo) vedle názvu rozšíření. Otevře se okno nastavení rozšíření Dash to Panel, kde můžete upravit různé možnosti, jako je tloušťka, délka a další pro váš Dock.
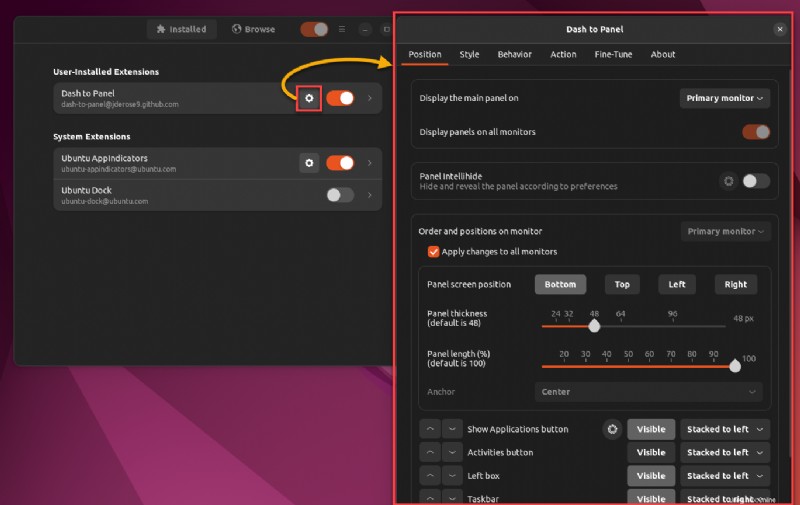
Závěr
GUI systému Linux již vypadá pěkně tak, jak je. Ale uznejte, že osobní přístup při přizpůsobení vašeho desktopového prostředí je mnohem lepší. A v tomto tutoriálu jste se naučili, jak nainstalovat a používat nástroje Gnome Tweak Tools (Tweaktools) k přizpůsobení a personalizaci operačního systému Linux.
V tuto chvíli byste měli dobře rozumět tomu, jak používat nástroje Gnome Tweak Tools a instalovat další rozšíření pro další přizpůsobení prostředí vaší pracovní plochy.
To, co jste viděli v tomto tutoriálu, je jen špičkou ledovce při změně vzhledu a chování vašeho systému. Využijte tuto příležitost a experimentujte s různými nastaveními a možnostmi, dokud nenajdete konfiguraci pracovní plochy, která vyhovuje vašemu vkusu!