Potřebujete vzdáleně přistupovat a testovat svá zařízení? Telnet může být právě to, co potřebujete. Ačkoli není Telnet tak populární jako kdysi, je stále užitečným nástrojem pro mnoho systémových administrátorů.
V tomto článku se dozvíte, jak pomocí Linuxu nainstalovat Telnet, jak jej používat pro připojení ke vzdáleným zařízením a otestovat konektivitu, abyste zjistili, zda funguje správně.
Předpoklady
Tento tutoriál bude praktickou ukázkou. Pokud je chcete sledovat, ujistěte se, že máte následující.
- Systém Linux. Tento tutoriál používá Ubuntu 20.04, ale měl by fungovat jakýkoli moderní systém Linux.
- Účet s právy sudo. Tento tutoriál používá účet root, ale z bezpečnostních důvodů by bylo vhodnější použít účet jiného uživatele než root s právy sudo.
- Poštovní server SMTP. Jakýkoli poštovní server SMTP by měl fungovat.
Instalace Telnetu pomocí Linuxu
Klient telnet není ve výchozím nastavení na většině distribucí Linuxu nainstalován. Před použitím jej musíte nainstalovat.
Chcete-li nainstalovat klienta telnet na Ubuntu Linux, postupujte takto:
1. Otevřete okno terminálu.
2. Aktualizujte seznam balíčků apt, abyste se ujistili, že máte nejnovější verze balíčků:
Pokud používáte účet jiného uživatele než root, přidejte před příkaz sudo.
apt update -y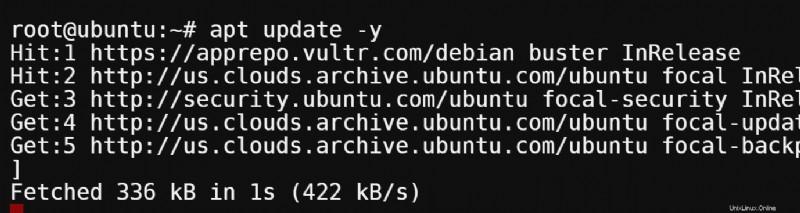
3. Spuštěním níže uvedeného příkazu nainstalujte klienta telnet a démona. V tomto tutoriálu nebudete démona potřebovat, ale je dodáván ve stejném balíčku jako klient.
apt install telnetd -y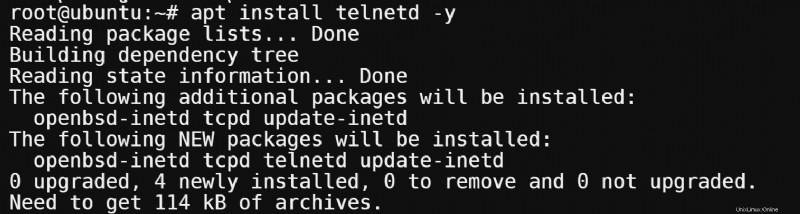
4. Ověřte, že číslo verze klienta telnet pomocí grep.
dpkg -l | grep telnetPokud je telnet klient v systému přítomen, uvidíte výstup podobný následujícímu.

5. Spusťte níže uvedený příkaz grep a zkontrolujte, zda je příkaz telnet v proměnné prostředí path. Tento příkaz vrátí níže uvedený výstup, což znamená, že příkaz telnet je dostupný.
which telnet
Otevření místní brány firewall pro povolení přístupu Telnet
Klient telnet standardně používá port 23. Pokud máte ve svém systému nakonfigurován firewall, musíte otevřít port 23, aby byl povolen provoz telnet.
Chcete-li otevřít port 23 pomocí UFW na Ubuntu, postupujte takto:
1. Otevřete okno terminálu.
2. Zkontrolujte stav brány firewall a ujistěte se, že je aktivní.
ufw statusPokud je brána firewall aktivní, uvidíte výstup podobný následujícímu. Pokud stav není aktivní, můžete tuto část přeskočit, protože port nepotřebujete povolit na firewallu, který není spuštěn.
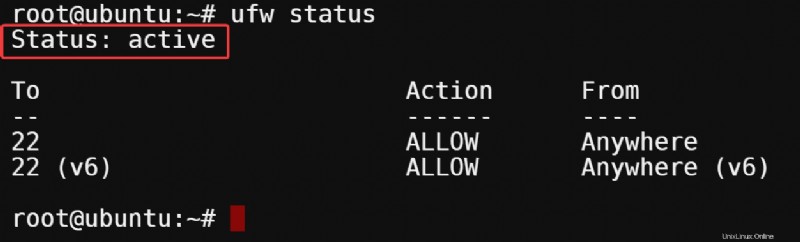
3. Chcete-li povolit provoz na portu 23, zadejte následující příkaz. Tento příkaz otevře port 23 pro provoz TCP. Ve výchozím nastavení používá telnet k navázání spojení TCP port.
ufw allow 23/tcp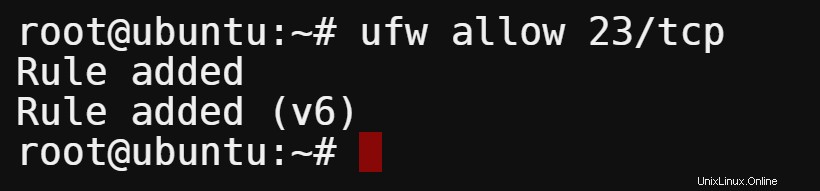
4. Ověřte, zda je port otevřený, zadáním následujícího příkazu zobrazíte seznam pravidel brány firewall. Jak můžete vidět na výstupu, tcp provoz na portu 23 je nyní povolen odkudkoli.
ufw status numbered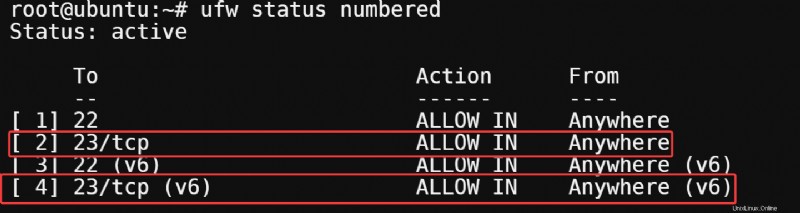
Kontrola otevřeného portu pomocí Telnetu
Nyní, když jste nainstalovali klienta telnet, můžete jej začít testovat. V této části použijete telnet ke kontrole, zda je na vzdáleném systému otevřený port.
Telnet poskytuje obousměrnou interaktivní textově orientovanou komunikaci pomocí připojení virtuálního terminálu. Když připojíte telnet ke vzdálenému počítači, spouštíte program telnet na místním počítači a připojujete se k démonu telnet vzdáleného počítače.
Démon vám umožňuje přihlásit se a spouštět příkazy na vzdáleném počítači, jako byste seděli u konzole.
Poznámka:Telnet je nezabezpečený protokol, protože výměna informací probíhá v prostém textu a není šifrována, včetně hesel. Každý, kdo dokáže čichat síťový provoz, dokáže zachytit citlivé informace.
Z tohoto důvodu je obecně vhodné používat SSH místo telnetu, kdykoli je to možné.
Stále však existují určité způsoby využití telnetu – například řešení problémů s připojením k síti kontrolou otevřených portů. Také pro připojení ke starším systémům, které nepodporují SSH.
1. Předpokládejme, že chcete zkontrolovat, zda je port 22 otevřený na vzdáleném počítači, než na něj budete moci SSH. Spusťte níže uvedený příkaz pro telnet na port 22 vzdáleného hostitele.
telnet 147.182.182.104 25Pokud je port 22 otevřený, uvidíte výstup podobný níže uvedenému snímku obrazovky. Výstup Připojeno k 147.182.182.104 označuje, že jste úspěšně navázali připojení ke vzdálenému počítači.

Pokud je port uzavřen, zobrazí se zpráva Trying… následovaná chybou vypršení časového limitu připojení, jak je uvedeno níže. Tento výstup indikuje, že port je uzavřen nebo že na vzdáleném hostiteli neposlouchá žádný démon.

2. Chcete-li ukončit relaci telnet, stiskněte Ctrl+], na výzvu telnet> napište quit a stiskněte Enter.
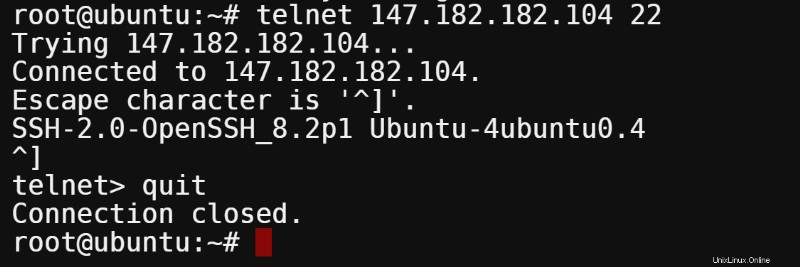
3. Nyní SSH bezpečně do vzdáleného počítače. Nahraďte 147.182.182.104 IP adresou vzdáleného počítače.
ssh [email protected]Na výzvu zadejte své heslo a stiskněte klávesu Enter. Nyní jste přihlášeni ke vzdálenému počítači pomocí SSH.
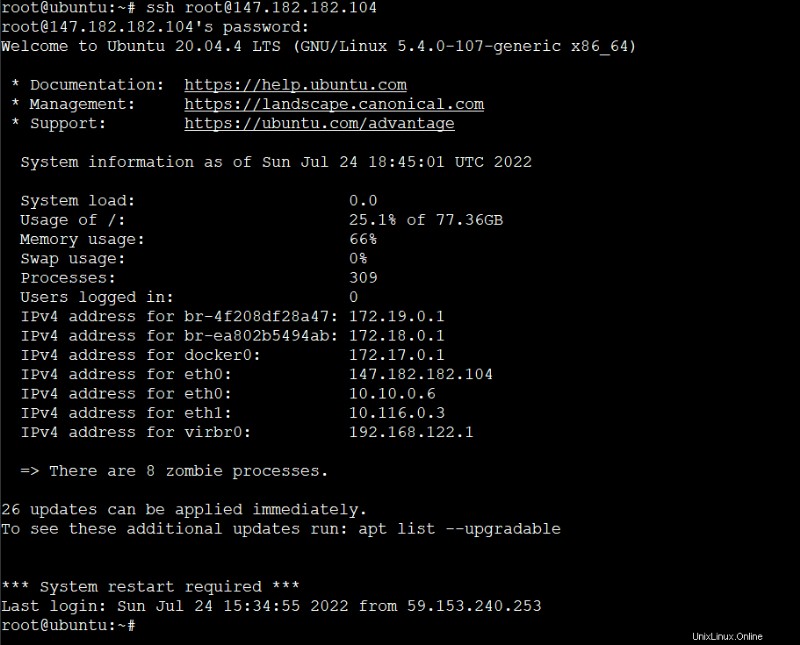
Kontrola připojení portu k serveru SMTP
Najít hlavní příčinu problému na poštovním serveru může být obtížné. Proces doručování pošty zahrnuje mnoho konfiguračních souborů a komponent. Chcete-li vyřešit problémy s poštovním serverem, musíte zkontrolovat stav každé součásti v řetězci doručování pošty.
Nejzákladnějším krokem je použití telnetu pro připojení ke každé komponentě a kontrola, zda funguje správně. V této části se dozvíte, jak používat telnet ke kontrole stavu poštovního serveru SMTP přes port 2525.
Ve většině případů jsou standardní porty pro servery SMTP 25, 465, 587 a 2525. Chcete-li se připojit k poštovnímu serveru, musíte znát jeho naslouchací port. Tento příklad používá port 2525. Tyto informace získáte od správce poštovního serveru.
1. Chcete-li se připojit k poštovnímu serveru pomocí telnet, zadejte na terminálu následující příkaz. Nahraďte smtp.example.com a 2525 správným FQDN a číslem portu vašeho poštovního serveru SMTP.
telnet smtp.example.com 2525Uvidíte výstup podobný následujícímu. První řádek výstupu zobrazuje IP adresu poštovního serveru (35.187… v tomto příkladu). Druhý řádek označuje, že připojení k serveru bylo úspěšné. Poslední řádek je stavový kód a zpráva ze serveru.
V tomto případě kód 220 označuje, že server je připraven přijímat poštu.

2. Dále zadejte nějaké příkazy serveru, abyste zkontrolovali jeho stav. Napište EHLO a stiskněte Enter.
EHLOEHLO je zkratka pro HELO a HELLO, příkaz k identifikaci klienta SMTP serveru. Tento příkaz otevře konverzaci z klienta na server. Server odpoví seznamem příkazů, které podporuje.
Uvidíte výstup podobný následujícímu. První řádek odpovědi serveru je stavový kód (250) a zpráva. Zbývající řádky jsou seznamem příkazů SMTP, které server podporuje.
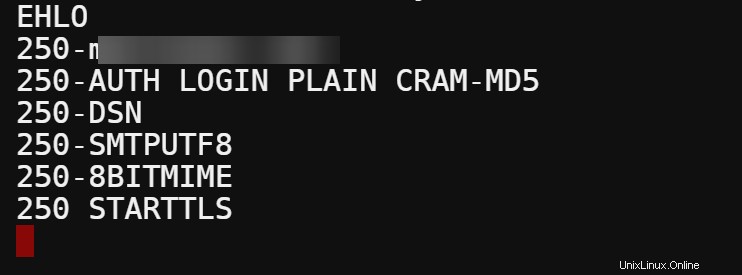
V závislosti na konfiguraci vašeho poštovního serveru uvidíte mnoho dalších dostupných příkazů SMTP, které server podporuje.
3. Dále zadejte mail from:[email protected] a stisknutím klávesy Enter zadejte e-mailovou adresu odesílatele. Nahraďte [email protected] svou skutečnou e-mailovou adresou.
mail from: [email protected]Server odpoví stavovým kódem 250 a zprávou OK, což znamená, že server běží správně.

4. Nyní napište rcpt na:[email protected] a stisknutím klávesy Enter zadejte e-mailovou adresu příjemce. Nahraďte [email protected] e-mailovou adresou příjemce. Tento příkaz sdělí serveru SMTP, že chcete odeslat e-mail na adresu příjemce.
rcpt to: [email protected]Server odpoví stavovým kódem 250 a zprávou OK, což znamená, že e-mailová adresa příjemce je platná a server běží správně.

5. Nakonec ukončete relaci telnet zadáním quit a stisknutím klávesy Enter.
quitServer odpoví stavovým kódem 221 a zprávou na rozloučenou, což znamená, že server běží správně.
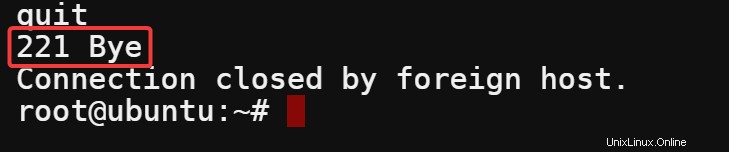
Závěr
V tomto článku jste se naučili, jak nainstalovat Telnet na Linux. Také jste se naučili, jak používat Telnet ke kontrole otevřených portů, kontrole stavu serveru SMTP a provádění jednoduché konverzace se serverem SMTP. Tyto dovednosti budou užitečné při odstraňování problémů s připojením k serveru.
Vzhledem k jeho povaze byste neměli mít na svých produkčních serverech spuštěn Telnet. Telnet je takříkajíc prastarý a nyní je ekvivalentní bezpečnostnímu riziku. Telnet nenabízí žádné šifrování ani ověřování. Používejte Telnet pouze pro testování a odstraňování problémů.
Telnet má lepší a bezpečnější alternativy, jako je SSH pro vzdálenou správu serverů nebo netcat pro testování síťové konektivity. Ale mít Telnet pod pásem je stále dobrý nápad, protože se může v určitých situacích hodit.