Spuštění virtuálního počítače (VM) Ubuntu je skvělý způsob, jak konsolidovat a sdílet hardwarové prostředky. Ale bez softwaru nainstalovaného na virtuálním počítači nemůže Ubuntu fungovat optimálně v rámci virtuálního počítače. Na Ubuntu je třeba nainstalovat VMware Tools.
VMware Tools je sada nástrojů a ovladačů, které zlepšují výkon vašich hostovaných operačních systémů a komunikaci mezi hosty a hostitelskými operačními systémy. VMware Tools poskytuje desítky výhod, jako je vylepšená grafika na virtuálních strojích, podpora zvukových systémů a automatické změny velikosti virtuálních strojů atd.
V tomto tutoriálu se dozvíte, jak zvýšit výkon vašeho virtuálního počítače Ubuntu instalací VMware Tools na váš virtuální počítač VMware Ubuntu.
Jdeme na to!
Předpoklady
Po zapnutí virtuálního počítače se nezapomeňte podívat na VMware vSphere, abyste si usnadnili správu a vylepšili možnosti svých virtuálních počítačů. Dále těsně integrujte integraci místního operačního systému VM s VMware Workstation PRO &Player!
Tento příspěvek bude návodem krok za krokem. Pokud je chcete sledovat, ujistěte se, že máte následující:
- VMware VM se systémem Ubuntu 14.04.4 LTS nebo vyšším. Virtuální počítače s verzí 12+ VMware Workstation Player, VMware Workstation nebo ESXi budou fungovat dobře. Tento tutoriál bude používat Ubuntu 18.04.5 LTS.
Instalace VMware Tools na Ubuntu (příkazový řádek)
Při instalaci VMware Tools na VMware VM máte dvě možnosti; vzdáleně přes SSH nebo přímo na konzoli Ubuntu VM přes terminál Ubuntu. Začněme tento tutoriál připojením k virtuálnímu počítači přes SSH a pomocí příkazového řádku.
Než se dostanete příliš daleko, zkontrolujte, zda již máte nainstalované nástroje VMware. V některých distribucích Linuxu je standardně nainstalován. Zkontrolujte, zda je nainstalováno připojením přes SSH nebo otevřením terminálu v Ubuntu a spuštěním
vmware-toolbox-cmd -v. Měla by zobrazovat verzi nainstalovaných nástrojů VMware.
Pokud ještě nemáte na svém virtuálním počítači Ubuntu nainstalované nástroje VMware:
1. SSH do vašeho virtuálního počítače Ubuntu pomocí vašeho oblíbeného klienta SSH.
2. Spusťte apt update níže, abyste zajistili, že Ubuntu má všechny nejnovější dostupné zdroje balíčků. VMware distribuuje VMware Tools jako apt balíček, který si stáhnete a nainstalujete v dalším kroku.
# Updating the package repositories
sudo apt update 
Nyní nainstalujte open-vm-tools balíček spuštěním apt install . Tento balíček obsahuje vše, co potřebujete k instalaci VMware Tools na Ubuntu.
Pokud se chcete připojit ke konzole virtuálního počítače Ubuntu, můžete také nainstalovat
open-vm-tools-desktopbalíček, který nainstaluje další knihovny, aby byla práce s konzolí lepší.
# Installing the open-VM-tools package for the ubuntu server
sudo apt install open-vm-tools
# Installing the open-VM-tools package for ubuntu-desktop
sudo apt install open-vm-tools-desktop
Instalace VMware Tools na Ubuntu (VM Console)
Předpokládejme, že příkazový řádek není vaše věc, žádný problém. VMware Tools můžete vždy nainstalovat prostřednictvím konzole VMware VM.
1. Otevřete VMware Workstation, VMware Player nebo klienta vSphere na vašem místním počítači.
2. Otevřete konzolu svého virtuálního počítače Ubuntu.
3. Klikněte na VM v horní části okna a vyberte Instalovat nástroje VMware , Jak je ukázáno níže.
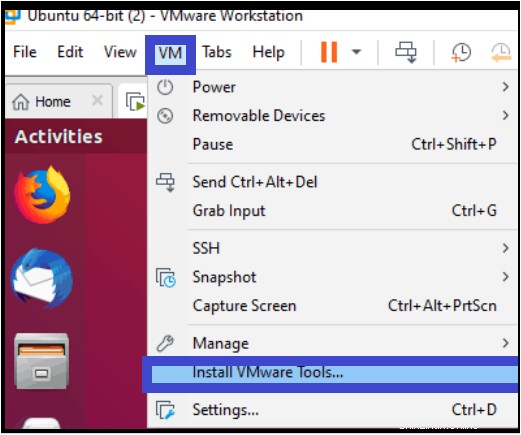
Brzy poté, co kliknete na Install VMware Tools , na ploše se zobrazí nový archiv s názvem VMware Tools Jak je ukázáno níže.
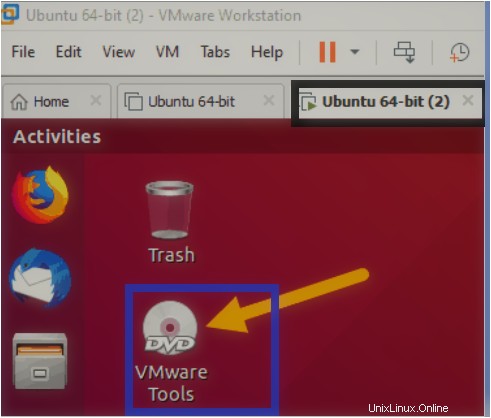
4. Dále rozbalte archiv tak, že na něj dvakrát kliknete. Poté, co Ubuntu extrahuje soubory, měli byste ve složce VMware Tools vidět následující soubory.
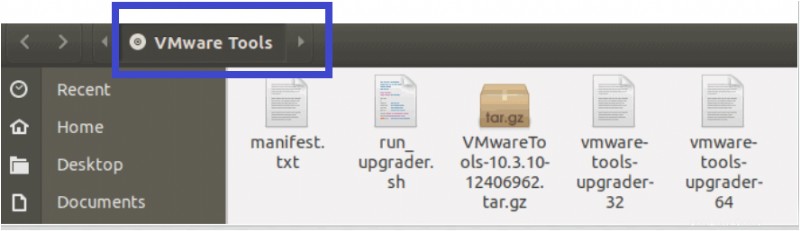
5. Klikněte pravým tlačítkem na komprimovaný VMwareTool-10.3.10-12406962 .tar.gz a klikněte na Extrahovat do pro rozbalení komprimovaného souboru. Tento tutoriál rozbalí soubory na plochu aktuálního uživatele.
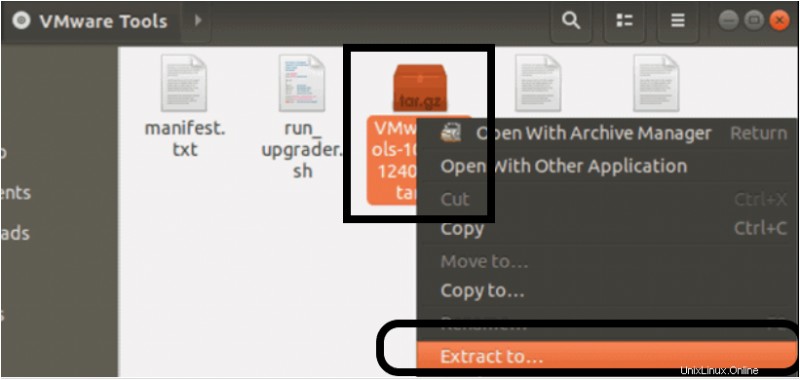
6. Po rozbalení komprimovaného instalačního balíčku si všimnete složky s názvem VMWare-tools-distrib na ploše aktuálního uživatele. Otevřete tuto složku a uvidíte skript Perl s názvem vmware-install.pl, Jak je ukázáno níže.
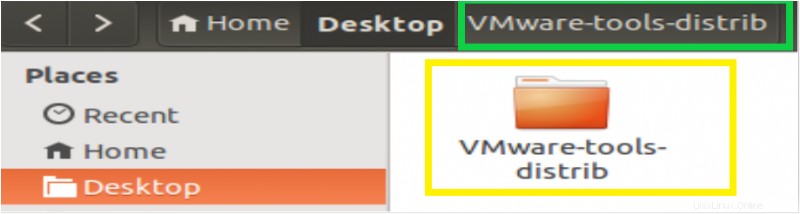
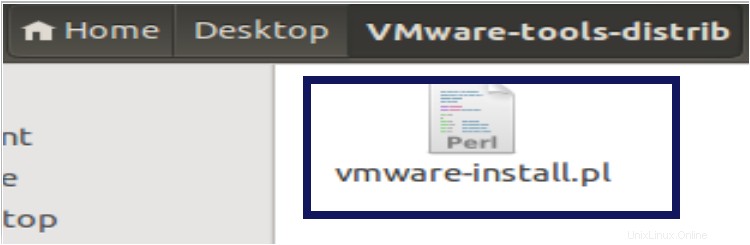
7. Nyní spusťte vmware-install.pl Soubor skriptu Perl uvnitř VMware-tools-distrib složku spuštěním následujícího příkazu.
# Running the script on ubuntu-desktop
sudo ./vmware-install.pl Po spuštění příkazu začne skript instalovat VMware Tools na Ubuntu.
8. Po zobrazení výzvy potvrďte všechny výchozí hodnoty.
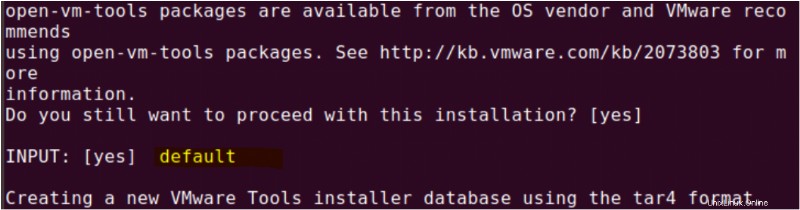
Po dokončení skriptu se zobrazí zpráva jako níže, která potvrzuje, že VMware Tools jsou úspěšně nainstalovány na počítači.
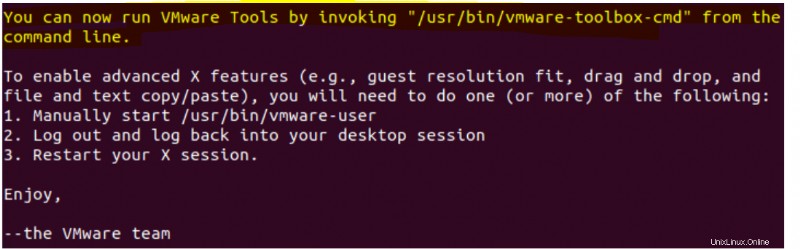
9. Nakonec restartujte Ubuntu, aby se změny projevily.command.
# Rebooting the ubuntu Machine
sudo rebootZávěr
Po zapnutí virtuálního počítače se nezapomeňte podívat na VMware vSphere, abyste si usnadnili správu a vylepšili možnosti svých virtuálních počítačů. Dále těsně integrujte integraci místního operačního systému VM s VMware Workstation PRO &Player!
V tomto tutoriálu jste se naučili, jak nainstalovat nástroje VMware na Ubuntu. VMware Tools je skvělý softwarový nástroj, který zlepšuje výkon a správu hostovaných hostitelských operačních systémů, jako je copy-paste, drag-drop a schopnost pořizovat více snímků současně.
VMware Tools zvyšují výkon hostovaných operačních systémů a zjednodušují práci systémových administrátorů. Ale nainstalujete jej na každý počítač ubuntu, který spravujete?