Pokud hledáte editor oddílů, který funguje pro většinu typů diskových oddílů a svazků, Editor oddílů GNOME (GParted) vám pomůže. GParted Linux poskytuje čisté a intuitivní grafické uživatelské rozhraní – žádné další chaotické a matoucí příkazy a správa diskových oddílů odstraňuje zbytečné dohady.
Tento tutoriál vás naučí, jak spravovat oddíly úložiště v nástroji GParted Linux. Nakonec vytvoříte, změníte velikost, přesunete a odstraníte diskové oddíly, to vše v rámci GParted.
Na co čekáš? Pojďme zjistit, zda se chystáte rozdělovat disky na oddíly, nebo skončíte s mrtvým diskem!
Předpoklady
Tento tutoriál bude praktickou ukázkou. Pokud je chcete sledovat, ujistěte se, že máte následující:
- Počítač, do kterého nainstalujete nebo spustíte GParted Linux. Tento tutoriál bude používat počítač Ubuntu 20.04.
- Úložné zařízení, jako je jednotka pevného disku (HDD), jednotka SSD (SSD) nebo jednotka flash. Příklady v tomto tutoriálu budou používat 20GB HDD.
Rozdělení úložiště představuje vysoké riziko ztráty dat. Ujistěte se, že je vaše úložiště vhodné pro testování a neobsahuje žádné důležité soubory.
Výběr vaší příchuti GParted Linux
GParted Linux přichází ve dvou variantách. Který z nich si vyberete, závisí na vašem scénáři použití. Ale nebojte se, výběrová kritéria nejsou složitá.
GParted Live – Spouštěcí médium (často nazývané Live CD) obsahující malou samostatnou distribuci GNU Linux, kterou můžete nainstalovat na USB, CD/DVD nebo PXE server. Pokud nemáte počítač se systémem Linux nebo chcete spravovat oddíly mimo operační systém vašeho počítače, GParted Live je vaše nejlepší volba.
Tento návod nepokrývá, jak vytvořit zaváděcí média. Pokud se rozhodnete jít touto cestou, navštivte jejich oficiální stránku s pokyny k instalaci GParted, kde se dozvíte, jak na to.
Balík GParted Linux – Pokud již používáte počítač se systémem Linux a nechcete se zabývat instalací a spouštěním jiného OS, nejlépe vám poslouží tento balíček. GParted je pro Linux k dispozici jako instalovatelný balíček pomocí správce balíčků příslušné distribuce.
Příklady v tomto tutoriálu budou používat GParted Linux Package. Ať už si ale vyberete kteroukoli příchuť GParted, návod k použití je v podstatě stejný. Jak můžete vidět na srovnávacím obrázku níže, funkční rozhraní je kromě estetiky stejné.
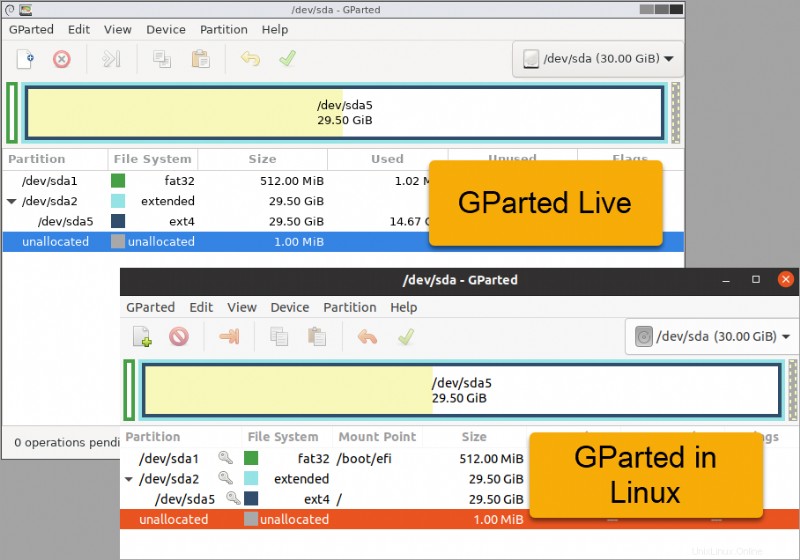
Instalace balíčku GParted Linux
Většina distribucí Linuxu, včetně Ubuntu, neobsahuje nástroj GParted Linux ihned po vybalení. Ale nepotit se; instalace je rychlá a pohodlná. Se dvěma příkazovými řádky budete mít spuštěn GParted.
Chcete-li nainstalovat GParted, postupujte takto.
1. Na počítači otevřete okno terminálu.
2. Dále spusťte níže uvedený příkaz, abyste se ujistili, že je mezipaměť úložiště balíčků vašeho počítače aktuální.
sudo apt update
3. Nyní nainstalujte nástroj GParted Linux spuštěním níže uvedeného příkazu. -y volba potlačí výzvu k potvrzení a automaticky odpoví ano.
sudo apt install gparted -y4. Po instalaci se ujistěte, že instalace GParted Linuxu proběhla úspěšně a jakou verzi máte.
apt list installed gpartedJak můžete vidět níže, příkaz vrátil nainstalovanou verzi GParted.
Podle webu GParted nemusí distribuční balíčky obsahovat nejnovější verze GParted.

Nakonec spusťte aplikaci GParted. Obrázek níže ukazuje otevření nástroje GParted na Ubuntu z přehledu aplikací.
GParted vyžaduje oprávnění sudo nebo root a vyzve vás k zadání hesla.
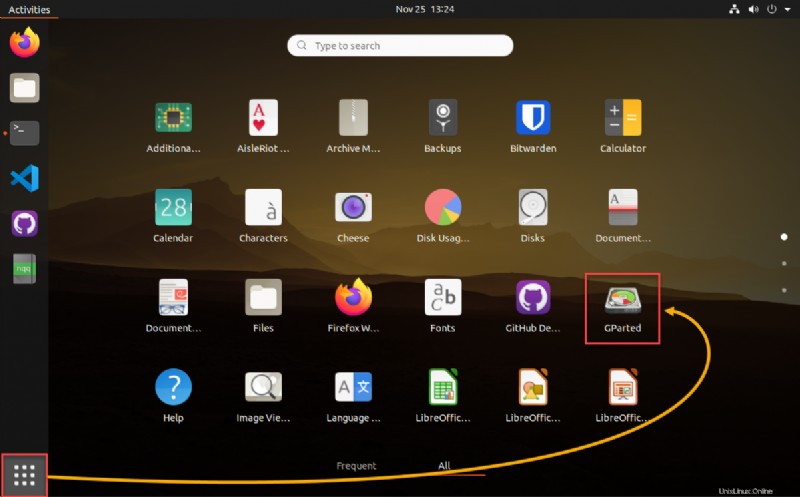
GParted ve výchozím nastavení při spuštění vybere první disk na vašem počítači. První disk obvykle obsahuje operační systém vašeho počítače. Jak můžete vidět níže, tento počítač Ubuntu má čtyři oddíly s různými systémy souborů (fat32, ext4) a body připojení.
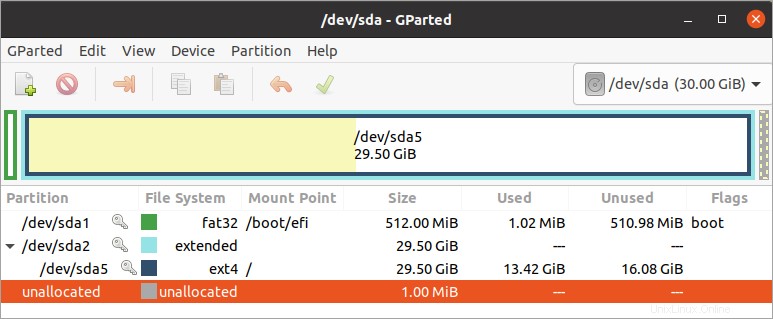
Správa úložiště pomocí GParted Linux
Nyní začíná zábava! Nainstalovali jste GParted Linux a jste připraveni to zkusit. Chcete-li začít znovu, pokyny od tohoto bodu budou používat prázdný 20GB pevný disk na počítači Ubuntu, ale obecný proces by měl fungovat s ostatními úložnými zařízeními.
Inicializace disku
Před vytvořením oddílů musí na disku již existovat tabulka oddílů. Zcela nové disky obvykle nemají tabulku oddílů a pro přiřazení typu oddílu budete muset disk inicializovat. Pro inicializaci disku a vytvoření tabulky oddílů postupujte následovně.
Stejný postup platí i pro použité disky. Ale opětovné vytvoření tabulky oddílů na použitém disku způsobí ztrátu dat.
1. V okně GParted Linux vyberte disk, který chcete inicializovat. Chcete-li tak učinit, klikněte na rozevírací nabídku na panelu nástrojů a klikněte na úložné zařízení ze seznamu.
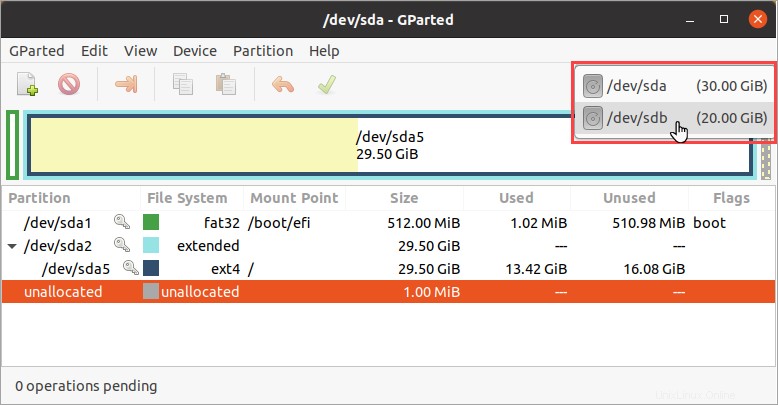
Po výběru disku se nyní v oblasti grafu zobrazují informace o disku. V tomto příkladu má disk 20 GB nepřiděleného místa.
2. Dále klikněte na Zobrazit —> Informace o zařízení zobrazíte informační panel zařízení na levé straně okna.
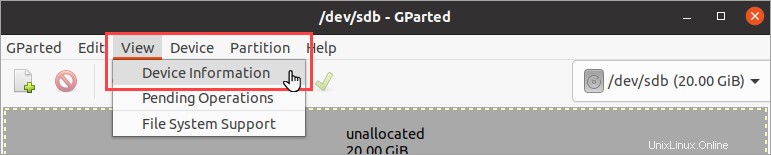
Po výběru disku se nyní v oblasti grafu zobrazují informace o disku. V tomto příkladu má disk 20 GB nepřiděleného místa. Pokud disk nemá tabulku oddílů, měli byste vidět podobný výstup jako níže uvedený snímek obrazovky. Tabulka oddílů hodnota je nerozpoznaná .
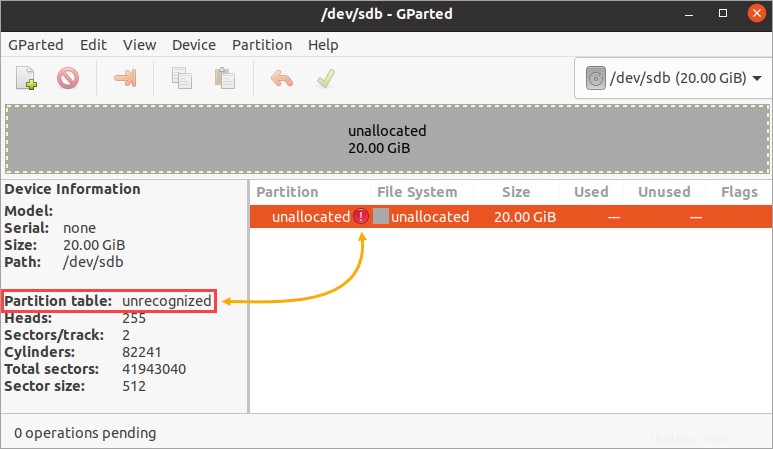
3. Chcete-li nyní vytvořit novou tabulku oddílů, klikněte na Zařízení —> Vytvořit tabulku oddílů .
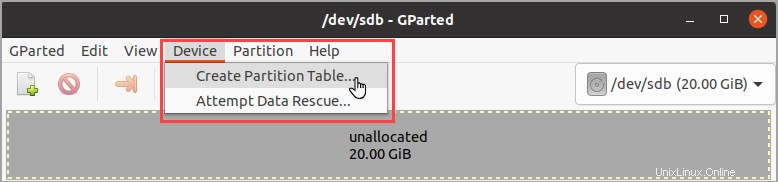
4. Dále Vytvořit tabulku oddílů zobrazí se okno s varováním, že tato operace vymaže všechna data na celém disku.
Na stránce Vybrat nový typ tabulky oddílů klikněte na rozbalovací nabídku a vyberte buď msdos, nebo GPT . Níže uvedený příklad nastavuje výchozí tabulku oddílů, což je msdos. Nakonec klikněte na Použít .
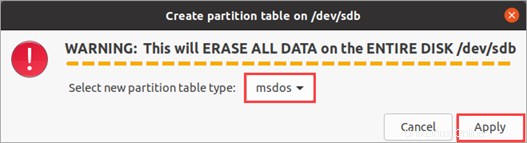
I když je k dispozici mnoho typů tabulek oddílů, MBR (msdos) a GPT jsou běžné.
Jak můžete vidět níže, Tabulka oddílů hodnota nyní zobrazuje msdos, a ikona chyby je pryč. Úspěšně jste inicializovali disk.
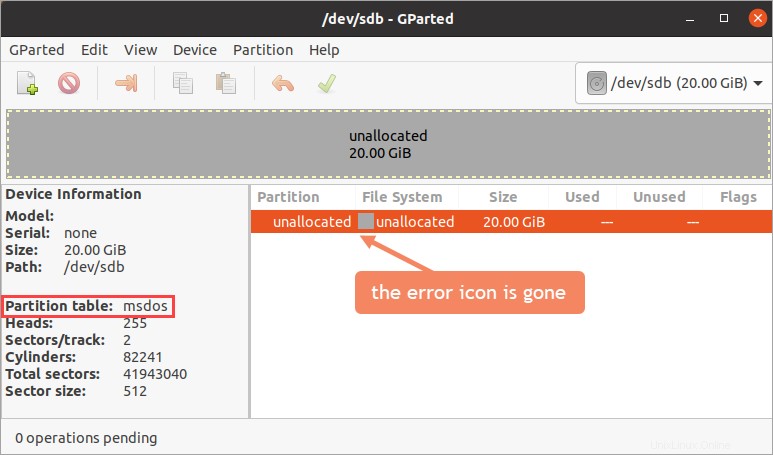
Vytvoření nových oddílů
Dokončili jste úvodní úlohu a od vytvoření nových oddílů vás dělí jen pár kroků k tomu, aby byl disk použitelný. Disk může mít v případě potřeby jeden nebo více oddílů, v závislosti na vašich požadavcích.
Možná budete chtít rozdělit disk na dva oddíly s různými systémy souborů. Například jeden oddíl pro použití v Linuxu (ext4) a druhý pro Windows (NTFS)? Ano, můžete mít kombinaci různých systémů souborů, pokud si to přejete. Chcete-li tak učinit, postupujte podle následujících kroků.
1. Klikněte pravým tlačítkem na nepřidělené místo a klikněte na Nový .
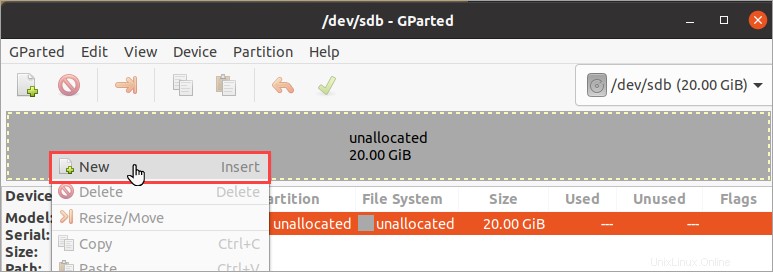
2. Na stránce Vytvořit nový oddíl v okně, které se objeví, všimněte si následujících podrobností.
| Volné místo před (MiB) | Udává množství volného místa, které se má ponechat před (vlevo) nového oddílu. Minimální velikost je 1 MiB. Ve většině případů nemusíte tuto hodnotu upravovat při vytváření prvního oddílu. |
| Nová velikost (MiB) | Tato hodnota určuje velikost nového oddílu. Výchozí hodnota je celý dostupný nepřidělený prostor. Pokud máte v úmyslu vytvořit pouze jeden oddíl, nemusíte tuto hodnotu upravovat. |
| Sledování volného místa (MiB) | Tato hodnota je prostor, který ponecháte na konci nového oddílu (vpravo). Úprava hodnoty Nová velikost automaticky na hodnotu tohoto pole. |
| Zarovnat na | Určuje, zda se má oddíl přesně zarovnat podle mebibajtů (MiB) nebo podle cylindru disku. Ponechte tuto hodnotu jako MiB. Cylinder alignment je možnost pouze pro starší operační systémy před rokem 2000. |
| Vytvořit jako | Uveďte typ oddílu, který vytváříte, například Primární nebo Rozšířený. Ve většině případů budete chtít vybrat typ primárního oddílu. Jediný významný rozdíl je, že primární oddíly mohou být zaváděcí. |
| Název oddílu | Toto pole vám umožňuje pojmenovat oddíl, ale použije se pouze v případě, že typ tabulky oddílů je GPT. |
| Systém souborů | Přiřaďte oddílu typ systému souborů. I když je k dispozici více systémů souborů, můžete vybrat pouze ty, které jsou kompatibilní s tabulkou oddílů disku. |
| Štítek | Volitelné pole, které vám umožňuje přidat štítek k oddílu. |
Protože v tomto případě vytváříte dva oddíly, upravte Nová velikost (MiB) hodnotu přibližně na polovinu aktuálního nepřiděleného prostoru.
Nastavte možnost Vytvořit jako hodnotu na Primární oddíl a Systém souborů na ext4. Po nastavení hodnot klikněte na Přidat .
Velikost oddílu můžete upravit kliknutím, přidržením a přetažením šipek na obou koncích grafu oddílu.
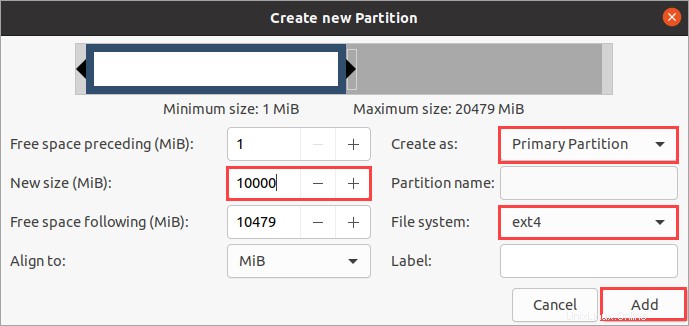
GParted vám automaticky zobrazí Nevyřízené operace podokno ve spodní části okna. Jak vidíte níže, nyní máte jednu nevyřízenou operaci Vytvoření primárního oddílu # 1 . V tuto chvíli změny ještě nepoužívejte.
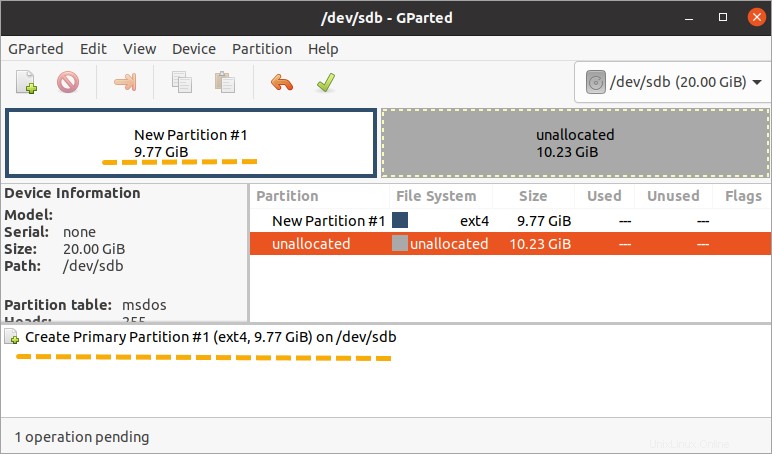
3. Nyní klikněte pravým tlačítkem na zbývající nepřidělené místo a klikněte na Nový .
4. Tentokrát ponechte novou hodnotu velikosti oddílu tak, jak je, a typ oddílu by měl být stále Primární oddíl . Změňte pouze systém souborů na ntfs . Klikněte na Přidat zařadit toto vytvoření nového oddílu do fronty.
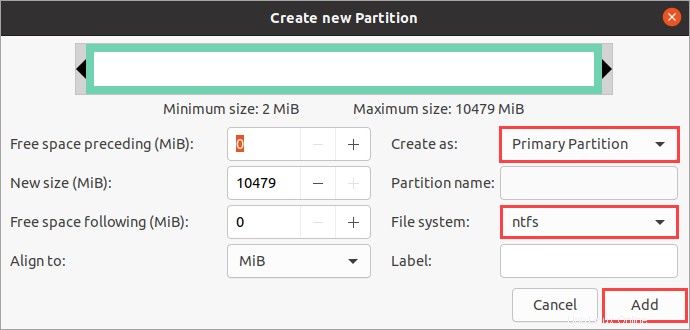
5. Nyní máte dvě nevyřízené operace k vytvoření dvou nových oddílů. Chcete-li použít čekající změny, klikněte na zelené zaškrtávací tlačítko na panelu nástrojů.
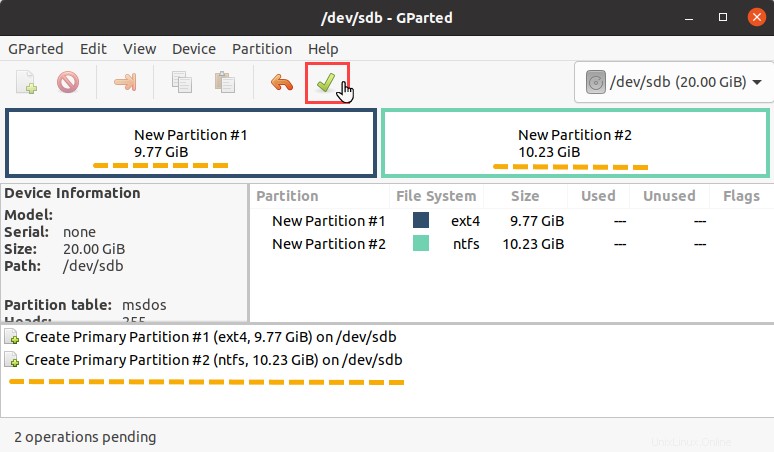
6. Po zobrazení následující výzvy k potvrzení klikněte na Použít pokračujte a počkejte na dokončení procesu.
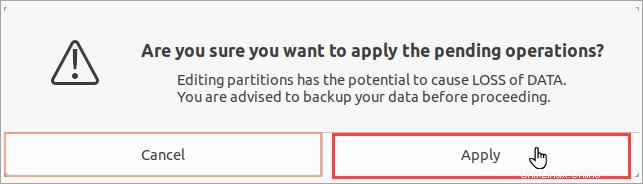
7. Nakonec po dokončení operace klikněte na Zavřít .
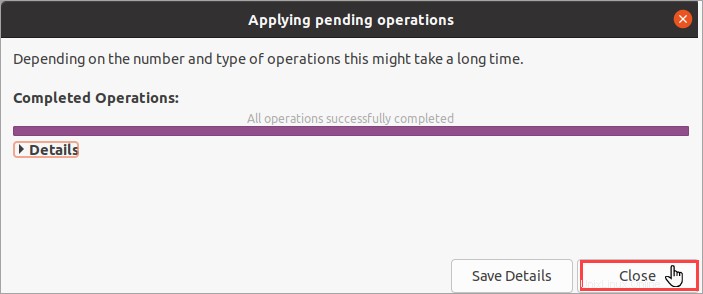
Formátování oddílů
Co kdybyste si po vytvoření oddílů uvědomili, že jste měli vybrat jiný systém souborů? Potřebujete znovu vytvořit oddíl? Ne, neděláš. Oddíl můžete přeformátovat, ať už se stejným souborovým systémem, nebo s úplně novým souborovým systémem.
Formátování oddílu trvá jen několik kroků. Ale abychom vám připomněli, během přeformátování ztratíte všechna data na oddílu (pokud existují).
1. Chcete-li začít, klikněte pravým tlačítkem na oddíl, který chcete naformátovat, a klikněte na Formátovat na —> fat32.
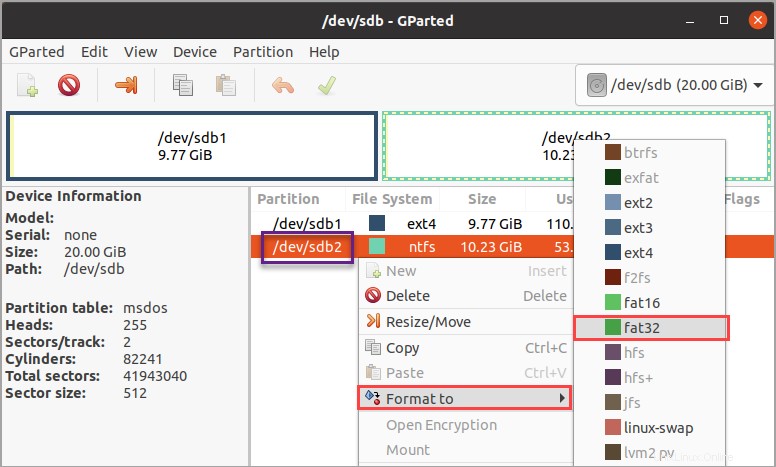
2. Operace formátování se nyní objeví v seznamu čekajících operací. Chcete-li změny použít nyní, klikněte na zelené zaškrtávací tlačítko na panelu nástrojů a potvrďte pro pokračování v operaci.
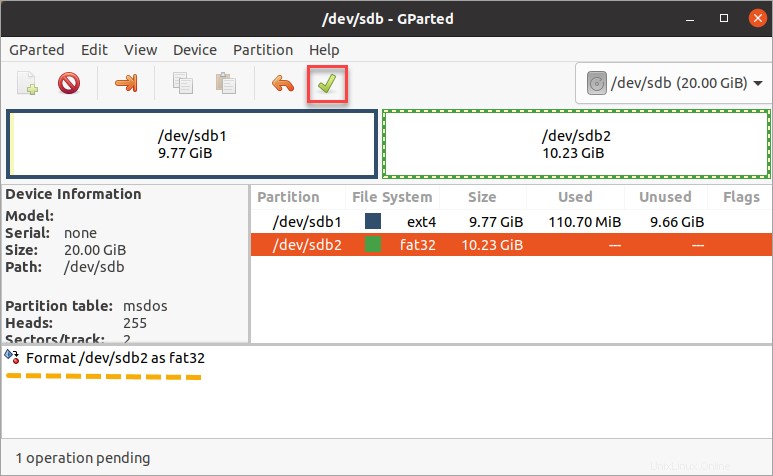
3. Nakonec klikněte na Zavřít .
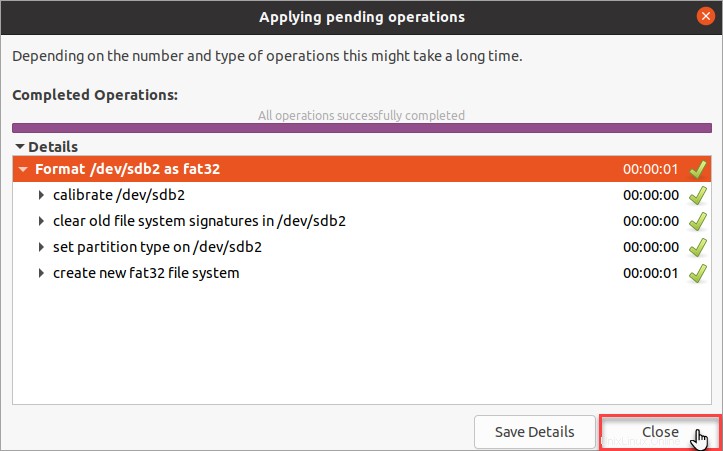
Odstranění a změna velikosti oddílů
Později můžete změnit názor a rozhodnout se, že nepotřebujete druhý oddíl. Místo toho chcete mít jeden oddíl, který zabírá celou velikost disku. Odstranění a změna velikosti oddílů v aplikaci GParted Linux je hračka.
1. V okně GParted klikněte pravým tlačítkem na oddíl, který chcete odstranit, a klikněte na Odstranit .
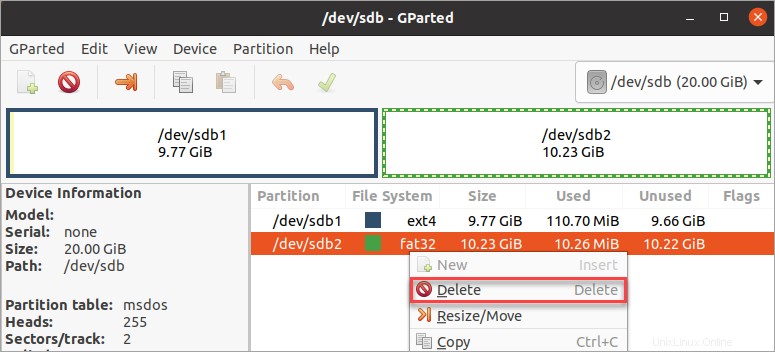
2. Dále klikněte pravým tlačítkem na oddíl, jehož velikost chcete změnit, a klikněte na možnost Změnit velikost/přesunout . V tomto příkladu měníte velikost prvního oddílu.
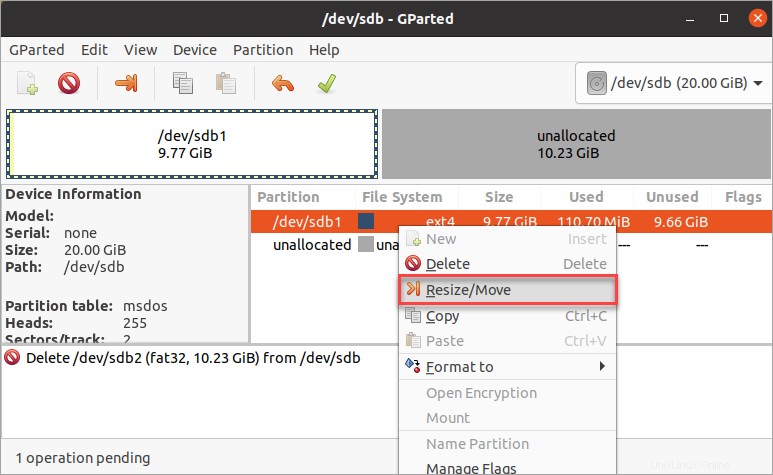
3. Nyní přetáhněte pravou šipku na grafu doprava nebo dokud se nezobrazí Nová velikost hodnota je stejná jako Maximální velikost . Po změně velikosti klikněte na Změnit velikost/přesunout .
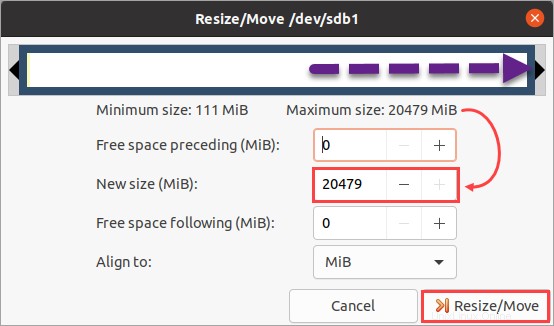
4. Ve frontě jsou nyní dvě čekající operace — smažte druhý oddíl a změňte velikost prvního oddílu. Chcete-li použít změny, klikněte na zelené zaškrtávací tlačítko na panelu nástrojů a odpovězte na případné potvrzovací výzvy, abyste mohli pokračovat.
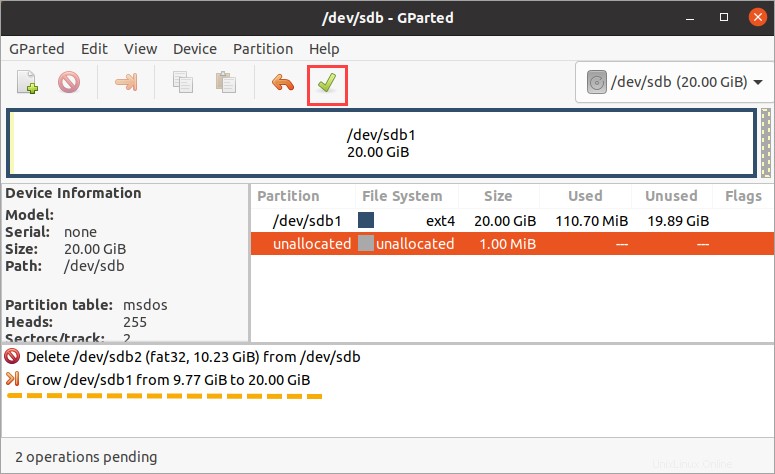
5. Po dokončení operací odstranění diskového oddílu a změny velikosti klikněte na Zavřít.
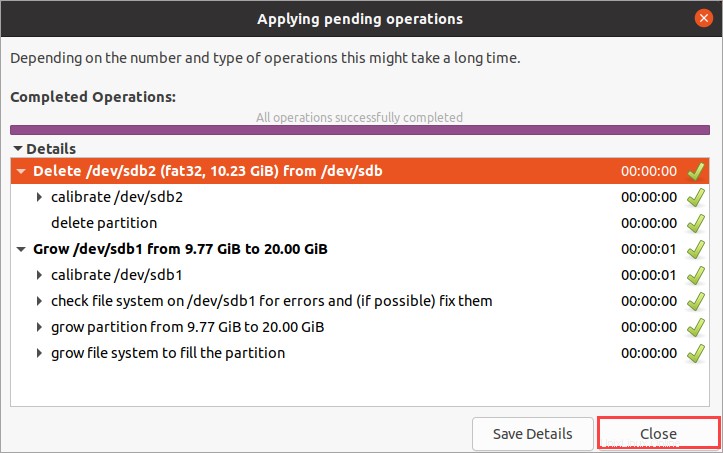
Nyní jste odstranili a změnili velikost diskových oddílů.
Závěr
Cílem tohoto výukového programu bylo naučit vás, jak začít s úkoly, jako je vytváření, změna velikosti, mazání a formátování diskových oddílů. Existují však i další operace, které aplikace GParted Linux umí, jako je přesouvání nebo kopírování oddílů. Možná můžete trochu více experimentovat.
Myslíte si, že je GParted uživatelsky přívětivý? Existuje jiný, lepší nástroj pro úpravu oddílů, který byste doporučili?