Jak nainstalovat Webmin na Ubuntu Linux
Potřebujete odlehčenou GUI aplikaci pro správu linuxových serverů? Možná jste slyšeli o webovém rozhraní Webmin pro správu serverů Linux. Jak ale nainstalovat Webmin pro správu a správu serverů Linux?
Webmin poskytuje moduly pro zjednodušení správy linuxového serveru. A v tomto tutoriálu se naučíte nainstalovat Webmin a nastavit LAMP Stack na serveru Ubuntu prostřednictvím ovládacího panelu Webmin.
Čtěte dál a usnadněte si své každodenní úkoly s Webminem!
Předpoklady
Tento tutoriál obsahuje ukázky krok za krokem. Chcete-li pokračovat, ujistěte se, že máte následující požadavky:
- Server Linux – Tento výukový program používá nejnovější verzi serveru Ubuntu 20.04.
- Uživatel root nebo uživatel s oprávněními správce.
- Název domény odkazující na IP adresu vašeho serveru. Tento výukový program používá doménu webmin.example.io a example.io .
Přidání klíče Webmin GPG a úložiště
Webmin je webová aplikace pro jednoduchou správu linuxového serveru prostřednictvím webového prohlížeče. Webmin vám umožňuje spravovat úlohy správy Linuxu, jako je správa uživatelů, správa aktualizací balíčků a monitorování základních služeb.
Webmin poskytuje své oficiální úložiště k instalaci a vy do svého systému přidáte klíč a úložiště Webmin GPG.
1. Otevřete svůj terminál a přihlaste se ke svému serveru.
2. Dále spusťte níže uvedený příkaz pro přidání klíče GPG (apt-key add ) pro Webmin ve vašem systému.
wget -qO - http://www.webmin.com/jcameron-key.asc | sudo apt-key add -3. Spuštěním níže uvedených příkazů přidejte úložiště Webmin a obnovte index balíčků ve vašem systému.
# adding Webmin repository
sudo sh -c 'echo "deb http://download.webmin.com/download/repository sarge contrib" > /etc/apt/sources.list.d/webmin.list'
# refresh package index
sudo apt update
4. Nakonec spusťte apt příkaz níže na install webmin .
sudo apt install webmin -yJak můžete vidět níže, Webmin je nainstalován v systému Ubuntu a běží na výchozím portu 10000 .
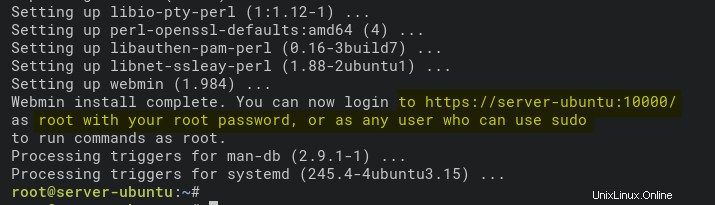
Zabezpečení Webmin pomocí certifikátů SSL
Nyní jste do svého systému nainstalovali Webmin pro správu serveru Linux. A přirozeně byste chtěli zabezpečit instalaci Webminu. Ale jak? Webmin zabezpečíte pomocí certifikátů SSL a reverzního proxy serveru Apache.
SSL certifikáty šifrují spojení mezi klientem a serverem a reverzní proxy Apache udržuje Webmin spuštěný lokálně na vašem serveru.
Můžete použít bezplatné certifikáty SSL od LetsEncrypt. Ujistěte se, že název domény odkazuje na IP adresu vašeho serveru.
1. Vygenerujte certifikáty SSL pomocí nástroje certbot.
2. Dále spusťte apt příkaz níže na install webový server Apache2.
sudo apt install apache2 -y
3. Spuštěním níže uvedeného příkazu povolte moduly Apache2 (ssl , proxy a rewrite ). Apache2 mod_ssl (ssl ) povolí HTTPS na vašem webovém serveru. Zatímco mod_proxy (proxy ) a mod_proxy_http (proxy_http ) vám umožní nastavit Apache jako reverzní proxy pro vaši aplikaci.
sudo a2enmod ssl proxy proxy_http proxy_balancer rewrite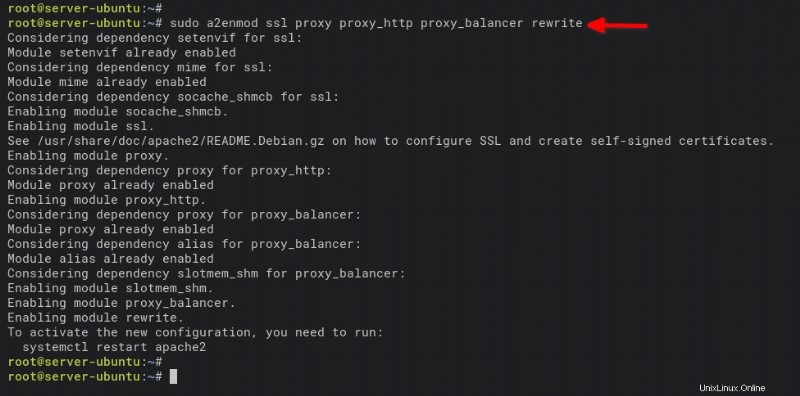
Nyní vytvořte novou konfiguraci virtuálního hostitele (/etc/apache2/sites-available/webmin.conf ) pomocí preferovaného editoru a vyplňte následující konfiguraci.
Nezapomeňte změnit následující hodnoty:
- Změňte doménu
webmin.example.ios názvem vaší domény. - Změňte cestu certifikátu veřejného klíče (
/etc/letsencrypt/live/webmin.example.io/fullchain.pem) s vaším certifikátem veřejného klíče. - Změňte cestu soukromého klíče
# configuration of Apache2 reverse proxy for Webmin with SSL/HTTPS enabled
ServerName webmin.example.io
ErrorLog /var/log/apache2/webmin_error_log
CustomLog /var/log/apache2/webmin_access_log combined
RewriteEngine On
RewriteCond %{SERVER_PORT} =80
RewriteRule ^/(.*)$ https://%{SERVER_NAME}:443/$1 [R,L]
ServerName webmin.example.io
ErrorLog /var/log/apache2/webmin-ssl_error_log
CustomLog /var/log/apache2/webmin-ssl_access_log combined
SSLEngine On
SSLCertificateFile /etc/letsencrypt/live/webmin.example.io/fullchain.pem
SSLCertificateKeyFile /etc/letsencrypt/live/webmin.example.io/privkey.pem
ProxyRequests Off
ProxyPreserveHost Off
SSLProxyEngine On
SSLProxyVerify none
SSLProxyCheckPeerCN off
SSLProxyCheckPeerName off
RewriteRule ^/$ / [R]
ProxyPass / https://127.0.0.1:10000/
ProxyPassReverse / https://127.0.0.1:10000/
Order deny,allow
Allow from all
5. Spuštěním následujících příkazů aktivujte konfiguraci virtuálního hostitele (webmin.conf ) a ověřte konfiguraci Apache.
# activate virtual host configuration webmin.conf
sudo a2ensite webmin.conf
# verify Apache2 configuration
sudo apachectl configtestNíže uvidíte výstupní zprávu (Syntaxe OK ), pokud je vaše konfigurace správná.

6. Spusťte systemctl příkaz níže na restart službu Apache2 a použijte novou konfiguraci.
sudo systemctl restart apache2
7. Otevřete konfiguraci Webmin (/etc/webmin/config ) ve vašem preferovaném editoru a přidejte následující konfiguraci. Nezapomeňte změnit server-ubuntu s názvem hostitele vašeho systému.
# change the referer to system hostname
referrer=server-ubuntu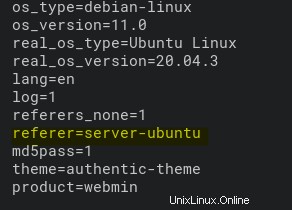
8. Nyní spusťte níže uvedený příkaz na restart webmin službu a aplikovat nové změny. sudo systemctl restart webmin
sudo systemctl restart webmin9. Pokud máte na svém systému spuštěný firewall UFW, spusťte níže uvedený příkaz pro přidání a povolení připojení HTTP a HTTPS na vašem firewallu.
# Add HTTP and HTTPS to UFW firewall
sudo ufw allow http
sudo ufw allow https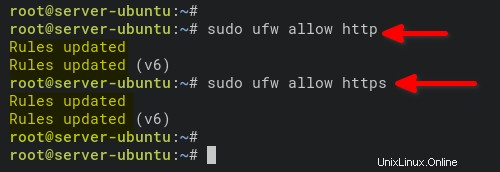
10. Nakonec otevřete webový prohlížeč a přejděte na název domény svého Webminu (tj. https://webmin.example.io/).
Pokud je vaše konfigurace Webminu správná, získáte přihlašovací stránku Webmin, jak je uvedeno níže. Zadejte uživatele root a heslo a klikněte na Přihlásit se pro přístup k ovládacímu panelu Webmin.
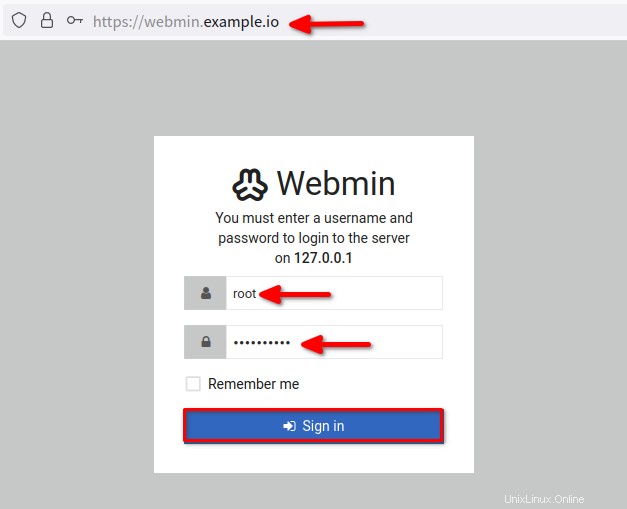
Po přihlášení se váš prohlížeč přesměruje na řídicí panel Webmin, jak je uvedeno níže.
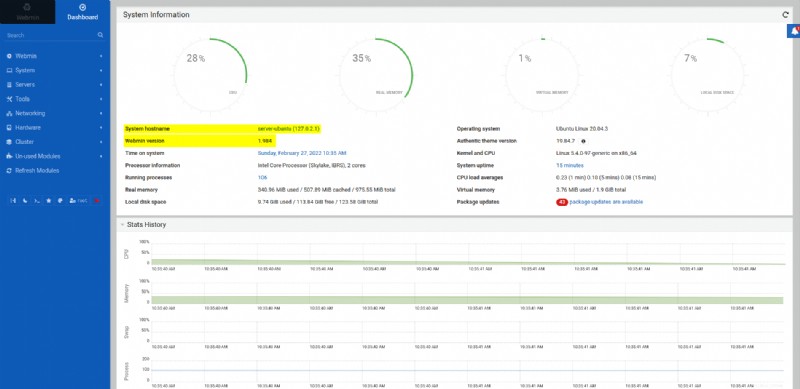
Správa uživatelů ve Webminu
Nyní jste na svůj server nainstalovali a zabezpečili Webmin, takže si můžete vytvořit nového uživatele prostřednictvím řídicího panelu Webmin. Z bezpečnostních důvodů se vždy doporučuje použít k přihlášení k serveru uživatele bez oprávnění root.
1. Klikněte na Systém v levém panelu a poté klikněte na Uživatelé a skupiny zobrazíte seznam uživatelů ve vašem systému, jak je uvedeno níže. Klikněte na tlačítko Vytvořit nového uživatele na kartě Místní uživatelé a vytvořte nového uživatele.
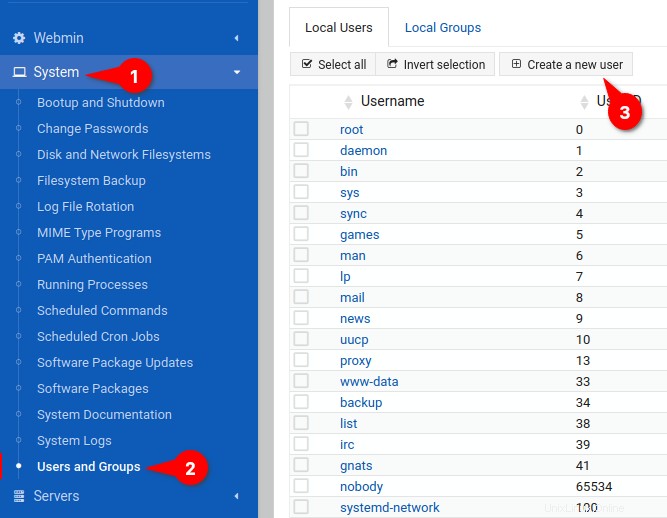
2. Na stránce Podrobnosti uživatele zadejte Uživatelské jméno , výchozí Shell a Heslo upřednostňuješ.
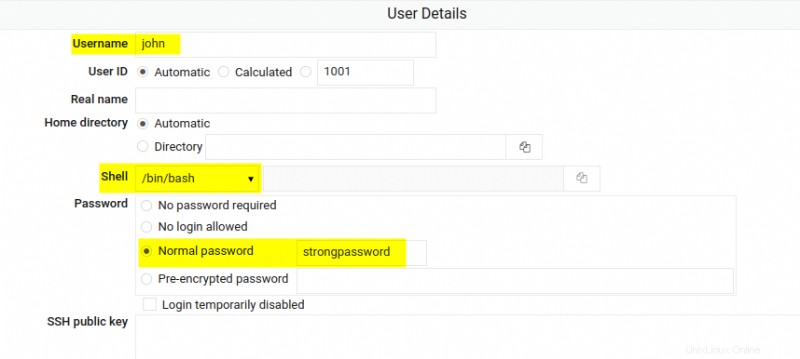
3. Přejděte do Členství ve skupině přidejte sudo skupině na nového uživatele a poté klikněte na Vytvořit pro potvrzení a vytvoření nového uživatele. Tato akce umožňuje novému uživateli (johnovi) spravovat a spravovat server pomocí řídicího panelu Webmin.
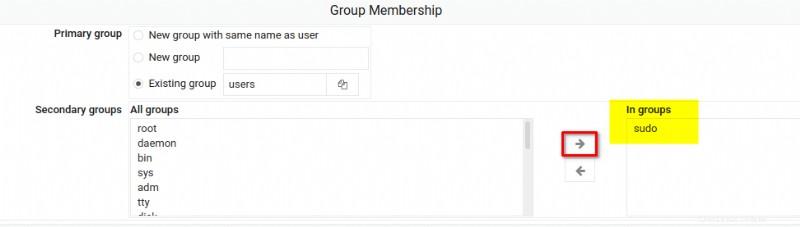
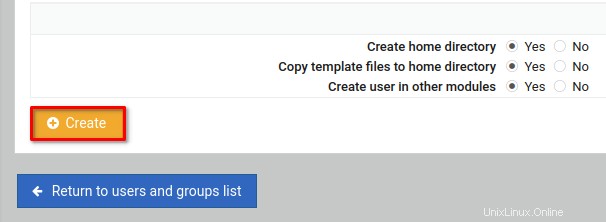
4. Dále klikněte na Odhlásit se tlačítko pro odhlášení z ovládacího panelu Webmin.
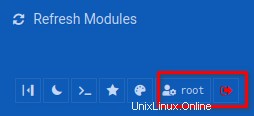
5. Přihlaste se znovu k řídicímu panelu Webmin, ale tentokrát se přihlaste s novým uživatelem john a heslo, které jste pro uživatele nastavili (StrongPassword ).
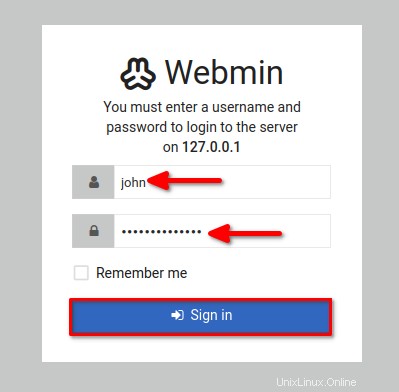
Po přihlášení s novým uživatelem (john) byste měli získat řídicí panel Webmin, jak je znázorněno níže.
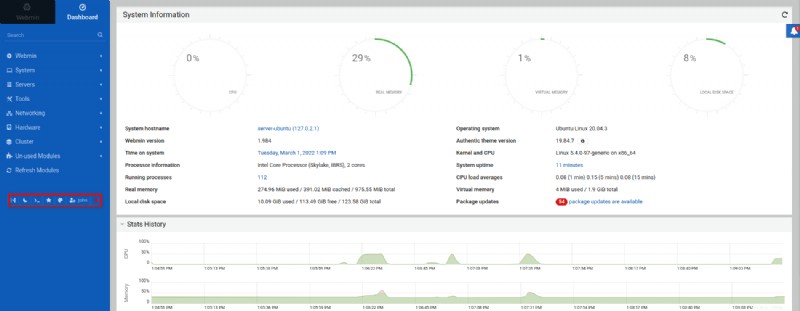
Nastavení aktualizací balíčků
Kromě správy uživatelů ve Webminu můžete také nastavit aktualizaci balíčků, abyste měli jistotu, že používáte nejnovější verze balíčků ve vašem systému a nejnovější opravy.
1. Klikněte na Systém a klikněte na Aktualizace softwarových balíčků zobrazíte balíčky s dostupnými aktualizacemi.
2. Na stránce Aktualizace balíčků klikněte na tlačítko Aktualizovat vybrané balíčky a ručně aktualizovat všechny balíčky.
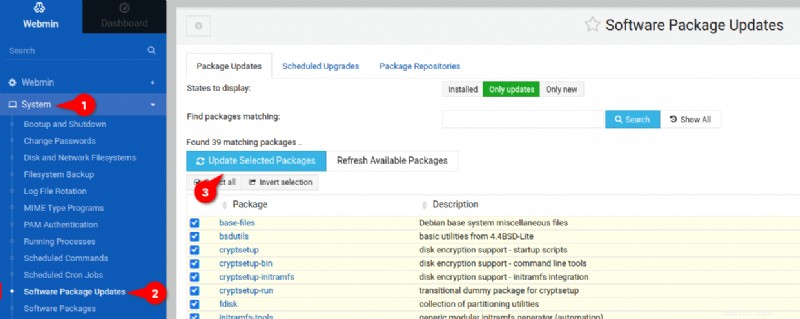
3. Nyní klikněte na Install Now pro použití nové aktualizace.
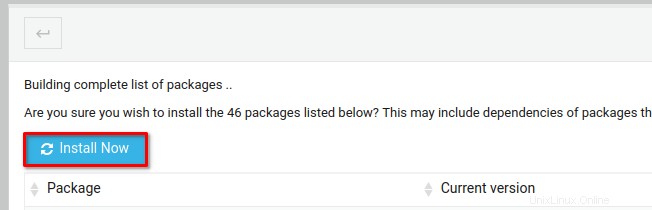
Aktualizace se spustí ve vašem webovém prohlížeči, jak je uvedeno níže. Počkejte, dokud nebudou dokončeny všechny aktualizace balíčků.
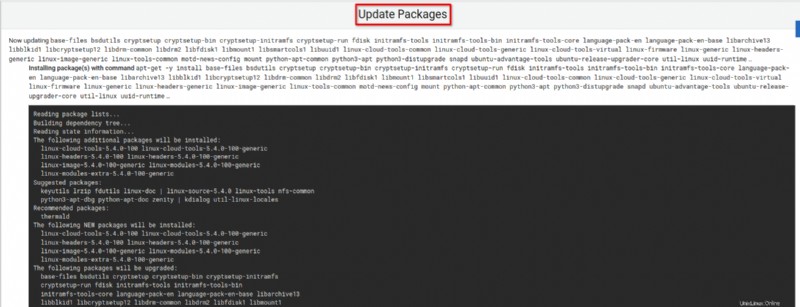
4. Dále přejděte na Naplánované aktualizace kartu a nakonfigurujte automatickou aktualizaci balíčku pomocí následujícího:
- Vyberte Ano, každý a poté vyberte čas aktualizace na den .
- Vyberte možnost Instalovat aktualizace možnost jako akce Webminu, když jsou potřeba aktualizace. V tomto okamžiku automatické aktualizace udrží vaše balíčky aktualizované na nejnovější verzi každý den.
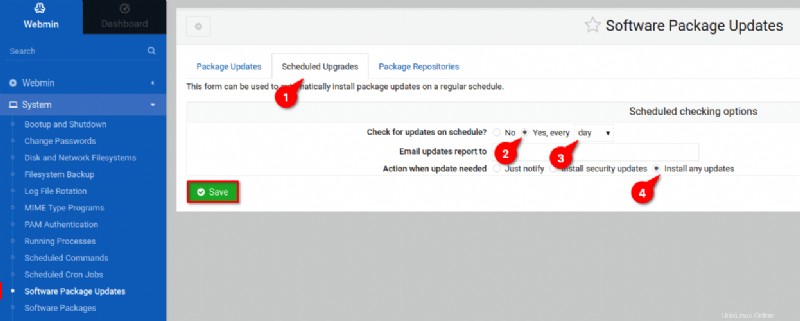
Vytvoření nového virtuálního hostitele
Aktualizace balíčků na Webmin je z cesty a jako příprava na instalaci webových aplikací PHP budete muset nainstalovat LAMP Stack. Virtuálního hostitele pro název své domény vytvoříte prostřednictvím řídicího panelu Webmin.
1. Klikněte na Obnovit moduly tlačítko pro opětovné načtení modulů Webmin a použití modulu webového serveru Apache2.
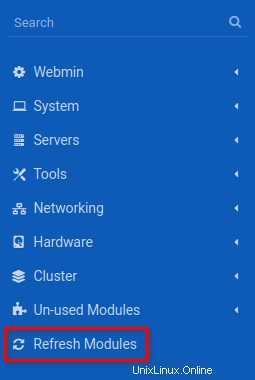
2. Dále klikněte na Nástroje a poté klikněte na Správce souborů pro přístup do Správce souborů vašeho systému .
Vyberte /var/www/ klikněte na Soubor a vyberte možnost Vytvořit nový adresář inicializovat vytváření nového adresáře.
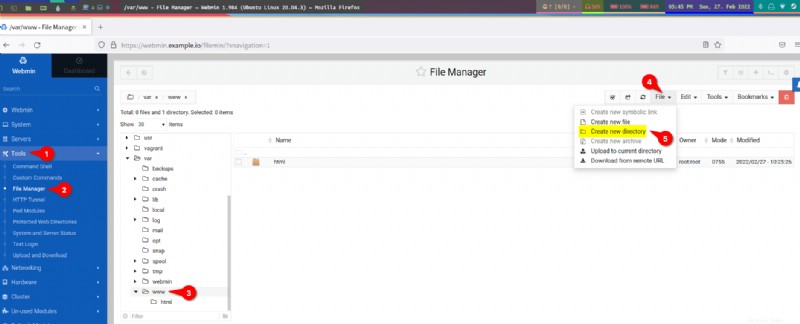
3. Zadejte nový název adresáře a klikněte na Vytvořit . Tato ukázka nastaví název adresáře jako example.io . Tento adresář bude použit jako adresář DocumentRoot pro example.io doména.
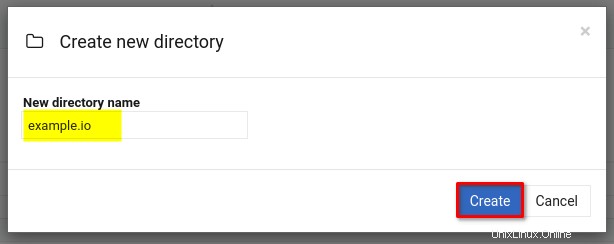
4. Nyní klikněte na example.io klikněte na Soubor rozbalovací nabídky a vyberte možnost Vytvořit nový soubor .
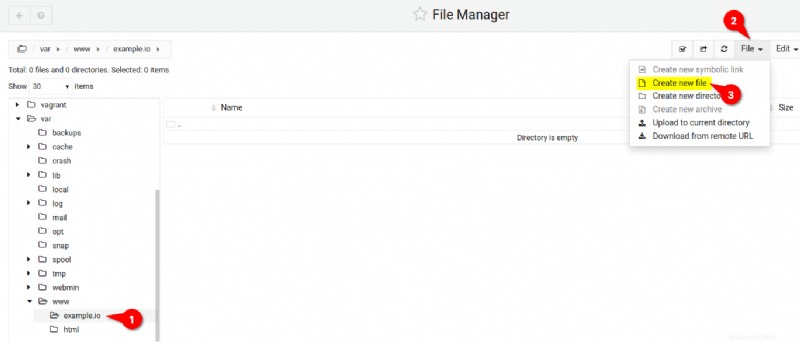
5. Zadejte jedinečný název souboru, ale tato ukázka nastaví název souboru jako index.html . Klikněte na Vytvořit pro dokončení vytváření souboru. Tento soubor bude výchozí index.html soubor pro example.io doména.
Po vytvoření index.html soubor, Webmin otevře soubor do textového editoru (krok šest).
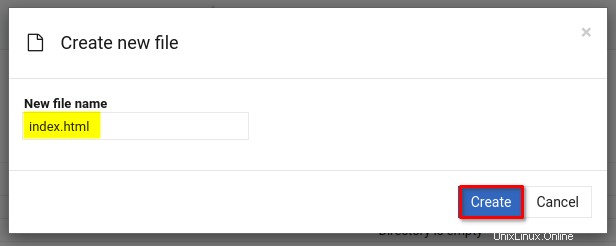
6. Naplňte následující skript HTML do index.html a klikněte na tlačítko Uložit ikona.

7. Dále klikněte na nabídku Servery a poté klikněte na Webový server Apache pro přístup na stránku, kde vytvoříte virtuálního hostitele.
Klikněte na Vytvořit virtuálního hostitele a zadejte podrobnosti pro konfiguraci virtuálního hostitele, jak je uvedeno níže, a poté klikněte na Vytvořit nyní pro potvrzení a vytvoření nového virtuálního hostitele:
- Port:80
- Kořenový adresář dokumentu:/var/www/example.io
- Název serveru:example.io
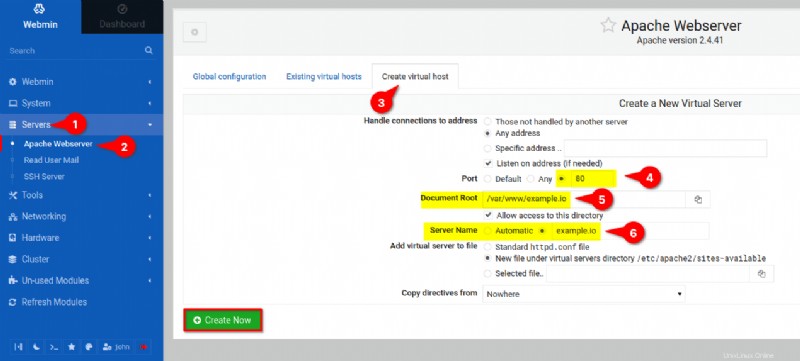
8. Nyní kliknutím na tlačítko znovu načíst (vpravo nahoře) znovu načtěte webový server Apache a použijte nové změny.
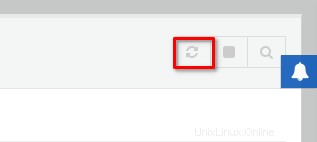
9. Nakonec otevřete novou kartu a navštivte název své virtuální hostitelské domény (tj. http://example.io ) a měli byste získat výchozí index.html pro název vaší domény.
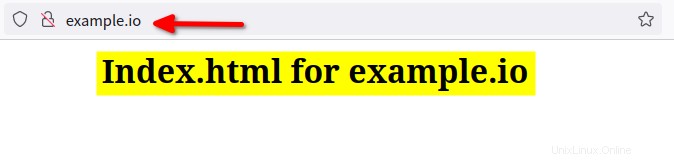
Instalace serveru MySQL pro backend databáze
Úspěšně jste vytvořili virtuálního hostitele Apache pro název vaší domény. A v případě, že plánujete instalovat webové aplikace, jako je WordPress, Joomla nebo Magento, budete muset nainstalovat server MySQL pro backend databáze.
Klikněte na Nepoužité moduly menu —> Server databáze MySQL a klikněte na tlačítko Instalovat nyní tlačítko pro inicializaci instalace serverových balíčků MySQL. Tato akce naplní všechny balíčky a závislosti serveru MySQL.
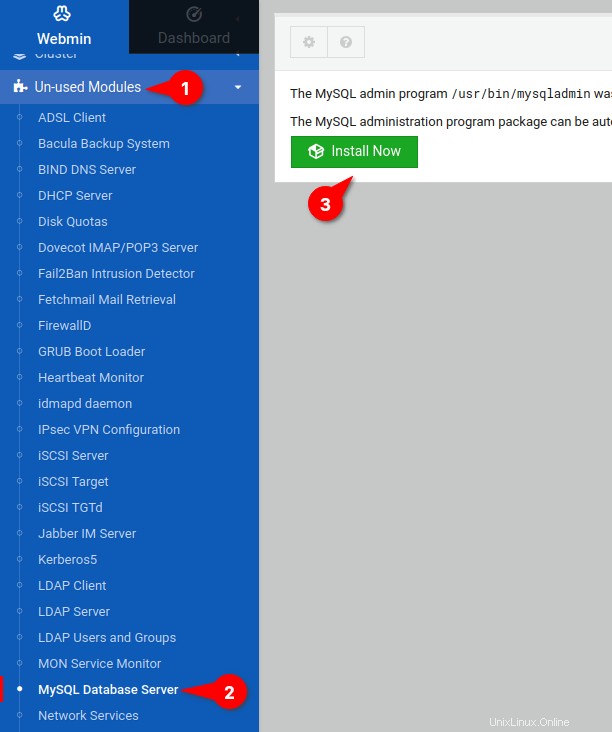
2. Dále klikněte na tlačítko Instalovat nyní potvrďte instalaci balíčku a závislostí.
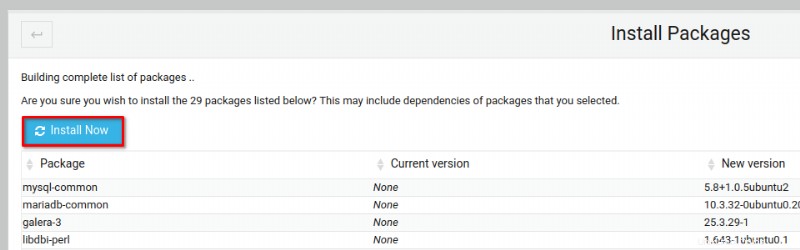
3. Po instalaci klikněte na Obnovit moduly pro opětovné načtení všech nainstalovaných modulů na Webmin.
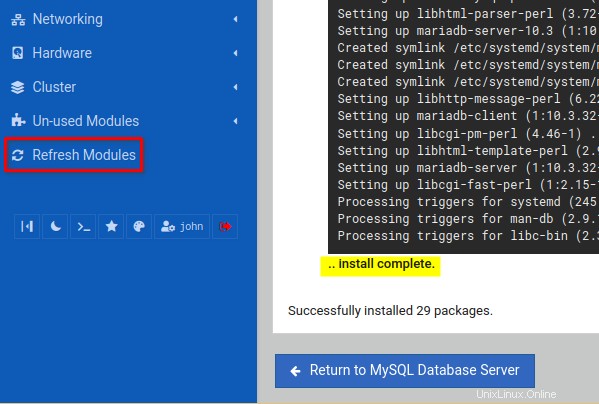
4. Nyní klikněte na Servery menu —> Server databáze MySQL a poté klikněte na Změnit heslo pro správu v části Globální možnosti sekce. Tato akce přesměruje váš prohlížeč na stránku, kde nastavíte heslo správce pro zabezpečení serveru MySQL (krok 5).
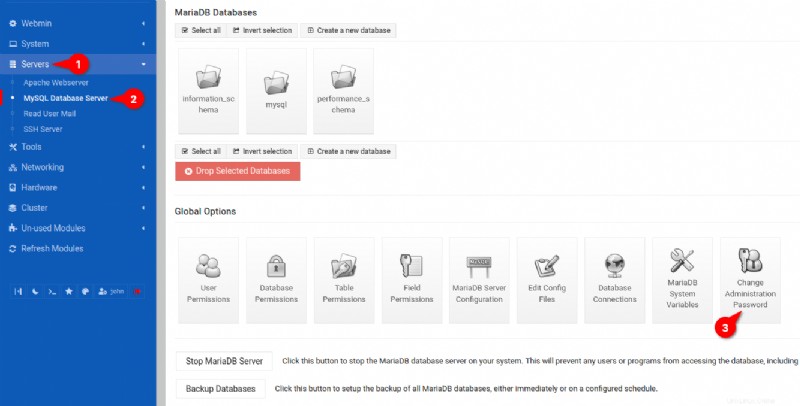
5. Nakonec zadejte nové heslo pro uživatele root MySQL, zopakujte heslo a klikněte na Změnit nyní potvrdit.
Pro zlepšení zabezpečení vašeho databázového serveru MySQL se doporučuje nastavit kořenové heslo MySQL.
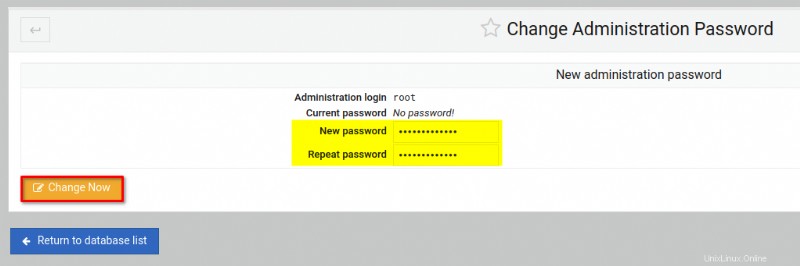
Instalace PHP pro podporu webových aplikací založených na PHP
Dokončili jste instalaci serveru MySQL pomocí Webmin pro backend databáze. Ale pro podporu webových aplikací založených na PHP, podobně jako při instalaci serveru MySQL, budete muset nainstalovat balíčky PHP z Webmin Dashboard.
1. Inicializujte instalaci PHP pomocí následujícího:
- Klikněte na Systém a vyberte možnost Softwarové balíčky pro přístup na stránku, kde budete instalovat nové balíčky.
- Na stránce Instalovat nový balíček vyberte Balík od APT a zadejte názvy balíčků php a php-mysql . Modul MySQL (php-mysql) for PHP umožňuje vašim PHP aplikacím používat MySQL/MariaDB jako backend databáze.
- Klikněte na Instalovat k instalaci balíků PHP.
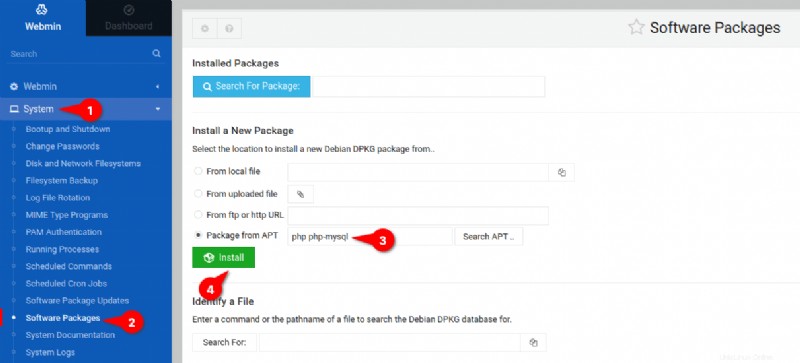
2. Dále klikněte na Instalovat nyní pro potvrzení a instalaci PHP balíčků.
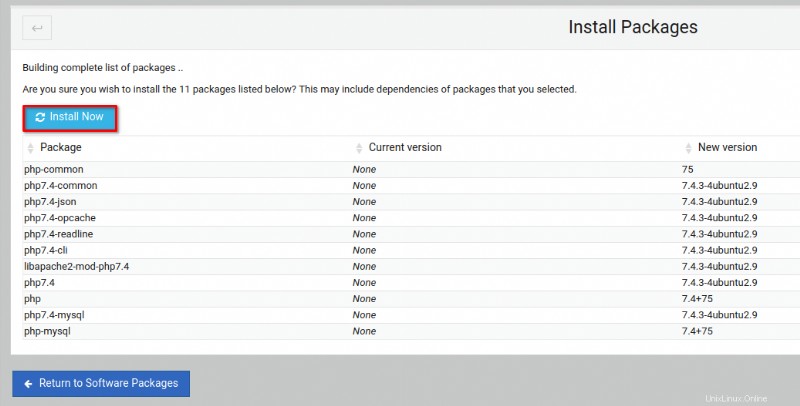
3. Po instalaci balíčků klikněte na Obnovit moduly pro opětovné načtení modulů Webmin a použití nových změn.
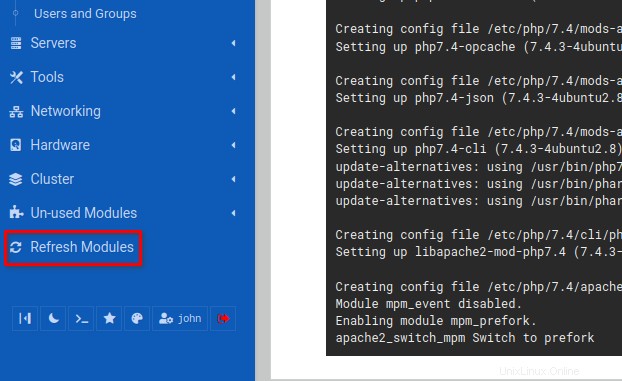
4. Nakonec klikněte na Nástroje a vyberte možnost Konfigurace PHP zobrazíte stránku spravující php.ini konfigurace.
Nyní můžete upravit php.ini konfiguraci ručně nebo použijte grafické menu z Webmin.
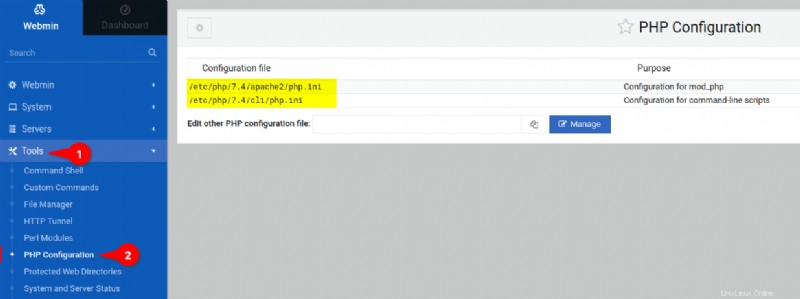
Ověření webového serveru Apache2 a PHP
Nyní jste kompletně nainstalovali balíčky ve Webminu. Ale jak ověříte, že PHP a webový server Apache2 fungují? Vytvořte nové phpinfo soubor s Webmin a zkontrolujte informace o instalaci PHP.
1. Klikněte na Nástroje vyberte možnost Správce souborů a vyhledejte /var/www/example.io soubor.
Vyberte /var/www/example.io klikněte na Soubor rozbalovací nabídce a vyberte možnost Vytvořit nový soubor pro inicializaci vytváření nového souboru.
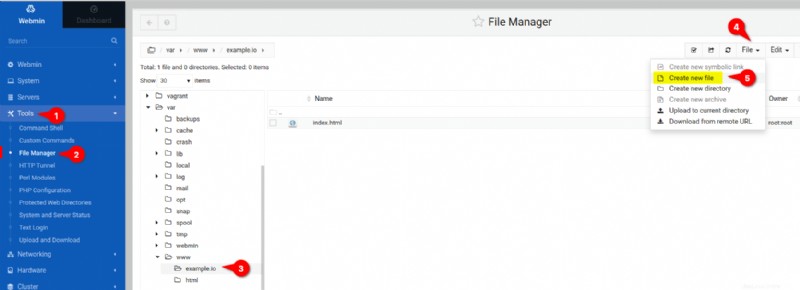
2. Dále zadejte nový název souboru jako info.php a klikněte na Vytvořit , jak je znázorněno níže, pro dokončení vytváření souboru. Soubor info.php soubor se automaticky otevře v textovém editoru.
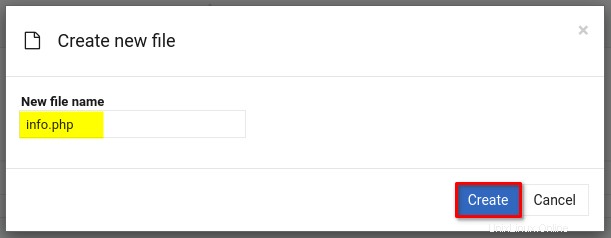
3. Naplňte níže uvedený PHP skript do info.php a poté klikněte na Uložit tlačítko pro potvrzení a uložení souboru. Níže uvedený kód kontroluje informace o vaší instalaci PHP.

4. Nakonec otevřete novou kartu ve webovém prohlížeči a navštivte název své domény (tj. http://example.io/) následovaný cestou URL /info.php .
Pokud je vaše instalace Apache2 a PHP úspěšná, měli byste vidět stránku s informacemi o PHP níže.
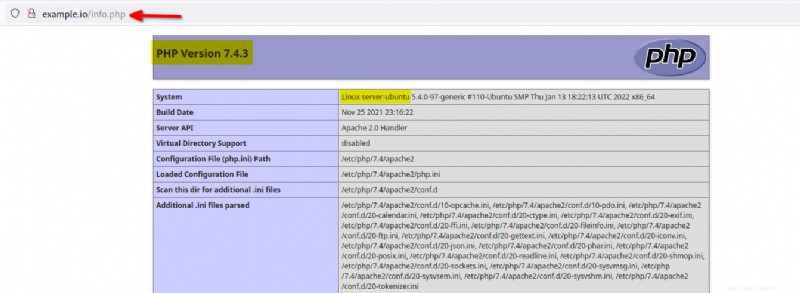
Závěr
V tomto kurzu jste se naučili, jak nainstalovat a zabezpečit Webmin pomocí reverzního proxy serveru Apache. Dotkli jste se také správy uživatelů a udržování aktualizací svých balíčků pomocí funkce automatické aktualizace ve Webminu.
Kromě toho jste nakonfigurovali LAMP Stack prostřednictvím řídicího panelu Webmin, takže nyní jste připraveni nasadit své webové aplikace PHP.
Proč tedy nenastavit připojení NFS, spravovat server LDAP a poštovní server?