Předpokládejme, že používáte Linux jako každodenní ovladač, pak vám vaše práce nebo škola předepsala program, který běží pouze na Windows. To je ale průšvih. Ale než začnete přemýšlet o spuštění virtuálního stroje, který by zabral zdroje vašeho počítače, proč nezvážit lepší alternativu – Wine pro Ubuntu.
Zůstaňte naladěni a naučte se instalovat a konfigurovat Wine pro Ubuntu a bezproblémově spouštět aplikace Windows!
Předpoklady
Tento tutoriál bude praktickou ukázkou. Pokud chcete pokračovat, budete potřebovat počítač s alespoň Ubuntu 18.04 a desktopové prostředí. Tato příručka používá Ubuntu 20.04.
Povolení podpory Multiarch na vašem počítači Ubuntu
Wine je k dispozici v 64bitových a 32bitových binárních souborech. Pokud máte 64bitový procesor, měli byste nainstalovat oba, abyste zajistili podporu programů pro obě architektury. Než však budete moci nainstalovat požadované 32bitové binární soubory, musíte na svém počítači s Ubuntu povolit podporu multiarch.
1. Nejprve otevřete okno terminálu na ploše Ubuntu nebo se přihlaste přes SSH, pokud je vzdálený.
2. Dále spusťte níže uvedený příkaz k určení architektury CPU vašeho počítače.
lscpuVe výsledku vyhledejte hodnotu operačních režimů CPU. Výsledek určuje, zda váš počítač může spouštět programy, které jsou pouze 32bitové nebo 64bitové i 32bitové. Jak můžete vidět níže, tento počítač může spouštět 64bitové i 32bitové programy.
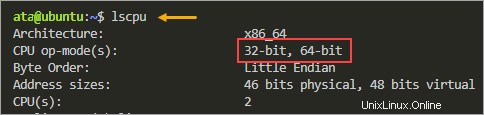
Pokud je vaše architektura CPU pouze 32bitová, přeskočte zbývající kroky v této části, protože se netýkají vašeho počítače.
3. Nyní povolte podporu multiarch na vašem počítači Ubuntu spuštěním níže uvedeného příkazu.
sudo dpkg --add-architecture i3864. Nakonec aktualizujte mezipaměť balíčku spuštěním příkazu níže.
sudo apt update -yJak můžete vidět, vaše místní mezipaměť balíčků nyní obsahuje 32bitové (i386) balíčky.
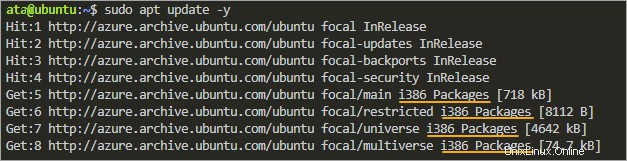
Instalace Wine pro Ubuntu z úložiště Ubuntu
Nejrychlejší a nejpohodlnější způsob instalace Wine pro Ubuntu je z úložiště Ubuntu. Jak to? Pokud víte, jak spustit apt příkaz, pak už jste na půli cesty.
Oficiální úložiště Ubuntu nemusí mít vždy nejnovější verzi Wine. Pokud dáváte přednost instalaci nejnovější stabilní Wine pro Ubuntu, můžete tuto sekci přeskočit.
Chcete-li nainstalovat Wine z úložiště Ubuntu přes APT, postupujte takto.
V závislosti na kapacitě CPU spusťte jeden z níže uvedených příkazů a nainstalujte příslušnou verzi Wine pro Ubuntu. Tento tutoriál nainstaluje oba win64 a win32 . Protože instalujete s apt , proces automaticky nainstaluje další závislosti.
# Install Wine multiarch
sudo apt install wine64 wine32 -y
# Install 32-bit Wine for 32-bit only systems
sudo apt install wine32 -y
Nyní zkontrolujte, zda byla instalace úspěšná, a to kontrolou verze Wine for Ubuntu.
wine --version
Uvidíte číslo verze Wine, kterou jste nainstalovali. V době psaní tohoto článku je nejnovější stabilní verze Wine 5.0.3. Číslo vaší verze se může lišit.

Instalace Wine pro Ubuntu z úložiště WineHQ
Pokud nechcete hádat verzi Wine a ujistit se, že instalujete nejnovější, instalace z úložiště WineHQ je nejlepší volbou.
Poznámka:Pokud jste již dříve nainstalovali Wine pro Ubuntu, před provedením kroků v této části je odinstalujte.
Oficiální úložiště WineHQ je PPA (Personal Package Archive) obsahující nejnovější stabilní verzi Wine.
Chcete-li nainstalovat Wine z repozitářů WineHQ, spusťte tyto kroky.
1. Nejprve si stáhněte a přidejte klíč GPG z WineHQ spuštěním níže uvedeného příkazu. Tento krok zajistí, že balíčky, které nainstalujete, pocházejí z důvěryhodného zdroje.
wget -qO- https://dl.winehq.org/wine-builds/winehq.key | sudo apt-key add -
2. Dále spusťte níže uvedený příkaz a přidejte úložiště WineHQ do svého sources.list soubor.
sudo apt-add-repository "deb https://dl.winehq.org/wine-builds/ubuntu/ $(lsb_release -cs) main"Výsledkem je, že váš seznam zdrojových balíčků nyní obsahuje adresy URL úložiště WineHQ.
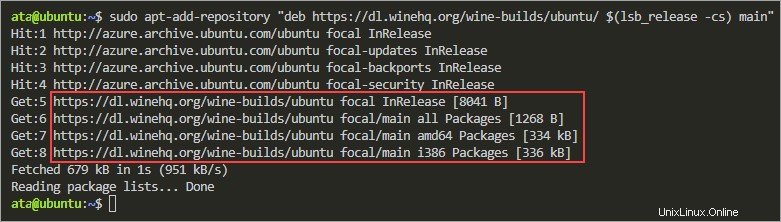
3. Nyní nainstalujte Wine for Ubuntu spuštěním níže uvedeného příkazu. Tento příkaz nainstaluje nejnovější stabilní verzi pomocí balíčku winehq-stable. –install-recommends zajišťuje, že apt nainstaluje doporučené balíčky spolu s Wine.
Pokud chcete z nějakého důvodu otestovat vývojovou verzi místo stabilní verze, název balíčku by měl být winehq-devel.
sudo apt install --install-recommends winehq-stable -y4. Nakonec spusťte následující příkaz a zkontrolujte verzi Wine, kterou jste nainstalovali.
wine --versionV době psaní tohoto článku je nejnovější stabilní verzí z úložiště WineHQ Wine 7.0. Číslo vaší verze se může lišit.

Inicializace prostředí Wine
Po instalaci Wine nyní můžete na svém počítači Ubuntu spouštět spustitelné programy Windows. Chcete-li se však vyhnout zbytečným přerušením při prvním spuštění aplikace ve Wine, je vhodné inicializovat prostředí Wine.
Stručně řečeno, inicializace prostředí Wine vytvoří ~/.wine adresář, kde Wine ukládá všechny své konfigurační soubory. A pokud podpůrné balíčky chybí, Wine vás vyzve k jejich instalaci během inicializace.
Složka ~/.wine se také nazývá složka WINEPREFIX. Můžete se setkat s dalšími variacemi, jako je Wine Prefix a Wine Bottle.
1. Přihlaste se na plochu Ubuntu a otevřete nové okno terminálu.
2. Spusťte níže uvedený příkaz pro inicializaci prostředí Wine. Příkaz wineboot je implementací sekvence spouštění a vypínání počítače se systémem Windows od společnosti Wine.
winebootZobrazí se vyskakovací okno podobné níže uvedenému snímku obrazovky s adresářem prostředí Wine.
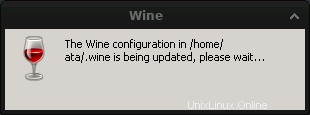
3. Když se zobrazí výzva k instalaci Wine Mono, klikněte na Instalovat. Mono je multiplatformní implementace rozhraní .NET Framework, kterou Wine potřebuje ke spouštění aplikací .NET.
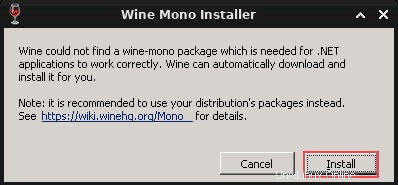
Počkejte na dokončení instalace Wine Mono za několik sekund.
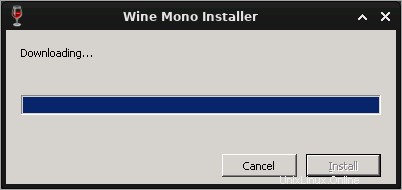
Zpět na terminálu byste měli vidět podobnou potvrzovací zprávu jako na níže uvedeném snímku obrazovky, což znamená, že počáteční konfigurace byla úspěšná.
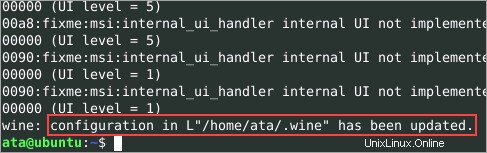
4. Otevřete správce souborů v počítači a prozkoumejte adresář ~/.wine. Měli byste vidět podobné objekty jako na snímku obrazovky níže. Tato složka obsahuje soubory registru a Wine’s drive C jako podsložku.
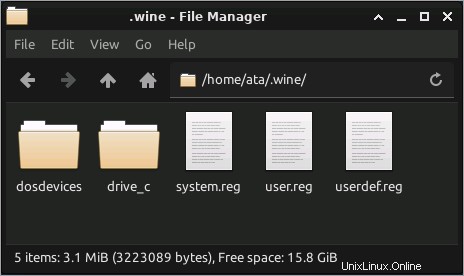
Spouštění aplikací Windows s Wine
Nyní jste nainstalovali Wine pro Ubuntu, jaké aplikace pro Windows s ním můžete spustit? Stejně jako počítač se systémem Windows, který je dodáván s předem připravenými programy, má i Wine vestavěné programy, které můžete okamžitě spustit.
Existují dva způsoby, jak spustit program Windows ve Wine – pomocí příkazového řádku nebo správce souborů.
Otevření programu Windows ze Správce souborů
Například jeden z vestavěných programů ve Wine je notepad.exe. Chcete-li tento program otevřít, přejděte do složky ~/.wine/drive_c/windows/. Klikněte pravým tlačítkem na soubor notepad.exe a klikněte na Otevřít pomocí „Wine Windows Program Loader“.
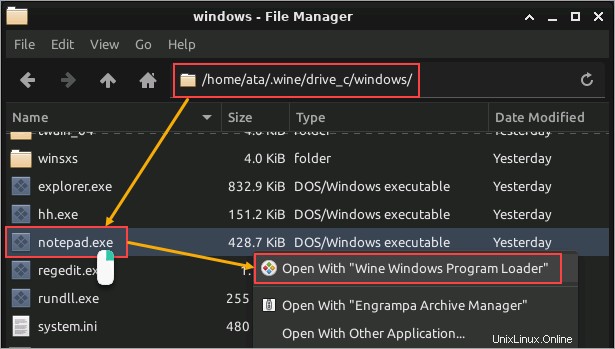
Otevření programu Windows z terminálu
Spuštění programu Windows v terminálu vyžaduje spuštění wine příkaz následovaný názvem programu. Tento příklad stále používá jako program ke spuštění notepad.exe.
Na terminálu spusťte následující příkaz.
wine notepad.exe
Všimněte si, že výzva terminálu není k dispozici, když je spuštěn program Windows. Ovládání terminálu získáte zpět pouze po zavření programu Windows. Pokud tedy potřebujete spustit jiný program Windows, budete muset otevřít další okno terminálu.
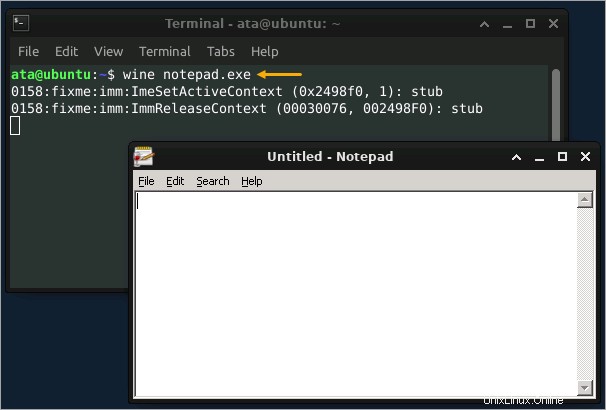
Jedna z výhod spuštění programu Windows s wine je, že příkaz přijímá argumenty. Například ke spuštění notepad.exe a automaticky otevřete textový soubor, připojte cestu k souboru jako argument. Níže uvedený příkaz otevře Windows hosts soubor.
wine notepad.exe c:\\\\windows\\\\system32\\\\drivers\\\\etc\\\\hosts
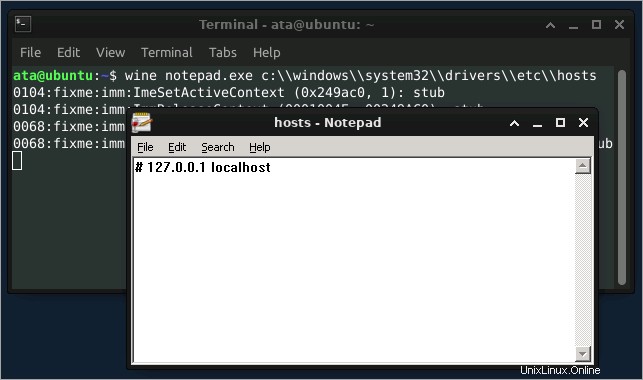
Instalace aplikací systému Windows ve Wine
Wine vás neomezuje pouze na vestavěné programy, což znamená, že můžete instalovat další aplikace Windows. Ale ne všechny aplikace Windows jsou kompatibilní s Wine.
Navštivte WineHQ – databáze aplikací pro víno (AppDB) pro seznam ověřených kompatibilních aplikací Windows.
Chcete-li nainstalovat novou aplikaci, musíte si stáhnout instalační soubor EXE nebo MSI a spustit jej stejným způsobem, jako byste spouštěli již nainstalovaný program.
Možná dáváte přednost Notepad++ místo Windows Notepad. Chcete-li nainstalovat, postupujte takto.
1. Nejprve ověřte, že je Notepad++ kompatibilní s Wine spuštěním vyhledávání v AppDB. Jak můžete vidět níže, ve výsledcích se objeví Notepad++, což potvrzuje, že Notepad++ je kompatibilní program.
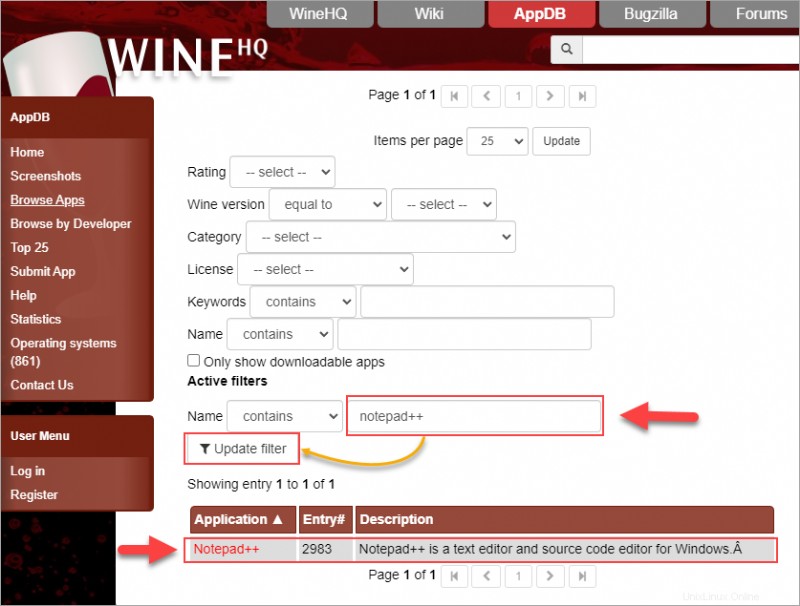
2. Jakmile potvrdíte kompatibilitu aplikace, stáhněte si nejnovější instalační program Notepad++ z tohoto odkazu.
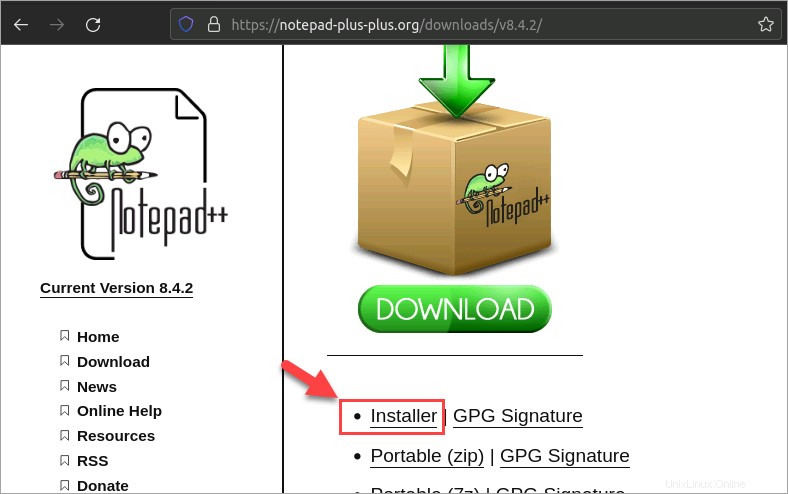
3. Po stažení vyhledejte instalační program ve správci souborů. Klikněte pravým tlačítkem na instalační program a klikněte na Otevřít v programu „Wine Windows Program Loader“.
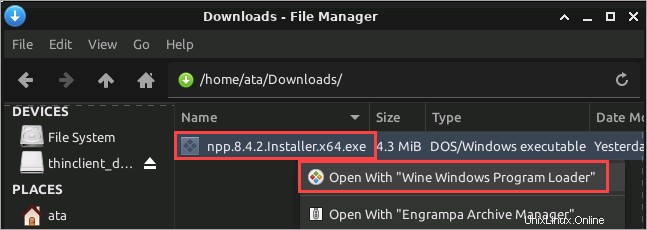
Dokončete instalaci programu Notepad++, jako byste jej instalovali do počítače se systémem Windows.
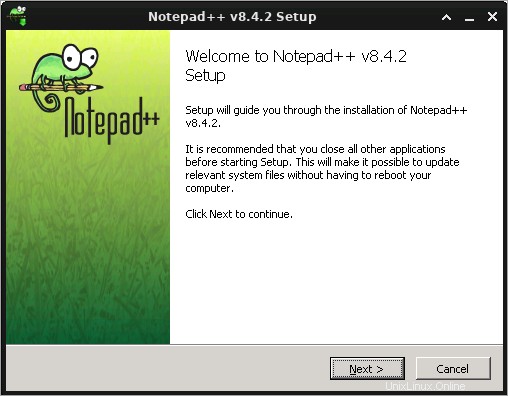
4. Otevřete Notepad++ dvojitým kliknutím na jeho ikonu na ploše Ubuntu nebo spuštěním níže uvedeného příkazu v terminálu.
wine notepad++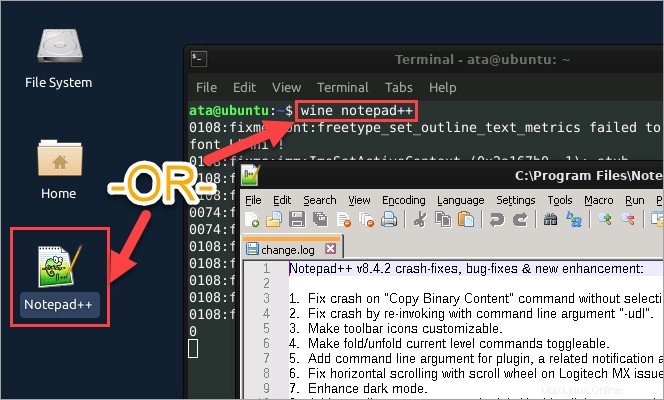
Instalace dalších balíčků s Winetricks
Některé aplikace systému Windows mohou ke správnému fungování vyžadovat další balíčky. Například hra pro Windows se může rozbít, pokud nemůže najít konkrétní písmo v systému nebo pokud nejsou nainstalovány knihovny Visual C++ 2013.
Tyto dodatečné balíčky můžete nainstalovat pomocí Winetricks. Winetricks je pomocný skript, který pomáhá při stahování a instalaci balíčků ve Wine.
1. Spuštěním níže uvedených příkazů v terminálu stáhněte skript Winetricks.
# Change the working directory to ~/Downloads
cd ~/Downloads
# Download the Winetricks script
wget https://raw.githubusercontent.com/Winetricks/winetricks/master/src/winetricks
# Make the Winetricks script an executable file
chmod +x winetricks
# List files in the directory with attributes
ls -l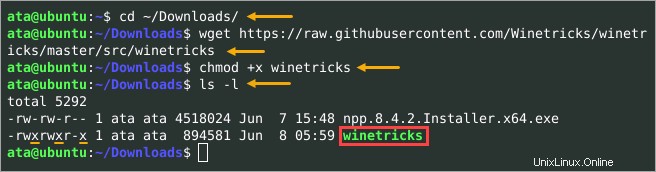
2. Nyní vyvolejte skript winetricks následovaný názvy balíčků k instalaci. Níže uvedený příkaz nainstaluje knihovny Visual C++ 2013 (vcrun2013) a základní písma společnosti Microsoft (corefonts), včetně Arial, Courier a Times New Roman.
./winetricks corefonts vcrun2013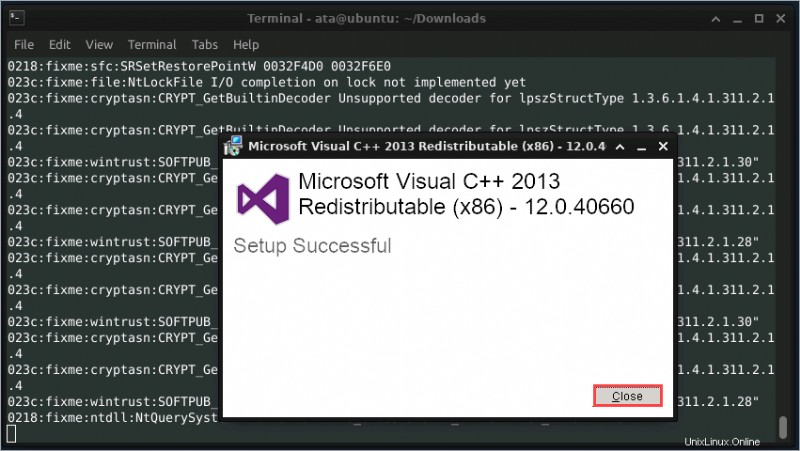
3. Nakonec spusťte níže uvedený příkaz a vypište všechny nainstalované balíčky a potvrďte, že jsou přítomna základní písma a VC++ 2013.
Poznámka:Spuštěním ./winetricks bez parametrů se místo toho otevře rozhraní GUI.
./winetricks list-all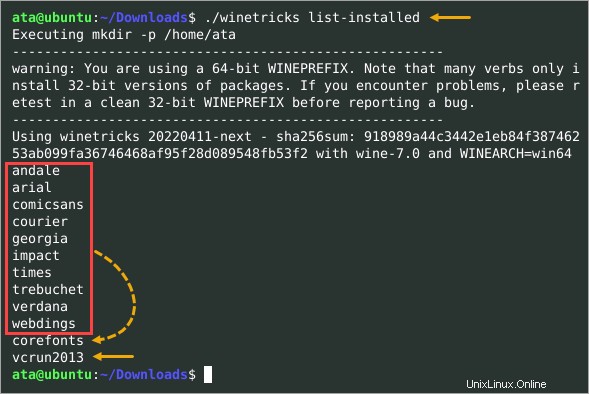
Winetricks rozděluje balíčky do kategorií aplikací, benchmarků, knihoven DLL, písem a her. Existuje další kategorie nazvaná nastavení, která obsahuje upravitelná nastavení Wine.
Chcete-li zobrazit dostupné (nainstalované nebo neinstalované) balíčky Winetricks, spusťte následující skript. Pokud zadáte kategorii nastavení, uvedete místo toho nastavení Wine.
./winetricks
seznam Chcete-li se dozvědět více o skriptu Winetricks, spusťte ./winetricks –help a prohlédněte si vestavěnou dokumentaci nápovědy.
Konfigurace Wine pro nastavení aplikací Ubuntu
V tomto okamžiku máte plně funkční nastavení Wine. Můžete začít používat Wine tak, jak je, a ve většině případů nebudete muset konfigurovat nic jiného. Kdykoli však potřebujete provést změny v konfiguraci Wine, winecfg nástroj je vaše zbraň.
Verze operačního systému Windows je ve výchozím nastavení Windows 7. Některé programy systému Windows mohou ke spuštění vyžadovat určitou verzi systému Windows. V takovém případě můžete změnit výchozí verzi systému Windows nebo nastavit verzi pro jednotlivé aplikace.
1. Otevřete nástroj Wine Configuration spuštěním níže uvedeného příkazu v terminálu.
wine winecfg2. Nástroj Wine Configuration má šest karet pro různé skupiny nastavení. V tomto příkladu klikněte na kartu Aplikace a v seznamu se zobrazí Výchozí nastavení, což je globální nastavení aplikace. Zatím neměňte výchozí verzi systému Windows.
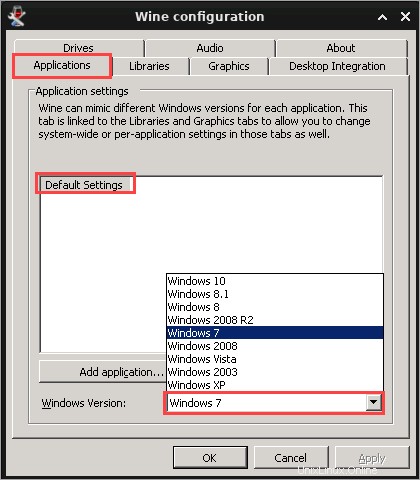
3. Předpokládejme, že Notepad++ je nejvíce kompatibilní s Windows 10, pak byste měli pro tuto aplikaci vytvořit explicitní nastavení. Chcete-li tak učinit, klikněte na Přidat aplikaci, vyhledejte a vyberte soubor notepad++.exe a klikněte na Otevřít.
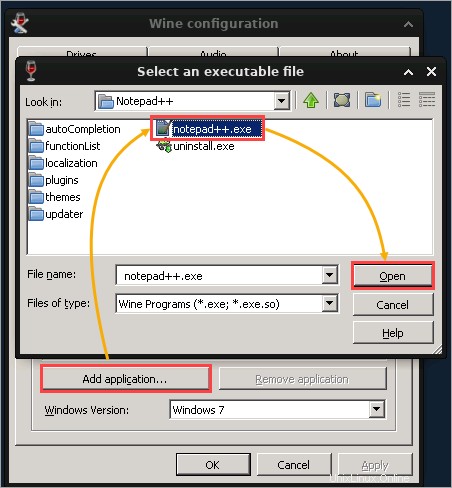
4. Klikněte na nové nastavení notepad++.exe v seznamu, klikněte na rozevírací pole Verze Windows a vyberte Windows 10. Jakmile nastavíte verzi Windows, kliknutím na OK uložte nastavení aplikace a ukončete nástroj Wine Configuration.
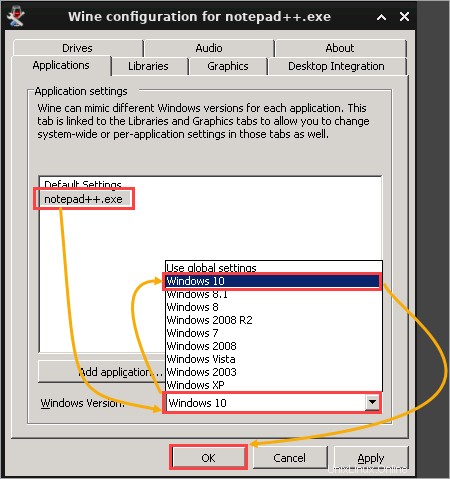
Od tohoto okamžiku běží notepad++.exe na vašem počítači, jako by běžel nativně na počítači s Windows 10.
Závěr
V tomto tutoriálu jste se naučili, jak začít s Wine pro Ubuntu. Naučili jste se, jak nainstalovat Wine a jak spustit aplikaci pro Windows. Také jste se naučili, jak nakonfigurovat Wine, abyste získali co nejlepší zkušenost pro aplikaci, kterou chcete spouštět.
Wine od svého vzniku urazilo dlouhou cestu a s každou novou verzí se neustále zlepšuje. Toto řešení je vynikající způsob, jak používat své oblíbené aplikace pro Windows na Linuxu bez duálního spouštění systému.
Pokud máte pocit, že používáním Wine podvádíte na Linuxu (v dobrém slova smyslu), nemýlíte se. Pokud vám Wine umožňuje dosáhnout toho, co v Linuxu potřebujete, použijte to!