V posledních pěti letech průmysl datové vědy explodoval a pracovních míst v datové vědě je mnoho a dobře placené. Začít s datovou vědou však může být obtížné. Jednou z největších překážek je mít v počítači nastavené správné nástroje a prostředí. No, pokud neuvidíte, jak nainstalovat Anacondu a jak ji používat pro datovou vědu.
Anaconda je výkonná platforma pro vědu o datech a skvělý způsob, jak začít s analýzou dat, modelováním a vizualizací. A v tomto tutoriálu si projdete kroky instalace Anacondy na Ubuntu Linux a některé základní úlohy manipulace s daty a vizualizace.
Připraveni? Čtěte dále a zjistěte, jak začít s datovou vědou pomocí Anacondy na Linuxu!
Předpoklady
Tento tutoriál bude praktickou ukázkou. Pokud chcete pokračovat, ujistěte se, že máte počítač s Ubuntu Linux s alespoň 4 GB RAM a 5 GB volného místa na disku.
Minimální místo na disku potřebné k instalaci Anacondy je 5 GB, ale k provádění seriózní práce s daty budete potřebovat více volného místa. Práce na datové vědě vyžaduje hodně místa na disku, protože musíte stahovat a ukládat datové sady. Mít 50 GB volného místa na vašem počítači by pro práci na datové vědě stačilo.
Stažení skriptu Bash Installer Anaconda
Ať už jste v oblasti datové vědy nováčkem nebo zkušeným profesionálem, Anaconda je perfektní platforma pro vaše potřeby analýzy dat a modelování. Nejprve však budete muset nainstalovat Anacondu do svého počítače.
Chcete-li nainstalovat Anaconda, budete si muset stáhnout instalační skript Bash z webu Anaconda. V době psaní tohoto článku je nejnovější verze Anaconda3-2021.11-Linux-x86_64.sh.
1. Otevřete svůj terminál a spusťte níže uvedené příkazy ke stažení a uložení instalačního skriptu Bash Anacondy do vašeho /tmp adresář.
cd /tmp
curl -O https://repo.anaconda.com/archive/Anaconda3-2021.11-Linux-x86_64.sh
2. Dále spusťte níže uvedený příkaz sha256sum a vygenerujte kryptografický hash SHA-256 pro stažený soubor (Anaconda3-2021.11-Linux-x86_64.sh). Tento příkaz vám poskytuje způsob, jak ověřit integritu instalačního skriptu Bash pomocí MD5 nebo SHA256.
Stahování souborů z internetu je vždy spojeno s rizikem manipulace se soubory nebo jejich poškození při přenosu. Ověření integrity instalačního skriptu Bash je zásadní, abyste se ujistili, že jste obdrželi identickou kopii souboru, který Anaconda původně publikovala.
sha256sum Anaconda3-2021.11-Linux-x86_64.shPoznamenejte si hash souboru a porovnejte je s těmi, které jsou k dispozici na webu Anaconda (krok tři).

3. Nakonec otevřete svůj oblíbený webový prohlížeč a přejděte na seznam hash společnosti Anaconda.
Vyhledejte název instalačního skriptu Bash, který jste stáhli (Anaconda3-2021.11-Linux-x86_64.sh). Po nalezení se ujistěte, že hash, který jste si poznamenali ve druhém kroku, se shodují s hodnotami uvedenými na webu Anaconda.
Pokud se hodnoty hash neshodují, opakujte kroky jedna až tři a znovu zkontrolujte hodnoty hash.
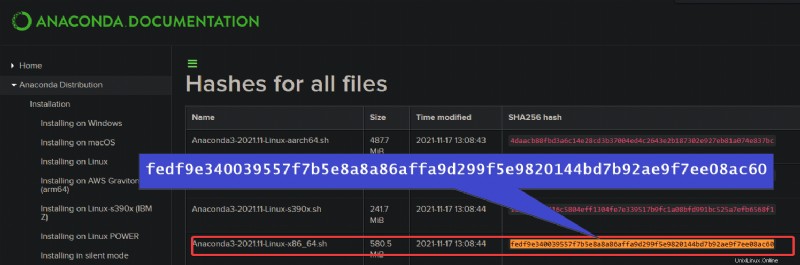
Instalace Anacondy na Ubuntu
Nyní, když jste si stáhli skript Bash a ověřili jeho integritu, jste připraveni nainstalovat Anacondu. Instalační skript Bash obsahuje všechny potřebné instalační příkazy, takže vše, co musíte udělat, je spustit.
1. Spusťte následující příkaz pro instalaci Anacondy na váš počítač. Nezapomeňte nahradit Anaconda3-2021.11-Linux-x86_64.sh názvem souboru skriptu Bash, který jste stáhli.
Všimněte si, že musíte zahrnout příkaz bash bez ohledu na váš shell.
bash Anaconda3-2021.11-Linux-x86_64.sh2. Po spuštění skriptu Bash stiskněte klávesu Enter a po zobrazení výzvy zobrazíte Licenční smlouvu s koncovým uživatelem (EULA). Chcete-li si přečíst konec smlouvy EULA, stiskněte klávesu Enter.
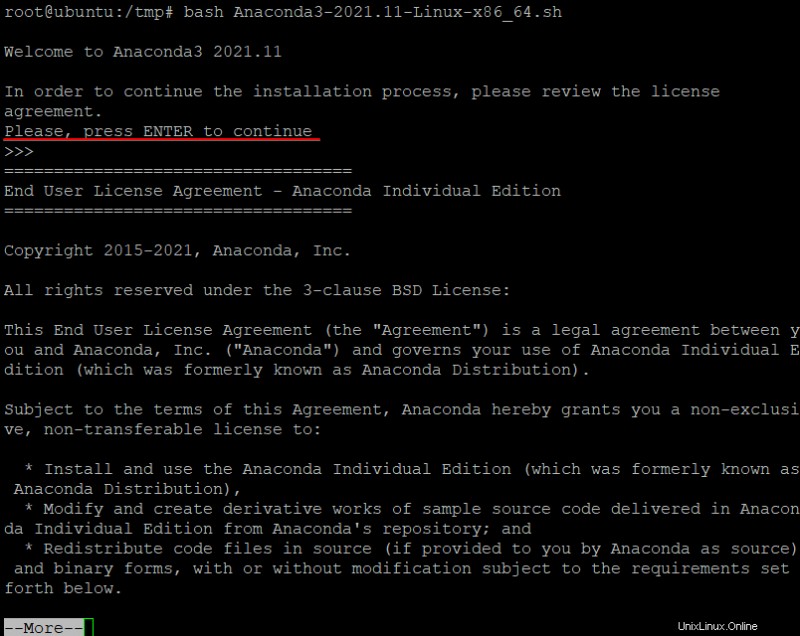
3. Po přečtení EULA zadejte yes a stiskněte Enter pro přijetí licenčních podmínek, jak je uvedeno níže.

4. Nyní stisknutím klávesy Enter přijměte výchozí umístění instalace Anacondy. Můžete si vybrat libovolné umístění, ale pro snazší přístup se doporučuje vybrat adresář ve vaší domovské složce.
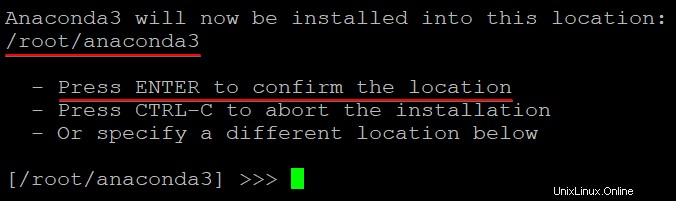
5. Zadejte ano a po zobrazení výzvy k inicializaci Anaconda3 stiskněte Enter. Tento příkaz conda init zajišťuje, že příkaz conda je dostupný z vašeho terminálu pokaždé, když se přihlásíte do vašeho počítače.
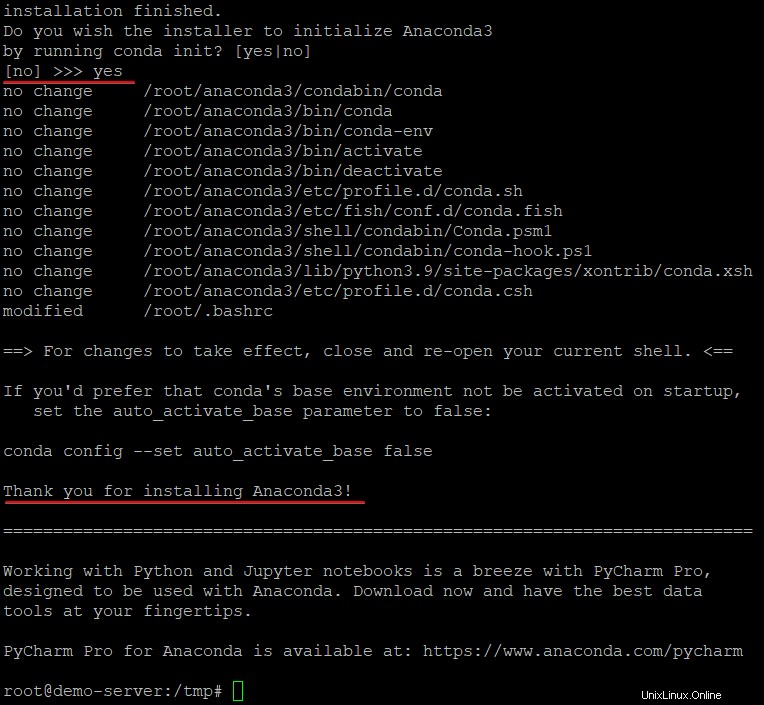
6. Dále spusťte níže uvedený příkaz a aplikujte změny na prostředí shellu.
source ~/.bashrcVáš aktuální shell se změní na základní, což znamená, že Anaconda3 je úspěšně nainstalována, jak je znázorněno níže. base je výchozí prostředí shellu v Anacondě, které poskytuje všechny základní knihovny Pythonu a nástroje potřebné pro datovou vědu.
Základní prostředí shellu obsahuje výkonné nástroje příkazového řádku, včetně conda, anaconda prompt a Jupyter Notebook.

7. Spusťte níže uvedený příkaz conda list a ověřte, zda je Anaconda správně nainstalována.
conda list Zobrazí se seznam všech balíčků a verzí, jak je uvedeno níže, které jsou aktuálně zahrnuty jako součást vašeho základního prostředí.
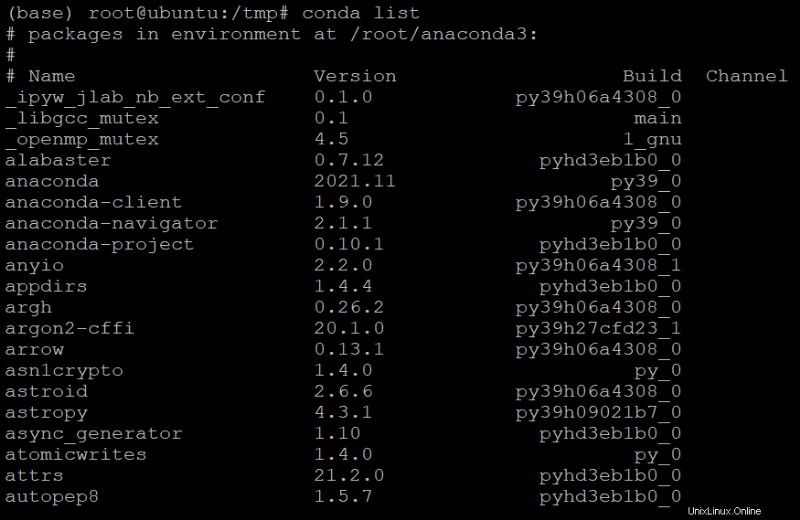
8. Nakonec spusťte příkaz conda deactivate níže, abyste ukončili relaci anakondy.
conda deactivate
Upozorňujeme, že příkazy conda activate a conda deactivate fungují pouze na conda 4.6 a novějších verzích. Pro verze conda starší než 4.6 spusťte místo toho níže uvedené příkazy:source activate nebo source deactivate
Nastavení prostředí Anaconda
Právě jste nainstalovali Anacondu do svého počítače, ale před použitím Anacondy pro datovou vědu musíte nastavit prostředí. Prostředí jsou samostatná umístění ve vašem systému souborů, kam můžete instalovat různé verze Pythonu a balíčků.
Toto nastavení je užitečné, pokud potřebujete pracovat s více projekty vyžadujícími různé verze Pythonu nebo balíčků.
Od tohoto bodu v tomto tutoriálu můžete pojmenovat prostředí a soubory, jak chcete, protože jsou libovolné.
Postup nastavení prostředí Anaconda:
1. Spusťte níže uvedený příkaz conda create a vytvořte nové prostředí s názvem my_env se systémem Python3 (python=3).
conda create --name my_env python=3
2. Dále zadejte y a po zobrazení výzvy k výběru, zda chcete pokračovat ve vytváření prostředí, stiskněte Enter.
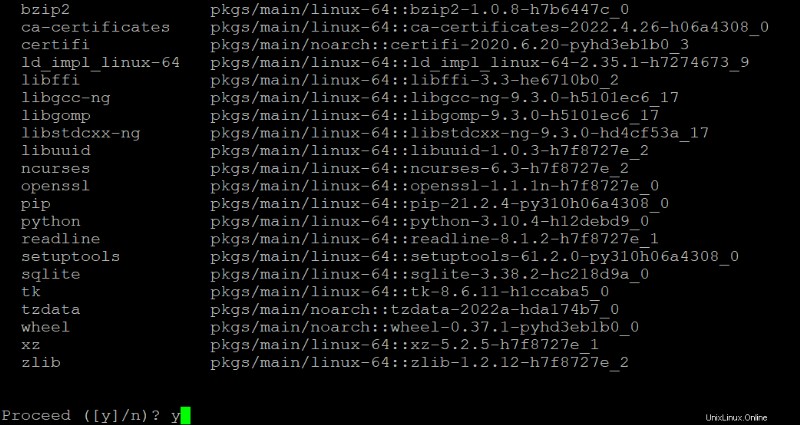
3. Po vytvoření prostředí spusťte níže uvedený příkaz conda activate k aktivaci nového prostředí (my_env).
conda activate my_env
4. Nyní spusťte níže uvedený conda create příkaz k instalaci všech základních knihoven Pythonu a nástrojů uvedených níže, které jsou potřeba pro datovou vědu pro váš data_env prostředí:
scipy– Oblíbená knihovna Pythonu pro vědecké výpočty k provádění úloh analýzy dat.
numpy – Knihovna pro práci s vícerozměrnými poli.
pandas– Praktická knihovna pro analýzu dat, protože poskytuje výkonný a intuitivní způsob práce s tabulkovými daty.
matplotlib– Knihovna vykreslování používaná k vytváření sofistikovaných vizualizací vašich dat.
conda create --name data_env python=3 numpy scipy pandas matplotlib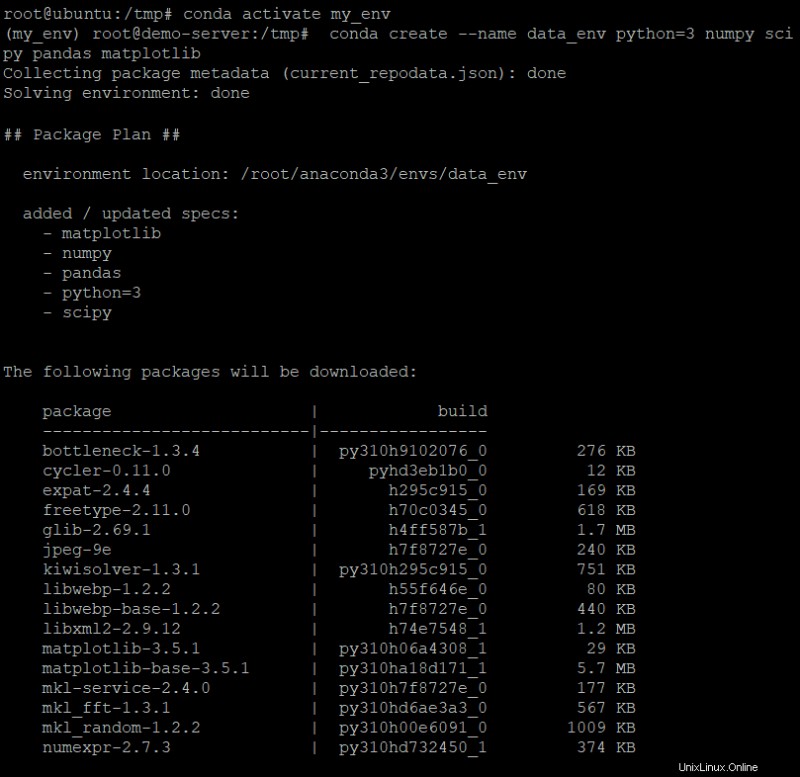
5. Chcete-li pokračovat ve vytváření prostředí data_env, zadejte y a stiskněte klávesu Enter.
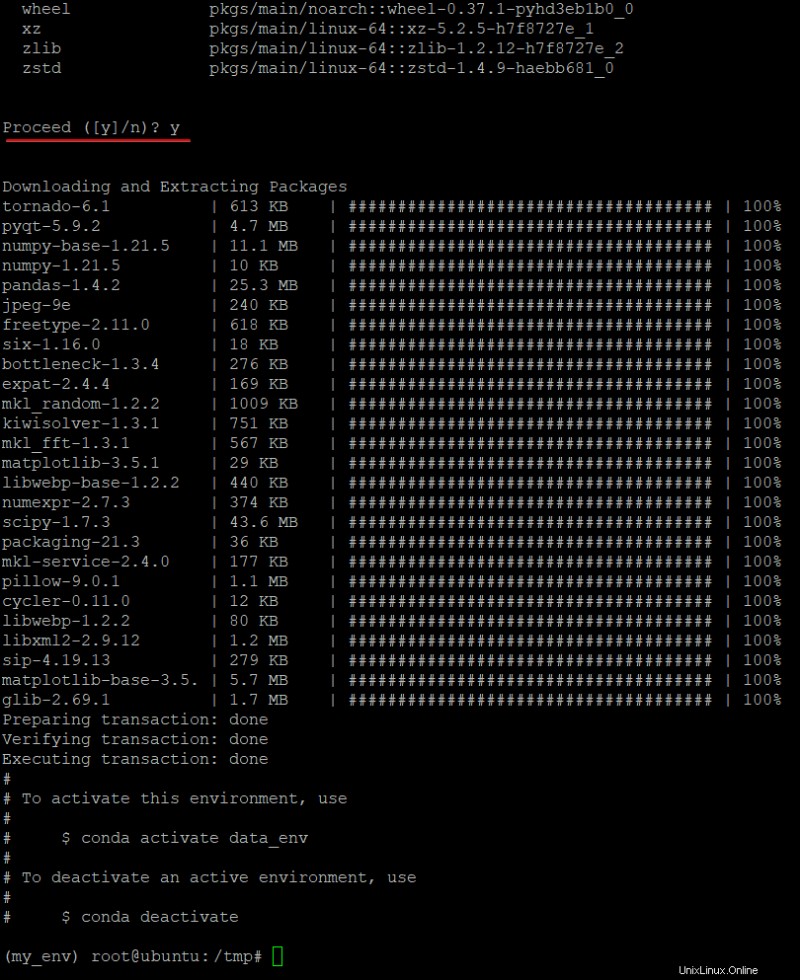
6. Nakonec spusťte následující příkaz conda env a zkontrolujte seznam dostupných prostředí.
conda env listUvidíte všechna prostředí, která byla na vašem počítači vytvořena, včetně základního prostředí, jak je uvedeno níže.
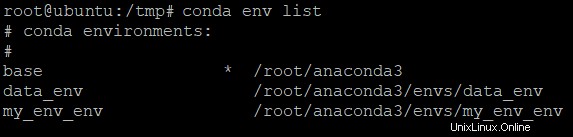
Spuštění prvního programu Python
Nyní máte své prostředí spuštěné, a to je skvělé. Ale prostředí teď moc nedělá, pokud na něm nenapíšete program. V tomto tutoriálu použijete své prostředí k napsání a spuštění jednoduchého programu Python pro výpočet věku.
Chcete-li napsat program Python s vaším prostředím:
1. Spuštěním níže uvedeného příkazu aktivujte své prostředí (my_env).
conda activate my_env
2. Dále spusťte níže uvedený příkaz a otevřete interpret Pythonu. Interpret Pythonu je prostředí REPL (čtení-vyhodnocování-tisk), které vám umožňuje interaktivně psát a spouštět kód Pythonu.
python3
3. Zkopírujte a vložte následující kód do překladače a stiskněte Enter.
Tento blok kódu vypočítá a vytiskne věk úmrtí osoby narozené v roce 1900 a snížené v roce 1970.
birth_year = 1900
death_year = 1970
age_at_death = death_year - birth_year
print(age_at_death)Níže můžete vidět výstup 70 vytištěný na terminálu, což znamená, že dané osobě bylo 70 let, když zemřela.
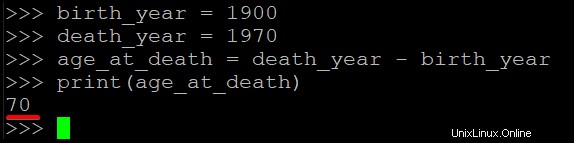
4. Nyní spusťte příkaz exit() níže a ukončete interpret Pythonu
exit()
5. Nakonec spusťte níže uvedený příkaz a zavřete a ukončete relaci prostředí my_env.
conda deactivate
Sestavení prvního projektu Data Science
Zatím jste viděli, jak spustit jednoduchý program Python pomocí vašeho prostředí. Tentokrát však zdokonalte svou hru v oblasti datové vědy vytvořením svého prvního projektu. Projekt datové vědy obvykle zahrnuje shromažďování, zkoumání, analýzu a vizualizaci dat za účelem řešení konkrétních obchodních potřeb nebo problémů.
Chcete-li vytvořit svůj první projekt datové vědy, vykreslete svá data pomocí lehkého (X, Y) bodového grafu pomocí knihovny matplotlib:
1. Spusťte níže uvedený příkaz conda activate pro aktivaci prostředí s názvem data_env.
conda activate data_env
2. Dále vytvořte soubor Python s názvem scatter.py pomocí preferovaného textového editoru.
nano scatter.py3. Vyplňte níže uvedený kód do scatter.py soubor, uložte změny a zavřete editor. Tento blok kódu vytvoří dvě pole, každé s 12 prvky, a vykreslí a zobrazí datové body.
# Imports matplotlib.pyplot to visualize the plot
import matplotlib.pyplot as plt
# Contains an array of numbers (cars ages) to x.
x = [5,7,8,7,2,17,2,9,4,11,12,9,6]
# Contains an array of nunbers (cars speeds) to y.
y = [99,86,87,88,111,86,103,87,94,78,77,85,86]
# Plot the data points
plt.scatter(x, y)
# Show the plotted data points
plt.show()4. Nakonec spusťte níže uvedený příkaz a spusťte soubor Python (scatter.py), který zobrazí graf na obrazovce.
python scatter.pyDatové body uvidíte vynesené do grafu, jak je uvedeno níže. Vztah mezi stářím a rychlostí vozů je jasný a může pomoci při rozhodování o tom, jak zachovat nebo zlepšit výkon vozového parku.
Zdánlivý vztah je ten, že se zvyšujícím se stářím auta klesá rychlost, kterou může cestovat.
Můžete si také všimnout mírné pozitivní korelace mezi věkem a rychlostí – se zvyšujícím se věkem vozů se mírně zvyšuje i jejich rychlost. Tento vztah může být užitečný pro výrobce automobilů, kteří chtějí optimalizovat svá vozidla z hlediska výkonu a účinnosti.
Tady to máš! Úspěšně jste nainstalovali Anacondu na Linux a vytvořili svůj první datový vědecký projekt.
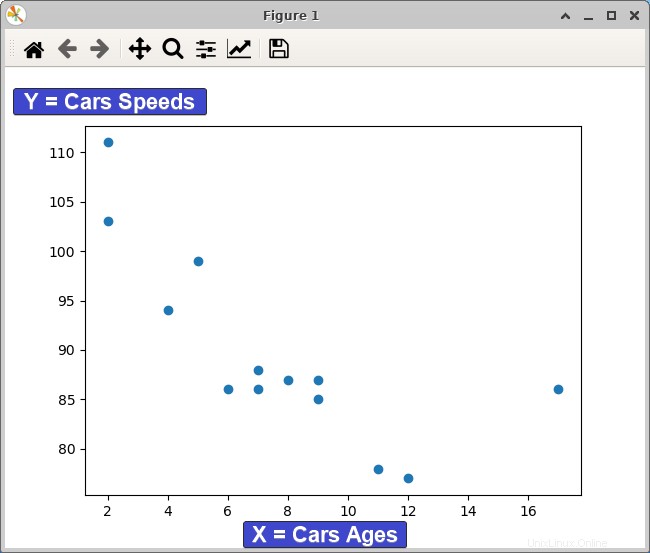
Odebrání prostředí
Prostředí spotřebovává vaše úložiště, zvláště pokud si ponecháváte ta, která již neslouží žádnému účelu. Proč je neodstranit? conda env remove bude stačit, pokud znáte název prostředí, které chcete odstranit.
Spuštěním níže uvedeného příkazu zobrazíte seznam všech prostředí.
conda env list
Poznamenejte si název prostředí, které plánujete odstranit.
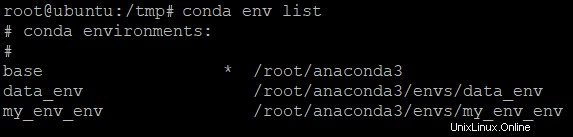
Nyní spusťte následující příkaz do remove prostředí pojmenované (-n ) data_env . Nahraďte data_env s názvem cílového prostředí, které chcete odstranit.
conda env remove -n data_env

Případně můžete spustit níže uvedený příkaz specifikující cestu (-p ), kde se prostředí nachází (/root/anaconda3/envs/data_env ).
conda env remove -p /root/anaconda3/envs/data_env

Závěr
V tomto tutoriálu jste se naučili, jak nainstalovat Anacondu na Ubuntu Linux a vytvořit prostředí Python 3 pro datovou vědu. Napsali jste svůj první program a použili jste matplotlib k vykreslení dat.
V tuto chvíli jste nyní připraveni začít svou cestu datového vědce s těmito dovednostmi!
Proč nezačít svou cestu datové vědy s Anaconda Navigator? Začněte zkoumat, analyzovat a vizualizovat data pro své vlastní projekty!