Jsem nadšený, že vám mohu poskytnout tento nový výukový program o Synology NAS to Glacier Backup – The Ultimate Guide. Čtěte dál! V předchozích výukových programech jsme si hráli s vytvořením našeho prvního sdílení, integrací našeho NAS do domény a nyní, abychom to celé uzavřeli, probereme zálohování našich souborů do neuvěřitelně levného Glacier Amazon.
Dělám to ve svém podnikatelském prostředí, ale musím upřímně říct, že jsem tak nadšený z toho, jak je to snadné a levné, že tento druh zálohování implementuji i do svého profesionálního fotografického prostředí doma. Doposud jsem pouze zálohoval všechny své snímky na externí pevný disk (vedle mého NAS Raid Z1), ale je to opravdu tak levné, že celý proces zautomatizuji do Glacier.
Dost řečí, ušpiníme si ruce.
Instalace aplikace Glacier Backup na zařízení Synology NAS
Nejprve se musíte přihlásit k zařízení Synology NAS a kliknout na Správce balíčků, který najdete v Ovládacích panelech nebo na ploše.
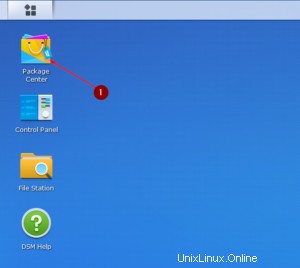
Přejděte na Zálohování a nainstalujte zálohu Glacier od společnosti Synology Inc. Nebo ji vyhledejte zadáním Glacier do vyhledávacího pole v levém horním rohu.
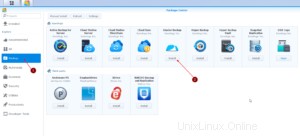
Po dokončení instalace otevřete Glacier Backup, klikněte na Backup, klikněte na Action a klikněte na Create.
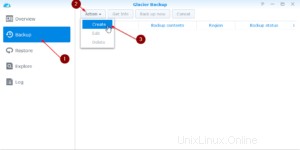
Zadejte svému úkolu popisný název a odsouhlaste výše uvedené podmínky. Stiskněte Další.
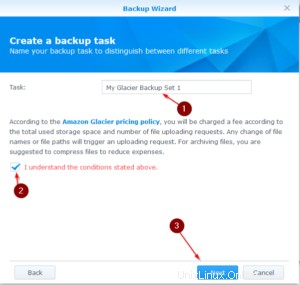
Vytvoření uživatele IAM pro naše zařízení Synology NAS
Nyní musíte přejít na Amazon AWS a přihlásit se do konzole pro správu.
Jakmile to uděláte, přejděte na Služby / IAM, klikněte na Uživatelé a klikněte na Přidat uživatele.
Nechceme používat náš účet správce s oprávněními ke všemu pro naše zařízení Synology NAS, ale chceme vytvořit nový, který bude mít plný přístup pouze k Amazon Glacier. 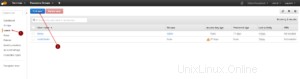 .
.
Dejte svému uživateli jméno (Synology je v pořádku) a jako Typ přístupu zaškrtněte Programový přístup, protože potřebujeme ID přístupového klíče a tajný přístupový klíč.
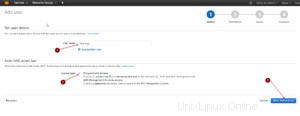
Klikněte na Vytvořit skupinu.
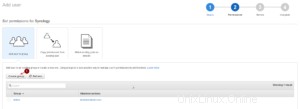
Nyní přejděte dolů, dokud nenajdete AmazonGlacierFullAccess a zaškrtněte tento bod. Klikněte na Vytvořit skupinu dále.
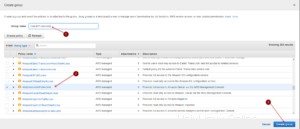
Zkontrolujte GlacierFullAccess pro našeho uživatele a klikněte na Další:Zkontrolovat.
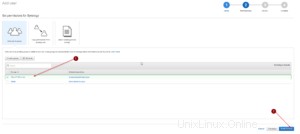
Znovu zkontrolujte, zda vše proběhlo správně, a stiskněte Vytvořit uživatele.
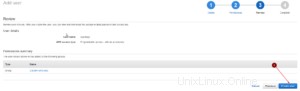
Nyní si poznamenejte své ID přístupového klíče a tajný přístupový klíč . Toto bude jediný případ, kdy se vám tyto informace zobrazí . Pokud jej nemáte někde zapsaný, musíte si později vytvořit nový přístupový klíč.
Klikněte na Zavřít
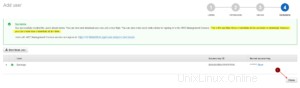
Zpět na náš Synology NAS a dokončování zálohy
Nyní se vraťte do zařízení Synology NAS a zadejte přístupový klíč a tajný klíč, který jste právě vytvořili pro uživatele Synology. Vyberte správnou oblast.
Pokud chcete, zaškrtněte políčko Povolit šifrování přenosu a vyberte, jak velká by měla být každá část pro nahrávání. Zůstanu u 512 MB, protože to je dobrá velikost pro mé internetové připojení.
Pokud máte velmi pomalé připojení k internetu, možná ho budete chtít snížit.
Klikněte na Další.
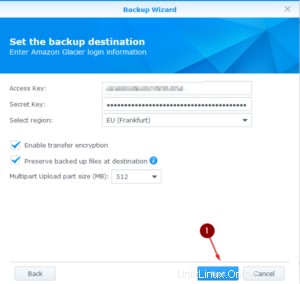
Nyní vyberte, co chcete zálohovat. Pokud chcete zálohovat vše, stačí zaškrtnout Sdílená složka. Klikněte na Další.
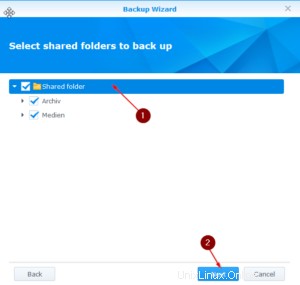
Dále musíte vybrat Plán. Tato záloha bude plně spuštěna jednou a poté bude přírůstková. To znamená, že nejprve vše, co jste si vybrali, hodí na ledovec. Po této první velké záloze pak pouze přidá soubory, které jsou nové, nebo odstraní soubory, které byly smazány. Říká se tomu inkrementální. Můžete si to vyhledat, pokud chcete.
Šel jsem na Advanced Schedule, protože chci, aby zálohování běželo každý den ve 22:00. Můžete to upravit, jak chcete.
Chcete-li proces zálohování spustit ihned, zaškrtněte políčko Zálohovat ihned po dokončení průvodce.
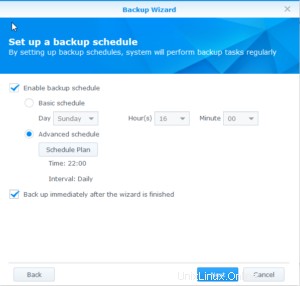
Zkontrolujte nastavení a zkontrolujte, zda je vše podle vašich představ. Klikněte na Použít.
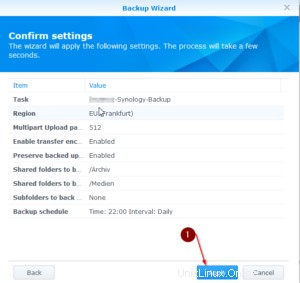
Dokončení a kontrola stavu vašich záloh
Chcete-li zkontrolovat průběh nahrávání, můžete na svém zařízení Synology NAS otevřít Glacier Backup a kliknout na Zálohovat. Na pravé straně uvidíte Stav zálohování, který ukazuje, kolik je již nahráno a kolik zbývá.
Na Přehledu také můžete vidět, že se právě zálohuje.
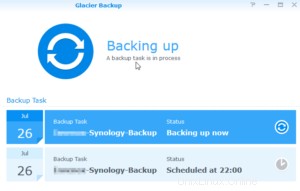
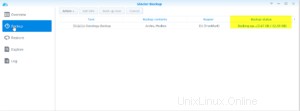
A je to. Během několika minut nastavíte kompletní plán zálohování z vašeho Synology NAS na Amazon's Glacier.
Poslední slova
Opravdu se mi líbí, jak je to snadné. Zcela mi to odstraňuje interakci s celým procesem zálohování. Jen potřebuji jednou za čas zkontrolovat, zda vše stále běží. Jsem překvapen, jak snadné je použití této aplikace, protože celý AWS Behemoth je poměrně komplikovaný.
Podpora společnosti Synology za to, že je to tak snadné.
Doufám, že to pomůže. Pokud ano, zvažte možnost stát se Patronem, abych mohl produkovat více dobrých věcí 🙂
Vezměte si svůj DS 716+ II a své pevné disky z níže uvedených odkazů, abyste mi pomohli udržet si je!