Úvod
Všichni uživatelé cloudu phoenixNAP Data Security Cloud získají přístup k Veeam Self-Service Backup Portal, webovému nástroji založenému na Veeam Enterprise Manager. Portál umožňuje provádět operace zálohování a obnovy a také prohlížet statistiky zálohování.
Hlavní výhodou používání samoobslužného portálu je to, že není potřeba instalovat konzolu Veeam Backup &Replication na místním stroji. Potřebné úkoly můžete dokončit pomocí webového uživatelského rozhraní.
Tato příručka vám ukáže, jak procházet portálem samoobslužného zálohování a jak používat jeho funkce.
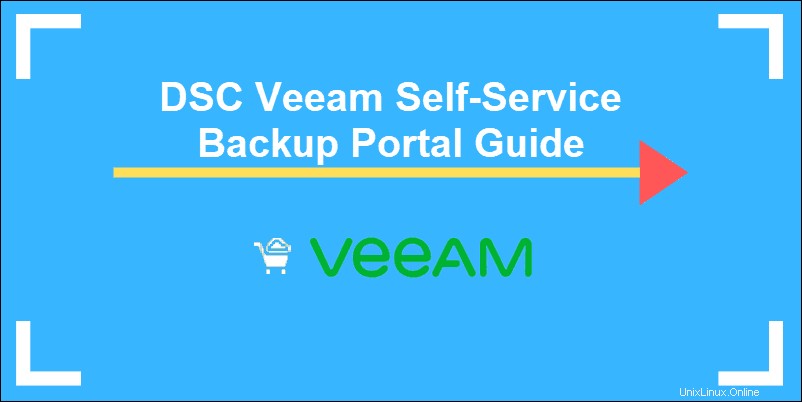
Předpoklady
- Přístup k internetu a webový prohlížeč .
- Samoobslužný portál URL poskytuje fénixNAP.
- Přihlašovací přihlašovací údaje pro přístup k vaší organizaci vCloud. Pokud jste e-mail s přihlašovacími údaji neobdrželi, zkontrolujte složku se spamem nebo nás kontaktujte s žádostí o pomoc.
Jak získat přístup k portálu samoobslužného zálohování Veeam
K přihlášení do samoobslužného záložního portálu potřebujete adresu URL portálu phoenixNAP, která vám byla poskytnuta. Použijte prosím Chrome nebo Firefox pro přístup k portálu, protože existují problémy s kompatibilitou s Internet Explorer.
Adresa URL by měla mít tento formát:
https://dsc-vem.phoenixnap.com/vCloud/YourOrgName /
Název vaší organizace by měl být na konci adresy URL.
Upozorňujeme, že Portál nepovoluje ověřování SAML (Security Assertion Markup Language) .
- Načtěte adresu URL portálu . Měli byste vidět Vítejte stránku.
- Zadejte své Uživatelské jméno a Heslo . Vyhledejte přihlašovací údaje v samostatném e-mailu od společnosti phoenixNAP. Zaškrtněte políčko Zapamatovat si mě pole pro uložení přihlašovacích údajů pro budoucí použití.
- Klikněte na Přihlásit se . Portál vás přenese na Panel.
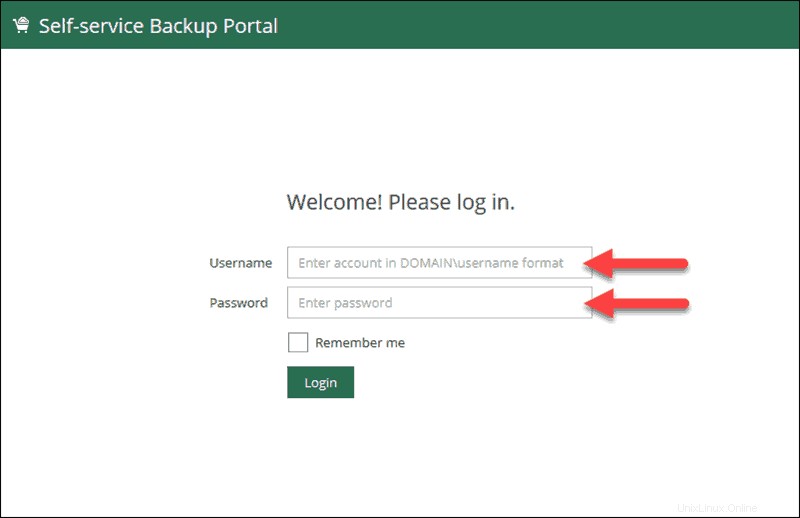
Hlavní panel
Hlavní panel je vstupní stránka po přihlášení do portálu. Stránka zobrazuje statistiky vašich záloh. Můžete zobrazit data za posledních 24 hodin nebo posledních 7 dní . Tato část je rozdělena do čtyř bloků a grafu.
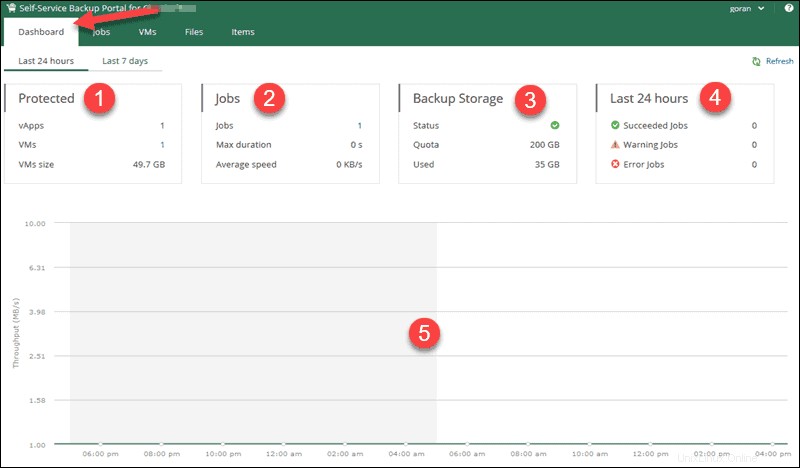
Blok 1:Chráněno
Chráněno blok zobrazuje následující informace:
- vApps. Celkový počet vApps, které mají úspěšně vytvořené body obnovení.
- VM. Celkový počet virtuálních počítačů, které mají úspěšně vytvořené body obnovení. Kliknutím na číslo přejdete na VM obrazovka.
- Velikost virtuálních počítačů . Velikost všech úspěšně zpracovaných zdrojových virtuálních počítačů.
Blok 2:Úkoly
Zaměstnání blok zobrazuje následující informace:
- Zaměstnání. Celkový počet úloh zálohování. Kliknutím na číslo se dostanete do Úkoly obrazovka.
- Maximální trvání. Maximální doba potřebná k dokončení úlohy.
- Průměrná rychlost . Průměrná přenosová rychlost pro všechny úlohy.
Blok 3:Záložní úložiště
Záložní úložiště zobrazuje následující informace:
- Stav. Zobrazuje stav kvóty úložiště záloh. Zelená informuje vás, že je více než 10 % volného místa, žlutá vás varuje, že je k dispozici méně než 10 %, zatímco červená upozorní, že vám nezbývá žádný úložný prostor pro zálohy.
- Kvóta. Celková kvóta úložiště, kterou máte k dispozici.
- Použito . Množství úložiště, které jste dosud využili.
Blok 4:Výsledky pracovní relace za 24 hodin nebo posledních 7 dní
- Úspěšné práce. Počet úspěšných úloh za vybrané období.
- Upozornění na úlohy. Počet relací úlohy s upozorněním.
- Chybové úlohy . Počet relací úlohy, které obsahují chybu.
Část 5:Graf
Graf zobrazuje informace o probíhajících úlohách. Existují dvě křivky, které ukazují různá data. Horizontální křivka zobrazuje čas a datum, kdy byly úlohy provedeny. vertikální křivka ukazuje rychlost zálohovací úlohy v MB/s.
Jak vytvořit úlohy zálohování pomocí Veeam Self-Service Backup Portal
Sekce úloh na samoobslužném portálu zálohování vám umožňujespravovat úlohy zálohování . Toto jsou úkoly, které můžete provádět:
- Vytvořte úlohu zálohování.
- Spusťte, zastavte nebo opakujte úlohu zálohování.
- Deaktivujte, povolte, odstraňte nebo upravte nastavení úlohy.
- Vyhledejte úlohu zálohování (filtry jsou k dispozici).
- Zobrazit statistiky úloh.
- Exportujte statistická data úloh.
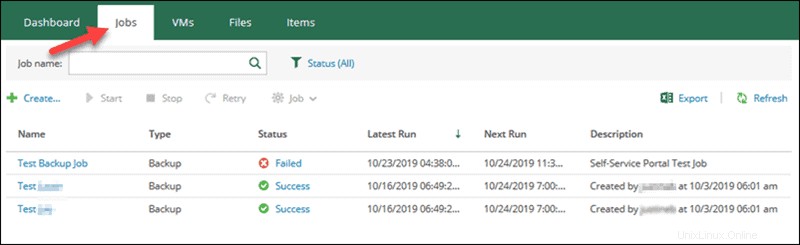
Vytvořit úlohu zálohování
V Úkoly na kartě Portal klikněte na +Vytvořit… spustíte Vytvořit úlohu zálohování průvodce.
Konfigurace nastavení úlohy
- Zadejte Název úlohy . Pokud máte v úmyslu vytvořit více pracovních míst, může být dobré použít smysluplný název.
- Přidejte Popis pro úlohu zálohování. Ve výchozím nastavení to bude uživatel, který vytvořil úlohu, a časové razítko, kdy byla úloha vytvořena.
- Určete zásady uchování. Toto nastavení udává, kolik bodů obnovení se má ponechat v úložišti záloh. Když dosáhnete definovaného počtu, nejstarší bod bude vymazán. Výchozí hodnota je 14.
- Klikněte na tlačítko Další přejděte ke druhému kroku.
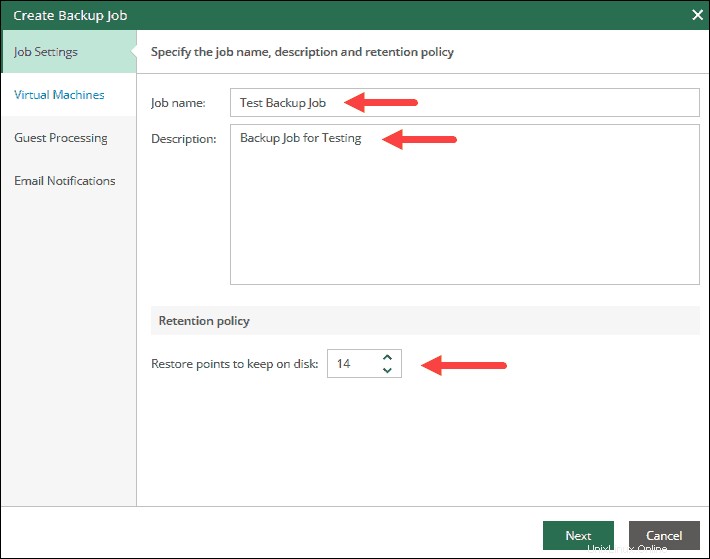
Přidat virtuální počítače
V tomto kroku musíte přidat virtuální počítač nebo vApp, které úloha zálohování zpracuje.
Postup:
- Klikněte na +Přidat .
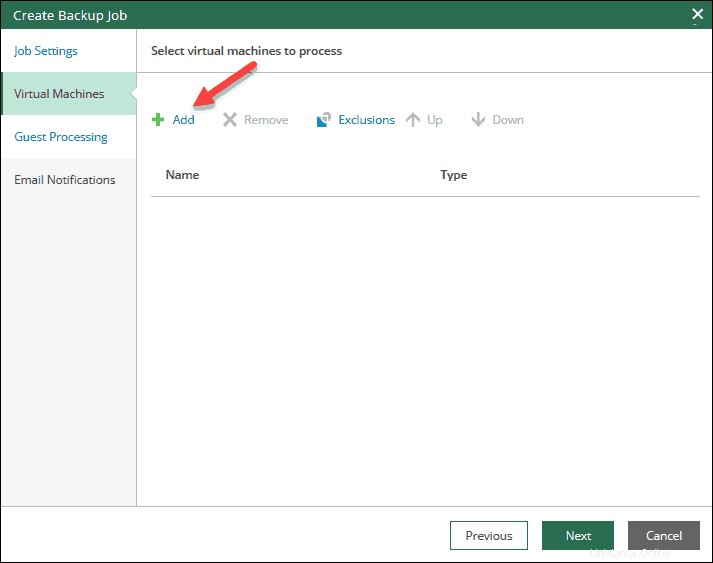
- Položka Přidat objekt načte se okno. Vyberte objekt ve stromu infrastruktury. Objekt můžete vyhledat také pomocí vyhledávací lišty v horní části.
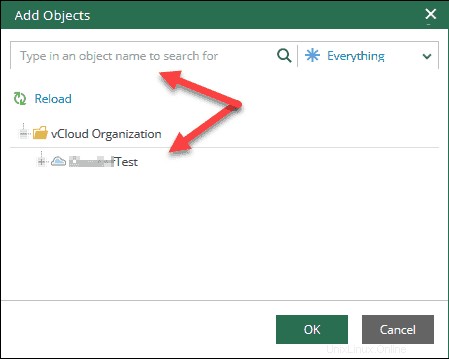
- Klikněte na tlačítko OK přidat vybraný objekt.
- Klikněte na tlačítko Další pokračovat.
Do seznamu můžete přidat více objektů. Použijte nahoru a šipky dolů změnit pořadí zpracování stroje. Pokud chcete, aby byl stroj zpracován jako první, jednoduše jej vyberte a posuňte v seznamu nahoru nebo dolů.
Pokud jste si to rozmysleli, můžete vybrat objekt ze seznamu a kliknout na Odebrat jej smazat.
Volitelně , můžete vybrat Vyloučení pokud chcete vyloučit konkrétní virtuální počítač z kontejnerů stroje. Přidejte virtuální počítač do seznamu ze stromu infrastruktury.
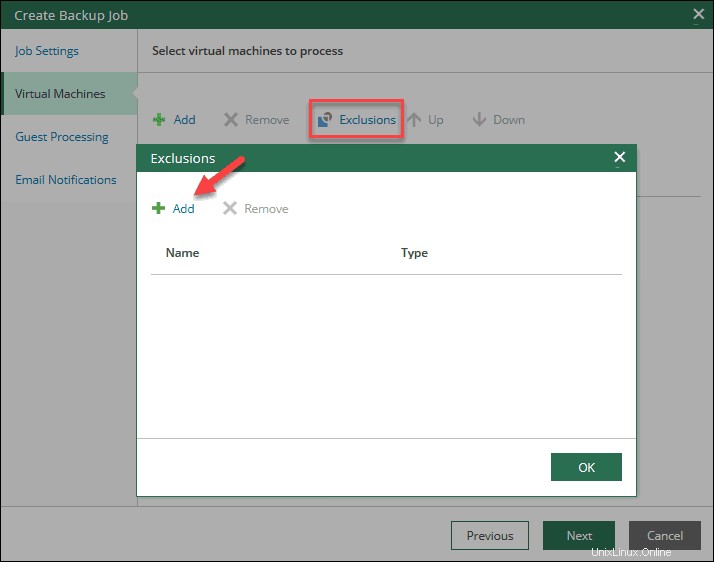
Nastavení zpracování hostů
Tento krok průvodce je volitelný. Můžete jednoduše kliknout na Další pokračovat ve vytváření úlohy zálohování. V opačném případě vám karta Zpracování hosta umožňuje konfigurovat:
- Zpracování obrázků s ohledem na aplikace. Umožňuje vytváření transakčně konzistentních záloh.
- Indexování systému souborů hosta. Umožňuje pokročilé funkce vyhledávání souborů hostujícího OS.
- Přihlašovací údaje operačního systému hosta. Přidejte přihlašovací údaje pro Linux nebo Windows pro účet se správnými oprávněními pro přidávání spustitelných souborů do hostujícího OS.
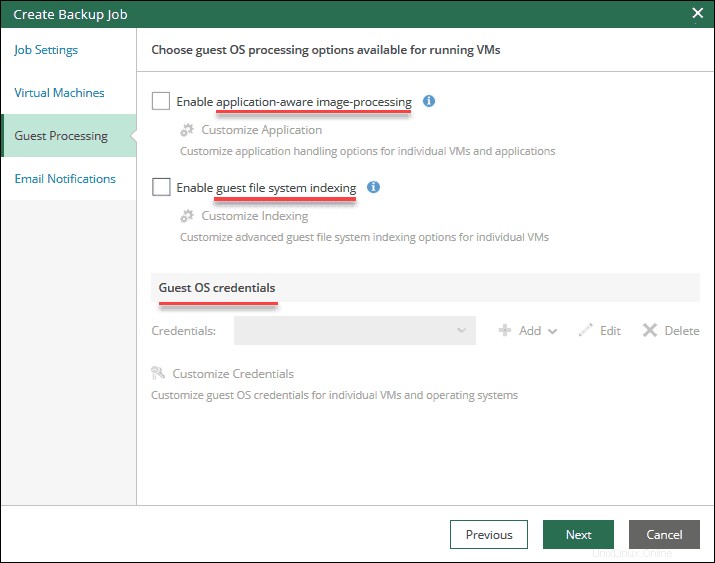
Nastavit e-mailová upozornění
Poslední krok vám umožní povolit e-mailová upozornění na úlohy zálohování. Konfigurace stavových e-mailů:
- Vyberte Povolit e-mailová upozornění zaškrtávací políčko.
- Přidat příjemce . Mezi jednotlivými položkami použijte čárku.
- Přidejte Předmět pro e-mailová upozornění.
- Vyberte typ oznámení chcete přijímat.
- Klikněte na tlačítko Dokončit dokončete přidávání úlohy zálohování.
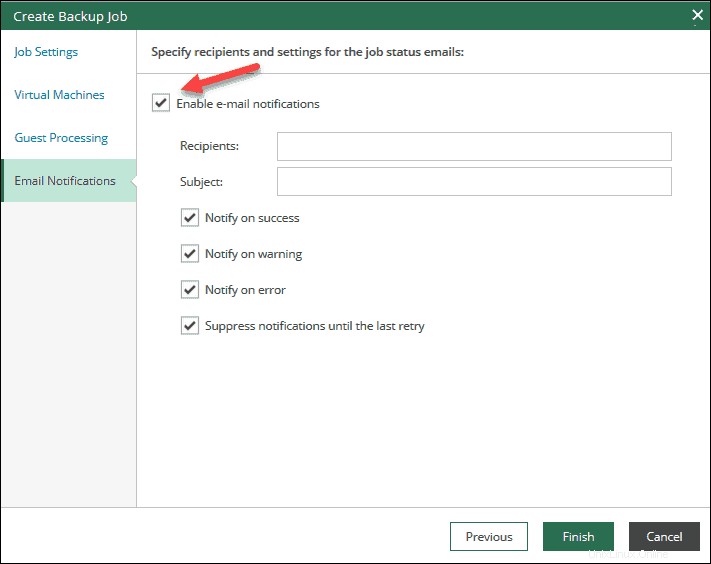
Spustit, zastavit nebo opakovat úlohu zálohování
Po vytvoření úlohy zálohování je třeba spustit to poprvé. Vyberte úlohu ze seznamu a klikněte na tlačítko Start tlačítko pro spuštění.
Chcete-li zastavit úlohu, vyberte ji a klikněte na Zastavit knoflík. Pokud se úloha nezdaří, můžete kliknout na Opakovat pokusit se jej znovu spustit.
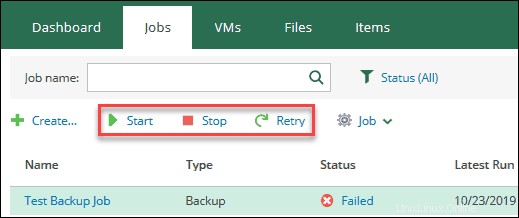
Zakázat, povolit, smazat nebo upravit nastavení úlohy
Samoobslužný portál zálohování umožňuje zakázat úlohu zálohování, povolit ji, odstranit nebo upravit její nastavení. Tyto akce najdete pod Úkolem rozevírací nabídky.
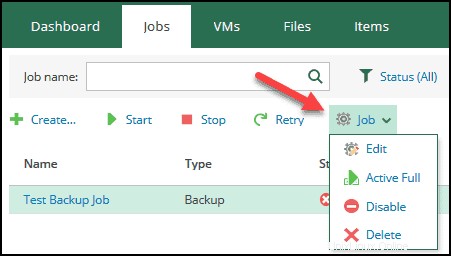
Chcete-li dokončit kteroukoli z těchto akcí, vyberte úlohu ze seznamu a klikněte na požadovanou akci. Pamatujte, že když deaktivujete úlohu zálohování, nebudou do cílového umístění zálohy zkopírovány žádné body obnovení a zdrojová úložiště záloh nebudou monitorována.
Chcete-li upravit nastavení úlohy, postupujte podle stejných kroků jako při přidávání nové úlohy.
Vyhledat úlohu zálohování
Chcete-li vyhledat konkrétní práci, použijte vyhledávací panel v horní části Úkoly Jídelní lístek. Výsledky vyhledávání můžete filtrovat podle stavu úlohy . Tato funkce je zvláště užitečná, pokud máte na seznamu mnoho zakázek.
Chcete-li najít úlohu, začněte psát název a seznam okamžitě filtruje výsledky.
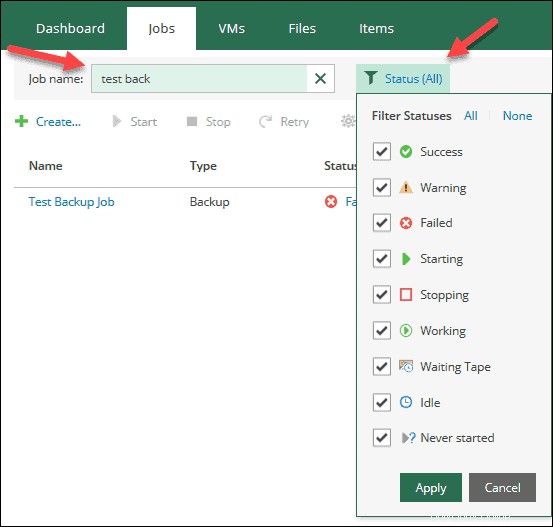
Zobrazit statistiky práce
Zaměstnání nabídka obsahuje seznam všech existujících úloh pro vaši organizaci. Seznam zobrazuje základní informace, jako je jméno , typ úlohy , stav , popis a datum/čas kdy byla úloha spuštěna a její další plánované spuštění.
Chcete-li zobrazit všechny předchozí relace úlohy, klikněte na název úlohy v seznamu. Podrobnosti se otevřou na nové kartě.
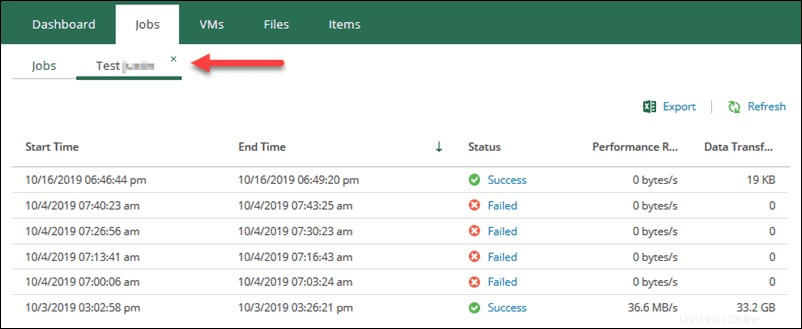
Chcete-li zobrazit podrobnosti relace , klikněte na popis stavu. Podrobnosti se otevřou na nové kartě.
Zde můžete také vidět podrobné protokoly a kroky procesu zálohování.
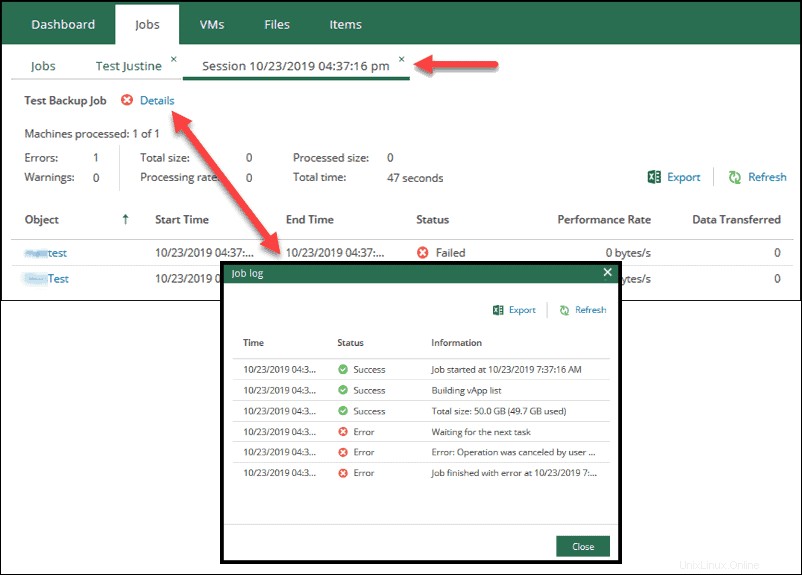
Exportovat statistiky úloh
Každý přehled v Úkoly sekce má funkci exportu. Chcete-li zprávu uložit do místního počítače, otevřete úlohu, relaci úlohy nebo protokol úlohy a klikněte na tlačítko Exportovat knoflík. Když se objeví vyskakovací okno, vyberte umístění souboru Excel.
List Excel obsahuje všechny informace, které vidíte v přehledu, který si právě prohlížíte na portálu.
Obnovení virtuálních počítačů nebo vApps
VM Karta Self-Service Backup Portal vám umožňuje zobrazit podrobnosti a informace o vašich virtuálních počítačích a vApps. Virtuální počítač můžete obnovit, odstranit nebo zobrazit historii obnovení.
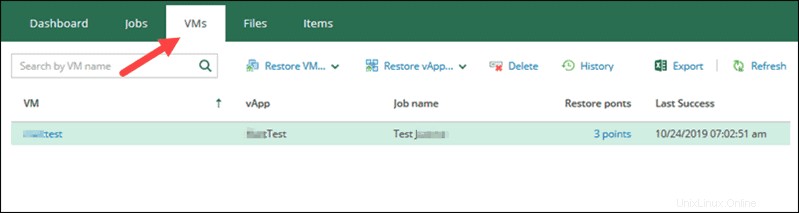
Zobrazit nebo vyhledat virtuální počítač
Vstupní stránka VM sekce zobrazuje všechny dostupné zálohy virtuálních počítačů. Můžete vybrat virtuální počítač ze seznamu a zobrazit podrobnosti nebo použít vyhledávací panel k nalezení virtuálního počítače. Dále můžete kliknout na Historie pro zobrazení kompletní historie obnovení virtuálních počítačů.
V seznamu můžete kliknout na Body obnovení odkaz pro zobrazení typu a časových razítek bodů obnovení pro počítač.
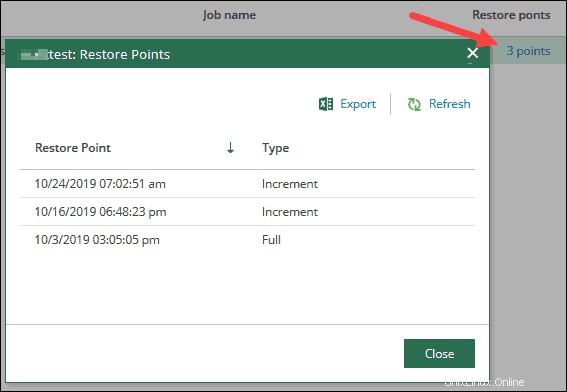
Obnovení VM nebo vAPP
Obnovení virtuálního počítače nebo vApp je jednoduché a provede se několika kliknutími.
Chcete-li obnovit virtuální počítač nebo vApp:
- Vyberte virtuální počítač nebo vApp ze seznamu v VMs části Portálu.
- Klikněte na Obnovit VM… nebo Obnovit vApp na panelu nástrojů.
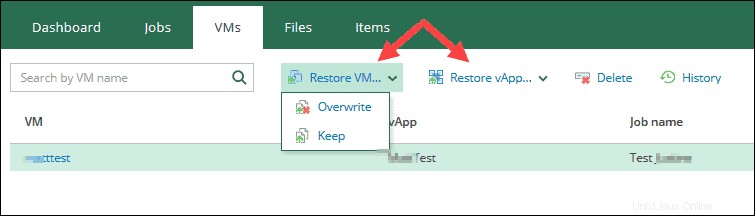
- Vyberte Přepsat nebo Ponechat . Pokud vyberete Přepsat , vypnete a nahradíte původní virtuální počítač nebo vApp v produkci tím ze zálohy. Pokud zvolíte Zachovat , virtuální počítač nebo vApp bude obnoven vedle odpovídajícího virtuálního počítače nebo vApp v produkci.
Obnovený virtuální počítač nebo vApp bude mít „_restored“ připojeno k původnímu názvu. Například „testVM_restored“ nebo „testvApp_restored.“ - Vyberte bod obnovení ze seznamu. Volitelně můžete zvolit Rychlé vrácení možnost nebo Zapnout virtuální počítač po obnovení .
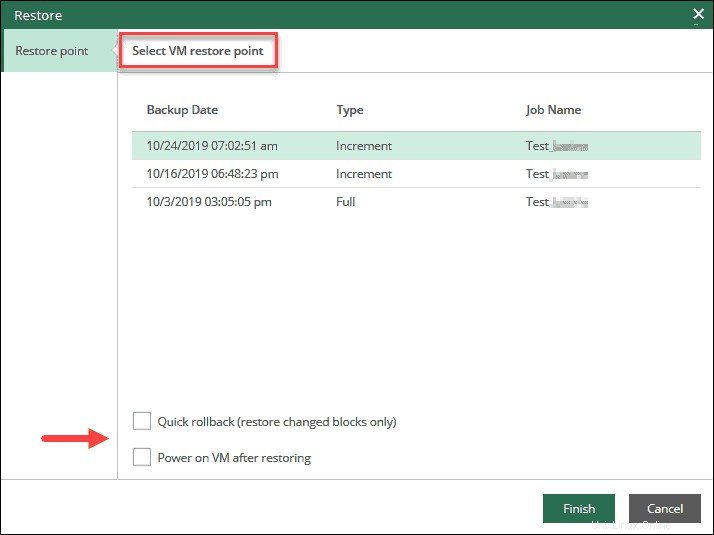
- Vyberte Dokončit pokračovat v operaci obnovení. Chcete-li sledovat průběh operace, klikněte na Historie na panelu nástrojů na VM vstupní stránka.
Smazat VM nebo vApp ze zálohy
Chcete-li odstranit virtuální počítač nebo vApp ze zálohy:
- Vyberte VM nebo vApp ze seznamu v VMs části Portálu.
- Klikněte na Smazat na panelu nástrojů.
- Vyberte Ano potvrďte, že chcete odstranit vybraný virtuální počítač nebo vApp.
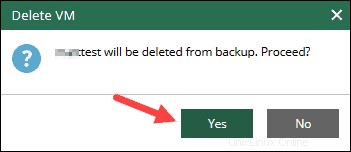
Nedělejte si starosti, pokud objekt zůstane na seznamu i poté, co jej smažete. Seznam se aktualizuje, jakmile budou záznamy pro daný VM nebo vApp odstraněny z hlavní záložní databáze.
Obnovit soubory
V části Soubory části portálu můžete vyhledávat a obnovovat soubory hostujícího OS ze souborového systému hostujícího OS v záloze virtuálního počítače. Tato část vám umožňuje vyhledávat pouze zálohy, které jste vytvořili pomocí indexování souborů hosta možnost.
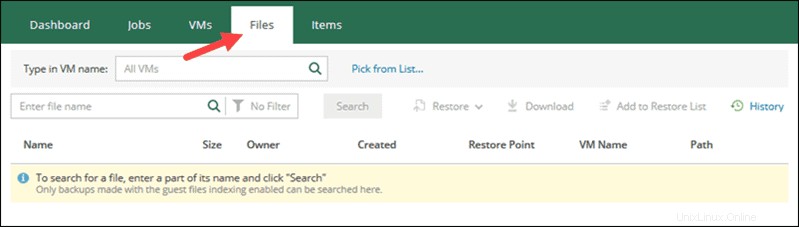
Podrobné informace o této funkci naleznete v průvodci obnovením souborů společnosti Veeam.
Obnovit položky
Položky sekce portálu vám umožňuje dokončit obnovu na úrovni položek ze záloh. Obnova zahrnuje obnovení položek aplikace z:
- Microsoft SQL Server databází. Chcete-li obnovit položku serveru SQL, postupujte podle postupu obnovení SQL.
- Oracle databází. Chcete-li obnovit položku databáze Oracle, postupujte podle postupu obnovení Oracle.
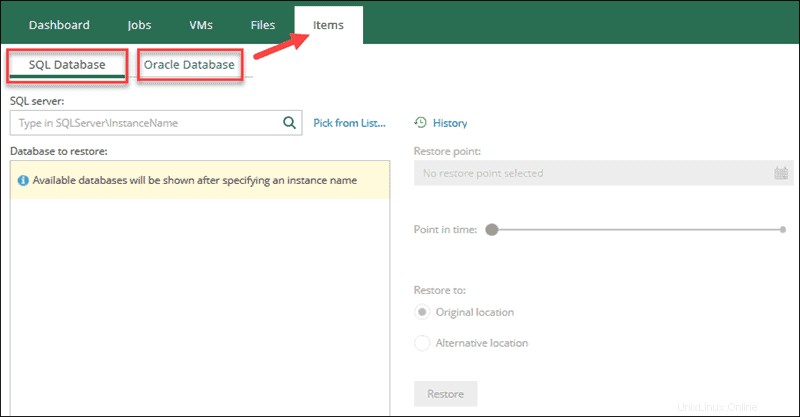
Aby obnovení na úrovni položky fungovalo, musíte nakonfigurovat úlohy zálohování se zpracováním s ohledem na aplikace.