Steam (vyvinutý společností Valve Corporation) je služba digitální distribuce videoher. Umožňuje vám nakupovat, instalovat a hrát hry na vašem systému. Steam je multiplatformní řešení, které je dostupné pro Windows Linux a MacOS. Nabízí vám obchod se spoustou her, streamování videa a dalších služeb sociálních sítí. Abyste mohli používat Steam, budete si muset do systému nainstalovat jeho klientskou aplikaci. V tomto článku vysvětlíme, jak nainstalovat Steam na systém Ubuntu.
Instalaci aplikace Steam si vysvětlíme následujícími způsoby:
- Prostřednictvím dpkg (příkazový řádek)
- Prostřednictvím Ubuntu Software Center (GUI)
Předpoklady
- Systém Ubuntu 22.04 nebo Ubuntu 20.04
- Uživatel s právy sudo
- Balíčky Curl a gdebi-core
Poznámka:
- Postup a příkazy jsme spustili v OS Ubuntu 20.04 LST. Víceméně stejný postup lze použít v Debianu a předchozích vydáních Ubuntu.
Nainstalujte Steam přes dpkg (příkazový řádek)
V následující metodě stáhneme balíček Steam deb a nainstalujeme jej pomocí příkazu dpkg. Pro proces instalace použijeme terminálovou aplikaci příkazového řádku. Chcete-li otevřít terminál příkazového řádku, můžete použít klávesovou zkratku Ctrl+Alt+T.
Chcete-li nainstalovat Steam do Ubuntu, postupujte podle následujících kroků:
Krok 1:Předpoklady instalace
Nejprve budete muset nainstalovat nezbytné balíčky (Curl a gdebi-core) které jsou nutné pro instalaci Steamu. Chcete-li to provést, zadejte v Terminálu následující příkaz:
$ sudo apt install curl gdebi-core
Až budete vyzváni k zadání hesla, zadejte heslo sudo.
Krok 2:Stáhněte si Steam z oficiálních stránek
Dalším krokem je stažení balíčku Steam deb z oficiálních stránek. V Terminálu k tomu můžete použít následující příkaz:
$ wget https://repo.steampowered.com/steam/archive/precise/steam_latest.deb
Krok 3:Nainstalujte Steam
Nyní nainstalujte stažený soubor pomocí následujícího příkazu v Terminálu:
$ sudo dpkg -i steam_latest.deb
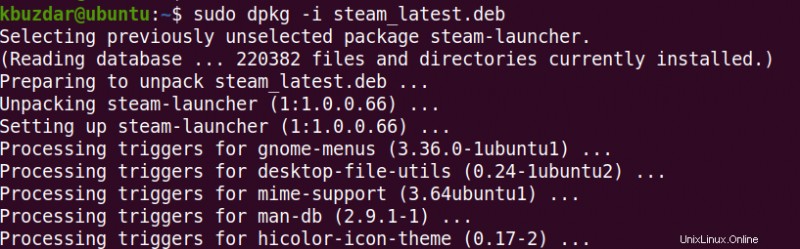
Instalace služby Steam bude zahájena a po dokončení přejděte k dalšímu kroku.
Nyní zadejte v Terminálu následující příkaz ke spuštění spouštěče Steam.
$ steam
Když tento příkaz spustíte poprvé, nainstaluje se některé potřebné balíčky potřebné pro správné spuštění balíčku Steam. Až budete vyzváni k zadání hesla, zadejte heslo sudo a stiskněte Enter.

Chvíli počkejte, než bude proces dokončen.
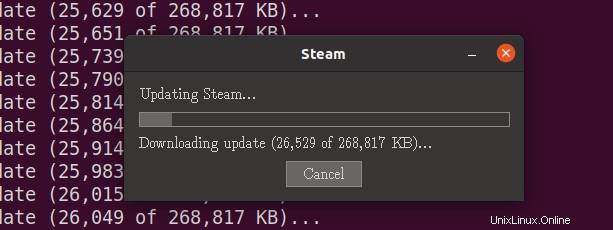
Krok 4:Spusťte Steam
Nyní jste připraveni spustit a používat aplikaci Steam. Chcete-li spustit aplikaci Steam, zadejte do Terminálu následující příkaz:
$ steam
Zobrazí se následující okno. Pokud již máte účet, klikněte na PŘIHLÁSIT SE K STÁVAJÍCÍMU ÚČTU T a zadejte uživatelské jméno a heslo pro přihlášení ke svému účtu Steam.
Pokud však nemáte účet Steam, můžete kliknout na VYTVOŘIT NOVÝ ÚČET tlačítko pro přihlášení k novému účtu.
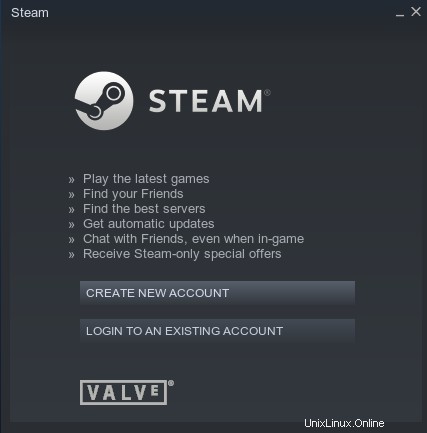
Po přihlášení ke svému účtu Steam uvidíte okno Steam s podobným zobrazením:
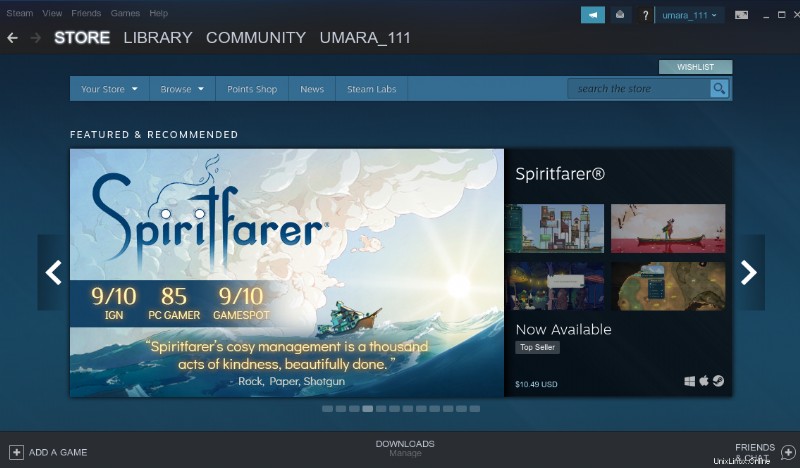
Odeberte Steam
V případě, že chcete odebrat aplikaci Steam ze systému, můžete tak učinit pomocí následujícího příkazu v Terminálu:
$ sudo apt remove steam-launcher
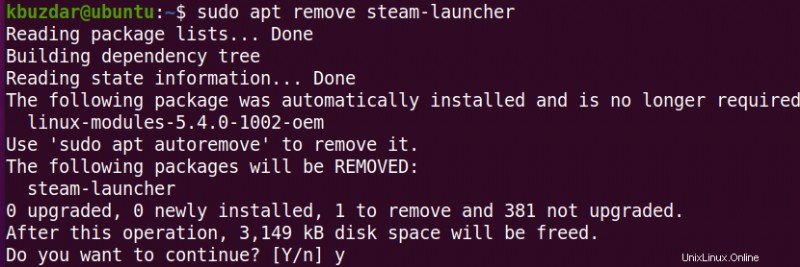
Poté zadejte následující příkaz k odstranění balíčků, které byly automaticky nainstalovány jako závislosti:
$ sudo apt autoremove
Nainstalujte Steam prostřednictvím Ubuntu Software Center
Pokud vám nevyhovuje příkazový řádek, můžete pro instalaci aplikace Steam do vašeho systému použít metodu GUI. Postupujte podle následujících kroků:
Krok 1:Stáhněte si Steam
Stáhněte si balíček deb Steam z následujícího odkazu:
https://repo.steampowered.com/steam/archive/precise/steam_latest.deb
Krok 2:Nainstalujte Steam
Otevřete Správce souborů a vyhledejte stažený balíček. Poté klikněte pravým tlačítkem na balíček Steam deb a vyberte možnost Otevřít pomocí instalace softwaru .
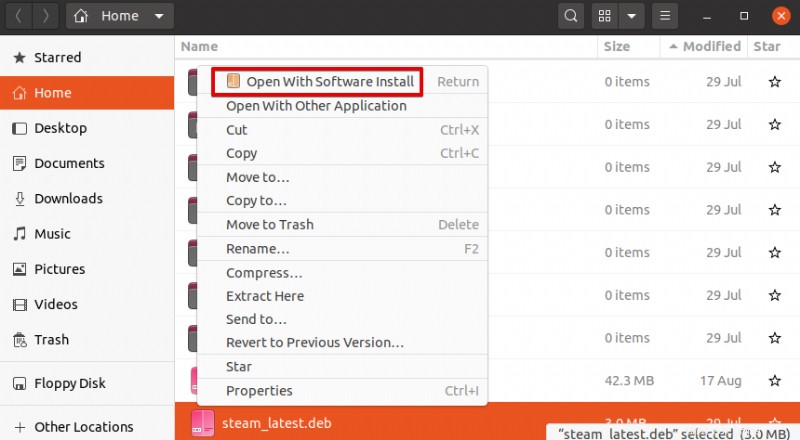
Balíček se otevře v Centru softwaru Klikněte na tlačítko Instalovat k instalaci balíčku.
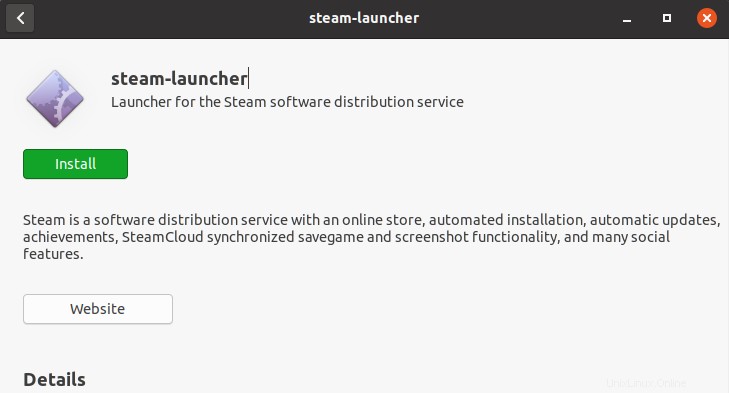
Poté budete vyzváni k ověření. Zadejte heslo pro ověření a klikněte na tlačítko Authenticate tlačítko.
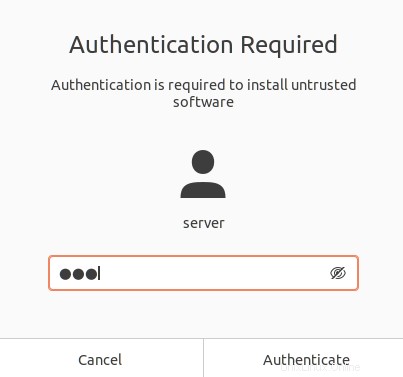
Nyní se spustí instalace a po dokončení se zobrazí následující pohled:
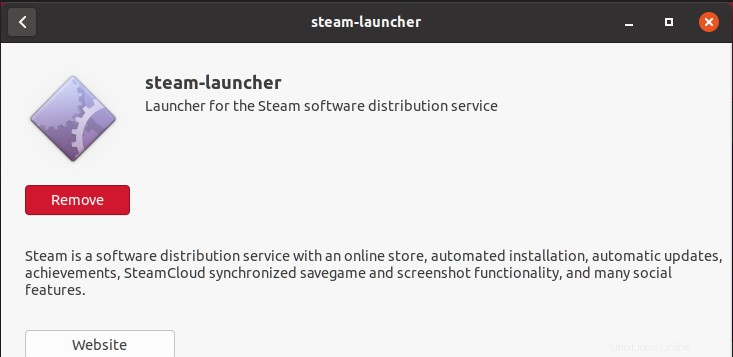
Nyní stiskněte klávesu super na klávesnici a napište steam ve vyhledávací liště. Když se zobrazí výsledek hledání, kliknutím na ikonu aplikace Steam spusťte instalační program. Když spustíte Steam poprvé, nainstaluje se některé nezbytné balíčky potřebné pro správný chod balíčku Steam. Až budete vyzváni k zadání hesla, zadejte heslo sudo a stiskněte Enter.

Chvíli počkejte, než bude proces dokončen.
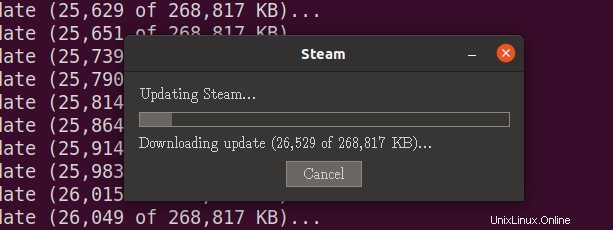
Krok 3:Spusťte Steam
Nyní jste připraveni spustit a používat aplikaci Steam. Stiskněte klávesu super na klávesnici a do vyhledávacího pole zadejte steam. Když se zobrazí výsledek hledání, kliknutím na ikonu aplikace Steam ji spusťte.
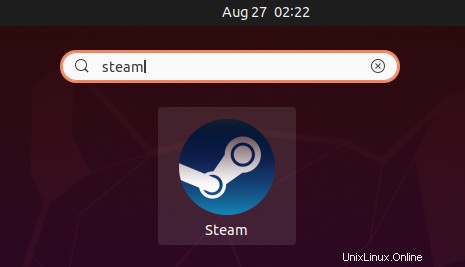
Zobrazí se následující okno. Pokud již máte účet, klikněte na PŘIHLÁSIT SE K STÁVAJÍCÍMU ÚČTU T a zadejte uživatelské jméno a heslo pro přihlášení ke svému účtu Steam.
Pokud však nemáte účet Steam, můžete kliknout na VYTVOŘIT NOVÝ ÚČET tlačítko pro přihlášení k novému účtu.
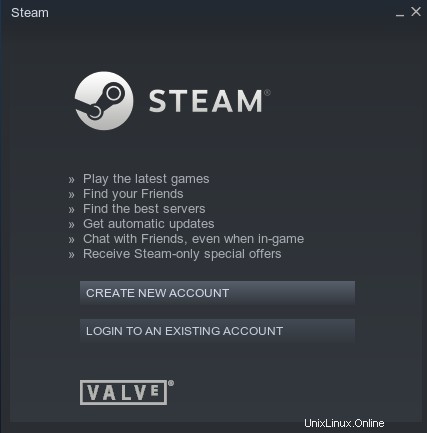
Po přihlášení ke svému účtu Steam uvidíte okno Steam s podobným zobrazením:
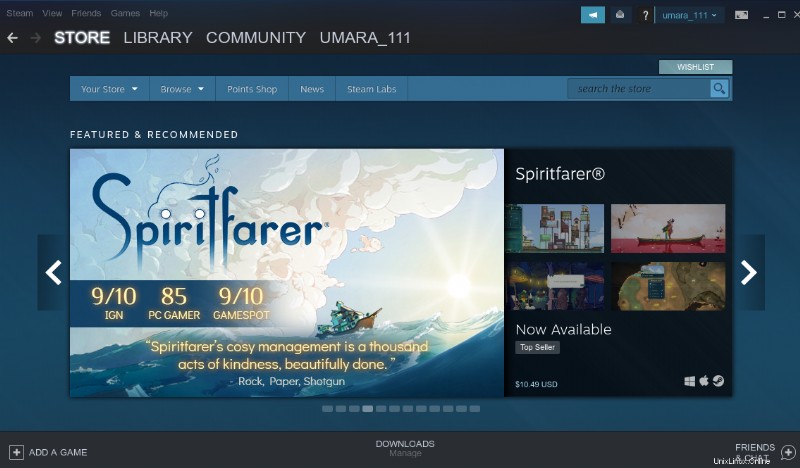
Odeberte Steam
V případě, že chcete odebrat aplikaci Steam ze svého systému, můžete tak učinit prostřednictvím Softwarového centra Ubuntu.
Nejprve ve svém systému spusťte Ubuntu Software Center. Přejděte do části Nainstalováno tab. Zde uvidíte seznam nainstalovaných aplikací. Klikněte na tlačítko Odebrat tlačítko před Steam-launcherem aplikace.
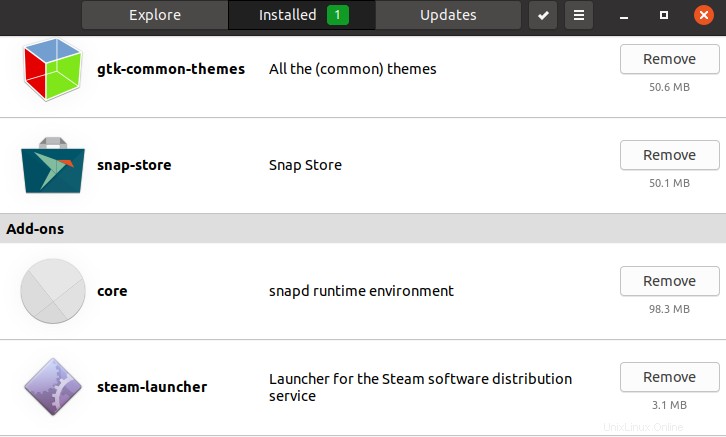
Až budete požádáni o potvrzení, klikněte na tlačítko Odebrat tlačítko.
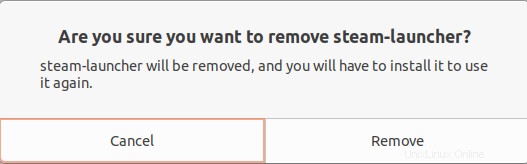
Poté se zobrazí následující ověřovací dialog. Zadejte ověřovací heslo a klikněte na Authenticate tlačítko, po kterém bude aplikace Steam odstraněna z vašeho systému.
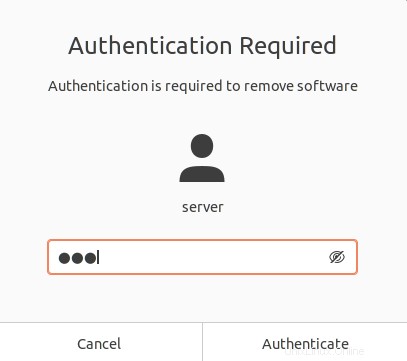
To je vše, co k tomu patří! V tomto článku jste se naučili, jak nainstalovat Steam v Ubuntu 20.04 LTS. Diskutovali jsme o instalaci aplikace Steam dvěma způsoby, včetně příkazového řádku a GUI. V závislosti na pohodlí a snadné instalaci můžete použít kteroukoli z metod.