Každá součást vašeho operačního systému se určitým způsobem podílí na spotřebě vaší baterie. Čím více aktivních součástí v konkrétní instanci máte, tím rychleji byste měli očekávat vybití baterie. To je přesně důvod, proč někteří lidé, kteří dávají přednost dlouhé výdrži baterie svého notebooku, chtějí povolit režim nízké grafiky. Proto vám v tomto článku vysvětlíme různé metody, kterými můžete povolit režim nízké grafiky v Ubuntu 22.04 a Ubuntu 20.04.
Povolení režimu nízké grafiky v Ubuntu
Pro povolení režimu nízké grafiky v Ubuntu můžete použít kteroukoli ze dvou níže uvedených metod:
Metoda č. 1:
Povolení režimu nízké grafiky v Ubuntu pomocí Správce nastavení CompizConfig , budete muset provést následující kroky:
Nejprve si budete muset nainstalovat CompizConfig Settings Manager. Chcete-li to provést, musíte terminál spustit stisknutím kláves Ctrl+T nebo můžete kliknout na ikonu Aktivity umístěnou na ploše a poté do vyhledávacího řádku, který se zobrazí, napsat terminál a dvojitým kliknutím na výsledky vyhledávání spustit terminál. Kromě toho můžete také kliknout pravým tlačítkem myši na plochu a poté z nabídky, která se zobrazí, vybrat možnost Otevřít terminál. Nově spuštěné okno terminálu je zobrazeno na obrázku níže:

Nyní zadejte do terminálu následující příkaz a stiskněte klávesu Enter:
sudo apt-get update
Spuštěním tohoto příkazu bude váš systém připraven na instalaci všech nejnovějších balíčků z internetu. Tento příkaz je také zobrazen na následujícím obrázku:

Po úspěšném provedení tohoto příkazu zadejte do terminálu následující příkaz a poté stiskněte klávesu Enter:
sudo apt-get install compizconfig-settings-manager
Provedení tohoto příkazu bude nějakou dobu trvat v závislosti na rychlosti vašeho internetu. Je také zobrazen na obrázku níže:

Po úspěšném provedení tohoto příkazu klikněte na kartu Aktivity na ploše a zadejte compiz ve vyhledávací liště, která se zobrazí, a poté stiskněte klávesu Enter, jak je znázorněno na následujícím obrázku:
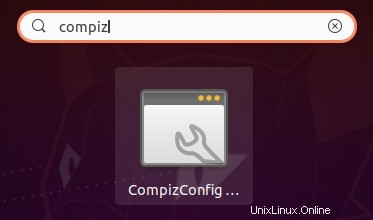
Jakmile to uděláte, Správce nastavení CompizConfig na obrazovce se objeví okno. Nyní klikněte na Plocha z levého panelu tohoto okna, jak je zvýrazněno na obrázku níže:
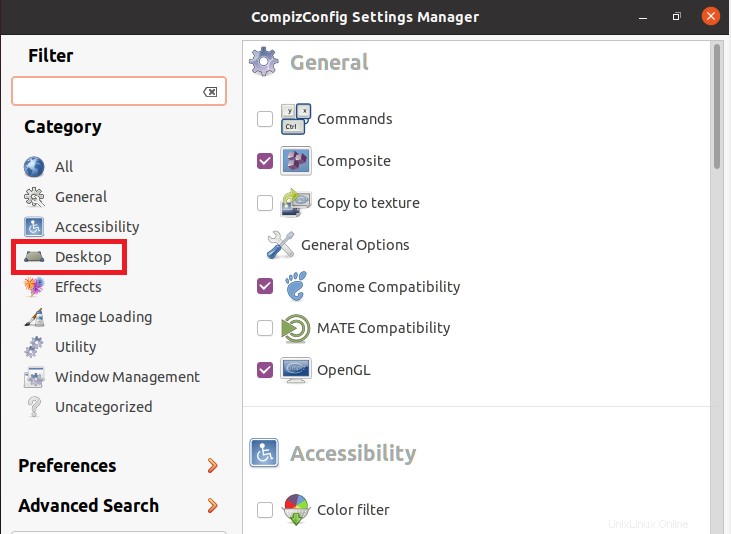
Klikněte na Ubuntu Unity Plugin z podokna Plocha. Pokud tam však tento plugin není ve výchozím nastavení přítomen, můžete jej jednoduše nainstalovat zadáním následujícího příkazu do terminálu a stisknutím klávesy Enter:
sudo apt-get install unity
Tento plugin je zobrazen na následujícím obrázku:
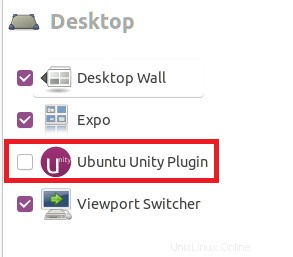
V části Obecné na kartě tohoto pluginu přejděte dolů a vyhledejte Povolit režim nízké grafiky a zaškrtnutím políčka vedle ní tuto možnost povolte, jak je zvýrazněno na obrázku níže:

Nyní restartujte počítač, aby se nově provedené změny projevily.
Metoda č. 2:
Chcete-li povolit režim nízké grafiky v Ubuntu prostřednictvím Ubuntu Terminal , budete muset provést následující kroky:
Nejprve budete muset spustit terminál v Ubuntu. Chcete-li to provést, můžete stisknout Ctrl+T nebo můžete kliknout na ikonu Aktivity umístěnou na ploše a poté do vyhledávacího řádku, který se zobrazí, napsat terminál a dvojitým kliknutím na výsledky vyhledávání spustit terminál. Kromě toho můžete také kliknout pravým tlačítkem myši na plochu a poté z nabídky, která se zobrazí, vybrat možnost Otevřít terminál. Nově spuštěné okno terminálu je zobrazeno na obrázku níže:

Nyní zadejte do terminálu následující příkaz a stiskněte klávesu Enter:
nano ~/.config/upstart/lowgfx.conf
Spuštěním tohoto příkazu se otevře konfigurační soubor, který musíte upravit, abyste povolili režim nízké grafiky. Tento příkaz je také zobrazen na následujícím obrázku:

Jakmile bude tento příkaz úspěšně proveden, na obrazovce se otevře soubor. Zadejte do souboru následující skript, uložte jej a poté ukončete.
start on starting unity7 pre-start script initctl set-env –g UNITY_LOW_GFX_MODE=1 end script
Tento skript je také zobrazen na obrázku níže:

Nyní restartujte počítač. Jakmile je restartován, znovu spusťte terminál. Chcete-li aktualizovat svůj počítač, zadejte do něj následující příkaz a poté stiskněte klávesu Enter:
sudo apt-get update
Tento příkaz je znázorněn na následujícím obrázku:

Nakonec zadejte do svého terminálu následující příkaz pro aktualizaci počítače a pro provedení nově provedených změn a poté stiskněte klávesu Enter:
sudo apt-get upgrade
Tento příkaz je také zobrazen na obrázku níže:

Jakmile výše uvedený proces proběhne úspěšně, režim nízké grafiky bude okamžitě aktivován.
Závěr
Dvě metody popsané v tomto článku jsou velmi účinné pro povolení režimu nízké grafiky v Ubuntu. Druhá metoda však vyžaduje menší počet kroků, a proto ji může většina uživatelů preferovat.