Snímek obrazovky je snímek pořízený počítačem k zachycení viditelných položek na monitoru nebo jiném výstupním zařízení. V Linuxu existuje několik způsobů, jak pořizovat snímky obrazovky. V tomto článku se budeme zabývat několika nástroji, které se používají k pořizování snímků obrazovky.
1. Použijte Print Screen
Toto je nejběžnější způsob pořizování snímků obrazovky. Stisknutím tlačítka „Print Screen“ se pořídí snímek obrazovky „Celá viditelná obrazovka“.
Když chceme vzít konkrétní okno, můžeme použít „Alt+Print Screen“. Alt+PrintScreen převezme pouze konkrétní okno, které je aktuálně aktivní.
2. Použijte gnome-screenshot
Nástroj gnome-screenshot je součástí prostředí GNOME Desktop Environment, které lze také použít k pořízení snímku obrazovky. Má také režim příkazového řádku (gnome-screenshot)
Spusťte nástroj pro snímání obrazovky, jak je znázorněno níže.
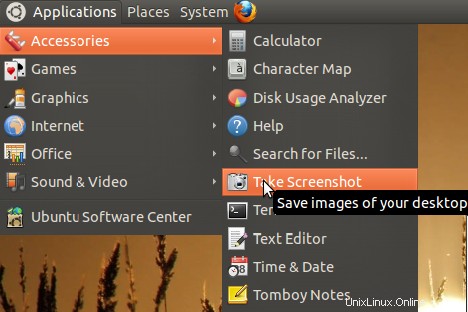
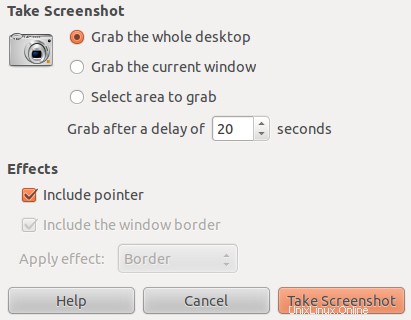
Zachyťte celou obrazovku:
Chcete-li v uživatelském rozhraní pořídit snímek obrazovky s celou obrazovkou, vyberte možnost „Uchopit celou plochu“ a klikněte na „Pořídit snímek obrazovky“.
Z příkazového řádku stačí zadat příkaz „gnome-screenshot“, abyste udělali totéž. Příkaz pořídí snímek obrazovky a zobrazí dialog pro jeho uložení.
$ gnome-screenshot
Zachytit pouze aktuální okno:
Chcete-li v uživatelském rozhraní pořídit snímek obrazovky samotného aktuálního aktivního okna, vyberte „Uchopte aktuální okno“ a klikněte na „Pořídit snímek obrazovky“.
Z příkazového řádku použijte volbu -w následovně.
$ gnome-screenshot -w
Pořídit snímek obrazovky s určitým zpožděním:
Z uživatelského rozhraní můžete také nastavit zpoždění před pořízením snímků obrazovky. Nastavte „Uchop po prodlevě“ na požadovaný počet sekund. To bude opravdu užitečné, když potřebujeme pořídit snímky obrazovky navigace.
Z příkazového řádku použijte volbu -d, abyste provedli totéž. -d 2 se používá pro odložení snímku obrazovky o 2 sekundy. Během 2 sekund tedy můžeme aktivovat okno, ze kterého chceme pořídit snímek obrazovky.
$ gnome-screenshot -w -d 2
Zachyťte konkrétní oblast:
Pokud chcete pořídit konkrétní oblast obdélníku samostatně, vyberte v uživatelském rozhraní možnost „Uchopte konkrétní oblast“ a klikněte na „Pořídit snímek obrazovky“.
Z příkazového řádku použijte volbu -a, abyste provedli totéž. Po zadání tohoto příkazu se změní ukazatel myši a vy můžete přetáhnout a vybrat, kterou oblast chcete pořídit.
$ gnome-screenshot -a
Pořídit snímek obrazovky se zahrnutím nebo vyloučením ohraničení okna:
Z uživatelského rozhraní můžete také zahrnout nebo vyloučit ohraničení okna zaškrtnutím/zrušením výběru možnosti „Zahrnout ohraničení okna“.
Z příkazového řádku použijte volby -b/-B, abyste provedli totéž. Tento příkaz bude obsahovat okraj okna spolu se snímkem obrazovky.
$ gnome-screenshot -w -b
Následující příkaz vyloučí okraj okna ze snímku obrazovky.
$ gnome-screenshot -w -B
3. Použijte ImageMagic's Import Command
ImageMagick je softwarový balík s otevřeným zdrojovým kódem pro zobrazování, převod a úpravu souborů rastrových obrázků. Dodává se s různými nástroji příkazového řádku a jedním z nich je „import“. Nyní uvidíme, jak můžeme použít import k pořízení snímků obrazovky. Můžete jej nainstalovat pomocí apt-get na debian/ubuntu následovně:
# apt-get install imagemagick
Zachyťte celou obrazovku pomocí volby -window root
Pomocí možnosti „-window root“ pořídíte snímek celé obrazovky. Snímek obrazovky bude uložen pod názvem souboru uvedeným v příkazovém řádku.
$ import -window root Pictures/Image5.png
ImageMagick podporuje více než 100 typů souborů. K uložení výstupu můžete použít kteroukoli z nich.
Zachyťte konkrétní okno/oblast:
Zadejte následující příkaz, změní se ukazatel myši na symbol „kříž“. Vyberte okno, ze kterého chcete pořídit snímek obrazovky, nebo kliknutím a přetažením pořiďte snímek obrazovky konkrétní oblasti.
$ import calc.png
Zahrňte rámec pomocí volby -frame:
Můžete také zahrnout „rámeček“ okna pomocí volby -frame.
$ import -frame Image6.png
Pořídit snímek obrazovky a změnit velikost pomocí volby -resize:
Můžete také pořídit snímek obrazovky a změnit jeho velikost pomocí volby -resize. Možnost pauzy se používá k prodlevě před pořízením snímků obrazovky.
$ import -window root -resize 640 -pause 4 Pictures/Image7.png
Více možností podporovaných příkazem import naleznete v části „man import“.
4. Použijte GIMP
Můžete také pořídit snímek obrazovky z gimpu. Spusťte gimp a klikněte na „Soubor->Vytvořit->Snímek obrazovky“. Otevře se nové dialogové okno s možnostmi podobnými gnome-screenshot.
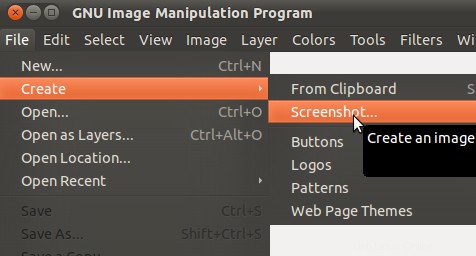
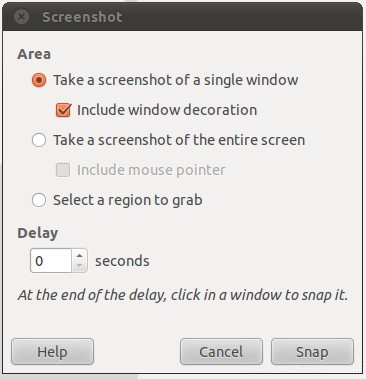
Chyběl nám některý z vašich oblíbených nástrojů k pořízení snímku obrazovky? Zanechte komentář a dejte nám vědět.