CentOS si v posledních letech získal velkou oblibu kvůli stabilitě a produktivitě, kterou poskytuje. Pokud používáte Raspbian jako většina lidí, může vás to po dlouhé práci nudit. Tak proč neudělat změnu pro zábavu? Kdo ví, možná si nový systém skutečně oblíbíte! V tomto článku vás krok za krokem provedu, jak nainstalovat CentOS na Raspberry Pi. Držte se tedy konce, abyste byli hrdým uživatelem nového rostoucího operačního systému.
Co je CentOS?
CentOS, převzato ze zdrojů Red Hat Distribution (RHEL), je zcela bezplatná distribuce Linuxu a stabilní a spravovatelná platforma pro uživatele Linuxu. Pomáhá hlavně firmám dát dohromady všechny své zdroje a postavit je na platformě CentOS. Z tohoto pohledu CentOS poskytuje vynikající služby jako komunitou podporovaná distribuce od roku 2004 a je často považován za nejpoužívanější distribuci Linuxu po Debianu.
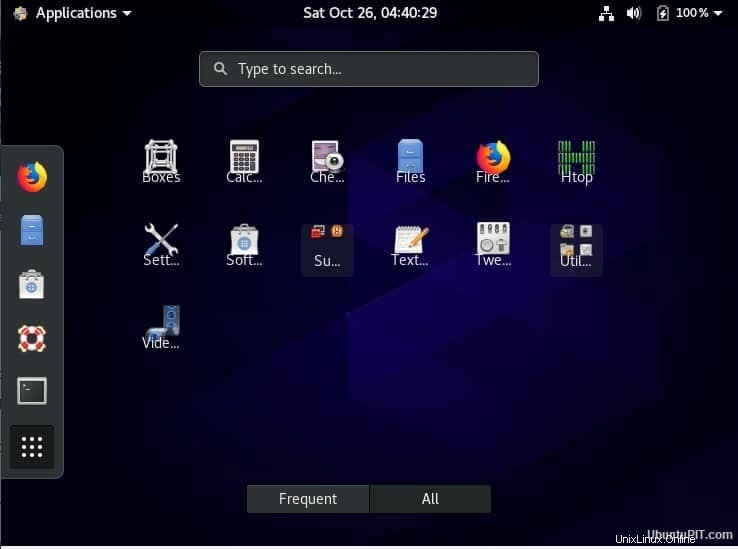
Projekt CentOS
Projekt CentOS je svobodný software, který poskytuje bohatou platformu pro komunity s otevřeným zdrojovým kódem. Nabízí vývojový systém pro poskytovatele cloudu, včetně hostitelské komunity.
Nainstalujte CentOS na Raspberry Pi
Pokud jste uživatelem Raspbianu, přizpůsobení se novým příkazům CentOS se může zdát znepokojivé, ale rozhodně to stojí za to. Pokud nemáte ponětí o instalaci CentOS na Raspberry Pi, jste na perfektním místě, kde se to naučit. Tento průvodce krok za krokem vám ukáže vše, co potřebujete k úspěšné instalaci.
Věci, které budete potřebovat
Chcete-li uspět, je velmi důležité získat veškeré potřebné vybavení před zahájením projektu. K instalaci CentOS na Raspberry Pi budete potřebovat následující věci:

1. Raspberry Pi: To je první věc, kterou budete potřebovat, aby byl tento projekt úspěšný. I když bude fungovat jakákoli verze Pi, zkuste získat nejnovější verzi, nyní Raspberry Pi 4.
2. MicroSD karta: Velikost úložiště bude záviset na účelu vašeho použití. Obecně platí, že jakákoli SD karta nad 4 GB v tomto případě odvede vynikající práci. Pokud jej však plánujete používat pro velké úkoly, budete potřebovat více.
3. Ethernetový kabel :Zatímco bezdrátové technologie jsou v dnešní době populárnější, ethernetové kabely jsou vždy spolehlivější a poskytují rychlé služby.
4. Napájecí adaptér: Budete potřebovat něco jako napájecí adaptér, jako je napájecí kabel USB.
Krok 1:Formátování karty SD
Před instalací CentOS na váš Pi se budete muset ujistit, že je SD karta prázdná. I když můžete použít FAT32 k vymazání karty, může to rušit, pokud je vaše místo více než 32 GB. V takovém případě vyzkoušejte následující metodu:
Pokud má vaše SD karta velké úložiště (více než 32 GB), měli byste použít formátovač SD karet, který standardním způsobem odstraní všechna předchozí data z karty. Po instalaci tohoto nástroje se v nabídce Start zobrazí ikona. Otevřete jej a zobrazí se dialogové okno s možnostmi nastavení.
Ujistěte se, že je v poli „Select Card“ vybrána správná jednotka. Pokud ne, změňte jej ručně. To je zásadní věc, protože výběr nesprávného souboru může vymazat vaše důležitá data. Poté vyberte „formát“. Můžete si vybrat, co chcete, ale „Rychlé formátování“ bude rychlejší než „Přepsat formát“.
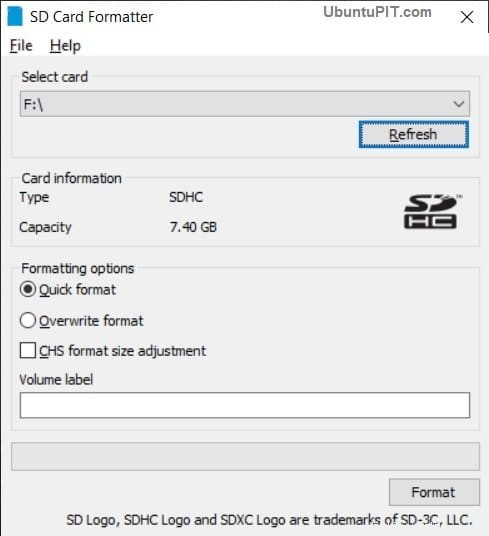
Poté něco napište na „Volume Label“. Můžete zadat cokoli, ale přijímá pouze alfanumerické znaky. Po dokončení všech nastavení klikněte na tlačítko „Formátovat“ a zobrazí se upozornění na ztrátu dat. Pokračujte výběrem „ano“.
Nyní, pokud je vaše karta menší než 32 GB, nemáte nic jiného na práci a můžete přejít k dalšímu kroku. Pokud je však více než 32 GB, zbývá ještě udělat několik věcí, aby se karta správně vyprázdnila. V tomto případě budete potřebovat souborový systém FAT32 s nástrojem zvaným „GUI Format“.
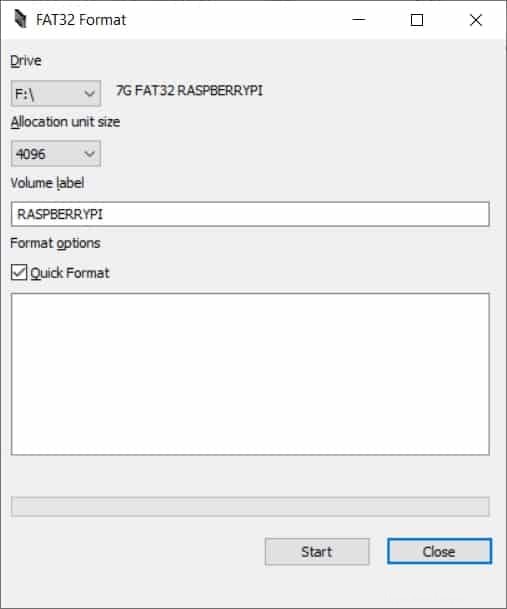
Po instalaci a otevření souborového systému získáte téměř stejnou krabici jako formátovač SD karet. Můžete vybrat a napsat všechny stejné věci a poté kliknout na „start“. Opět dostanete potvrzovací pole. Zvolte „OK“ pro zahájení formátování.
Po dokončení bude vaše SD karta připravena k instalaci CentOS.
Krok 2:Stažení CentOS
Naštěstí má CentOS verzi vyrobenou speciálně pro Raspberry Pi; budete muset navštívit tuto oficiální stránku a stáhnout si tuto verzi a nainstalovat CentOS na Raspberry Pi. Na stránce uvidíte úplný seznam zrcadel CentOS, ze kterých si budete muset jedno vybrat podle svých preferencí. Ten zobrazený nahoře je však v zásadě nejlepší pro váš region.
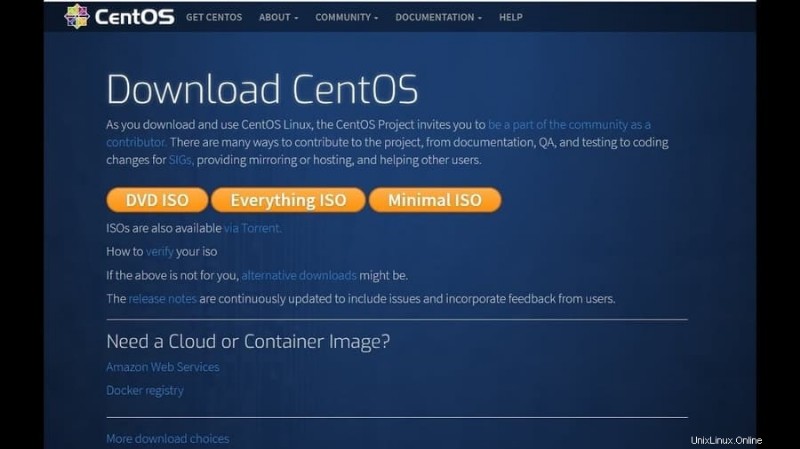
Jakmile vyberete vhodné zrcadlo, budete přesměrováni na stránku s několika soubory, které si můžete stáhnout. Nyní je čas, abyste si vybrali. Pro Raspberry Pi najdete tři různé možnosti:
1. CentOS-Userland-7-armv7hl-RaspberryPI-GNOME-1810-sda.raw.xz: Tato verze CentOS je dodávána s omezeným počtem softwaru, včetně příslušenství a nástrojů Gnome.
2. CentOS-Userland-7-armv7hl-RaspberryPI-KDE-1810-sda.raw.xz: Tato verze obsahuje vše pro desktopové prostředí a nástroje KDE.
3. CentOS-Userland-7-armv7hl-RaspberryPI-Minimal-1810-sda.raw.xz: Tato verze je nejvíce doporučenou verzí, která obsahuje minimální sadu nástrojů a snižuje nadýmání ze všech nedůležitých aplikací.
Instalace CentOS bude fungovat s kteroukoli z verzí, které jsem uvedl výše. Můžete si tedy vybrat kteroukoli z nich. Ať už si vyberete cokoli, ujistěte se, že je verze kompatibilní s verzí Raspberry Pi, kterou používáte. Je lepší, když si můžete stáhnout Lite verzi CentOS, protože náročná aplikace bude obsahovat zbytečné zdroje a příkazové řádky.
Po stažení preferovaného souboru získáte soubor s příponou xz. Pokud tento soubor nemáte čím extrahovat, použijte něco jako „7-zip“.
Krok 3:Flashování karty SD
V tomto kroku flashneme vaši SD kartu a zapíšeme na ni obrázek CentOS. K tomu budete potřebovat nástroj nazvaný „Etcher“. Po stažení softwaru jej spusťte a proveďte další kroky.
Nejprve klikněte v okně na možnost „Vybrat obrázek“ a zobrazí se dialogové okno s výzvou k výběru obrázku CentOS.
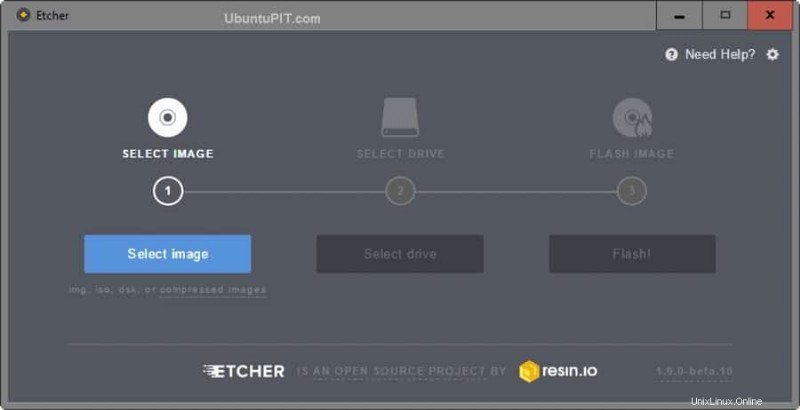
Vyberte správný soubor, který jste dříve stáhli, a klikněte na „Flash“. Zobrazí se obrazovka s žádostí o povolení k provádění změn; vyberte „Ano“.
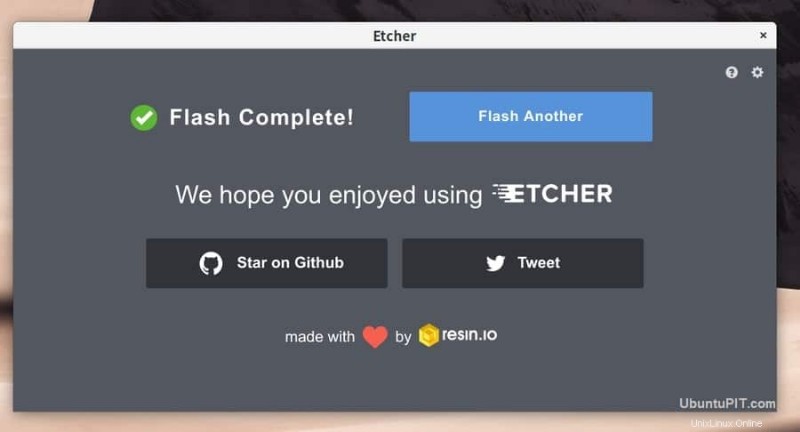
Po dokončení procesu za několik minut obdržíte potvrzení. Poté musíte připojit SD kartu k Raspberry Pi. Poté připojte Pi k internetu pomocí ethernetového kabelu a zapojte napájecí kabel. Váš Raspberry by měl být připraven ke spuštění.
Krok 4:První spuštění
Provedení prvního spuštění se pro každou verzi CentOS liší. Provedu vás všemi možnostmi.
Používání rozhraní Gnome
To je vyžadováno pouze v případě, že používáte verzi Gnome CentOS. Pokud jste si stáhli minimální verzi, tento krok přeskočte.
Po vložení SD karty do vašeho Pi se zobrazí uvítací nabídka nastavení CentOS.
- Nejprve vás požádá o výběr jazyka, který chcete používat. Po výběru klikněte na tlačítko „další“.
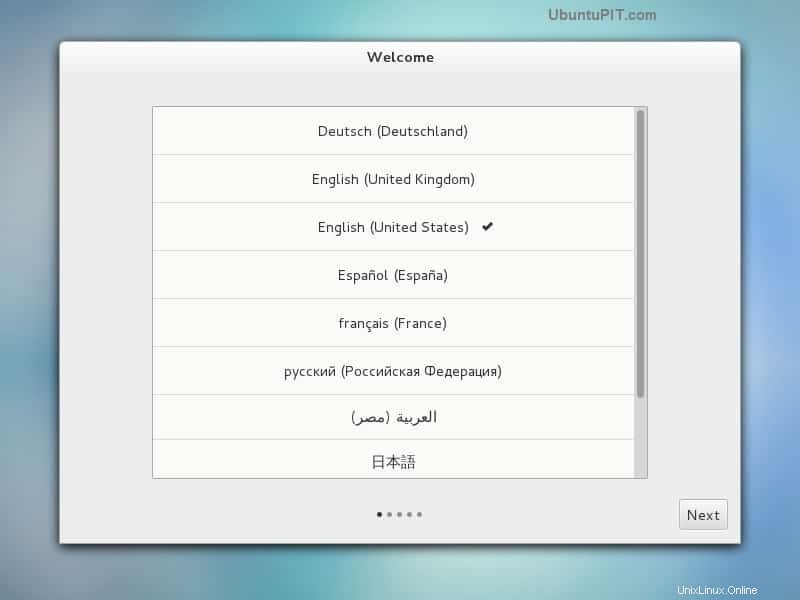
- Poté budete přesměrováni na nastavení rozložení klávesnice. Je to opravdu důležité, protože nesprávné rozvržení vám může později způsobit problémy, když se na něm budete snažit pracovat. Až budete hotovi, vyberte „Další“.
- Další možnost vám umožní převést na wi-fi, pokud vám nevyhovuje ethernetový kabel. Pokud jej nechcete změnit, klikněte na tlačítko „přeskočit“.
- Dále můžete změnit některá nastavení ochrany osobních údajů na platformě CentOS, jako jsou služby určování polohy.
- Nyní budete muset nastavit správné časové pásmo pro vaši polohu. Ačkoli CentOS automaticky rozpozná zónu za vás, nemusí to být ta správná. Z textového pole můžete vyhledat své město.
- Poté se vám zobrazí pole, kde můžete propojit své online účty s CentOS. Připojení vašeho účtu Google nebo Microsoft umožní systému CentOS synchronizovat vaše informace, jako jsou kontakty, e-maily nebo kalendář atd.
- Nakonec si budete muset pro svůj Pi vytvořit účet s CentOS. Do políček budete muset zadat své jméno a uživatelské jméno. Systém se pokusí navrhnout uživatelská jména na základě vašeho jména. Můžete ale také zadat své přizpůsobené.
- Poté budete muset nastavit heslo pro nový účet a znovu zadat odpovídající heslo. Jakmile se oba shodují, můžete kliknout na „další“.
Takže jste hotovi s nastavením CentOS na vašem rozhraní Gnome. Po dokončení klikněte na tlačítko „Začít používat CentOS Linux“ a budete přesměrováni na plochu Gnome.
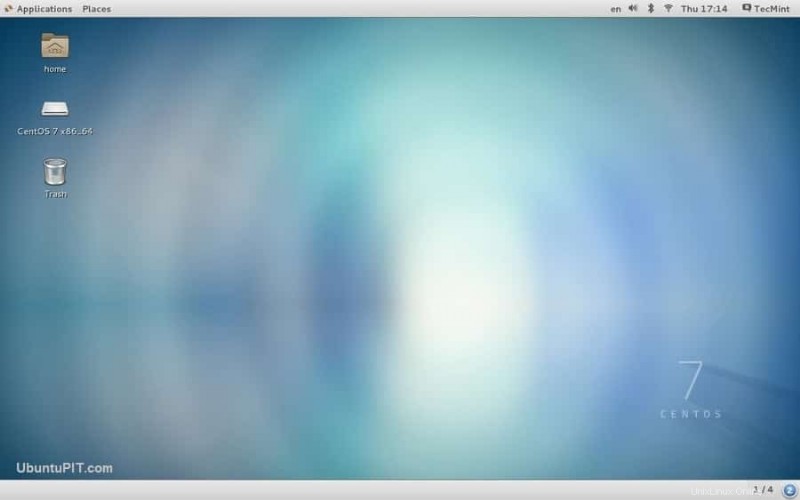
Totéž se stane, když používáte Raspbian.
Použití minimálního rozhraní
Pokud místo Gnome používáte minimální verzi CentOS, první spuštění provedete takto:
- Nejprve budete požádáni o přihlášení do systému. Výchozí uživatelské jméno je „root“, zatímco výchozí heslo pro uživatele root bude „centos“.
- Po přihlášení byste měli změnit výchozí heslo. K tomu použijte následující příkaz:
passwd
Zadejte silné heslo, protože uživatel root bude mít přístup ke všemu v operačním systému.
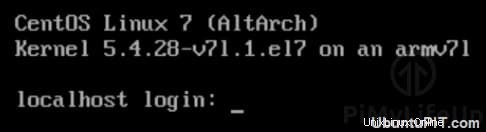
A je to. Vaše minimální verze CentOS je nyní připravena a běží na vašem Pi. Můžete vidět, jak snadné je zavést minimální verzi než verzi Gnome.
Toto jsou nejzákladnější věci, které je třeba udělat pro instalaci CentOS na Raspberry Pi.
Krok 5:Použití Správce balíčků
CentOS používá nástroj pro správu balíčků zvaný „yum“, který má určitou podobnost s balíčkem používaným Raspberry Pi s názvem „apt“. Tento nástroj můžete použít k instalaci, odinstalaci nebo aktualizaci aplikací na CentOS.
Instalace aplikací z úložiště
Budete muset odkázat na „yum“ a poté napsat název balíčku takto:
yum install PACKAGENAME
Například, pokud chcete nainstalovat „git“, napište příkaz takto:
yum install git
Odinstalování aplikací
Odinstalování aplikace je velmi podobné instalaci. Musíte dodržovat stejnou strukturu. Jediné, co se bude lišit, bude místo psaní „install“ napsat „remove“. Jako následující:
yum remove PACKAGENAME
Aktualizace aplikací
Pokud potřebujete aktualizovat vše, co aktuálně běží, použijte tento příkaz:
yum update
Pokud potřebujete aktualizovat konkrétní balíček nebo aplikaci, napište název za příkaz „update“ takto:
yum update PACKAGENAME
Krok 6:Připojení SSH
SSH není systémem CentOS povolen automaticky. Takže budete muset připojit SSH k vašemu zařízení ručně. Vyžaduje různé kroky pro Gnome a minimální verzi.
Propojení SSH s Gnome
Otevřete terminál z aplikací a poté ze systémových nástrojů. Poté zadejte následující příkaz:
sudo systemctl enable sshd sudo systemctl start sshd
Připojení SSH s Minimal
Dobrou zprávou je, že na novém aktualizovaném CentOS je SSH pro minimum povoleno automaticky. Jakmile však síť začne fungovat, budete muset přejít na připojení SSH.
Krok 7:Další kroky
Pokud chcete vzdáleně pracovat s Raspberry Pi, budete muset mít určitou IP adresu svého zařízení. Chcete-li to provést, spusťte Pi, přihlaste se a napište následující příkazový řádek:
Ifconfig
Zobrazí se okno podobné následujícímu:
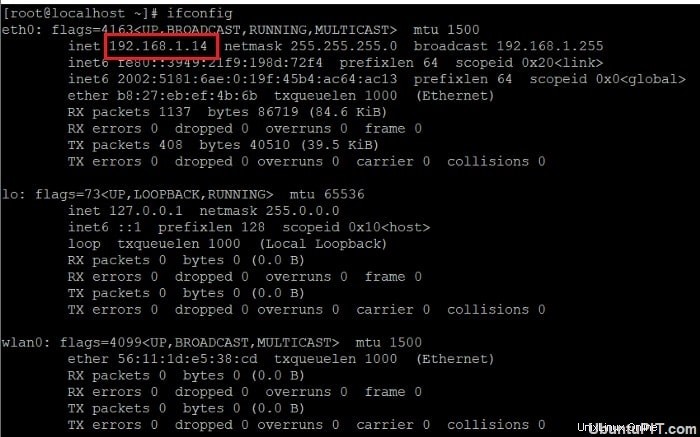
Pokud však ještě nemáte přístup ke svému Raspberry Pi, můžete zkontrolovat seznam DHCP pomocí routeru.
Nakonec Statistiky
Takto tedy nainstalujete CentOS na Raspberry Pi. Ačkoli většina lidí preferuje používat Raspbian na svém Pi, měli byste vyzkoušet tento nový operační systém, od kterého se očekává, že posune distribuci Linuxu na zcela novou úroveň. Stručně řečeno, tento systém založený na RedHat je dobrou alternativou, pokud uvažujete o změně svého OS.
Kroky, které jsem zmínil, jsou nejosvědčenějším způsobem instalace systému CentOS na váš Pi. Doufám, že se vám to podaří.