Pokud jste distribuce Fedory milovník a vždy zkoušejte věci na Fedora Workstation and Servers, pak je to pro vás dobrá zpráva, protože Fedora vydala své nejnovější vydání OS jako Fedora 30 pro pracovní stanici a server. Jednou z důležitých aktualizací ve Fedoře 30 od jejího předchozího vydání je, že zavedla Fedora CoreOS jako náhrada hostitele Fedora Atomic.
Některé další viditelné aktualizace ve Fedoře 30 jsou uvedeny níže:
- Aktualizováno Desktop Gnome 3.32
- Nové jádro Linuxu 5.0.9
- Aktualizovaná verze Bash 5.0, PHP 7.3 a GCC 9
- Aktualizováno Python 3.7.3, JDK12, Ruby 2.6 Mesa 19.0.2 a Golang 1.12
- Vylepšený DNF (výchozí správce balíčků)
V tomto článku si projdeme kroky instalace pracovní stanice Fedora 30 pro notebook nebo stolní počítač.
Níže jsou uvedeny minimální systémové požadavky pro pracovní stanici Fedora 30
- 1GHz procesor (doporučený 2 GHz dvoujádrový procesor)
- 2 GB RAM
- 15 GB nepřiděleného pevného disku
- Zaváděcí médium (USB / DVD)
- připojení k internetu (volitelné)
Pojďme se vrhnout na kroky instalace,
Krok:1) Stáhněte si soubor ISO pracovní stanice Fedora 30
Stáhněte si soubor ISO Workstation Fedora 30 do vašeho systému z jeho oficiální webové stránky
https://getfedora.org/en/workstation/download/
Jakmile je soubor ISO stažen, vypalte jej buď na jednotku USB, nebo na DVD a udělejte z něj bootovací.
Krok:2) Spusťte cílový systém pomocí spouštěcího média (jednotka USB nebo DVD)
Restartujte svůj cílový počítač (tj. počítač, na který chcete nainstalovat Fedoru 30), nastavte spouštěcí médium jako USB nebo DVD v nastavení Bios, aby se systém spouštěl ze zaváděcího média.
Krok:3) Zvolte Start Fedora-Workstation-30 Live
Když se systém spustí se zaváděcím médiem, zobrazí se následující obrazovka, pro zahájení instalace na pevný disk vašeho systému vyberte „Start Fedora-Workstation-30 Live “,
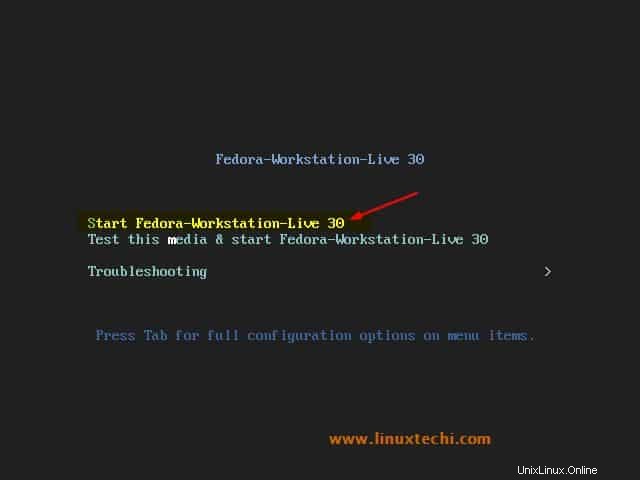
Krok:4) Vyberte možnost Instalovat na pevný disk
Vyberte „Instalovat na pevný disk ” možnost nainstalovat Fedoru 30 na pevný disk vašeho systému, můžete také vyzkoušet Fedoru na vašem systému bez její instalace, pro to vyberte „Vyzkoušet Fedoru “Možnost
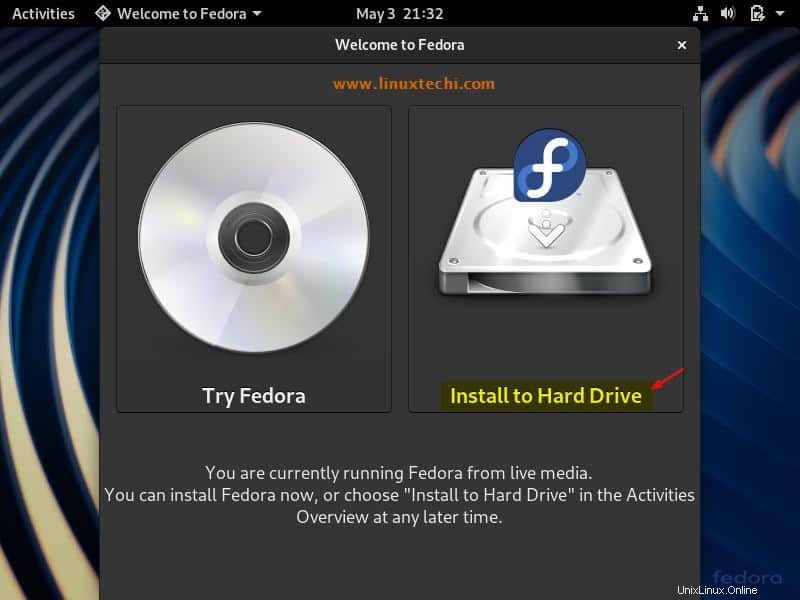
Krok:5) Vyberte vhodný jazyk pro vaši instalaci Fedory 30
V tomto kroku vyberte svůj jazyk, který bude použit během instalace Fedory 30,
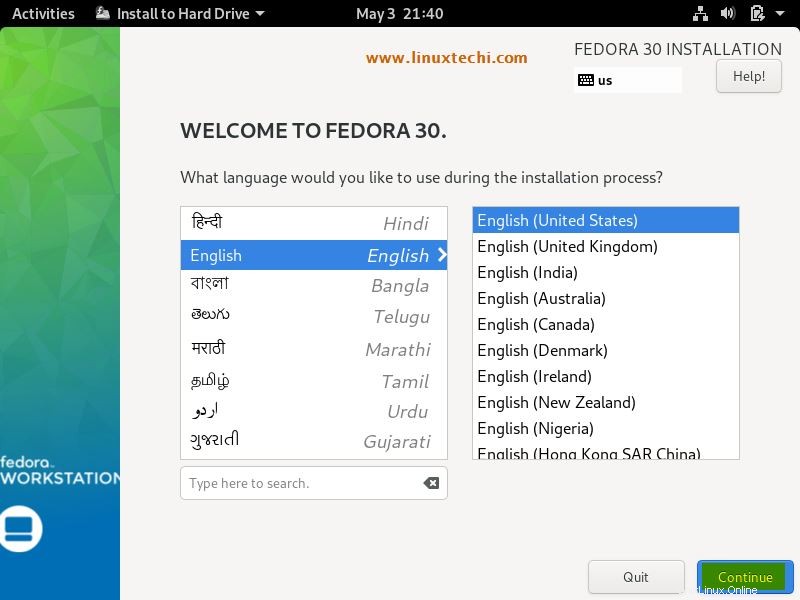
Klikněte na Pokračovat
Krok:6) Vyberte umístění instalace a schéma rozdělení
V dalším okně se nám zobrazí následující obrazovka, zde vybereme cíl instalace, tedy na jaký pevný disk budeme instalaci provádět
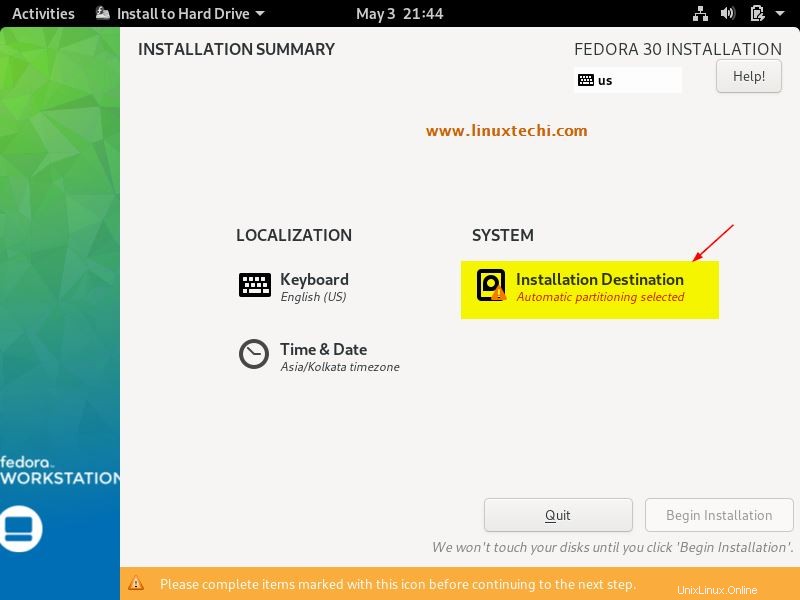
Na další obrazovce uvidíme místní dostupný pevný disk, vyberte disk, který vyhovuje vaší instalaci, a poté na kartě konfigurace úložiště vyberte, jak na něm chcete vytvářet oddíly.
Pokud zvolíte „Automaticky ” schéma oddílů, pak instalační program automaticky vytvoří potřebný oddíl pro váš systém, ale pokud chcete vytvořit vlastní přizpůsobené schéma oddílů, vyberte „Vlastní “,
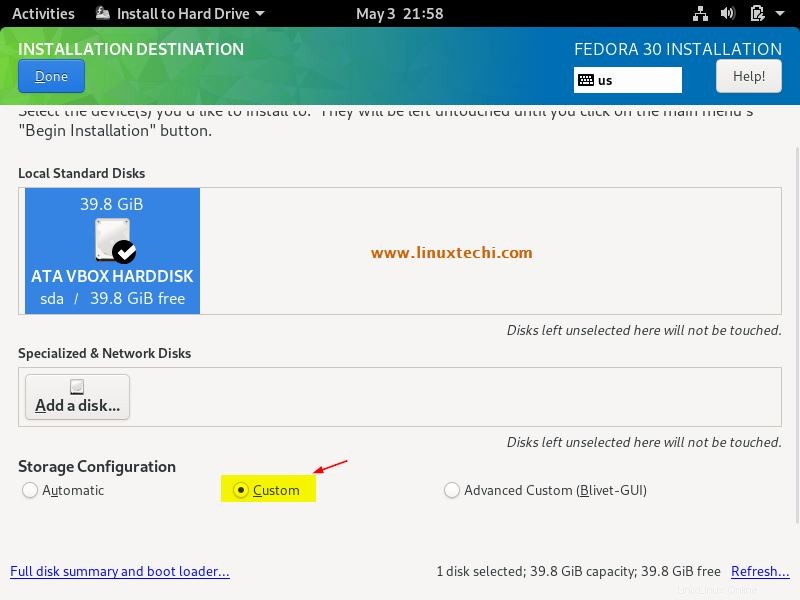
Klikněte na Hotovo
V tomto článku ukážu, jak vytvořit LVM založené vlastní oddíly, v mém případě mám asi 40 GB nepřiděleného pevného disku, takže na něm vytvořím následující oddíly,
- /boot =2 GB (systém souborů ext4)
- /home =15 GB (systém souborů ext4)
- /var =10 GB (systém souborů ext4)
- / =10 GB (systém souborů ext4)
- Swap =2 GB
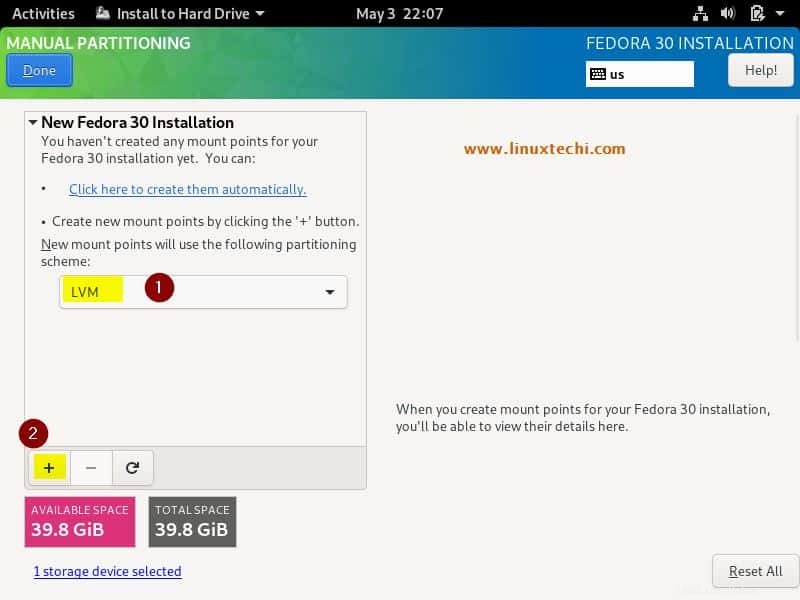
Vyberte „LVM ” jako schéma rozdělení a poté klikněte na symbol plus (+),
Zadejte bod připojení jako /boot a velikost oddílu jako 2 GB a poté klikněte na „Přidat bod připojení“
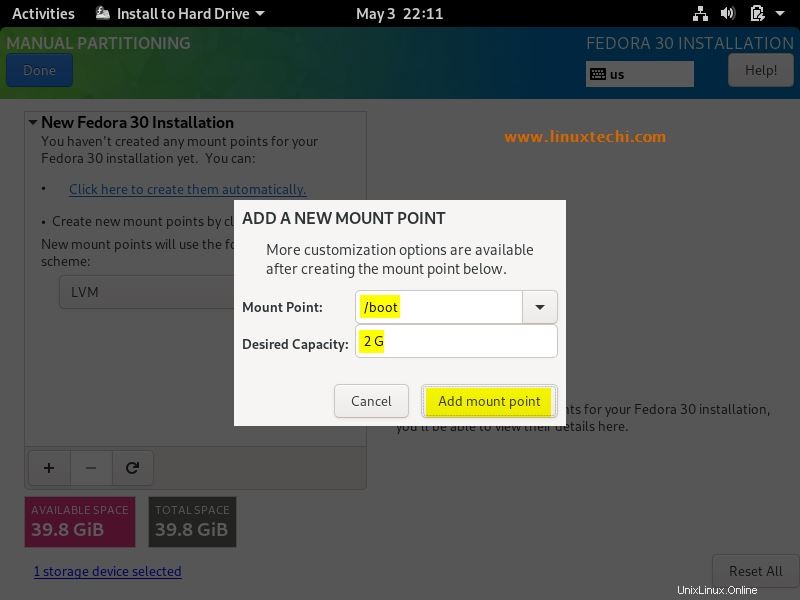
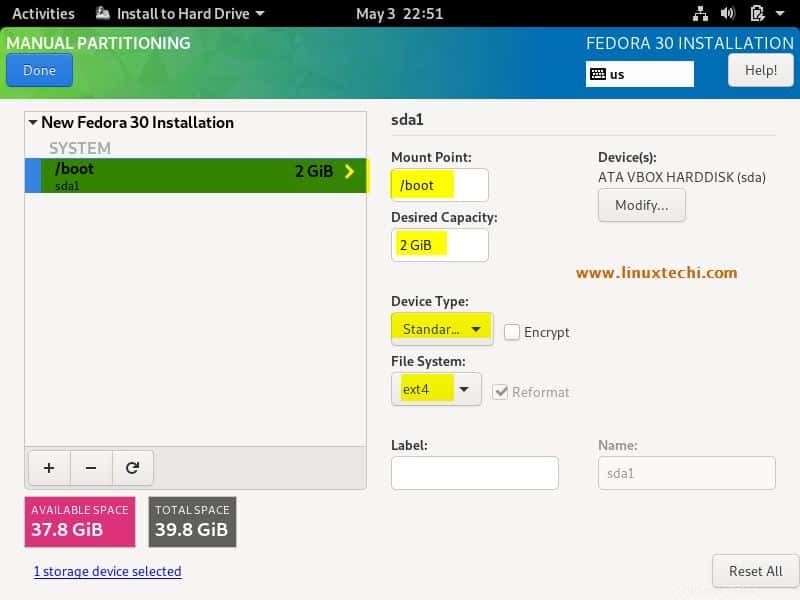
Nyní vytvořte další oddíl jako /home o velikosti 15 GB, klikněte na symbol +
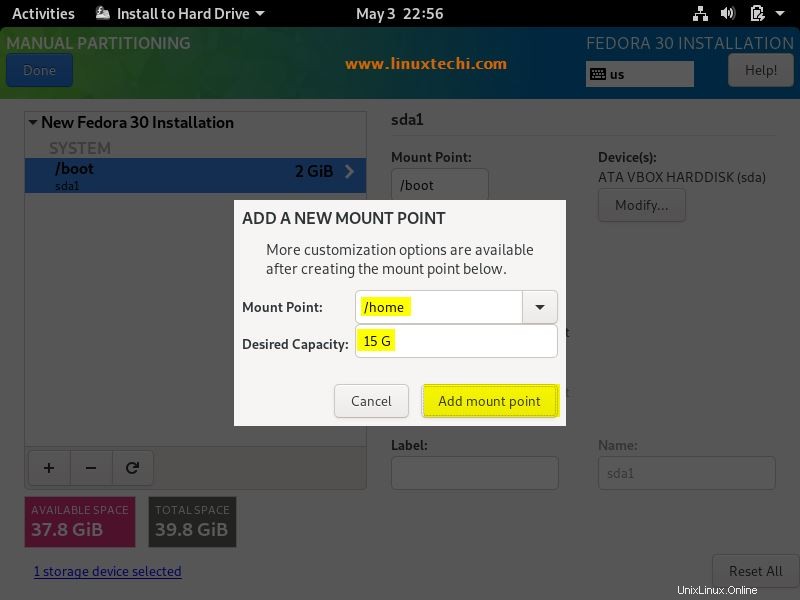
Klikněte na „Přidat bod připojení ”
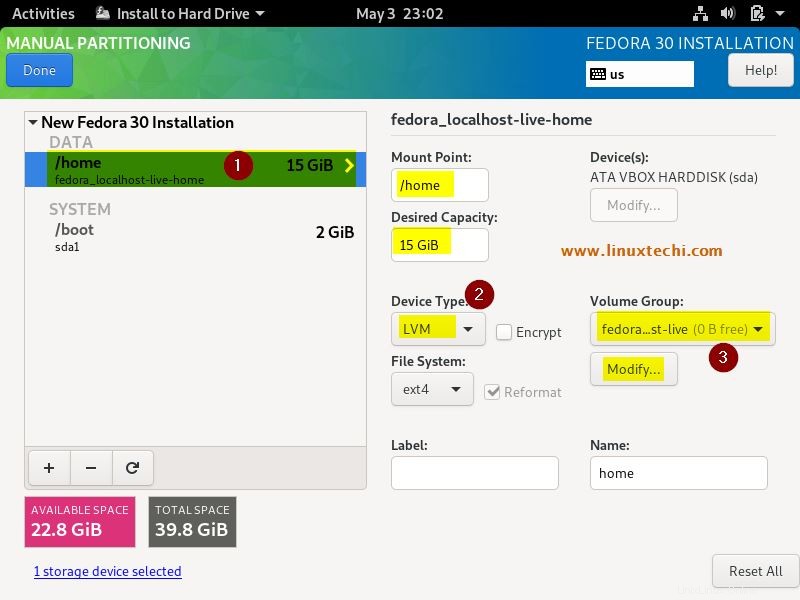
Pokud jste si všimli, oddíl /home je vytvořen jako oddíl LVM pod výchozí skupinou svazků, pokud chcete změnit výchozí název skupiny svazků, klikněte na „Upravit ” na kartě Skupina svazků,
Uveďte název skupiny svazků, kterou chcete nastavit, a poté klikněte na Uložit. Nyní budou všechny oddíly LVM součástí skupiny svazků fedora30.
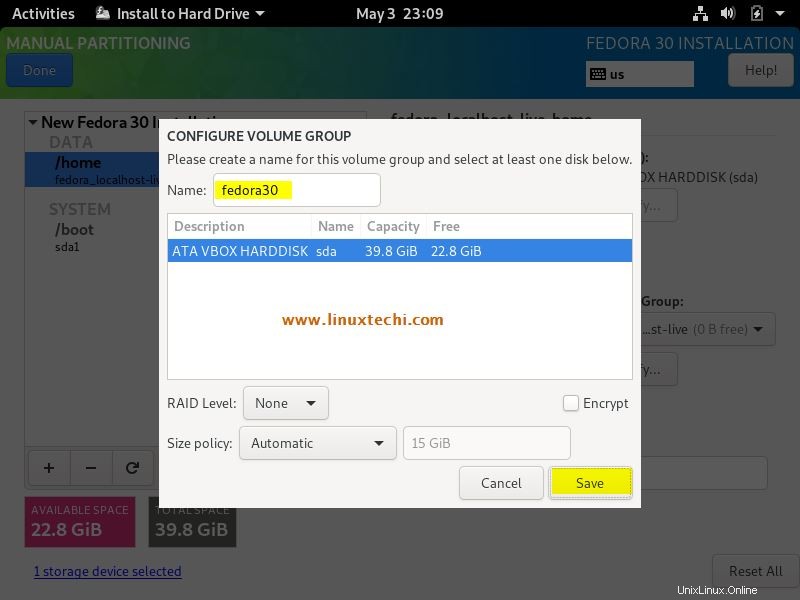
Podobně vytvořte další dva oddíly /var a / o velikosti 10 GB,
Oddíl /var:
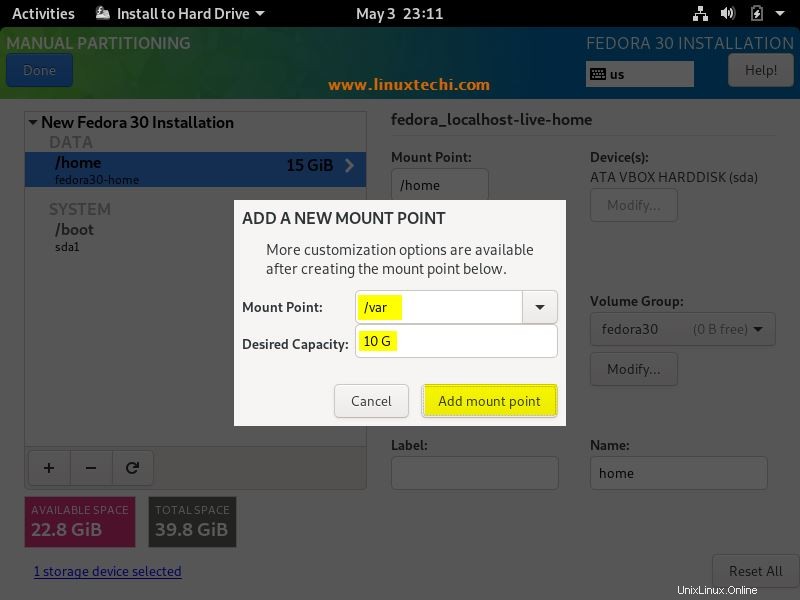
/ (lomítko) oddíl:
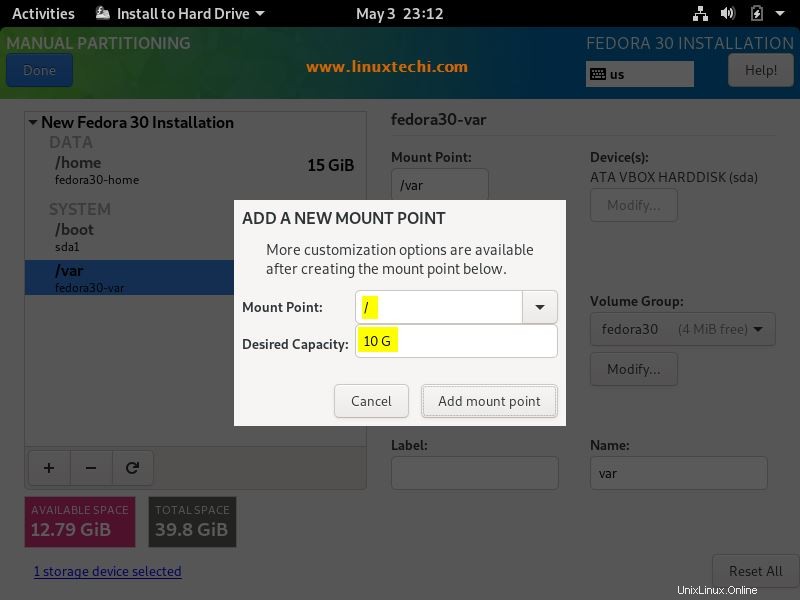
Nyní vytvořte poslední oddíl jako swap o velikosti 2 GB,
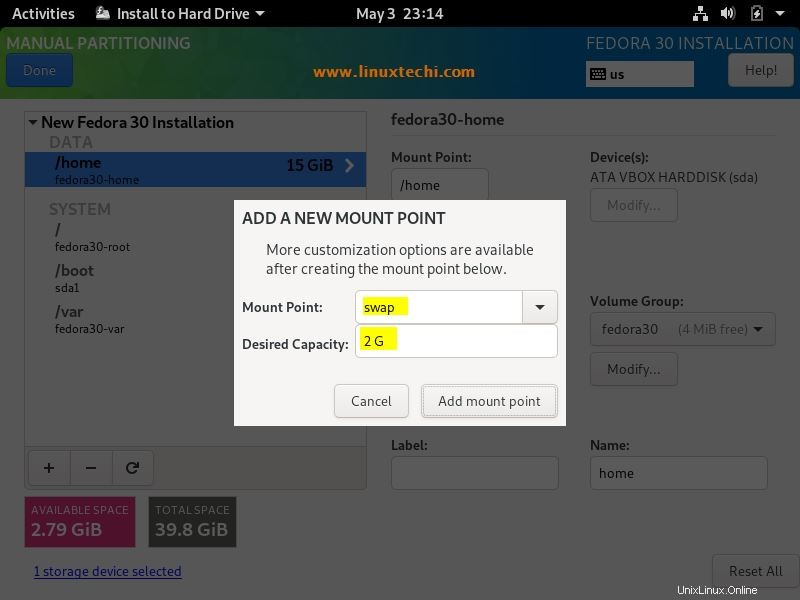
V dalším okně klikněte na Hotovo
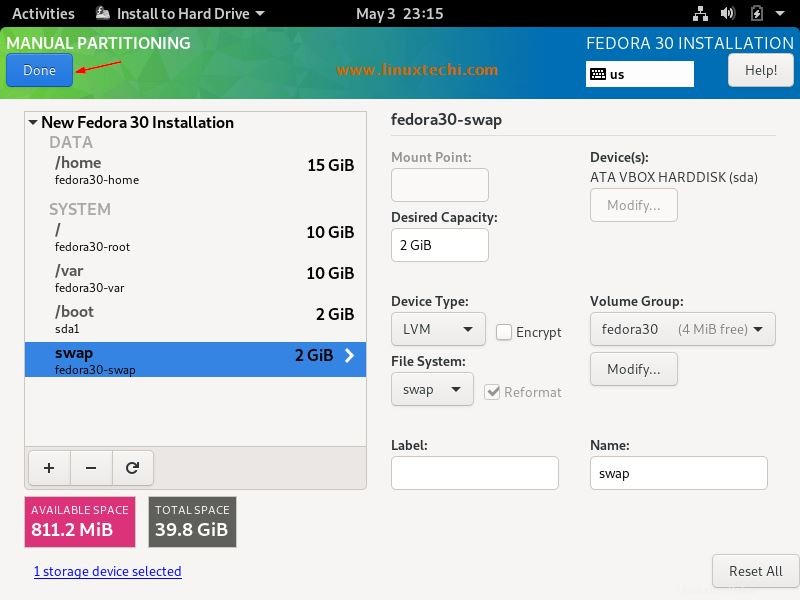
Na další obrazovce zvolte „Přijmout změny ”
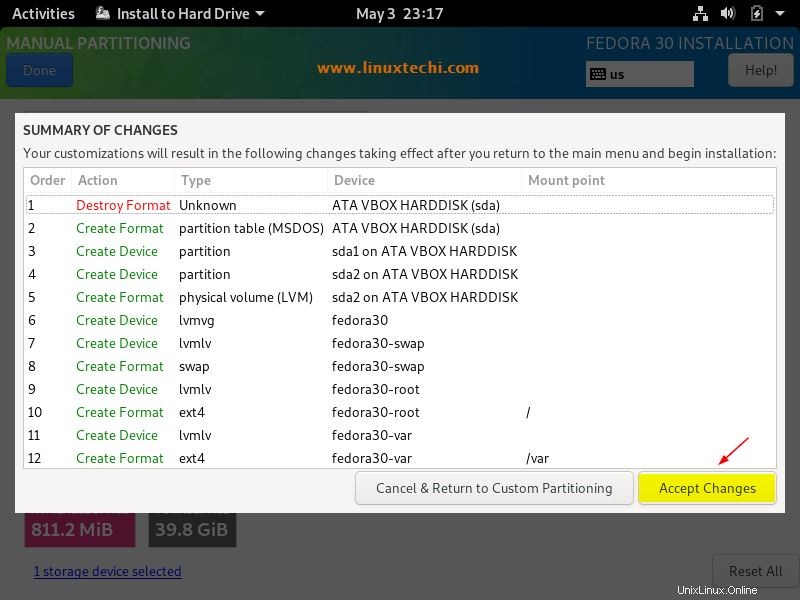
Nyní se zobrazí okno Souhrn instalace, zde můžete také změnit časové pásmo, které vyhovuje vaší instalaci, a poté kliknout na „Zahájit instalaci ”
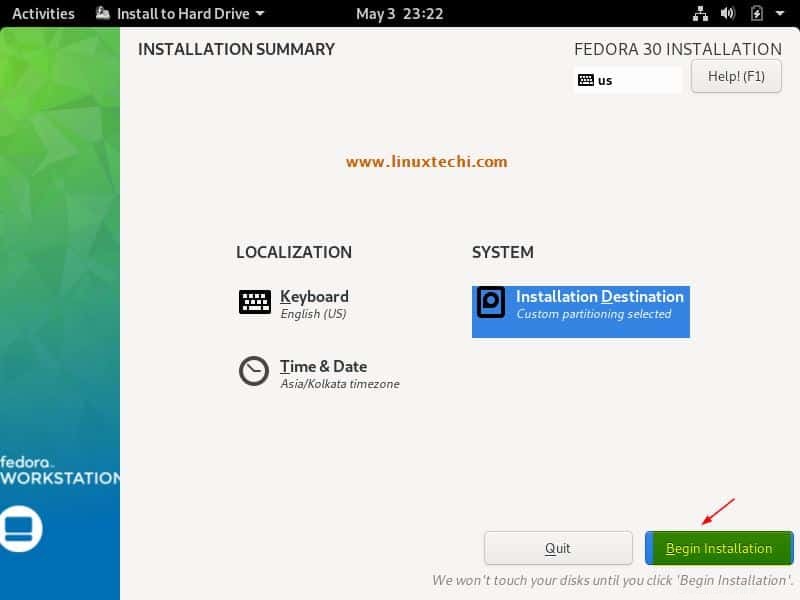
Krok:7) Instalace Fedory 30 zahájena
V tomto kroku můžeme vidět, že instalace Fedory 30 byla spuštěna a probíhá,
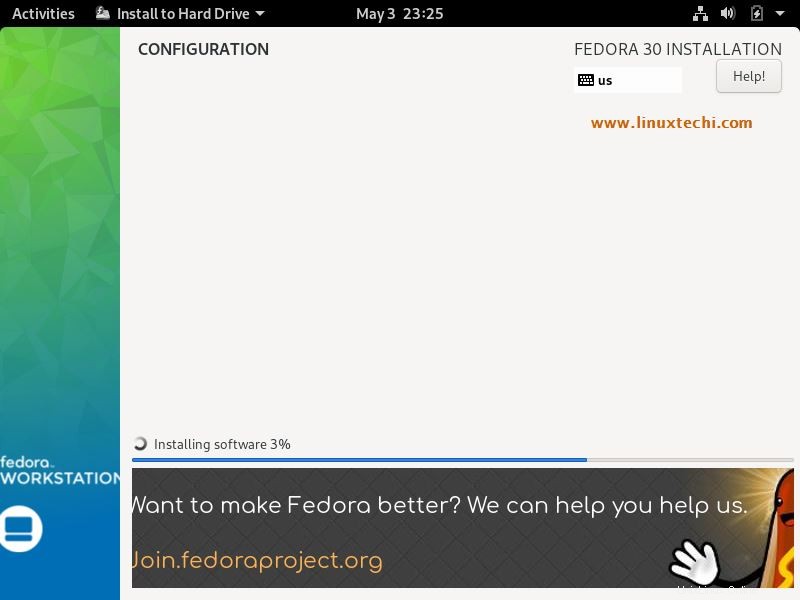
Po dokončení instalace budete vyzváni k restartování systému
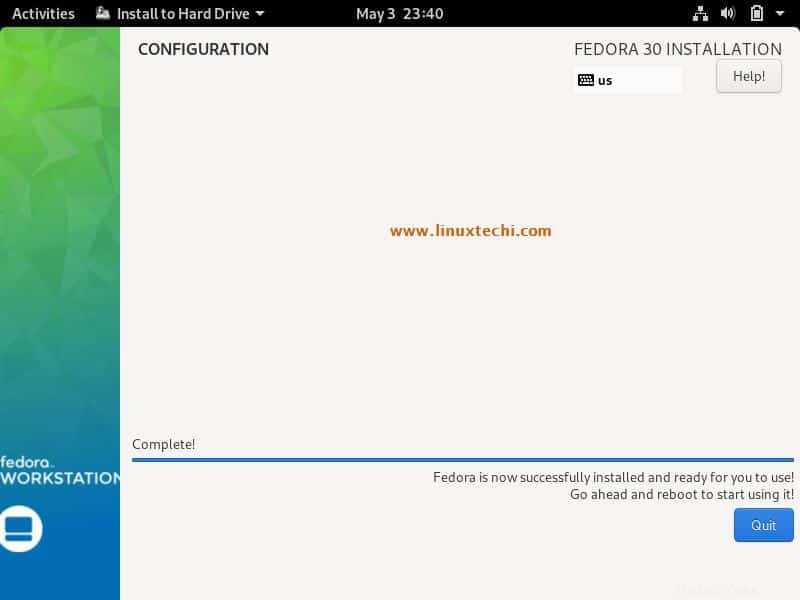
Klikněte na Quit and restart your system.
Nezapomeňte na Změnit spouštěcí médium z nastavení Bios, aby se váš systém spustil z pevného disku.
Krok:8) Uvítací zpráva a přihlašovací obrazovka po restartu
Když po úspěšné instalaci poprvé restartujeme systém Fedora 30, dostaneme se níže na uvítací obrazovku,
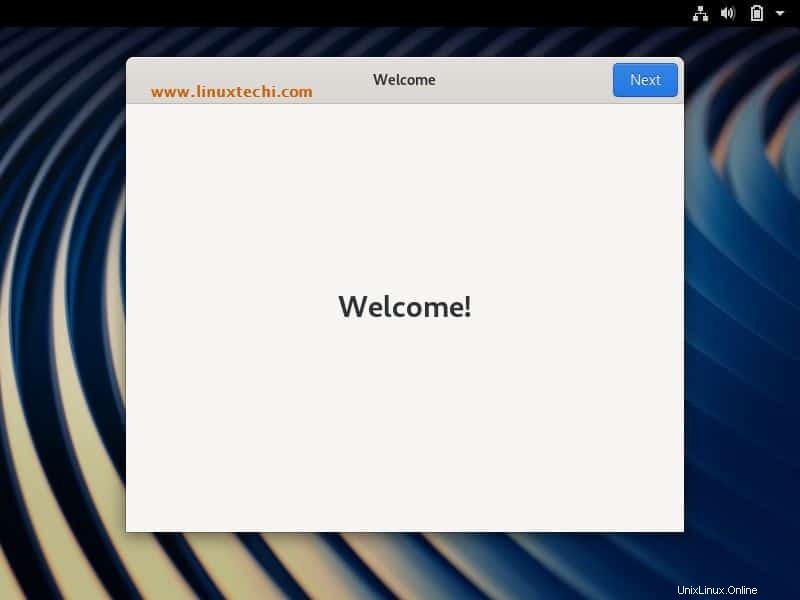
Klikněte na Další
Na další obrazovce můžete Synchronizovat své online účty nebo můžete přeskočit,
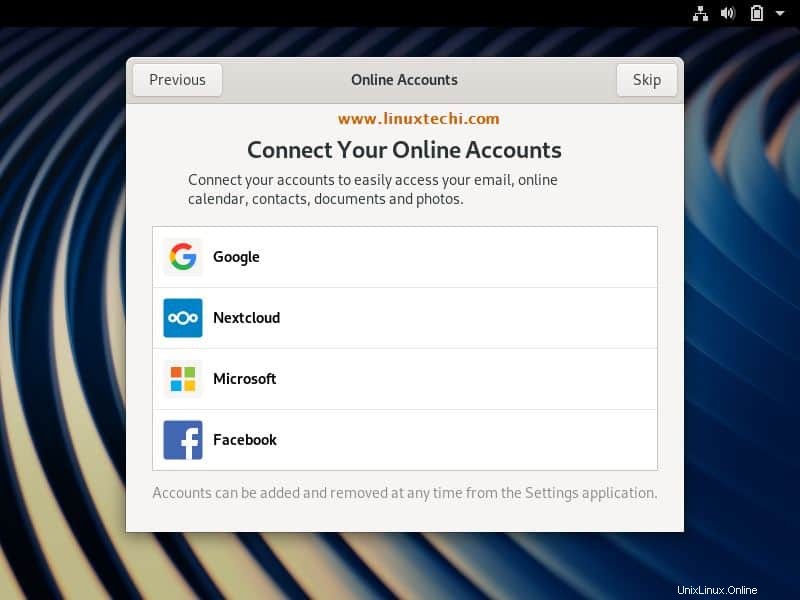
V dalším okně budete vyzváni k zadání místního účtu (uživatelského jména) a jeho hesla, později bude tento účet použit pro přihlášení do systému
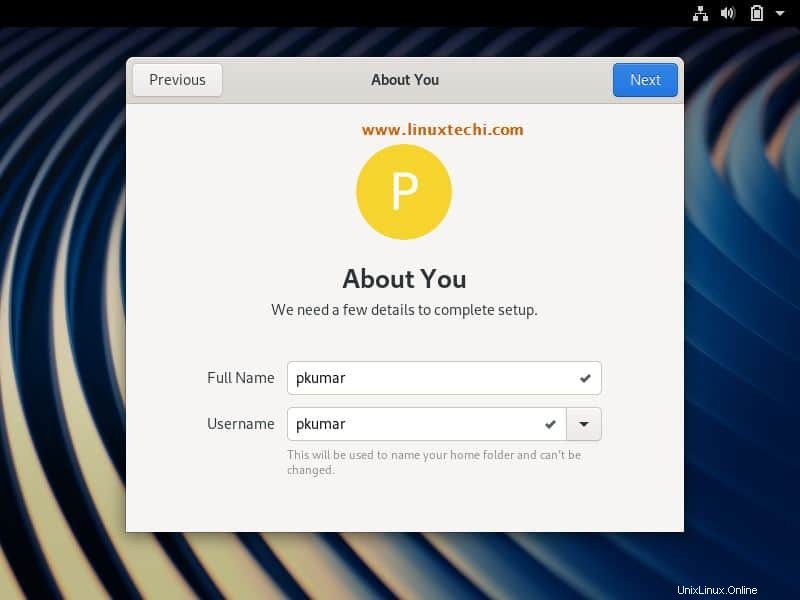
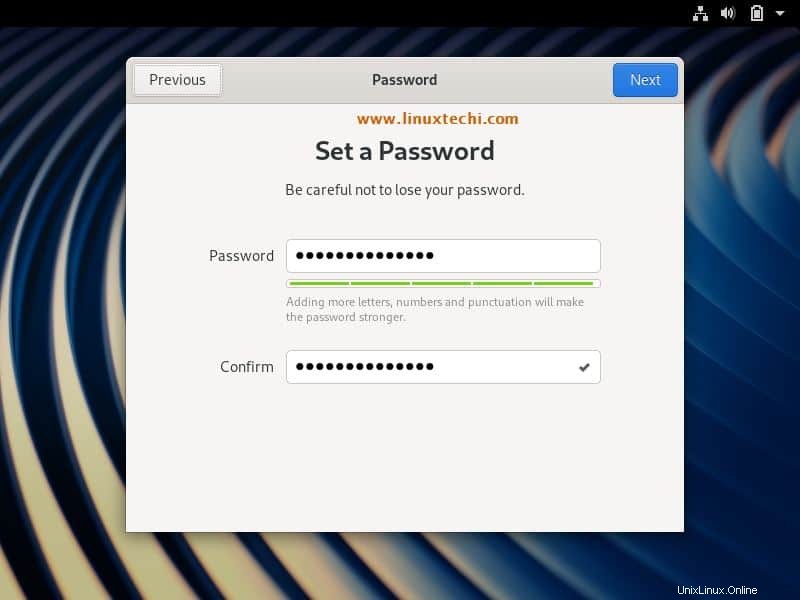
Klikněte na Další
A nakonec se dostaneme pod obrazovku, která potvrzuje, že jsme připraveni používat Fedoru 30,
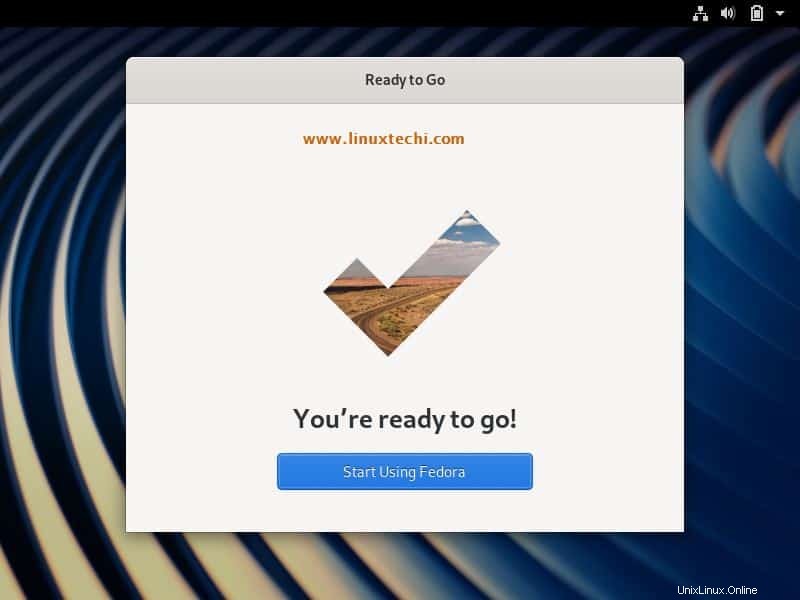
Klikněte na „Začít používat Fedoru ”
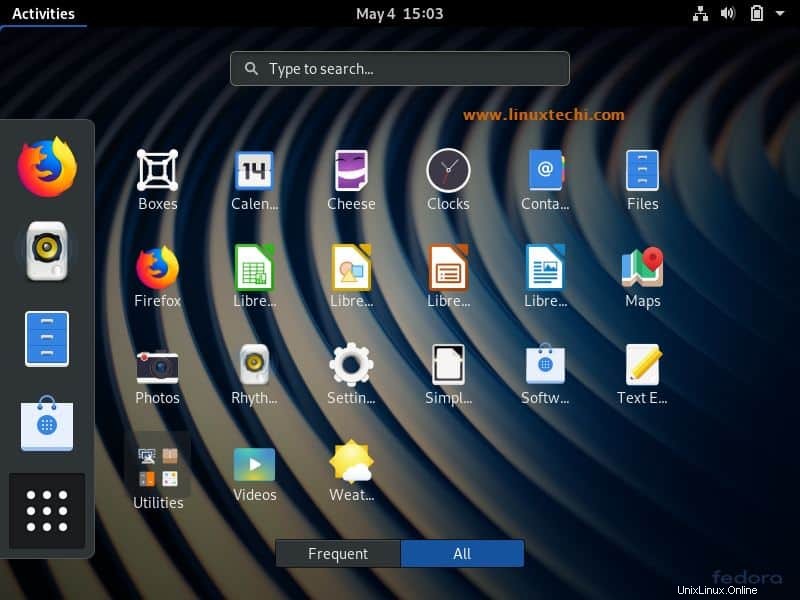
Nad Gnome Desktop Screen potvrzuje, že jsme úspěšně nainstalovali Fedora 30 Workstation, nyní ji prozkoumejte a bavte se?
Na pracovní stanici Fedora 30, pokud chcete nainstalovat nějaké balíčky nebo software z příkazového řádku, použijte příkaz DNF.
Přečtěte si více na: 26 příkladů příkazů DNF pro správu balíčků ve Fedora Linux