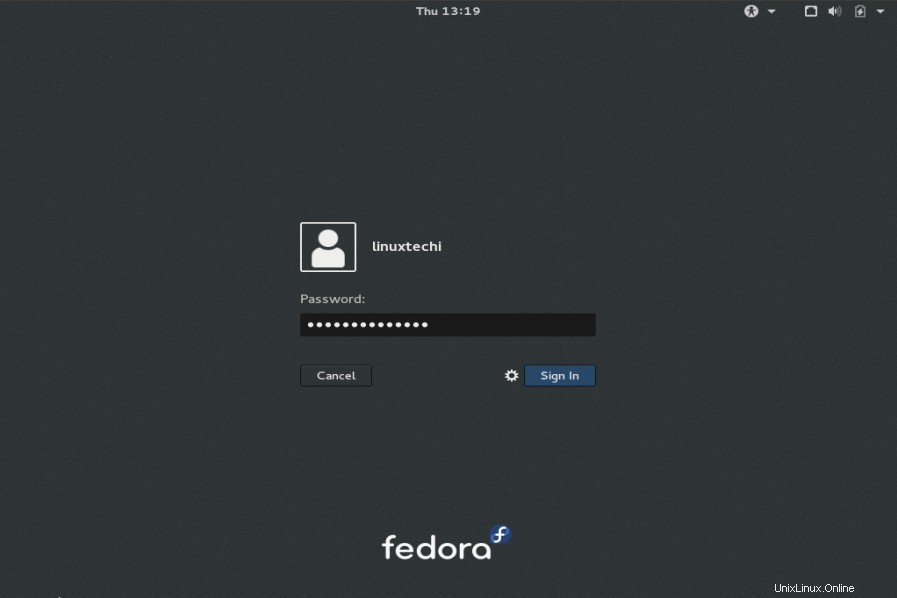Dobrá zpráva pro uživatele Fedory, že „Fedora 23“ byla nedávno vydána. Fedora 23 vydaná ve třech různých edicích:
- Pracovní stanice Fedora – používá se na úrovni počítače
- Server Fedora – používá se k instalaci a správě serveru
- Fedora Cloud – Obrázky Fedora Cloud lze použít v OpenStack a EC2 a lze je přímo spouštět.
V tomto článku probereme kroky instalace pracovní stanice Fedora 23 se snímky obrazovky. Níže je uvedeno několik nových funkcí, které jsou představeny v této verzi.
- Nové jádro 4.2
- Gnome 3.18
- Vylepšený Wayland – Jedná se o GUI Server, který nahradí X org ve Fedoře 24.
- Nová aplikace Kalendář a úkoly
- LibreOffice 5
- Aktualizace firmwaru – Služba aktualizace firmwaru je součástí softwarové aplikace, která nás upozorní, když je pro váš hardware k dispozici nová aktualizace firmwaru.
Krok:1 Stáhněte si soubor ISO pracovní stanice Fedora 23.
Stáhněte si soubor ISO podle architektury vašeho systému (32-bit a 64-bit) z oficiální stránky Fedory “https://getfedora.org/en/workstation/download/”
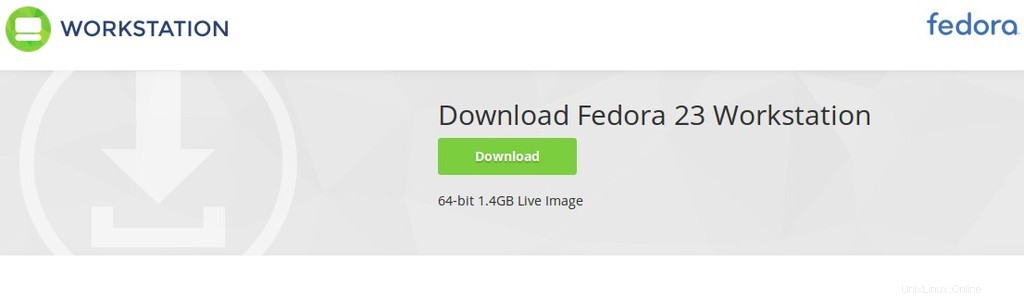
Vypalte stažený soubor ISO na DVD nebo na USB flash disk a spusťte svůj systém pomocí bootovacího DVD nebo USB.
Krok:2 Obrazovka instalace Fedory 23.
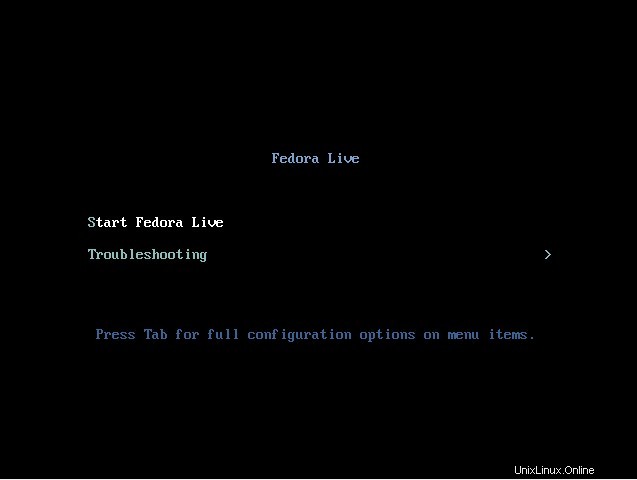
Vyberte „Spustit Fedora Live ” a stiskněte Enter.
Krok:3 Vyberte možnost „Instalovat na pevný disk“
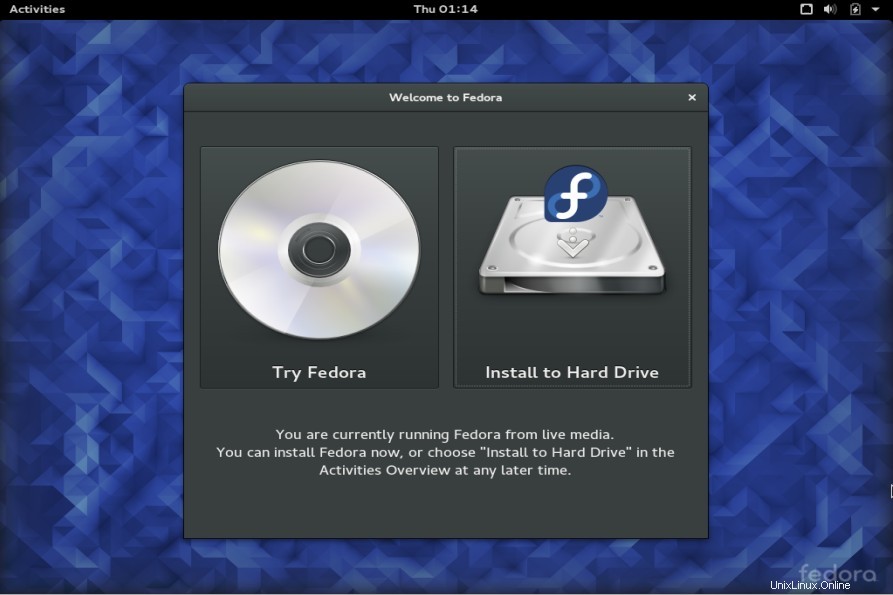
Krok:4 Vyberte jazyk, který bude použit během instalace
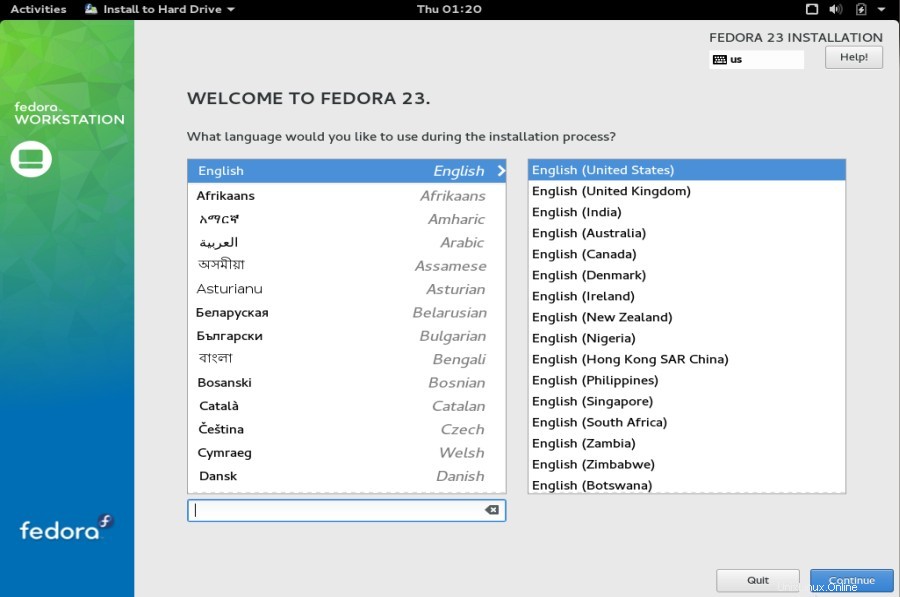
Klikněte na Pokračovat…
Krok:5 Když klikneme na Pokračovat, objeví se následující obrazovka.
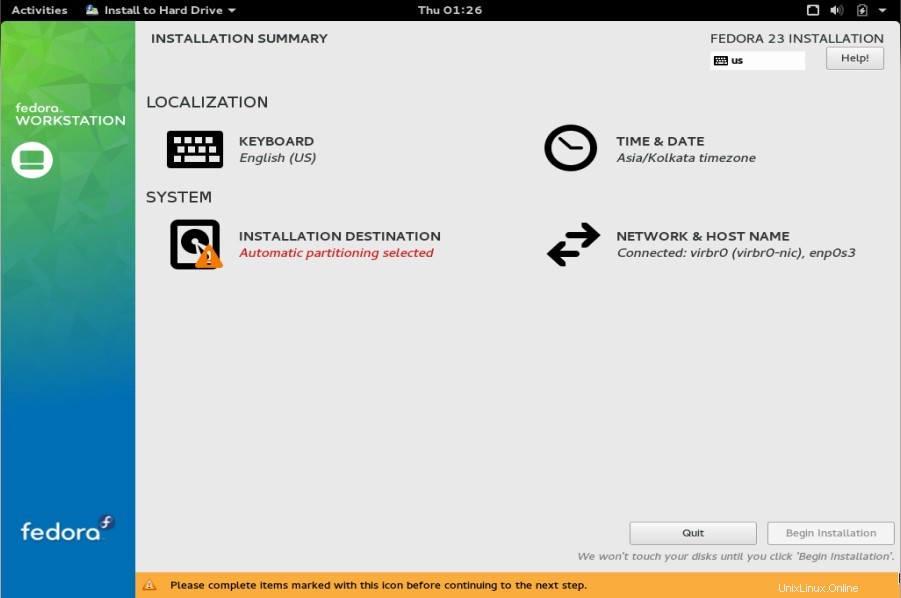
Definujte rozložení klávesnice , Datum a časové pásmo , Síť a název hostitele a Schéma oddílu výběrem příslušných možností. V mém případě budu používat vlastní schéma oddílů.
Protože mám asi 40 GB pevný disk a budu na něm vytvářet následující oddíly.
- /boot – 500 MB (systém souborů ext4)
- /var – 12 GB (systém souborů ext4)
- /home – 15 GB (systém souborů ext4)
- / – 10 GB (systém souborů ext4)
- swap – dvojnásobek vaší RAM
Klikněte na „Cíl instalace “ poté se objeví obrazovka níže, vyberte „nakonfiguruji rozdělení “ a poté klikněte na „Hotovo “
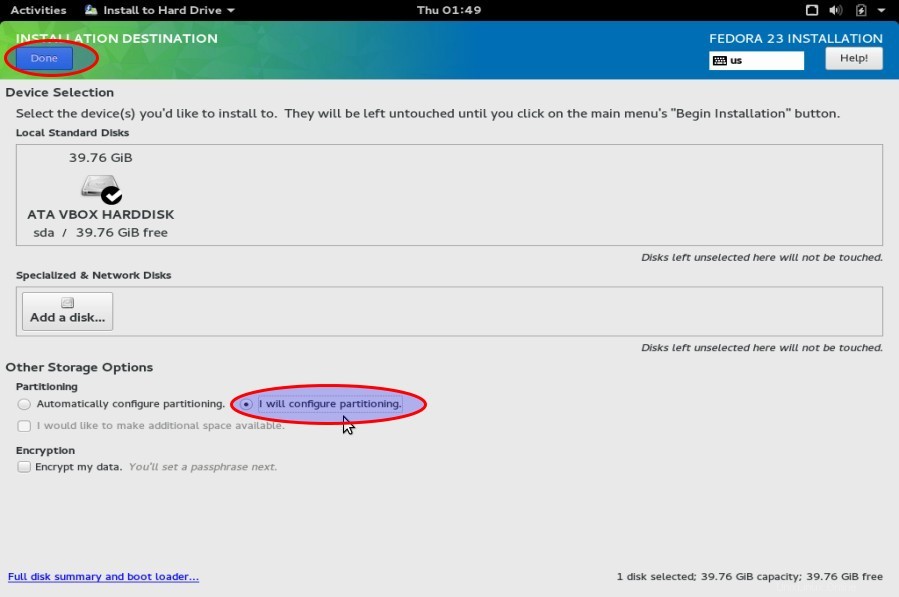
Klikněte na možnost „+“ a vytvořte oddíl /boot.
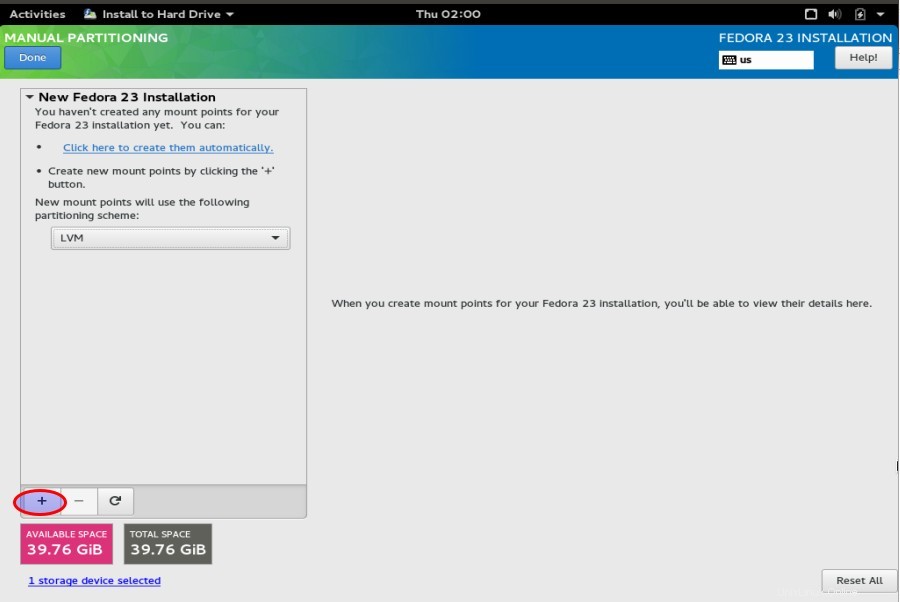
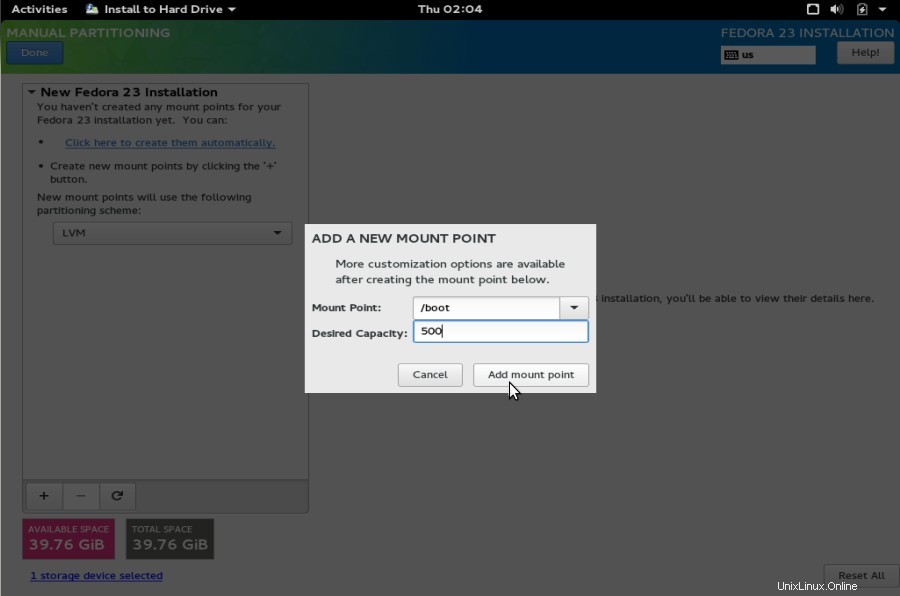
Klikněte na Přidat bod připojení.
Vytvořte oddíl /var
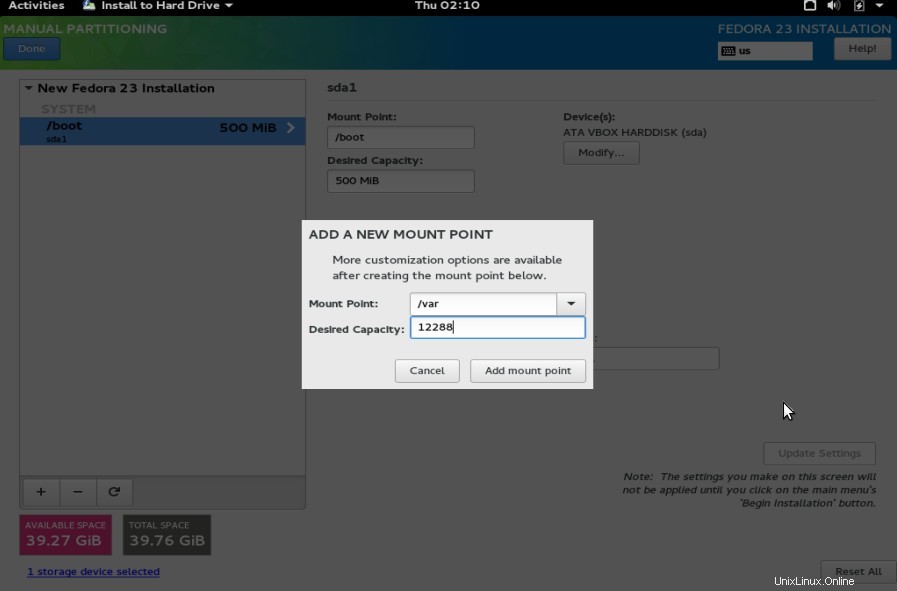
Klikněte na Přidat bod připojení.
Podobně vytvořte další dva oddíly s příslušnou velikostí. ( /home & / ).
Vytvořit odkládací oddíl.
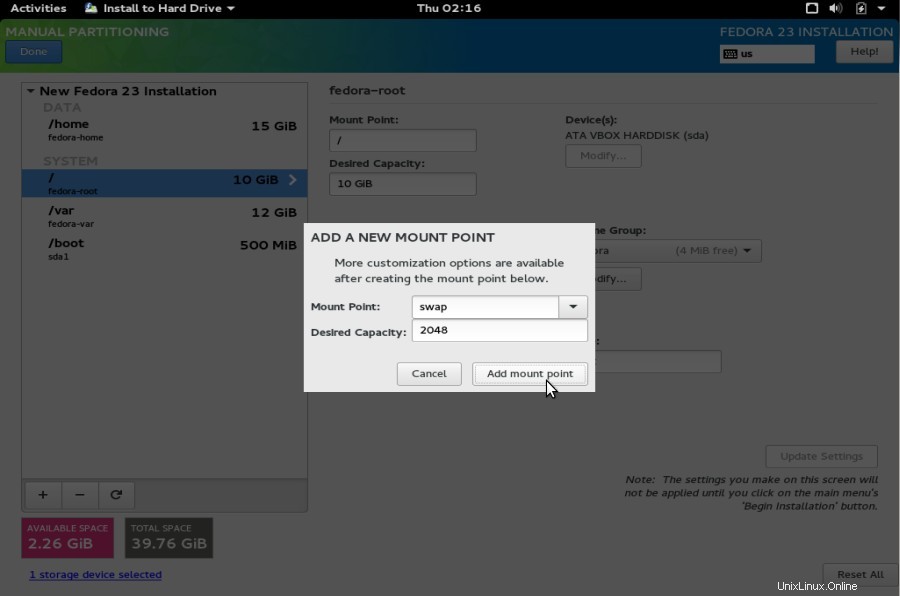
Klikněte na Přidat bod připojení
Nyní klikněte na Hotovo, až budete s rozdělováním hotových.
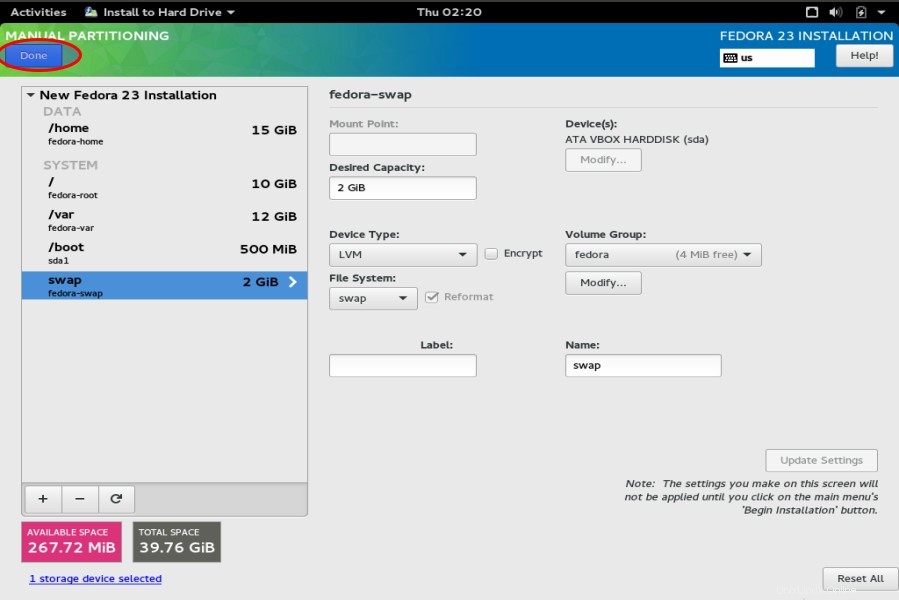
Vyberte „Přijmout změny “
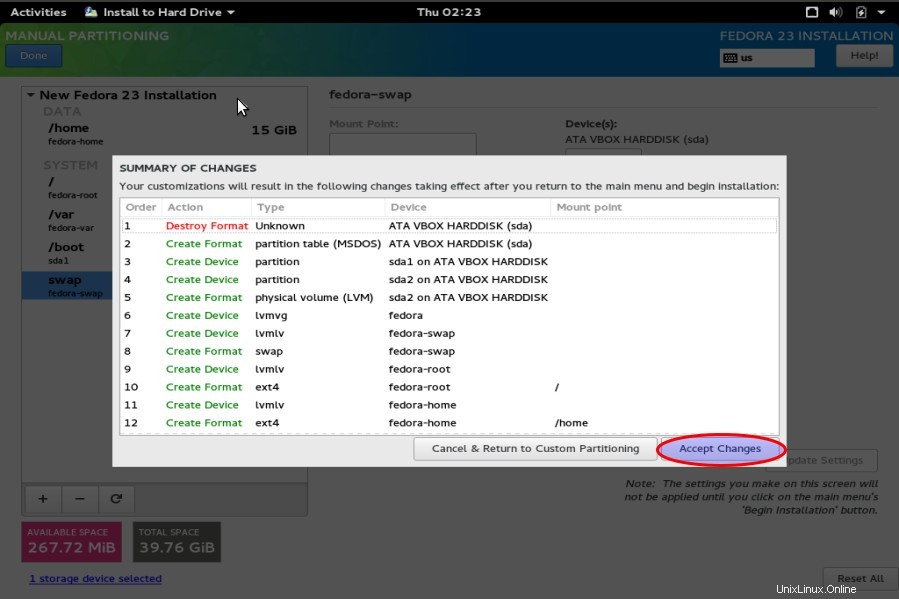
Klikněte na „Zahájit instalaci “
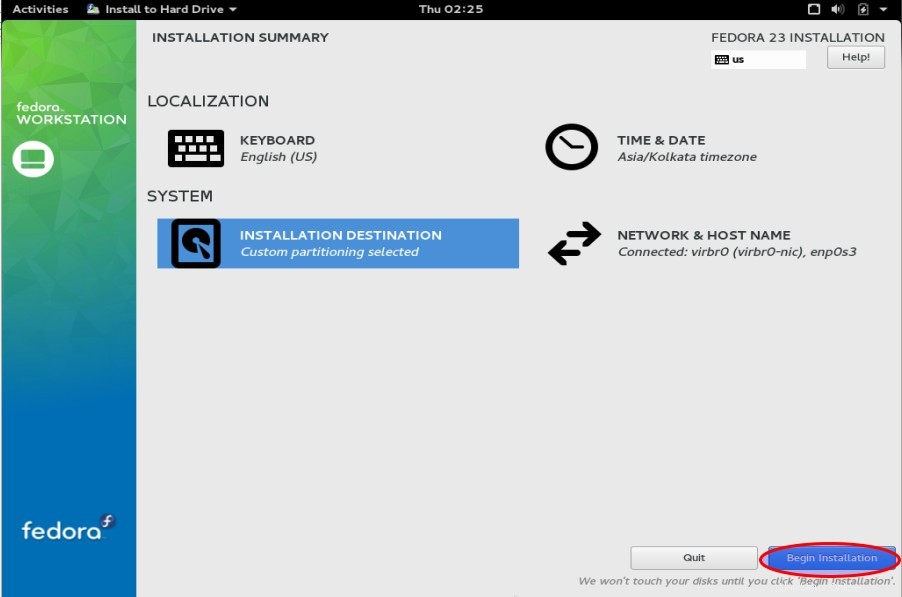
Krok:6 Definujte heslo uživatele root a vytvořte nového uživatele
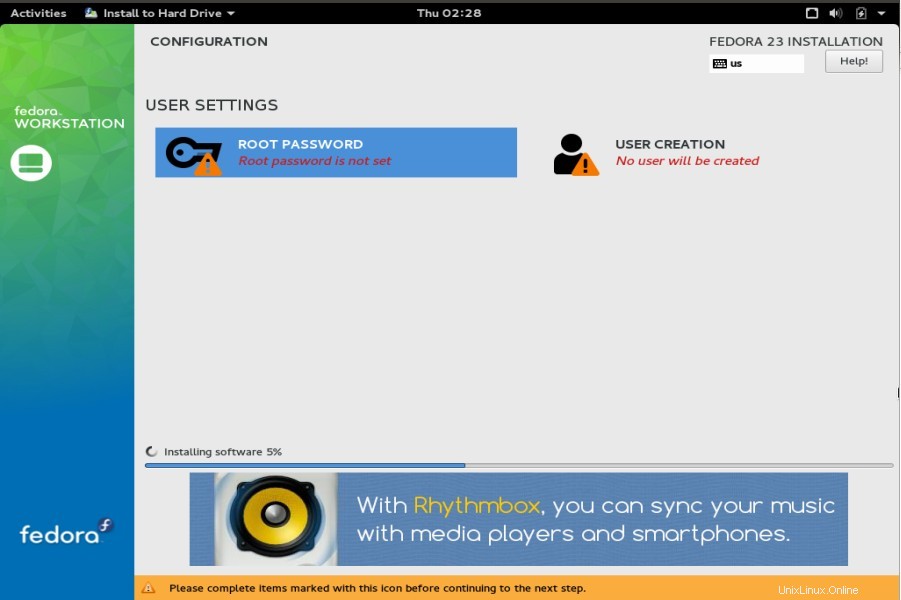
Vyberte možnost Root Password Option a nastavte heslo uživatele root.
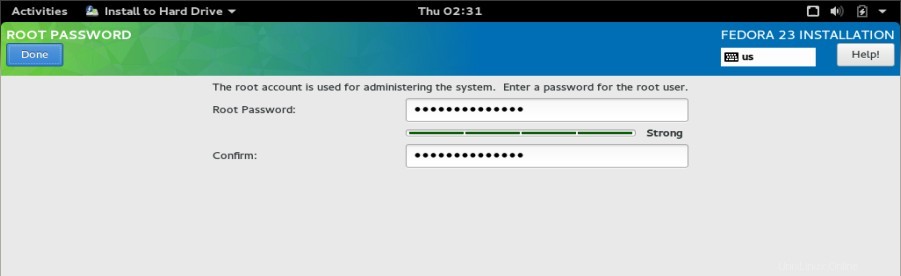
Klikněte na Hotovo.
Vyberte Vytvořit uživatele, Vytvořit nového uživatele a nastavit jeho heslo.
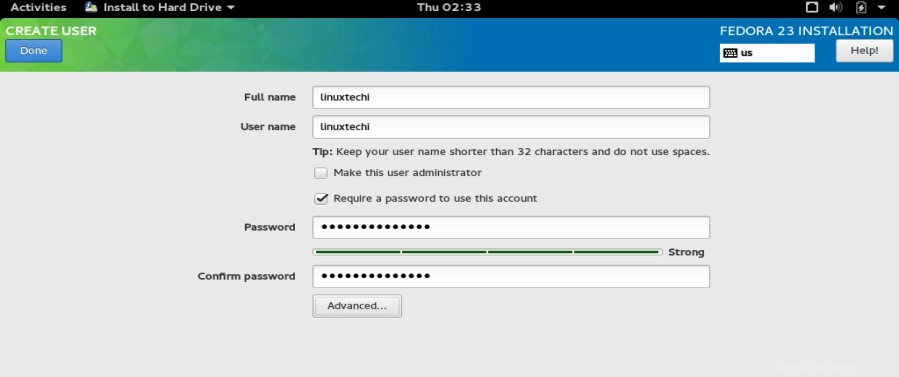
Klikněte na Hotovo.
Jak můžete vidět, nyní probíhá instalace.
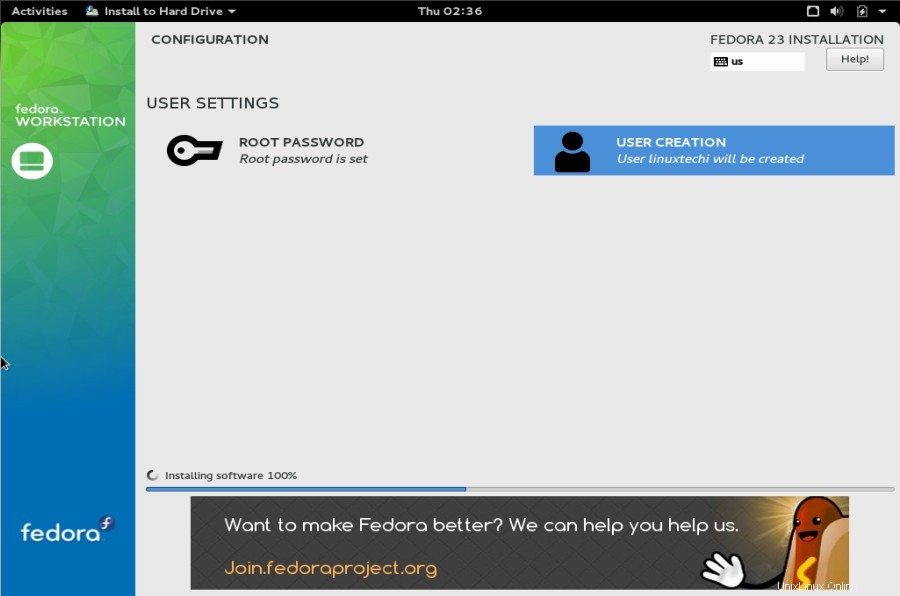
Krok:7 Po dokončení instalace restartujte počítač.
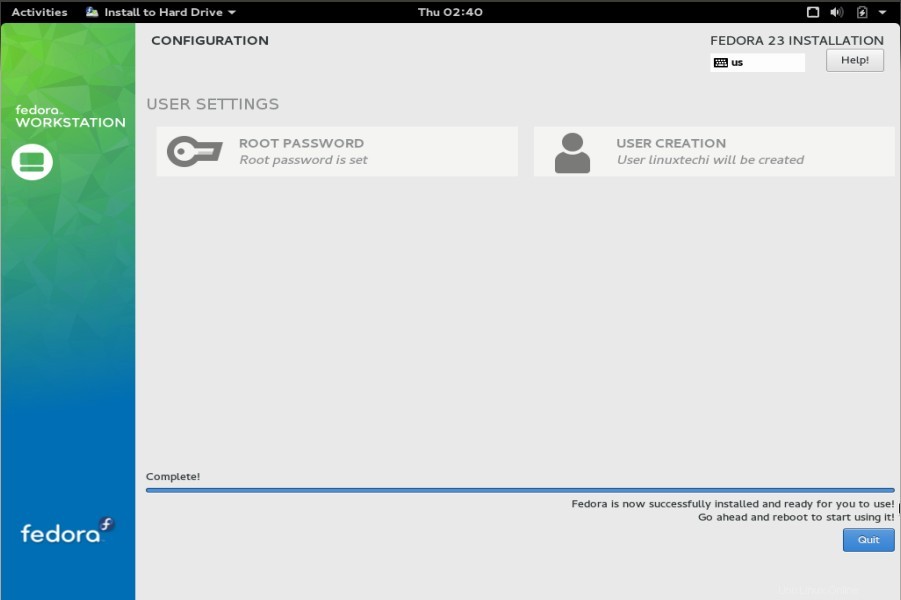
Krok:8 Přihlašovací obrazovka po instalaci
Použijte uživatelské jméno (linuxtechi) a jeho přihlašovací údaje, které jsme nastavili během instalace.
Krok:9 Vyberte jazyk pro vaši plochu (Gnome)
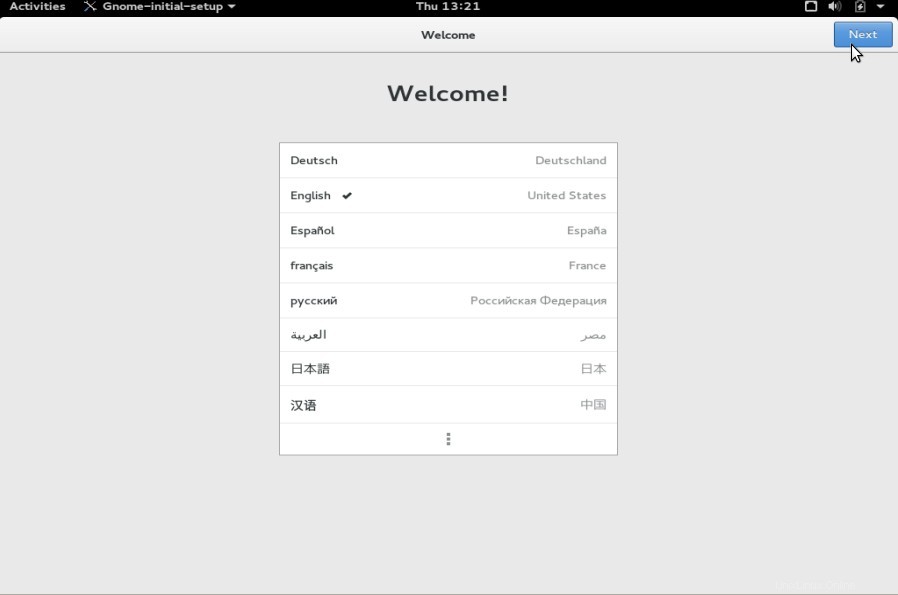
klikněte na Další.
Krok:10 Vyberte rozložení klávesnice pro plochu Gnome
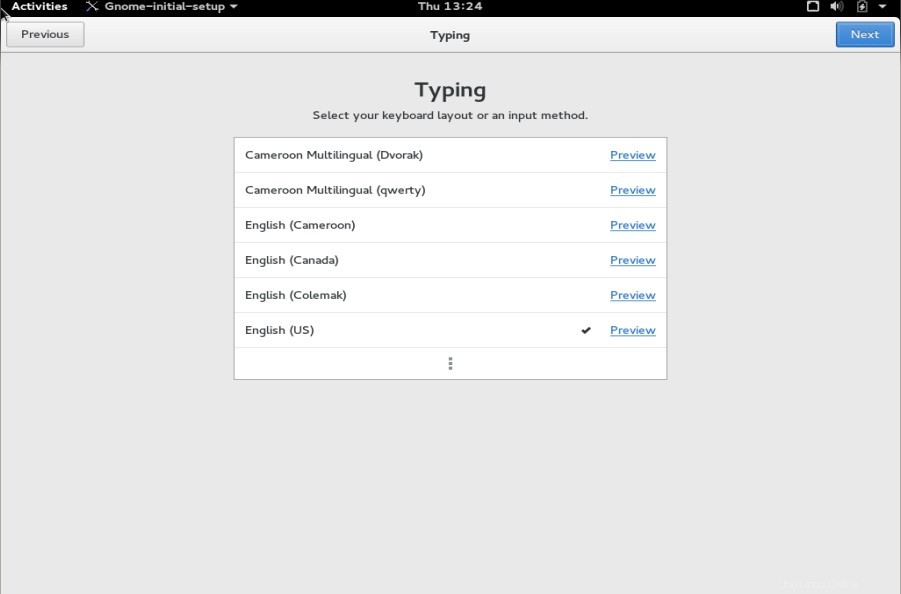
Klikněte na Další
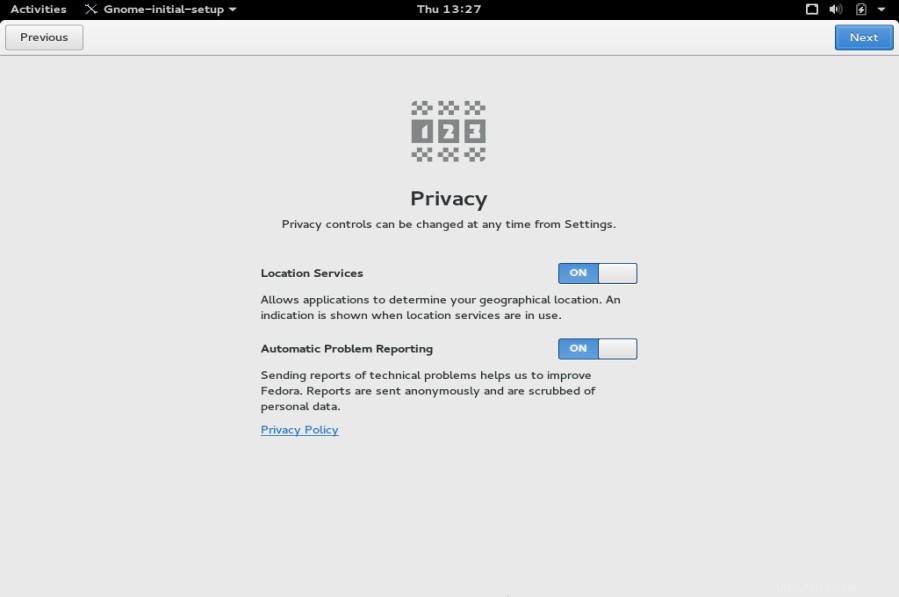
klikněte na Další
Krok:11 Připojte své online účty nebo tento krok přeskočte.
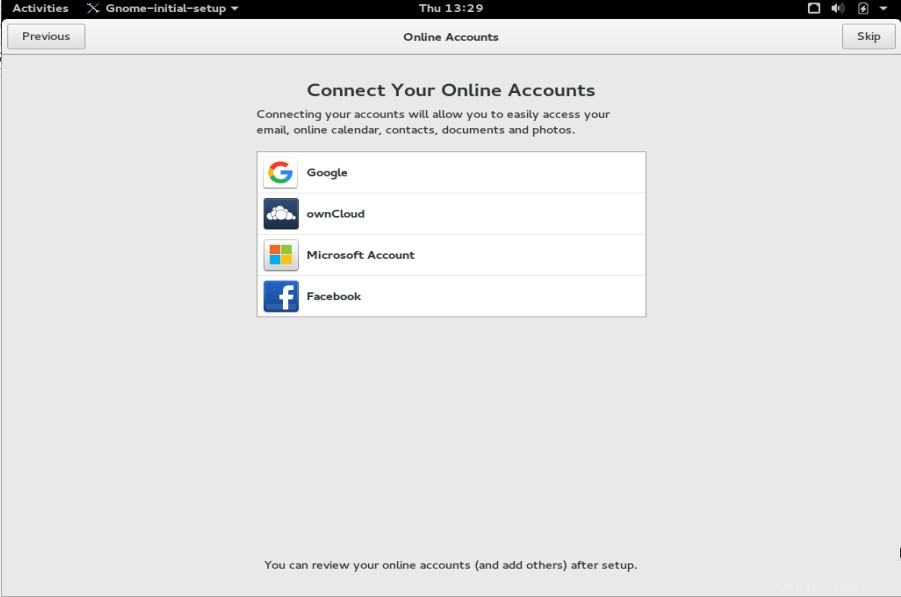
Klikněte na Začít používat Fedoru
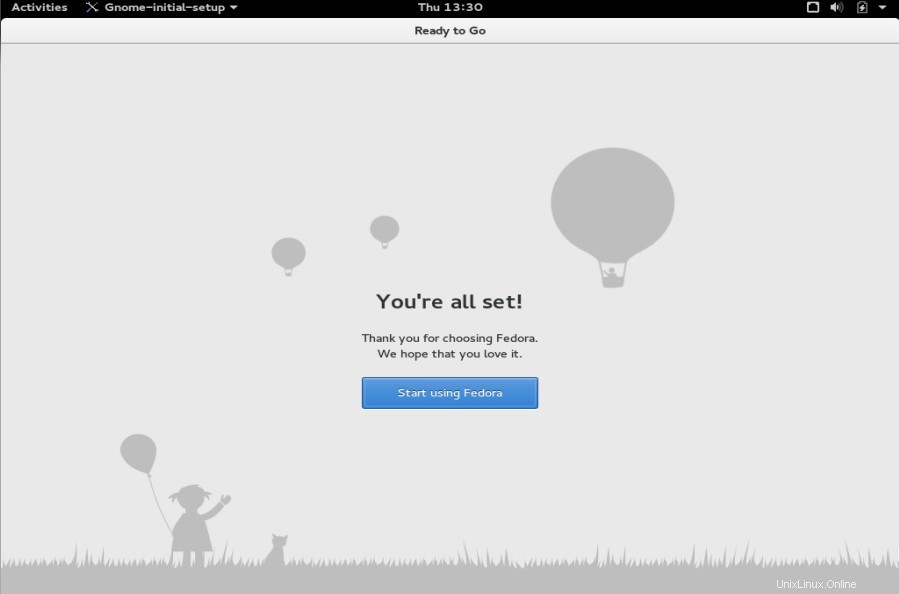
Krok:12 Obrazovka plochy Gnome po přihlášení.
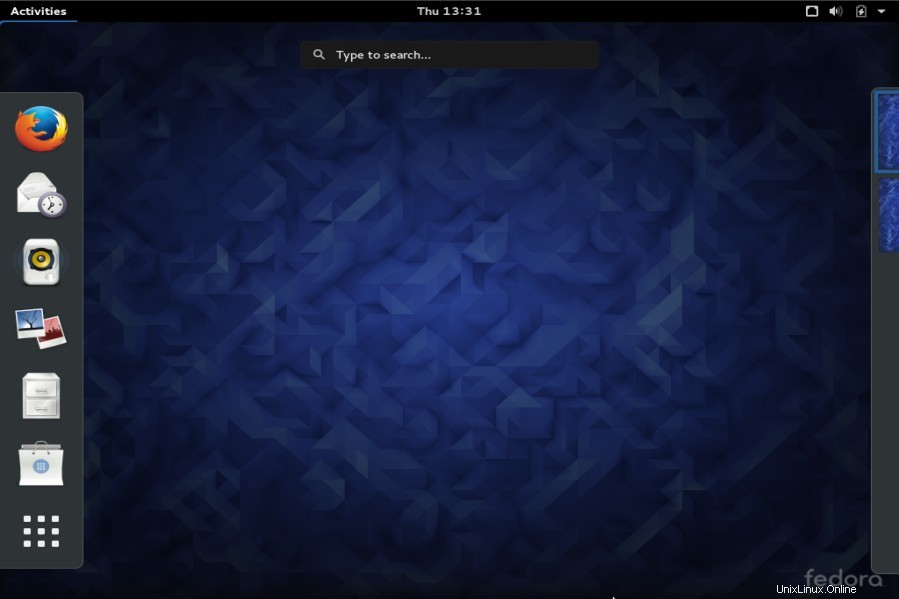
Instalace Fedora 23 Workstation je nyní dokončena.