KVM je zkratka pro Kernel-Based Virtual Machine, je virtualizační software, který umožňuje provozovat více hostujících operačních systémů pomocí hardwarových virtualizačních rozšíření. Podporuje širokou škálu hostujících operačních systémů, jako je Linux , Windows , Solaris, Haiku, REACT OS a mnoho dalších. Tato příručka vám ukáže, jak nainstalovat KVM na Fedora 26 / Fedora 25 .
KVM lze spravovat pomocí příkazového řádku nebo dostupných grafických nástrojů. Virt-Manager (Virtual Machine Manager) je nejrozšířenější aplikace pro správu virtuálních strojů založených na KVM, podporuje vytváření, úpravy, spouštění a zastavování virtuálních strojů založených na KVM, stejně jako živou nebo studenou migraci hostujících strojů mezi hostiteli.
Předpoklady
Jak již bylo řečeno, KVM bude fungovat pouze v případě, že CPU podporuje hardwarovou virtualizaci, buď Intel VT nebo AMD-V. Chcete-li zjistit, zda váš procesor podporuje funkce VT, spusťte následující příkaz.
# egrep '(vmx|svm)' /proc/cpuinfo

Pokud se výše uvedený příkaz vrátí s jakýmkoli výstupem zobrazujícím vmx nebo svm, váš hardware podporuje VT, jinak ne.
Nainstalovat KVM
Chcete-li nainstalovat nejnovější balíček qemu a také virt-manager, který poskytuje grafické rozhraní pro správu virtuálních strojů, zadejte následující příkaz.
# dnf groupinstall "Virtualization" # dnf install qemu-img libvirt libvirt-python libvirt-client
- qemu-kvm =emulátor QEMU
- qemu-img =správce obrazu disku QEMU
- virt-install =Nástroj příkazového řádku pro vytváření virtuálních strojů.
- libvir t =Poskytuje démona libvirtd, který spravuje virtuální stroje a řídí hypervizor.
- libvirt-client =poskytuje rozhraní API na straně klienta pro přístup k serverům a také poskytuje nástroj virsh, který poskytuje nástroj příkazového řádku pro správu virtuálních strojů.
- virt-viewer – Grafická konzole
Vytvoření virtuálního stroje
Jakmile nainstalujete KVM a další nástroje, můžete začít vytvářet virtuální stroje. Podíváme se na vytváření virtuálních strojů v příkazovém i grafickém režimu.
Režim příkazového řádku
virt-install se používá k vytváření virtuálních strojů pomocí příkazového řádku, tento příkaz od nás potřebuje více vstupů k vytvoření virtuálního stroje, jako je CPU, paměť, disk, síť, umístění instalačního média, varianta operačního systému a další.
# virt-install --name=itzgeekguest --ram=1024 --vcpus=1 --cdrom=/tmp/CentOS-6.5-x86_64-minimal.iso --os-type=linux --os-variant=rhel6 --network bridge=br0 --graphics=spice --disk path=/var/lib/libvirt/images/itzgeekguest.dsk,size=4
Poznámka: Výše uvedený příkaz používá přemostěné sítě „br0“ pro umožnění virtuálním strojům komunikovat s vnější sítí. Můžete najít návod na vytvoření přemostěné sítě na Fedoře .
–jméno – Název virtuálního počítače
–ram – Velikost paměti v MB
–vcpus – Virtuální procesory v číslech
–cdrom – Umístění obrazu ISO
–os-type – Typy OS jako Linux, Windows a Unix
–os-varianta – Varianta OS jako rhel 6, solaris
–síť – Networking
– grafika – Nastavení zobrazení hosta
–cesta k disku – Umístění disku o velikosti 4 GB
Jakmile zadáte výše uvedený příkaz, virt-install vytvoří virtuální počítač a spustí konzolu virt viewer pro instalaci OS.
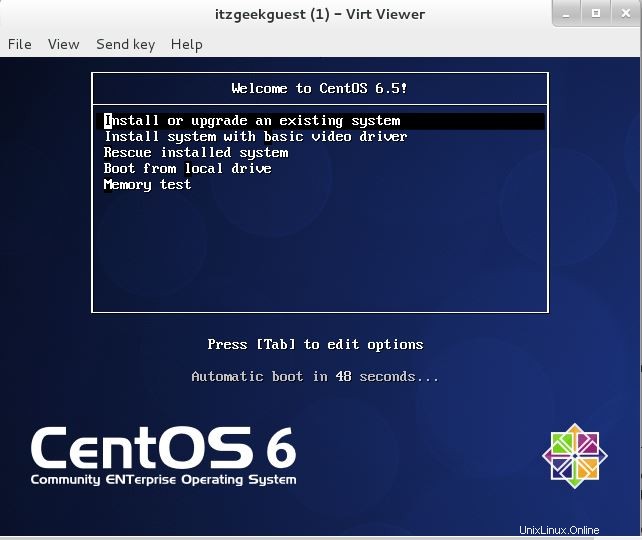
Grafický režim
Zadejte následující příkaz v terminálu v režimu GUI.
# virt-manager
nebo
Aktivity –> Vyhledávání –> Správce virtuálních strojů.
Pokud nemáte přístup root, můžete být požádáni o zadání hesla.
Jakmile je otevřen, klikněte pravým tlačítkem na localhost (QEMU) a klikněte na Nový. Virtual Machine Manager spustí nového průvodce pro vytvoření virtuálního stroje, s používáním tohoto grafického režimu nenajdete žádné potíže.
Krok 1:Budete muset pojmenovat svůj virtuální počítač, ve stejném okně budete požádáni, abyste vybrali, jak chcete nainstalovat operační systém. Zde jsem zvolil instalaci z obrazu ISO nebo CD-ROM.
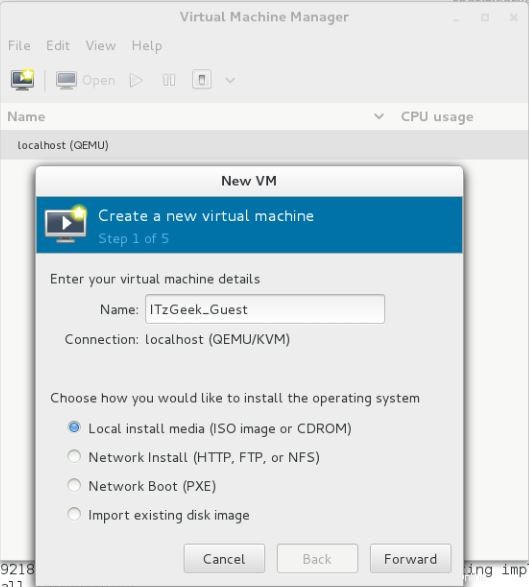
Krok 2:Zadejte umístění obrazu ISO nebo použijte fyzický disk CD-ROM, nezapomeňte vybrat typ a verzi operačního systému.
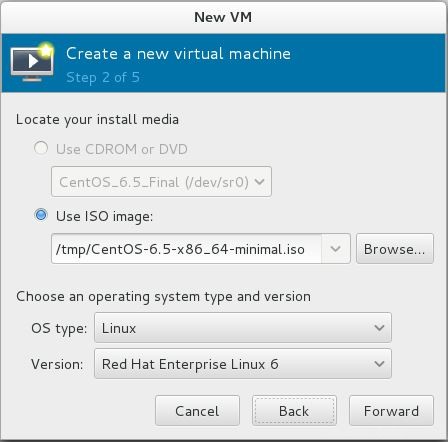
Krok 3:Nakonfigurujte CPU a paměť pro virtuální počítač.
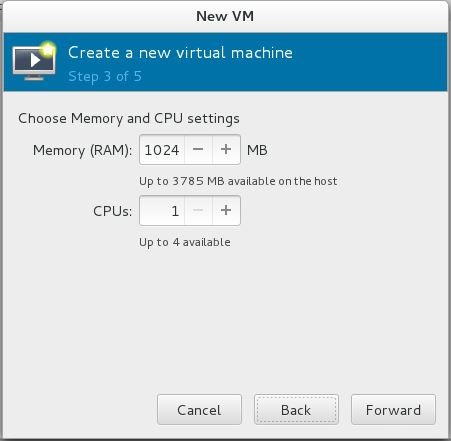
Krok 4:Musíte zmínit množství úložiště, které chcete přiřadit virtuálnímu počítači, zrušte zaškrtnutí políčka „Alokovat celý disk nyní“, zabráníte tak alokaci celého disku při vytváření virtuálního počítače. Velikost disku bude přidělována dynamicky v závislosti na využití virtuálního počítače.
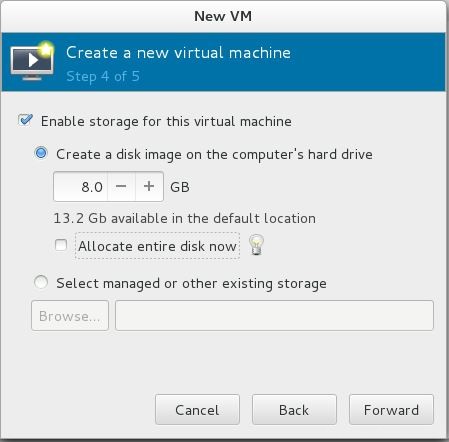
Krok 5:Shrnutí všech nastavení, klikněte na pokročilá nastavení a vyberte přemostěné sítě, abyste umožnili virtuálnímu stroji komunikovat mimo síť. Klikněte na Dokončit.
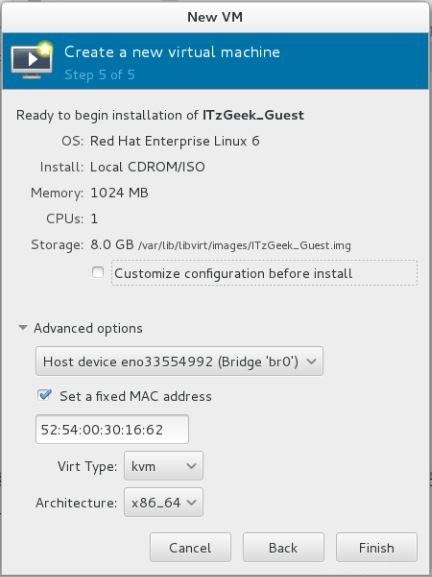
Krok 6:KVM začne vytvářet virtuální stroj závisí na našem vstupu, jakmile je vytvořen vm. Správce Virt spustí konzolu pro instalaci OS. Následující obrazovka ukazuje instalační obrazovku CentOS 6.
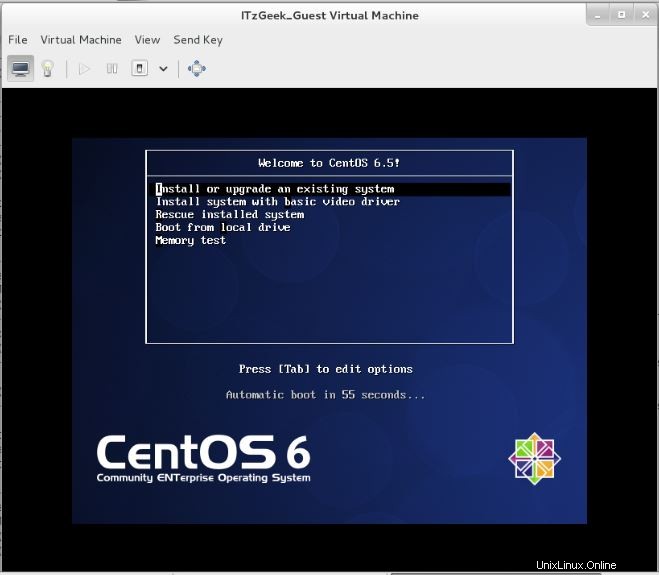
Správa virtuálního stroje
Pomocí nástroje Virtual Machine Manger můžete provádět akce životního cyklu vm, jako je spuštění, vypnutí, reset, klonování a migrace kliknutím pravým tlačítkem na vybraný virtuální stroj.
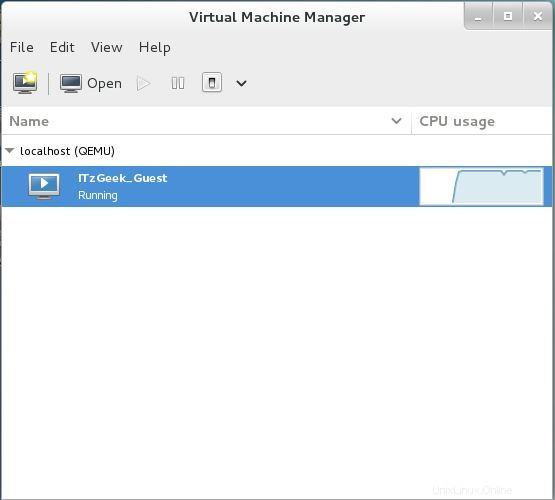
Správa virtuálního stroje pomocí správce virt je velmi jednoduchá, stačí kliknout na ikonu „bulp“ v konzole vm. Zde můžete přidávat, upravovat a odebírat zařízení.
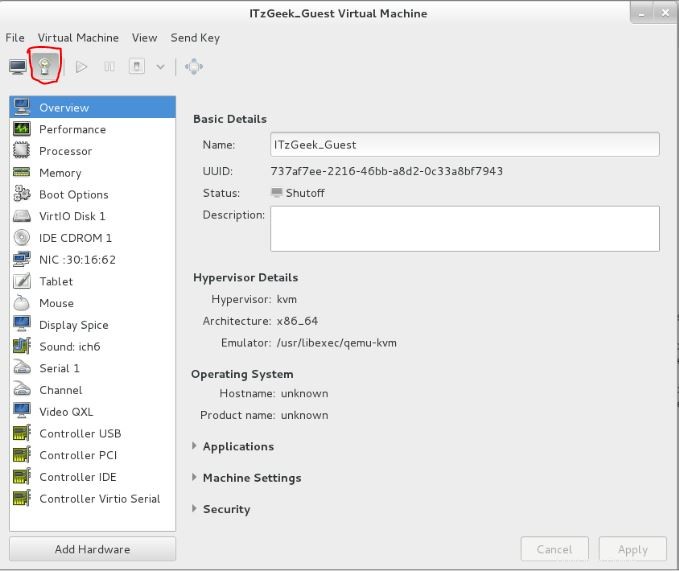
To je vše.