OS Fedora není třeba představovat. Používá se jako alternativa k Windows většinou. Když lidé přecházejí z Windows na Fedoru, mají potíže s dokončením kvůli nedostatku znalostí.
Zde pokrýváme 22 věcí, které je třeba udělat po čerstvé instalaci Fedory 27 abyste z něj vytěžili maximum pro každodenní použití.
Témata instalace Fedory 27 jsme již probrali .
ČTĚTE :Jak nainstalovat Fedoru 27 – průvodce krok za krokem se snímkem obrazovky
Upgradujte také na Fedora 27 .
ČTĚTE :Jak upgradovat Fedoru 26 na Fedoru 27
Připravte svůj systém nyní pomocí následujících věcí pro zvýšení efektivity a produktivity.
Během řady úloh budete někdy pracovat na terminálovém nebo grafickém rozhraní nebo na obou.
Chcete-li otevřít terminál, přejděte na Aktivity>> Hledat terminál .
Příkazy terminálu se zobrazují na šedém pozadí a vyžadují oprávnění root.
1. Aktualizovat
Za prvé, vždy udržujte svůj systém aktualizovaný na nejnovější verzi balíčků. Stále můžete mít několik balíčků čekajících na aktualizaci, i když jste provedli novou instalaci.
dnf update
Na níže uvedeném snímku obrazovky můžete vidět, že můj počítač má 400+ balíčků čekajících na aktualizaci.
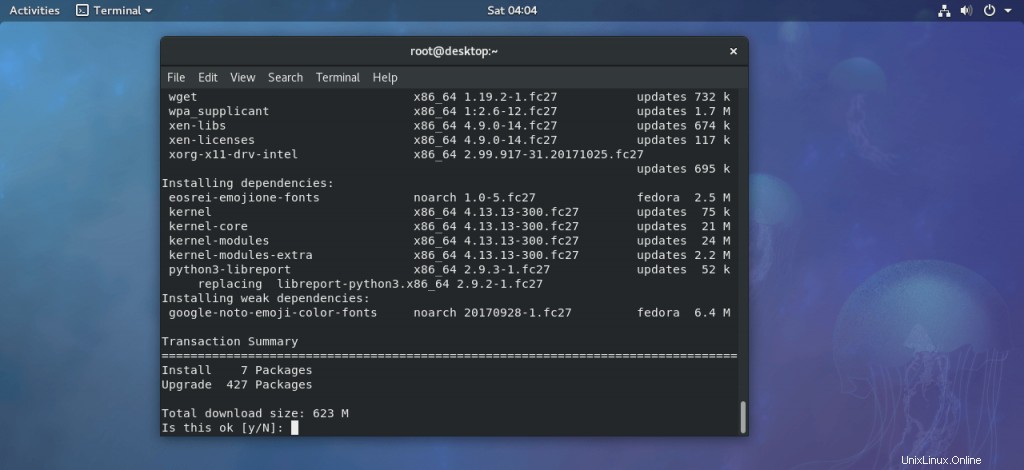
2. Nastavte název hostitele
Můžete nastavit název hostitele pro váš systém pro případ, že byste jej zapomněli nastavit v době instalace. Nastavení názvu hostitele je doporučeno, ale není povinné.
hostnamectl set-hostname mydesktop
NEBO
hostnamectl set-hostname mydesktop.mydomain.com
3. Nastavte IP adresu
Ve výchozím nastavení je systém nastaven tak, aby získal IP adresu ze serveru DHCP nebo WiFi router s podporou DHCP. V několika případech může být nutné nastavit statickou IP adresu, aby byl váš systém přenesen do vaší domácí sítě nebo podnikové sítě.
Pomocí níže uvedeného odkazu nastavte statickou IP adresu.
ČTĚTE :Jak nakonfigurovat statickou IP adresu ve Fedora 27 / Fedora 26
4. Povolit službu SSH
SSH vám umožňuje přistupovat (shellový terminál) k vaší ploše Fedory z jiného počítače se systémem Linux nebo z plochy Windows. Spusťte a povolte službu SSH na počítači Fedora.
systemctl start sshd systemctl enable sshd
Tato služba je užitečná pro přebírání putty z Windows.
5. Nastavte úložiště RPM Fusion
RPM Fusion je softwarové úložiště, které poskytuje různé zdarma a nesvobodné software, který nebyl dodán s distribucí Fedora.
Jedním z nejvýznamnějších softwarů, který je v RPM Fusion k dispozici, je VLC media player .
### Fedora 27 ### rpm -ivh https://download1.rpmfusion.org/free/fedora/rpmfusion-free-release-27.noarch.rpm rpm -ivh https://download1.rpmfusion.org/nonfree/fedora/rpmfusion-nonfree-release-27.noarch.rpm ### Fedora 26 ### rpm -ivh https://download1.rpmfusion.org/free/fedora/rpmfusion-free-release-26.noarch.rpm rpm -ivh https://download1.rpmfusion.org/nonfree/fedora/rpmfusion-nonfree-release-26.noarch.rpm
6. Nainstalujte mediální kodeky
Instalace níže uvedených mediálních kodeků vám umožní přehrávat zvuk a videa v různých formátech.
dnf -y install gstreamer-plugins-base gstreamer1-plugins-base gstreamer-plugins-bad gstreamer-plugins-ugly gstreamer1-plugins-ugly gstreamer-plugins-good-extras gstreamer1-plugins-good-extras gstreamer1-plugins-bad-freeworld ffmpeg gstreamer-ffmpeg
7. Nainstalujte VLC Media Player
Žádný přehrávač videa se nemůže rovnat přehrávači médií VLC. VLC je nejlepší video přehrávač, který můžete získat pro sledování vašich oblíbených videí i audia. Přehrávač VLC je k dispozici v úložišti RPM Fusion který byl aktivován v 5. kroku.
dnf -y install vlc
VLC Media Player běžící na Fedoře:
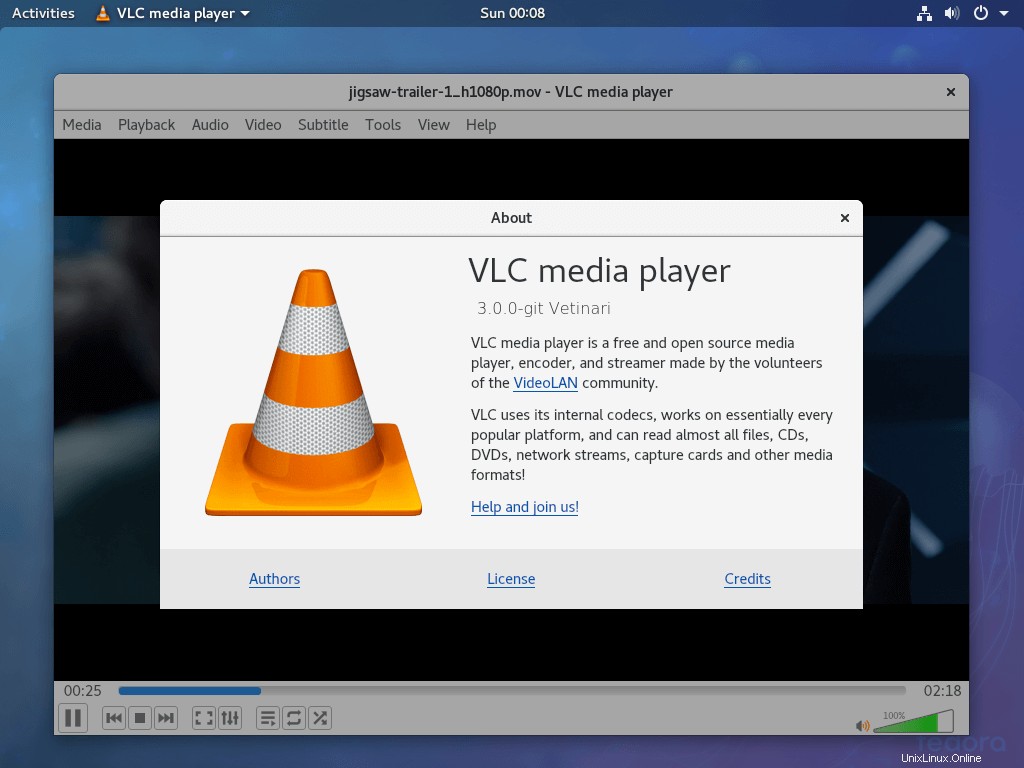
8. Nainstalujte Google Chrome
Fedora je dodávána s prohlížečem Firefox jako výchozí webový prohlížeč pro prohlížení internetu. Někdy však možná budete chtít mít Google Chome pro rychlejší a lepší procházení.
Pomocí níže uvedeného odkazu nainstalujte Google Chrome do svého systému Fedora.
ČTĚTE :Nainstalujte si Google Chrome na Fedora 27 / Fedora 26
Google Chrome běžící na Fedoře:
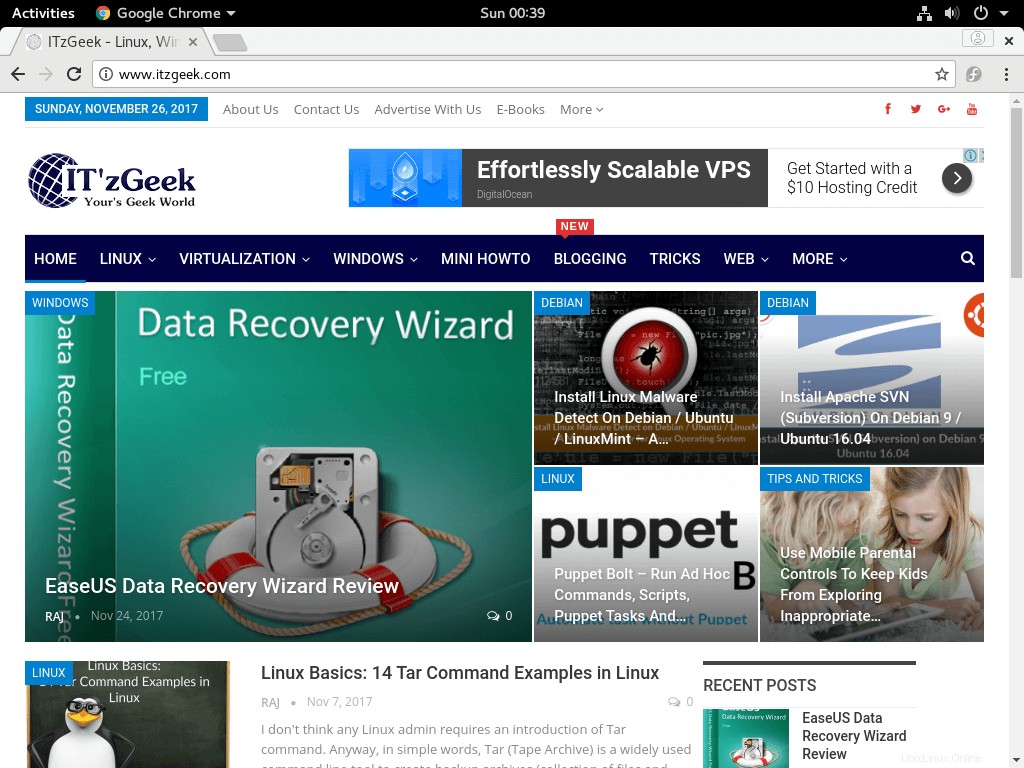
9. Nainstalujte Wunderlistux
Chybí vám Wunderlist v Linuxu? Slavná aplikace pro seznam úkolů. Zde je řešení, jak mít Wunderlist na Linuxu. Wunderlistux je obal kolem webové aplikace Wunderlist a úkoly, které jste sem přidali, se budou synchronizovat na všech vašich zařízeních.
wget https://github.com/edipox/wunderlistux/releases/download/Linux-0.0.8/Wunderlistux-0.0.8.rpm dnf install Wunderlistux-0.0.8.rpm
Wunderlistux běžící na Fedoře:
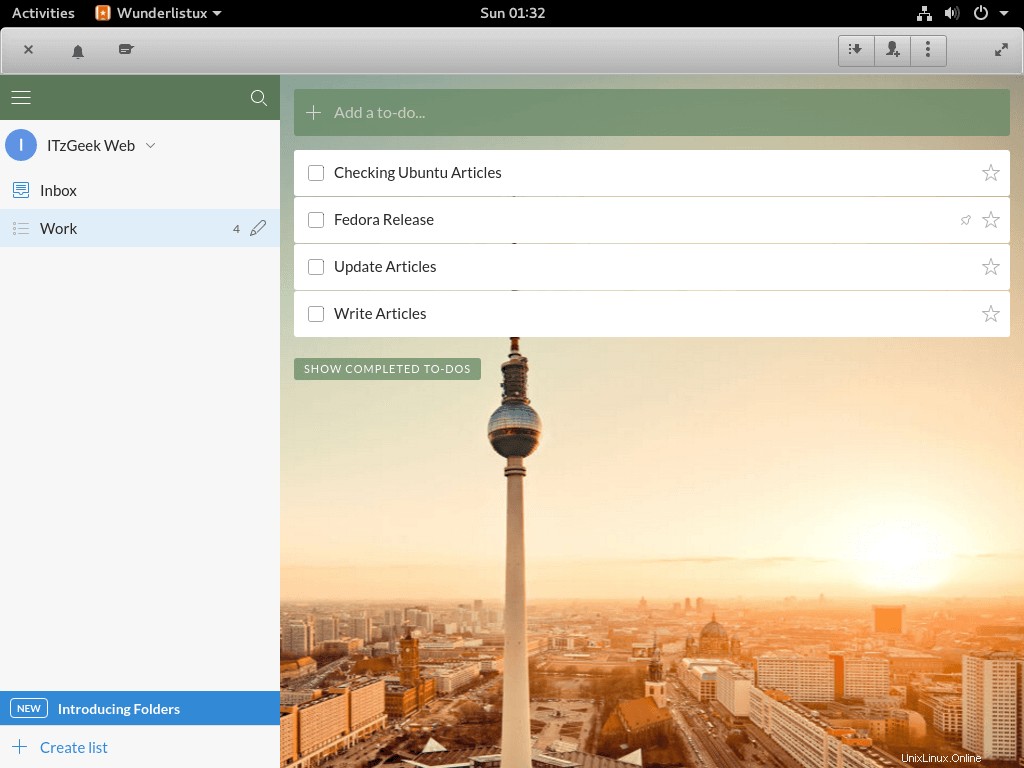
10. Nainstalujte DropBox
Dropbox je jedním z nejznámějších poskytovatelů cloudového úložiště pro ukládání vašich souborů v cloudu a přístup k nim odkudkoli.
Nastavení klienta DropBox ve vašem systému Fedora vám pomůže synchronizovat místní dokumenty do DropBoxu a naopak.
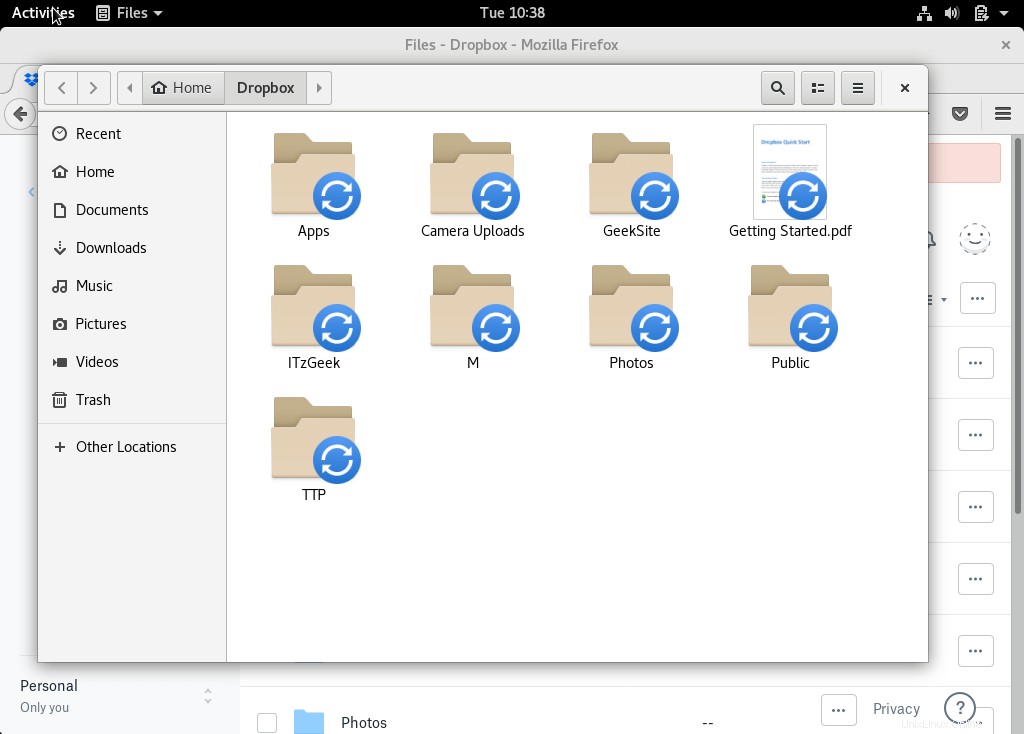
DropBox nabízí oficiálního klienta pro systém Fedora a pro jeho nastavení můžete použít níže uvedený odkaz.
ČTĚTE :Jak nainstalovat Dropbox na Fedora 27 / Fedora 26
11. Nainstalujte TeamViewer
Chcete-li někomu pomoci na dálku nebo sdílet svou prezentaci se svým šéfem, TeamViewer je nejlepším řešením pro váš systém Fedora.
S TeamViewer můžete přistupovat ke svému systému Fedora odkudkoli na světě. Ke svému systému můžete také přistupovat prostřednictvím webového prohlížeče.
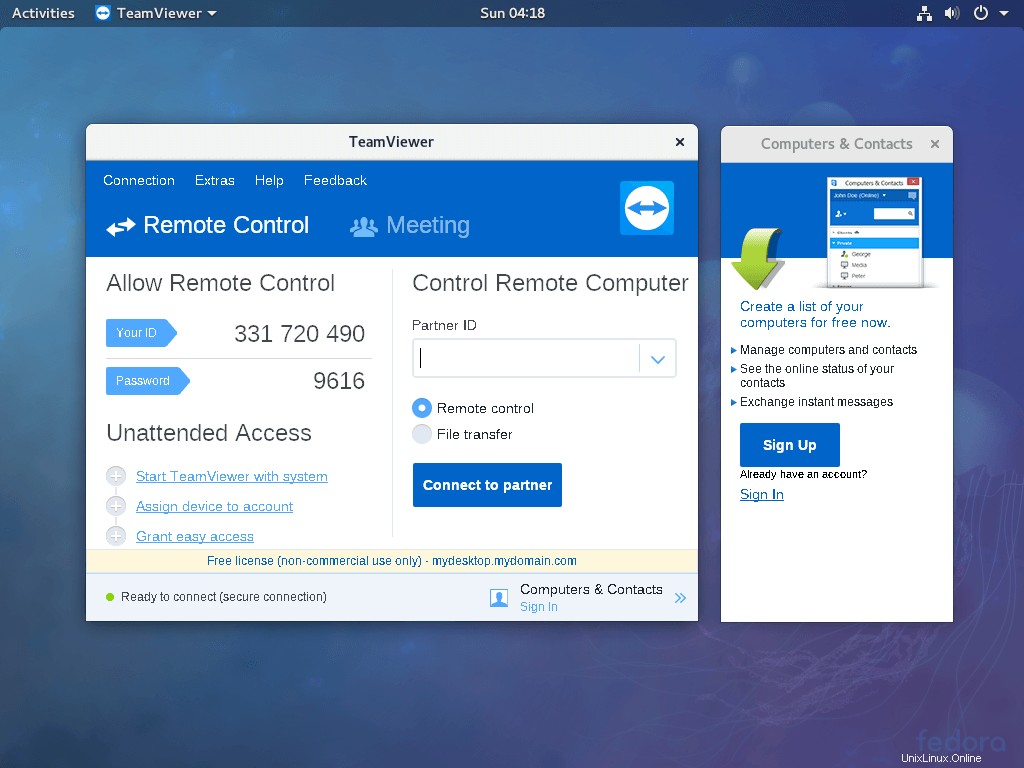
TeamViewer nabízí instalovatelný balíček pro systém Fedora. Pomocí níže uvedených odkazů nainstalujte TeamViewer na váš počítač Fedora.
ČTĚTE :Jak nainstalovat TeamViewer na Fedora 27 / Fedora 26
12. Nainstalujte Skype
Spojte se prostřednictvím videohovorů se svými vzdálenými příbuznými a přáteli pomocí Microsoft Skype. Microsoft nabízí oficiální balíček pro Fedoru a je dostupný pouze pro 64bitovou verzi systému Fedora .
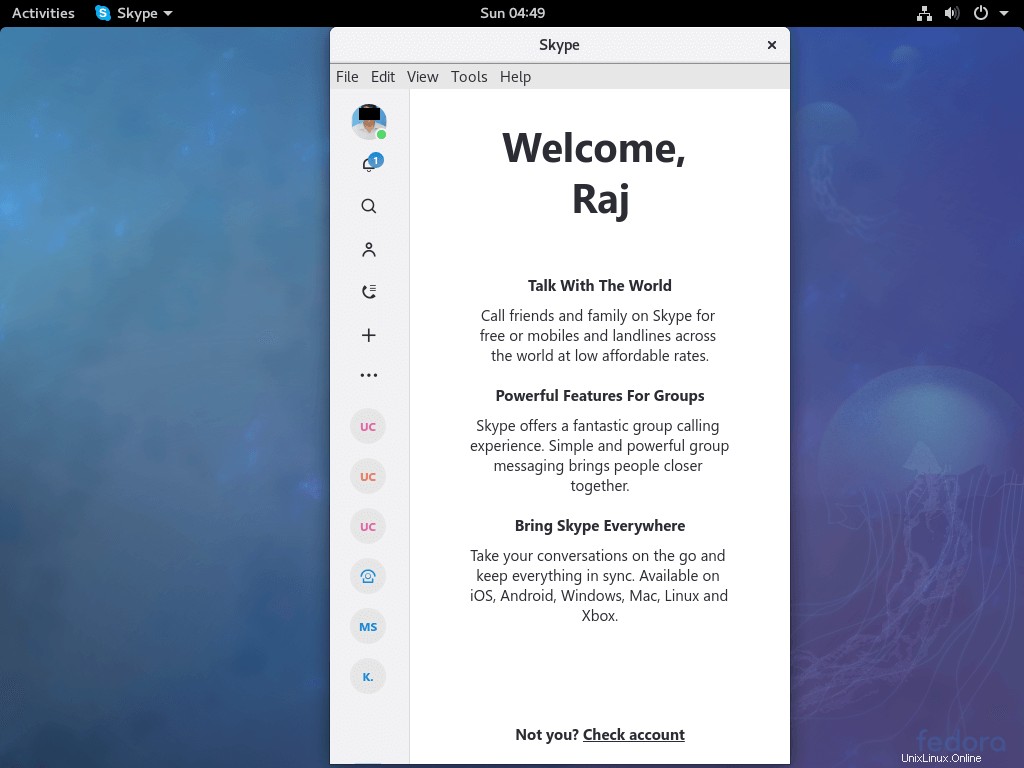
Stačí následovat níže uvedený odkaz a nainstalovat Skype.
ČTĚTE :Nainstalujte Skype na Fedora 27 / Fedora 26
13. Nainstalujte Antivirus
Jak již víte, Linux neobsahuje viry, ale ne soubory, které přijímáte nebo odesíláte. Antivirové řešení v systému Fedora vás může ochránit před škodlivými vlákny.
Nainstalujte ClamAV spolu s GUI. Aktualizujte také databázi ClamAV.
dnf install clamtk clamav clamav-update freshclam
Vlákna můžete vyhledávat pomocí ClamTK (Aktivity>> ClamTK )
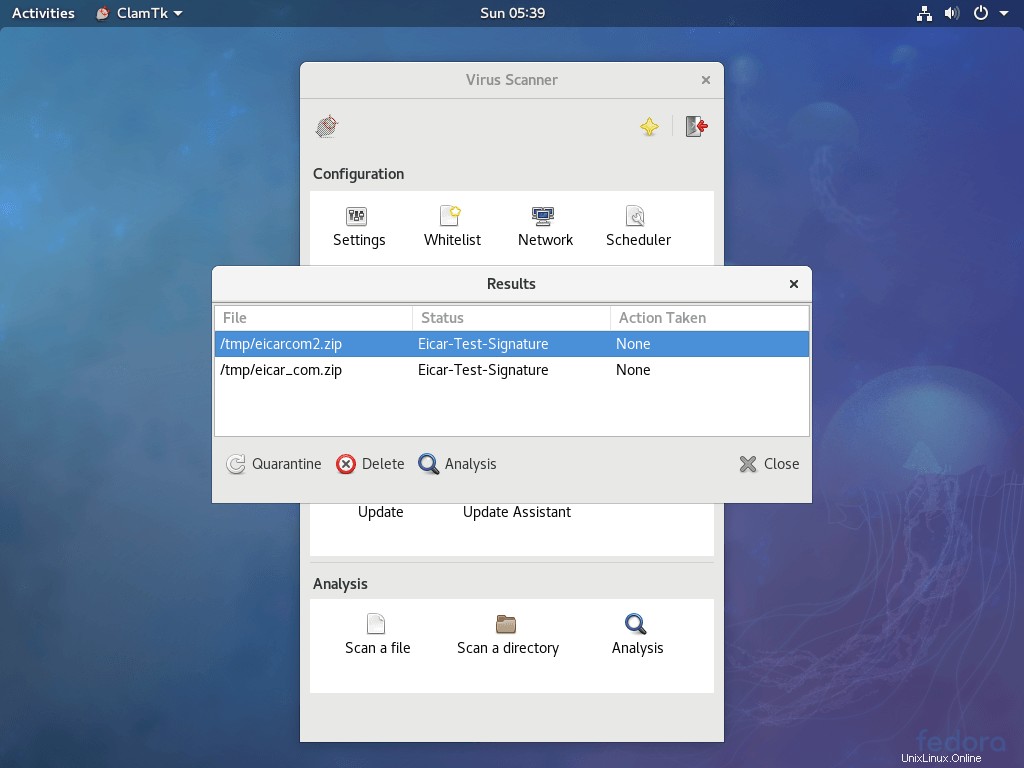
Můžete si vybrat buď karanténu, nebo smazat infikovaný soubor.
14. Nainstalujte Editor obrázků
GIMP je editor obrázků s otevřeným zdrojovým kódem a bude pro vás ve Fedoře alternativou k Microsoft Paint.
dnf install gimp
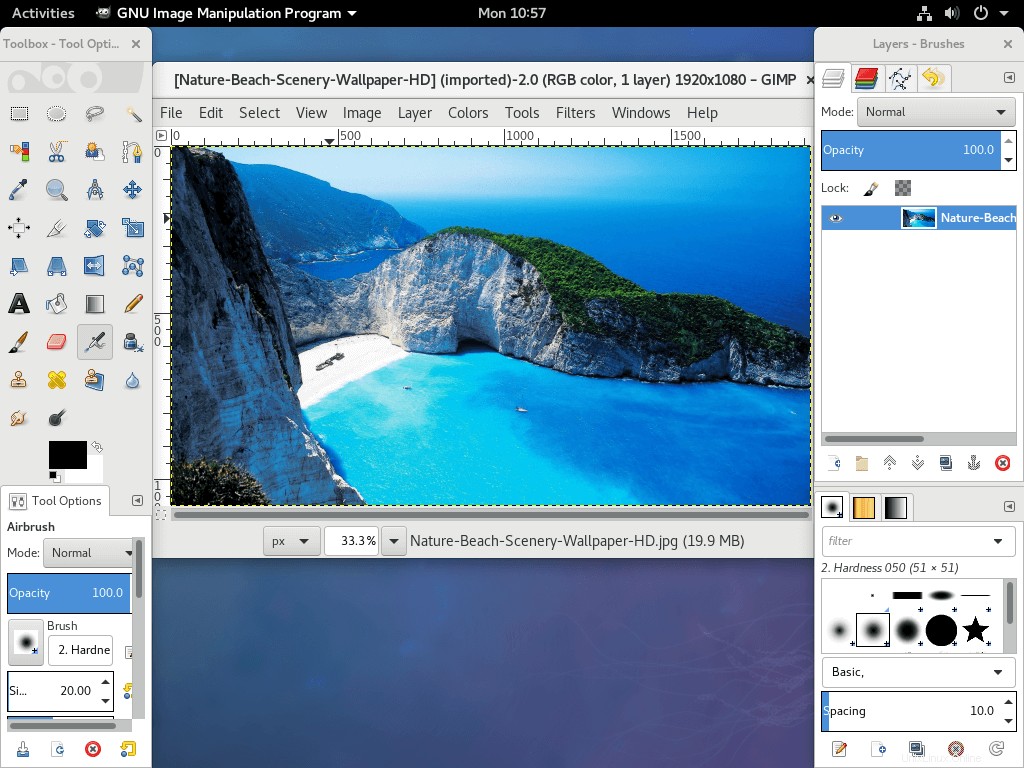
15. Nainstalujte System Optimizer
Stacer je bezplatný systémový čistič a monitorovací software pro systémy Fedora. Pomocí staceru můžete vyčistit systémové mezipaměti, protokoly, koš, spouštěcí aplikace atd.
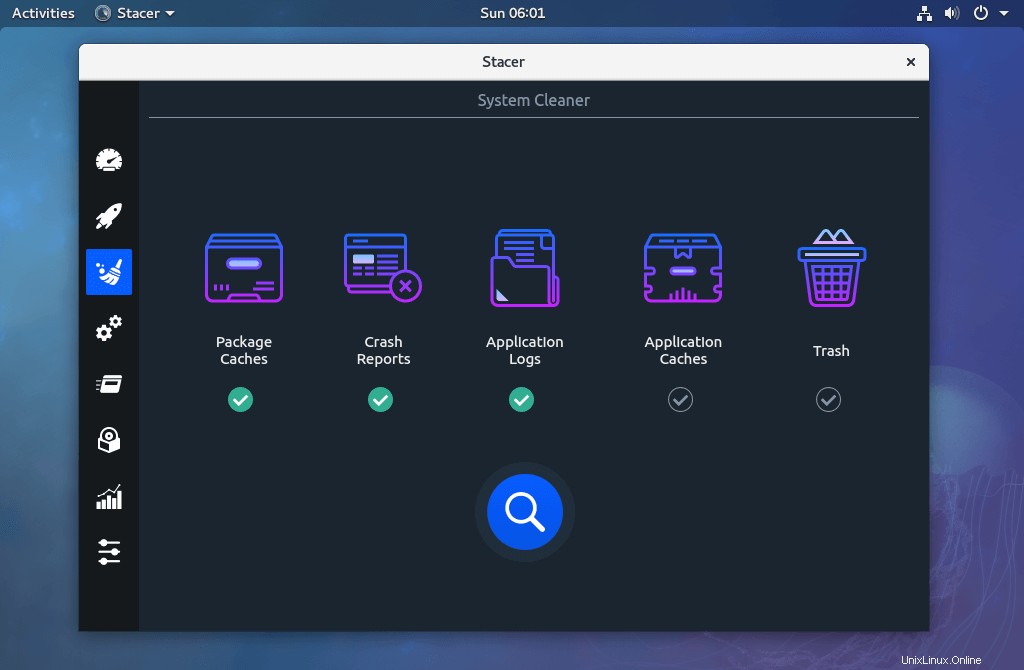
Můžete také sledovat výkon systému, zpracovávat historické využití zdrojů. Obsahuje také vestavěný odinstalační program balíčku.
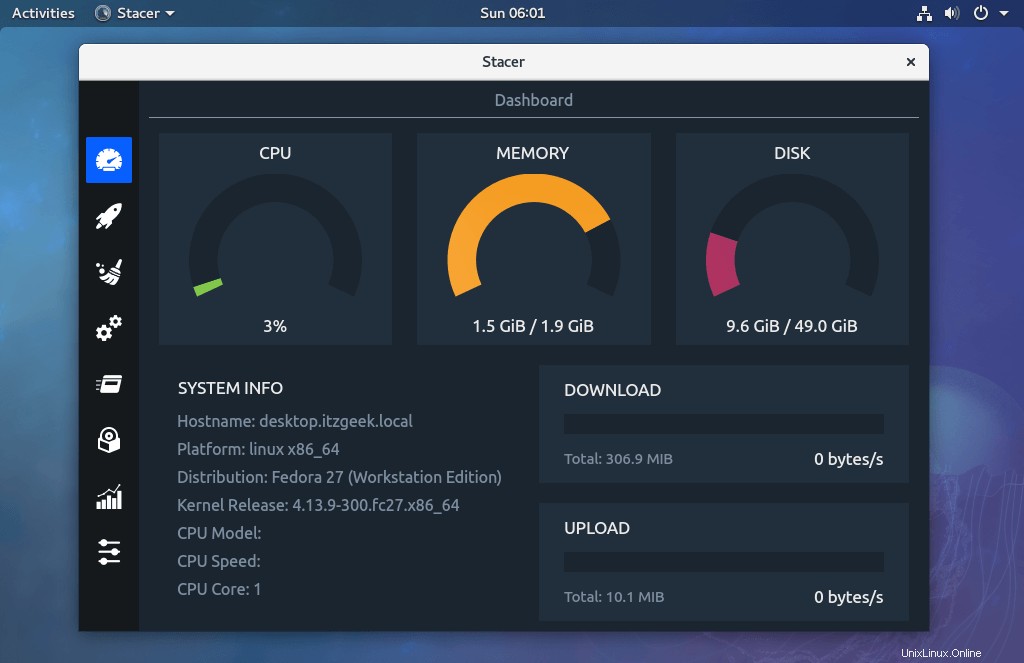
Pomocí níže uvedených příkazů nainstalujte Stacer na váš systém Fedora.
wget https://github.com/oguzhaninan/Stacer/releases/download/v1.0.8/stacer-1.0.8_x64.rpm dnf install stacer-1.0.8_x64.rpm
16. Nainstalujte klienta Torrent
qBittorrent je torrentový klient s otevřeným zdrojovým kódem, který vám umožňuje stahovat soubory pomocí protokolu BitTorrent. qBittorrent je k dispozici v úložišti Fedora, takže. k instalaci stačí použít níže uvedený příkaz.
dnf -y install qbittorrent
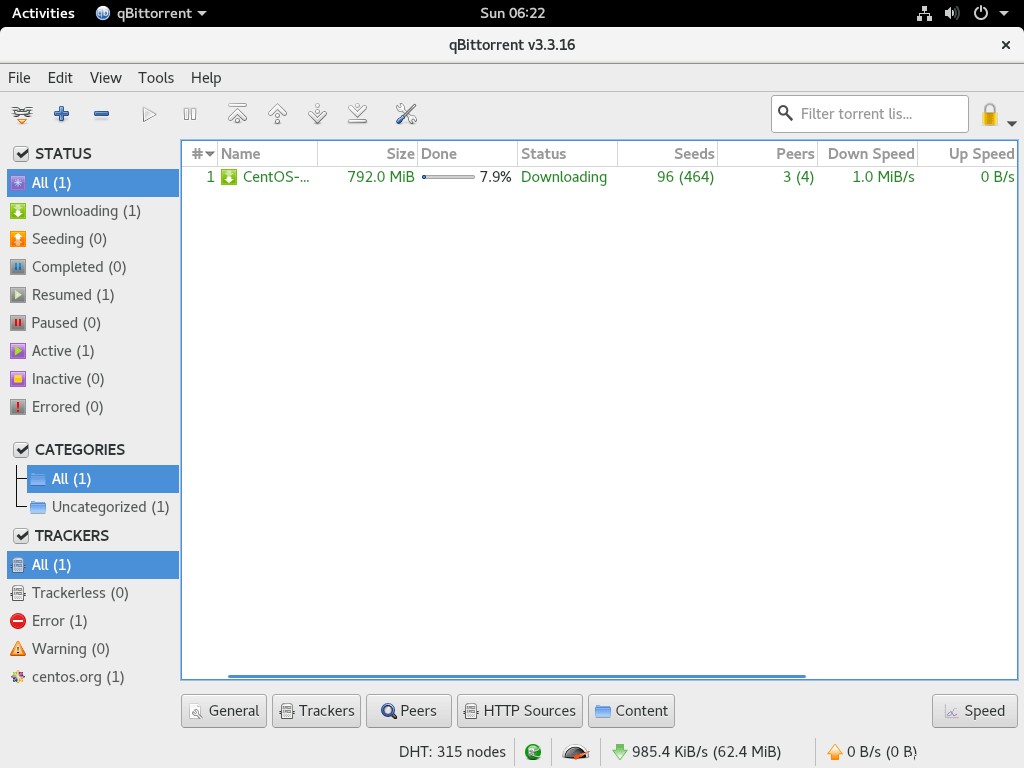
17. Nainstalujte YouTube Downloader
YouTube-DL je nástroj příkazového řádku pro stahování videí z youtube.com a dalších video platforem. Je založen na Pythonu a dokáže stahovat videa z více než 15 webů.
Instalace youtube-dl je poměrně jednoduchá.
dnf install youtube-dl
Chcete-li stáhnout videa z YouTube, můžete použít příkazy.
youtube-dl https://www.youtube.com/watch?v=coOKvrsmQiI
Poznámka:Stahování videí z YouTube je v rozporu se zásadami YouTube. Hrajte férově.
18. Nainstalujte nástroj pro vystřihování
Pomocí závěrky můžete pořídit snímek obrazovky nebo výstřižek libovolného objektu na obrazovce a poté obrázek opatřit poznámkami, uložit nebo sdílet.
dnf -y install shutter
Spouštěcí závěrka na Fedoře:
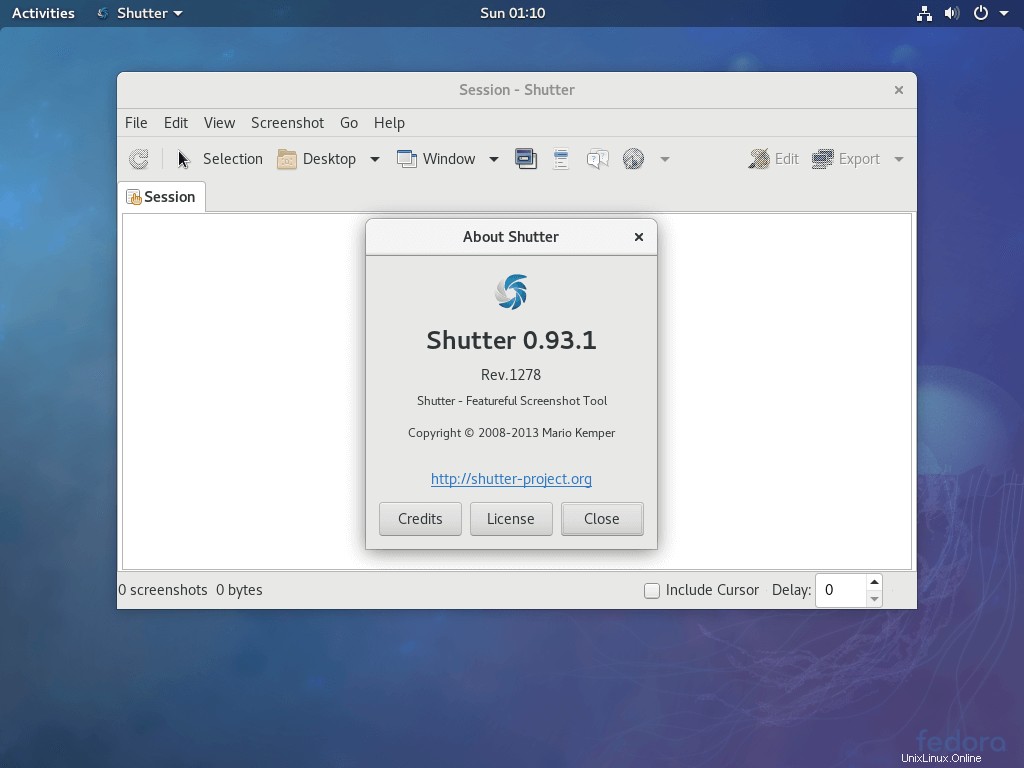
19. Nastavte StickyNotes
Okamžité poznámky můžete psát pomocí rozšíření Gnome Notes. Nainstalujte rozšíření Gnome Shell pomocí níže uvedeného příkazu.
dnf install chrome-gnome-shell
Navštivte níže uvedenou adresu URL a klikněte na nainstalovat rozšíření prohlížeče.
https://extensions.gnome.org/extension/568/notes/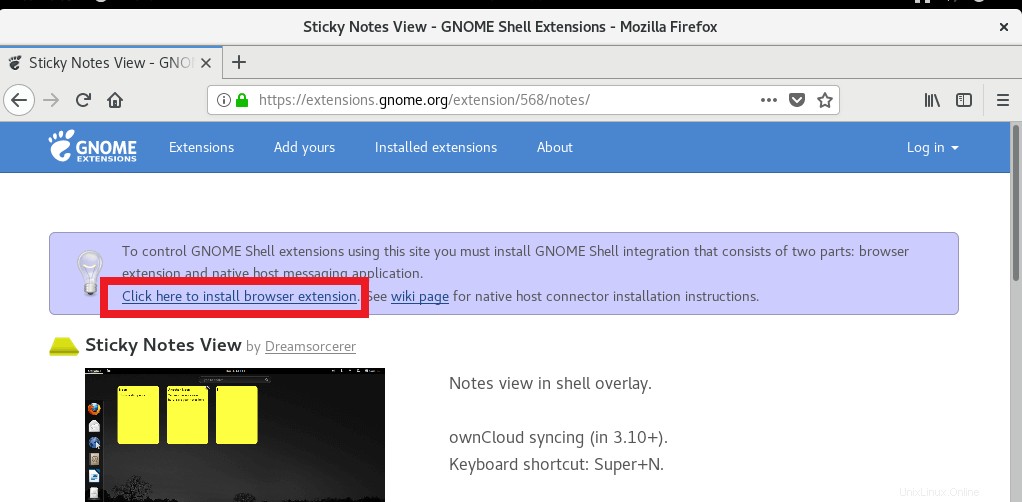
Jakmile je rozšíření prohlížeče nainstalováno, povolte zobrazení Sticky Notes.
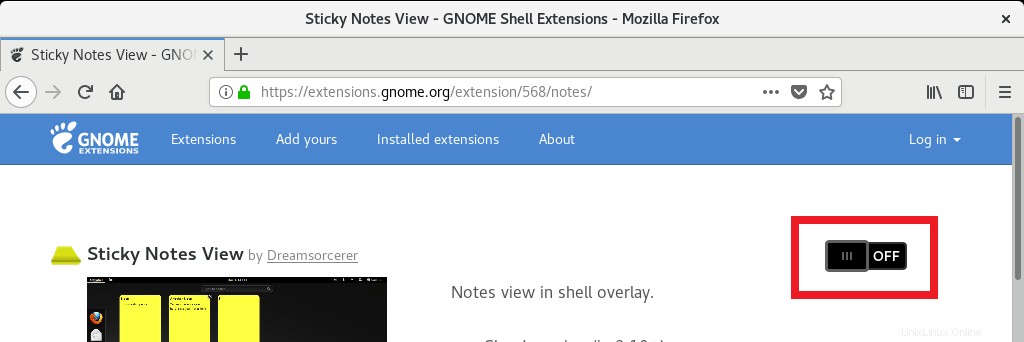
Poznámky se zobrazí po kliknutí na Aktivity.
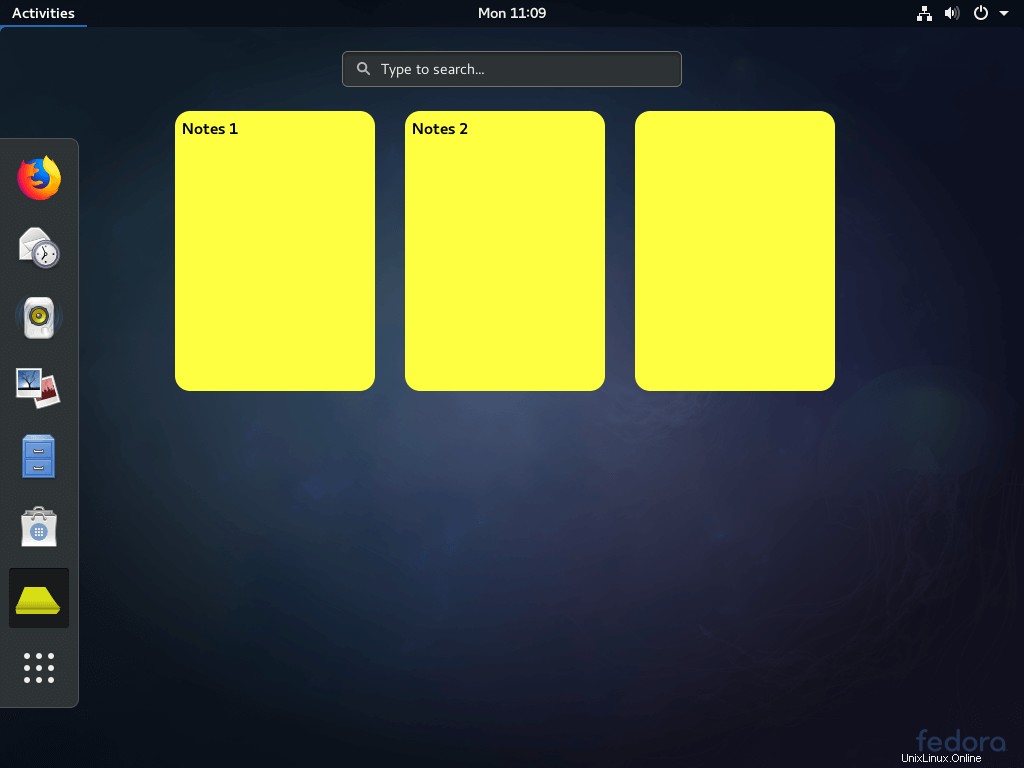
20. Nastavení doku
Instalace Dash do Docku způsobí, že Fedora Dash bude v pevné poloze. Dash to Dock vyžaduje rozšíření Gnome Shell (nainstalované v předchozím kroku).
https://extensions.gnome.org/extension/307/dash-to-dock/Navštivte výše uvedenou adresu URL a povolte ji.
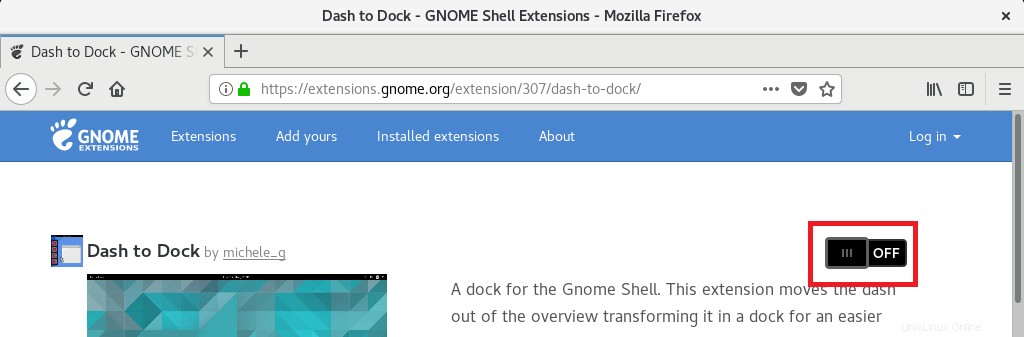
Dash to Dock:
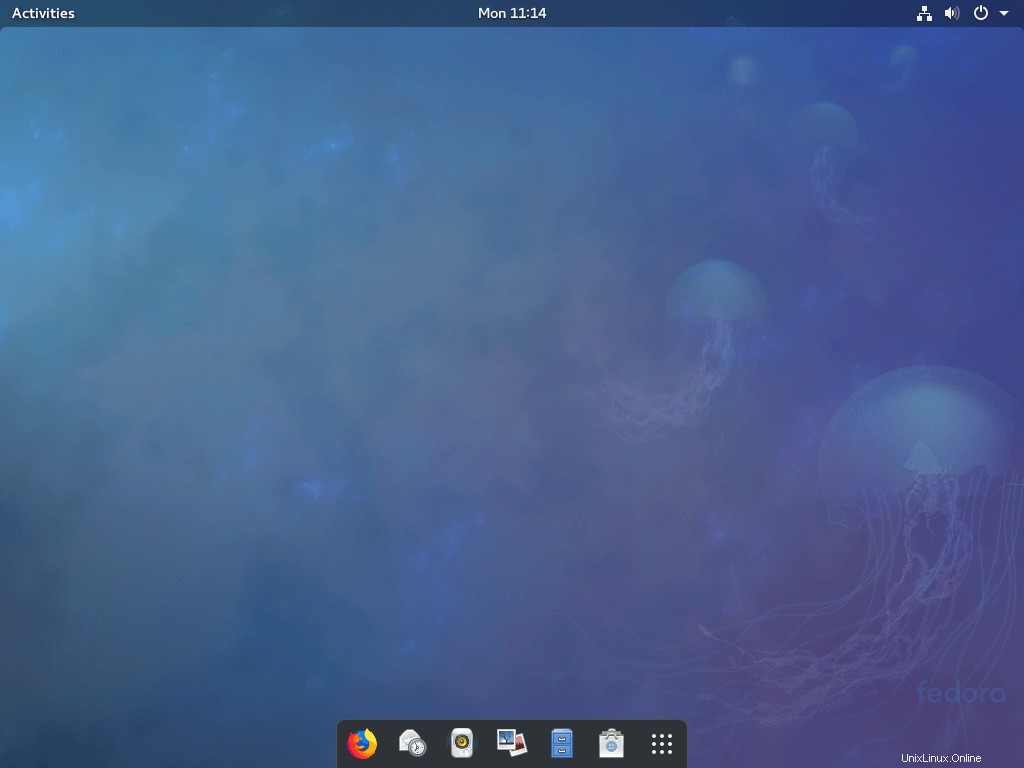
21. Nainstalujte klienta chatu
Pidgin je chatovací klient, který vám umožní rychle komunikovat se svými přáteli, kolegy nebo rodinou prostřednictvím sociálních účtů, jako je Facebook, Yahoo Messanger, Whatsapp a mnoho dalších . Instalace Pidginu na Fedoru je relativně jednoduchá.
dnf install pidgin
22. Nainstalujte další desktopová prostředí
Pokud vás už nudí používání tradičního Gnome desktopu a chcete zkusit něco jiného, zkuste další desktopová prostředí Fedory.
Doporučuji tři desktopy. Vyberte si ten, který se vám líbí.
Instalovat MATE Desktop:
dnf groupinstall "MATE Desktop"
Instalovat Cinnamon Desktop:
dnf groupinstall "Cinnamon Desktop"
Instalovat LXQt Desktop:
dnf groupinstall "LXQt Desktop"
To je vše. Děkujeme za váš čas.