Název mého článku je trochu zavádějící. Znamená to, že zábava a produktivita by neměly být ve výchozím hávu. Svým způsobem je to pravda a je to určitě můj postoj k věci. Gnome 3 není použitelné ve své nahé podobě a člověk potřebuje nějaké vychytávky a rozšíření, aby získal klasický desktopový zážitek. A pak byste také chtěli další software a vizuální vylepšení.
Udělali jsme to s Fedorou 29 a uděláme to teď s Fedorou 30. Věci budou trochu podobné, ale pak také trochu jiné. Nebo jak se říká, stejné, ale jiné. Nejprve se podívejte na moji recenzi Fedory 30, ujistěte se, že jste dostatečně šťastní, abyste mohli pokračovat, a pak čtěte dál.
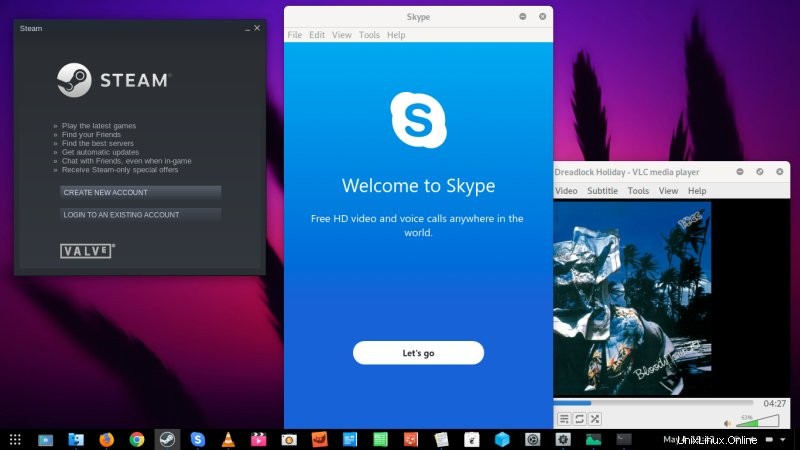
Krok 1:Přizpůsobení plochy
V průběhu let jsem napsal řadu článků o Gnome 3, včetně použití různých rozšíření a nástrojů k získání věcí, které byste normálně očekávali na ploše:zobrazit plochu, tlačítka oken, trvale viditelný dock se seznamem zkratky a otevřené aplikace atd. To vše začíná nástrojem Gnome Tweak Tool, který vám umožní spravovat důležité aspekty vaší plochy.
sudo dnf install gnome-tweak-tool
Spusťte program a poté v systému Windows můžete aktivovat tlačítka okna min/max. V části Vzhled budete moci změnit systémové téma a ikony. Rozbalovací seznamy zobrazí všechny platné motivy v systémových složkách nebo uvnitř ~/.themes a ~/.icons ve vašem domovském adresáři. Pro Fedoru 30 jsem nechal Adwaita na plochu a zvolil téma ikon La Capitaine. Pod fonty jsem změnil anti-aliasing na Subpixel. Pak si vezměte hezkou tapetu z webu a Bob je váš strýc.
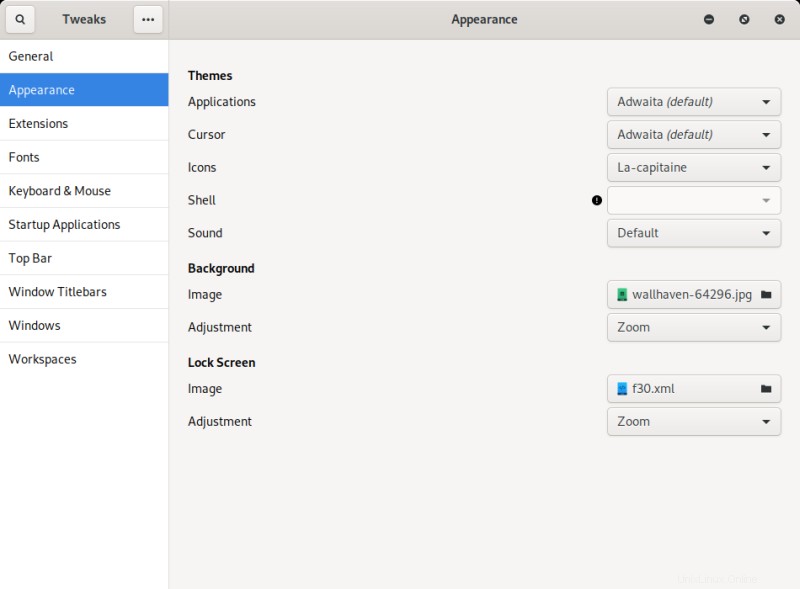
Krok 2:Rozšíření Gnome a stolní dok
Dalším krokem je instalace rozšíření, která obnoví potřebnou funkčnost plochy. Nejprve přejděte na oficiální web rozšíření Gnome. Pokud nemáte nainstalované rozšíření pro integraci desktopu Gnome, zobrazí se upozornění. Klikněte na něj a přijměte výzvu k instalaci. Nyní můžete vyhledávat zajímavá rozšíření a přepínat je do stavu ZAPNUTO. Vybral jsem Dash to Panel, který vám poskytuje dok s ikonami a tlačítkem zobrazit plochu, takže slouží dvěma účelům.

Krok 3:Další rozšíření
Můžete si také přečíst můj článek o Dash to Dock, alternativě k Dash to Panel, nebo se podívat na moji malou kompilaci nazvanou nejlepší rozšíření pro plochu Gnome. A pak by vás také mohla zajímat GSConnect, opravdu pěkná aplikace pro připojení smartphonu Android, která vám umožní ovládat spárovaný telefon (nebo plochu). Spousta funkcí a skvělých funkcí.
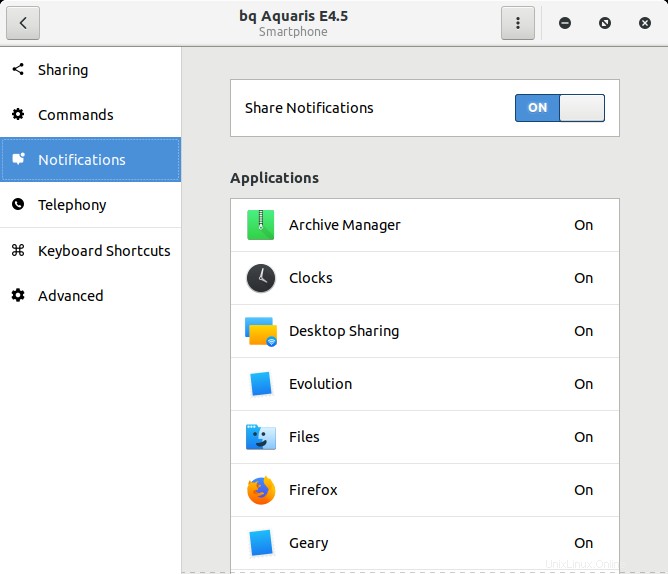
Krok 4:Úložiště třetích stran a proprietární software
V minulosti Fedora neměla žádnou integraci s externími zdroji nabízejícími nesvobodný obsah, jako jsou mediální kodeky, software s uzavřeným zdrojovým kódem, binární objekty blob pro grafické karty a podobně. Fedora 29 přinesla vítanou změnu a umožnila vám používat některé zdroje třetích stran přímo prostřednictvím Softwarového centra. To je velmi pěkné, ale ne triviální. Proto tato sekce.
Krok 1, když otevřete Centrum softwaru, zobrazí se výzva s informacemi o těchto dalších zdrojích. Pokud kliknete na Povolit, stále ještě nejste hotovi. Krok 2, budete muset vstoupit do nabídky Software Repositories a povolit tam konkrétní položky. Můžete to udělat kliknutím na tlačítko nabídky hamburgeru.
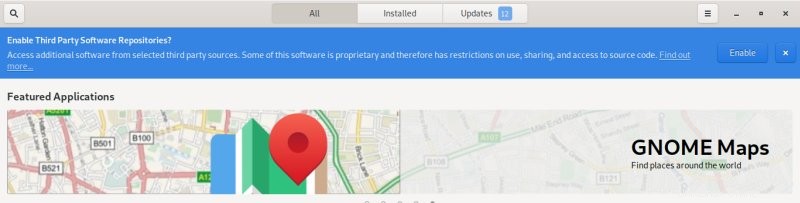
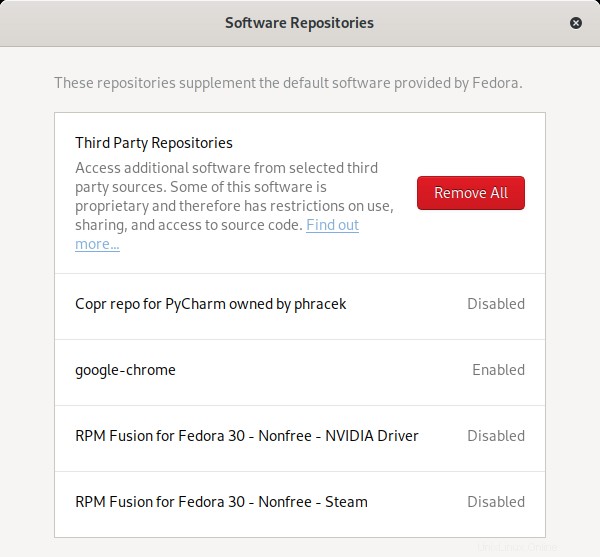
Pokud to neuděláte, pravděpodobně neuvidíte žádné položky, které byste očekávali. Například, jak jste viděli v mé recenzi Fedory 30, neobjevil se ani Steam, ani VLC. Takže toto je jeden způsob, jak to udělat. Ale toto není preferovaný způsob. Ve Fedoře 29 skutečně došlo také k nesrovnalostem, kdy se Centrum softwaru dotazovalo na úložiště třetích stran, ale to se neprojevilo prostřednictvím dnf na příkazovém řádku, takže byste získali jiné výsledky.
Preferovaným způsobem je ruční povolení úložišť RPM Fusion Free a Nonfree. Jednoduchá věc je použít obecné příkazy instalátoru s jedním řádkem, které chytnou balíčky RPM a nainstalují je za vás. Jakmile jsou úložiště povolena, můžete hledat další aplikace.
sudo dnf nainstalovat https://download1.rpmfusion.org/free/fedora/rpmfusion-free-release-$(rpm -E %fedora).noarch.rpm
sudo dnf nainstalovat https://download1.rpmfusion.org/nonfree/fedora/rpmfusion-nonfree-release-$(rpm -E %fedora).noarch.rpm
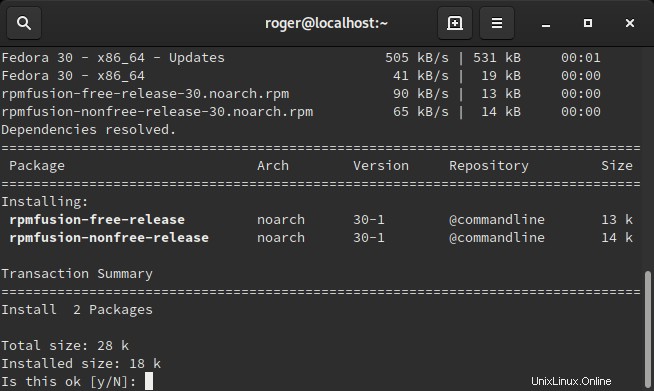
Krok 5:Další software
S povolenými zdroji RPM Fusion jsem nainstaloval GIMP, Steam, Thunderbird a VLC:
sudo dnf nainstalovat gimp steam thunderbird vlc
Chrome a Skype nejsou dostupné prostřednictvím repozitářů. Chytil jsem je tak, že jsem přešel na jejich jednotlivé webové stránky, stáhl si balíčky RPM a poté je nainstaloval. Poklepejte na každý z nich a tím se spustí Centrum softwaru. Jakmile jsou tyto dva programy nainstalovány, přidají také své vlastní položky úložiště, takže budete dostávat aktualizace se zbytkem systému.
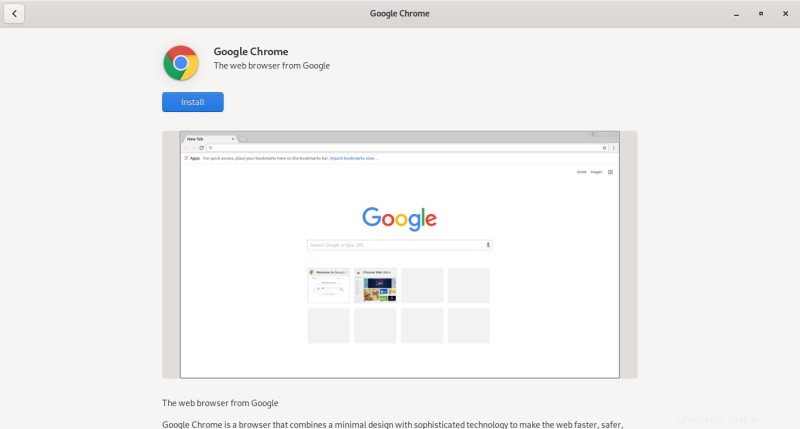
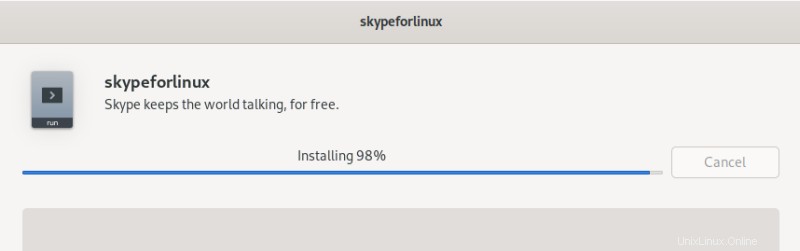
Krok 6:Vyladění souborů
Správce souborů ve Fedoře je Gnome Files a také trpí problémy s použitelností. Například klepněte pravým tlačítkem myši do složky a v místní nabídce bude pouze Nová složka a nic jiného. Nemůžete rychle vytvářet nové dokumenty jakéhokoli druhu. Nejprve musíte vytvořit šablony ve složce Templates. Ztráta času, ale něco, co s největší pravděpodobností budete chtít udělat, pokud máte v úmyslu používat Fedoru jako každodenní ovladač. Prostě tam vysypte prázdné soubory, pojmenujte je a je to.
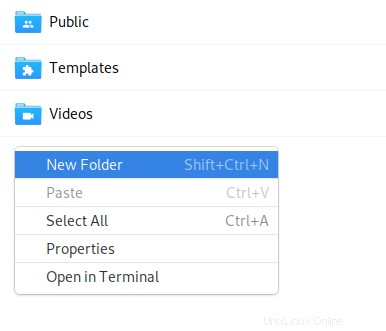
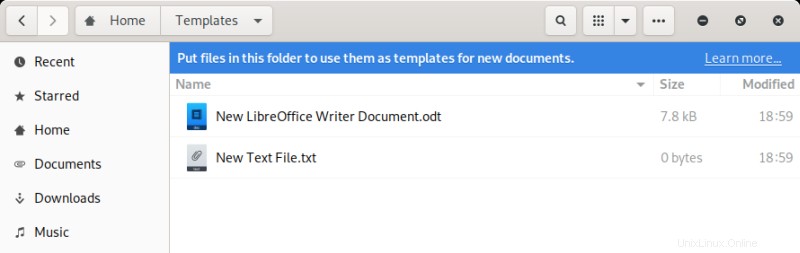
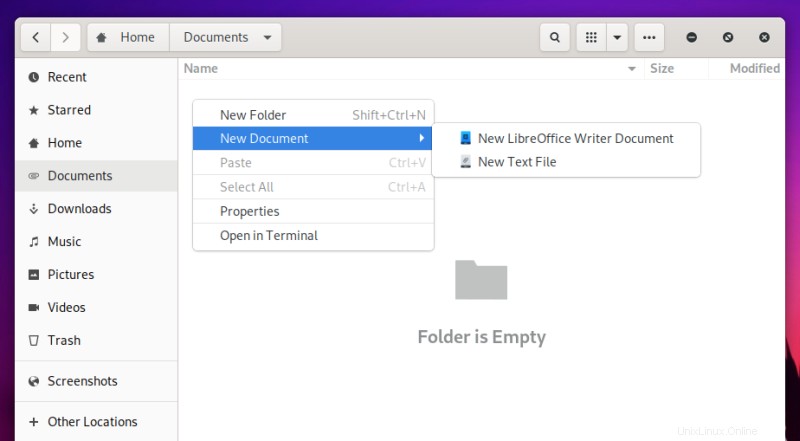
Krok 7:Volitelná písma
Možná vás budou zajímat fonty Ubuntu – to jsou pravděpodobně nejlepší a nejčitelnější fonty na ploše Linuxu. Stáhněte si je z webu a poté je zkopírujte do systémové složky. Můžete také aktualizovat mezipaměť písem. Nakonec změňte písma pomocí nástroje Gnome Tweak Tool.
sudo cp "nová písma, např. Ubuntu".ttf /usr/share/fonts/
fc-cache -f -v
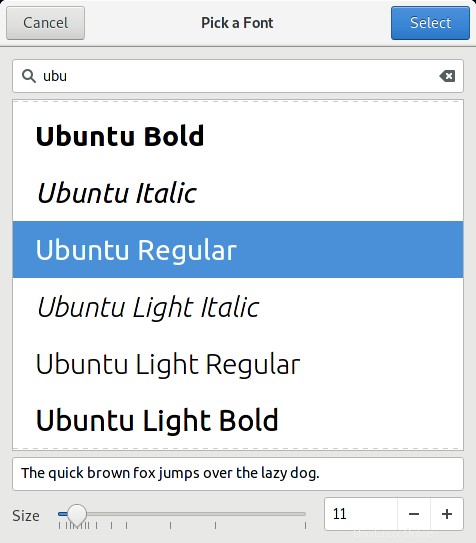
Další čtení
Nějaké další čtení z Gnome 3, pokud chcete - užitečné pro Fedoru a mnoho dalších distribucí:
Jak upravit motivy Gnome
Přizpůsobení Gnome
Závěr
Konec článku je za námi a doufejme, že nyní máte produktivnější a zábavnější základní linii Fedory. Operační systém a jeho desktopové prostředí Gnome vyžadují změny, pokud hledáte osvědčený klasický desktopový vzorec. Konkrétně potřebujete vychytávky, rozšíření, dock, možná se jako první krok změní nějaké písmo. Poté můžete přidat repozitáře třetích stran a užívat si další, často proprietární software.
No, tohle by tě mělo nastartovat. Je toho mnohem víc, co můžete udělat, ale myšlenkou je udržet věci jednoduché a rozumné a vyhnout se velkým změnám, takže se v případě potřeby můžete vždy vrátit k výchozím nastavením, protože pokud se něco pokazí, víte, kde může být problém. a můžete se vrátit do zdravého stavu. Celkově vzato, Fedora může být v pořádku, ale chce to trochu práce. No, tady to máte. Opatruj se.