Visual Studio Code je bezplatný editor zdrojového kódu vytvořený společností Microsoft pro Windows, Linux macOS. Funkce Visual Studio Code zahrnují podporu pro ladění, vestavěné ovládání Git, inteligentní dokončování kódu, úryvky a refaktorování kódu. Microsoft Visual Studio Code má také rozsáhlou knihovnu rozšíření, která může dále podporovat vývoj a kódování specializovaného softwaru, aby obohatila a pomohla při vývoji a používání softwaru.
V následující příručce se dozvíte, jak nainstalovat Visual Code Editor na Fedoru.
Předpoklady
- Doporučený operační systém: Fedora Linux 34/35 (budou fungovat i novější verze)
- Uživatelský účet: Uživatelský účet s přístupem sudo nebo root.
Aktualizace operačního systému
Aktualizujte svou Fedoru operační systém, abyste se ujistili, že všechny existující balíčky jsou aktuální:
sudo dnf upgrade --refresh -yVytvoření a import úložiště Visual Studio
Ve výchozím nastavení není Visual Studio součástí standardních úložišť Fedory. Můžete však rychle vytvořit a importovat oficiální úložiště sady Visual Studio do svého systému následujícím způsobem.
Nejprve vytvořte a otevřete soubor úložiště pomocí libovolného textového editoru:
sudo nano /etc/yum.repos.d/vscode.repoDále přidejte následující, abyste mohli importovat úložiště a nainstalovat VS Code:
[vscode]
name=Visual Studio Code
baseurl=https://packages.microsoft.com/yumrepos/vscode
enabled=1
gpgcheck=1
gpgkey=https://packages.microsoft.com/keys/microsoft.ascPo dokončení uložte soubor CTRL+O poté ukončete pomocí CTRL+X .
Všimněte si, že toto importuje klíč GPG také pro instalaci. Pokud se import GPG z nějakého důvodu nezdaří, importujte jej ručně pomocí následujícího příkazu:
sudo rpm --import https://packages.microsoft.com/keys/microsoft.ascNainstalujte kód Visual Studio
Po seřazeném zdrojovém úložišti musíte před instalací sady Visual Studio aktualizovat svůj seznam zdrojů správce balíčků dnf, aby odrážel nový přírůstek. Chcete-li to provést, spusťte ve svém terminálu následující příkaz:
sudo dnf updateNyní nainstalujte Visual Studio pomocí následujícího příkazu:
sudo dnf install codePříklad výstupu:
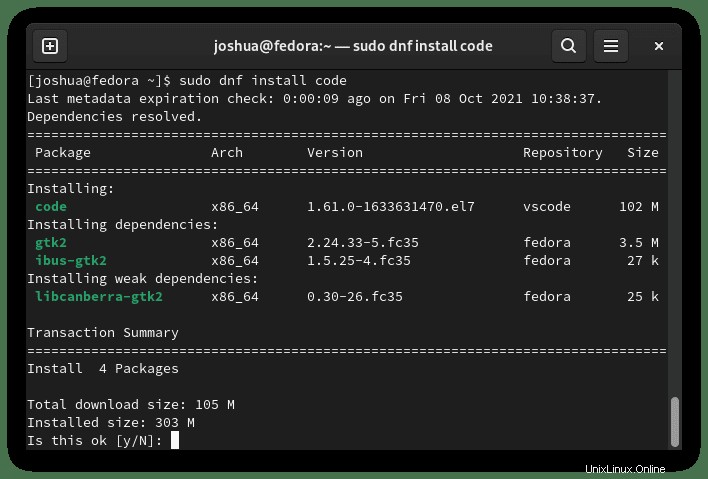
Zadejte Y a poté stiskněte klávesu ENTER pokračujte a dokončete instalaci.
Pro potvrzení instalace můžete použít příkaz ověření verze takto:
code --versionPříklad výstupu:
1.61.0
ee8c7def80afc00dd6e593ef12f37756d8f504ea
x64Jak spustit kód Visual Studio
Po dokončení instalace můžete Visual Studio spustit několika různými způsoby. Nejprve, když jste ve svém terminálu, můžete použít následující příkaz:
codePřípadně spusťte příkaz kódu na pozadí pro uvolnění terminálu:
code &To však není praktické a k otevření s cestou byste na ploše použili následující cestu:Activities > Zobrazit aplikace> Visual Studio Code . Pokud jej nemůžete najít, použijte funkci vyhledávání v nabídce Zobrazit aplikace, pokud máte nainstalovaných mnoho aplikací.
Příklad:
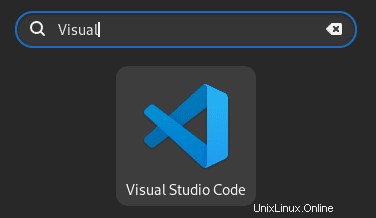
Poprvé otevřete Visual Studio, uvidíte následující okno:
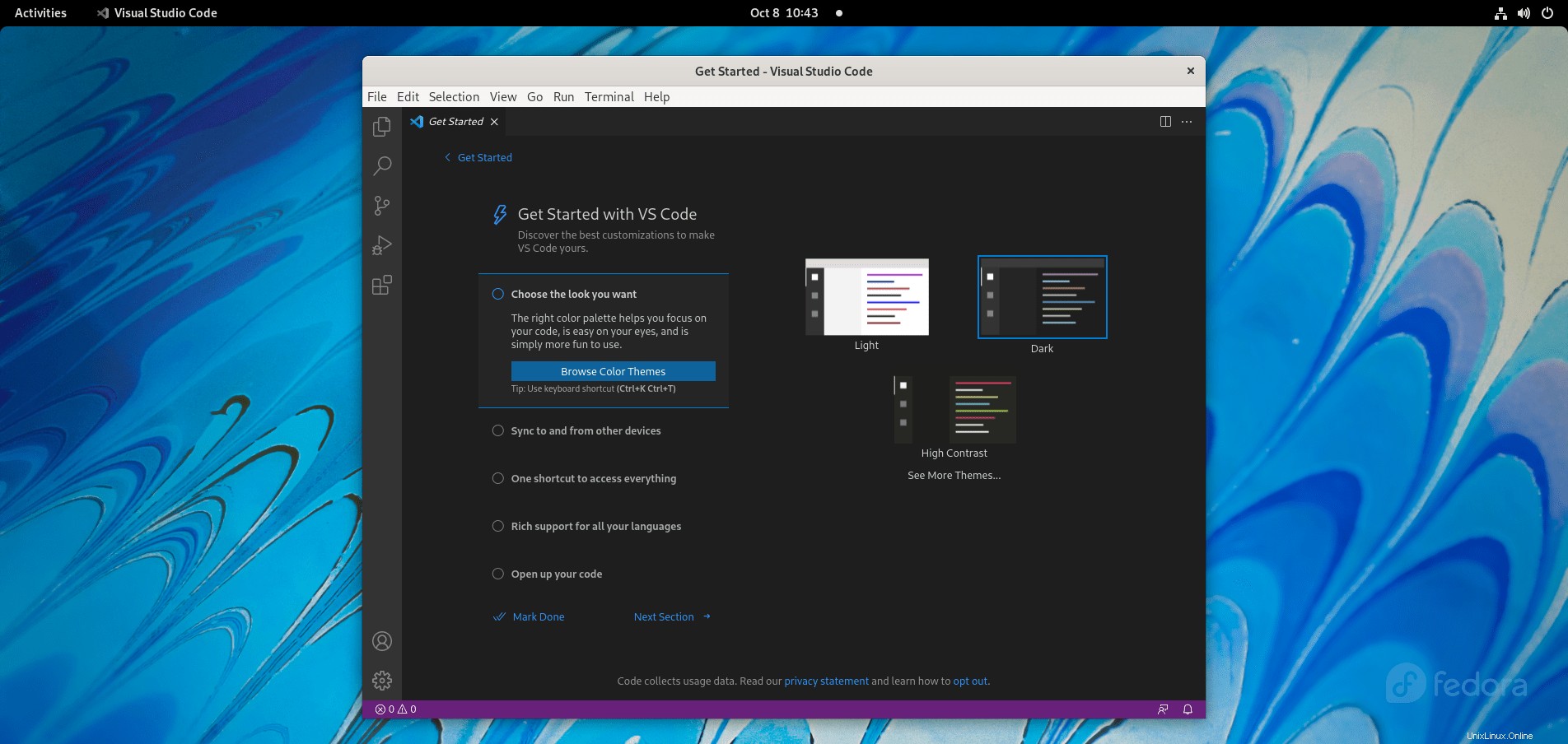
Gratulujeme, nainstalovali jste Visual Studio Code na Fedoru.
Jak aktualizovat kód Visual Studio
Chcete-li aktualizovat kód VS, spusťte příkaz aktualizace DNF ve vašem terminálu, jako byste zkontrolovali celý systém kvůli případným aktualizacím.
sudo dnf updatePokud je k dispozici, použijte možnost upgradu:
sudo dnf upgradeNebo upgradujte pouze samotné Visual Studio:
sudo dnf upgrade codeJak odebrat (odinstalovat) kód sady Visual Studio
Chcete-li odebrat software Visual Studio ze systému, spusťte v terminálu následující příkaz:
sudo dnf autoremove codePříklad výstupu:
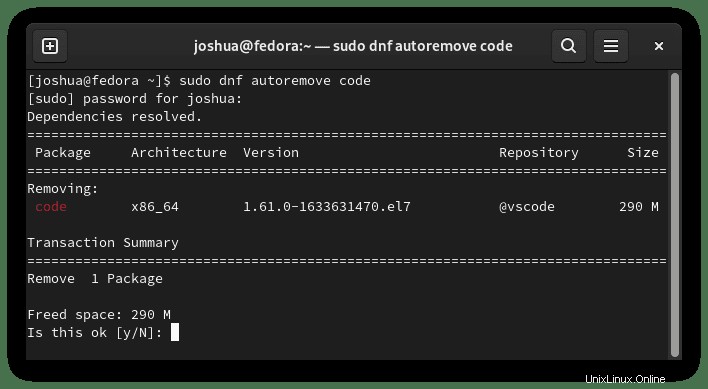
Zadejte Y, poté stiskněte klávesu ENTER pokračovat v odebrání sady Visual Studio.