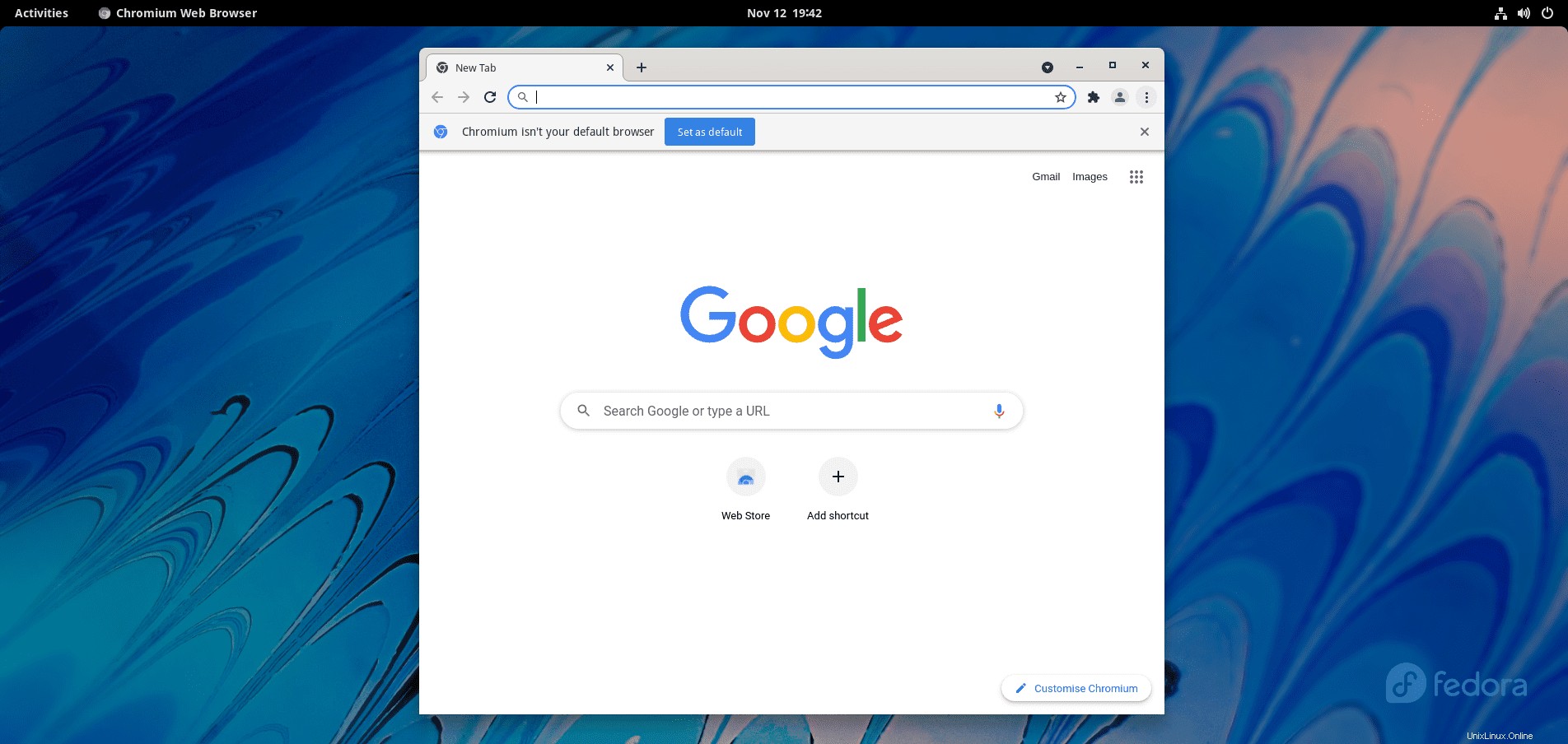Chromium je projekt prohlížeče s otevřeným zdrojovým kódem, jehož cílem je vytvořit bezpečnější, rychlejší a stabilnější způsob, jak mohou všichni uživatelé používat web. Kódová základna Chromium je široce používána. Microsoft Edge, Opera a mnoho dalších prohlížečů je založeno na kódu.
V následující příručce se dozvíte, jak nainstalovat webový prohlížeč Chromium na pracovní plochu Fedora 35 Workstation.
Předpoklady
- Doporučený operační systém: Fedora Linux 35
- Uživatelský účet: Uživatelský účet s přístupem sudo nebo root.
Aktualizujte operační systém
Aktualizujte svou Fedoru operační systém, abyste se ujistili, že všechny existující balíčky jsou aktuální:
sudo dnf upgrade --refresh -yVýukový program bude používatpříkaz sudo a za předpokladu, že máte status sudo .
Chcete-li ověřit stav sudo na vašem účtu:
sudo whoamiUkázkový výstup zobrazující stav sudo:
[joshua@fedora ~]$ sudo whoami
rootChcete-li nastavit stávající nebo nový účet sudo, navštivte náš tutoriál o Přidání uživatele do Sudoers na Fedoře .
Chcete-li použít rootový účet , použijte k přihlášení následující příkaz s heslem uživatele root.
suVyžadována závislost instalace
Než budete pokračovat v instalaci, spusťte následující příkaz k instalaci nebo zkontrolujte, zda je balíček dnf-plugins-core nainstalován na vaší ploše Fedory.
sudo dnf install dnf-plugins-core -yVe výchozím nastavení by to mělo být nainstalováno.
Výukový program bude používat terminál a najdete jej v nabídce aplikací show.
Příklad:
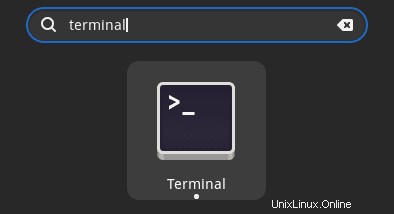
Metoda 1. Nainstalujte Chromium s DNF
První možností je použití nativního úložiště Fedory. Toto je doporučený způsob instalace prohlížeče Chromium pro uživatele Fedory pomocí správce balíčků DNF.
Ve svém terminálu použijte následující příkaz dnf install :
sudo dnf install chromiumPříklad výstupu:
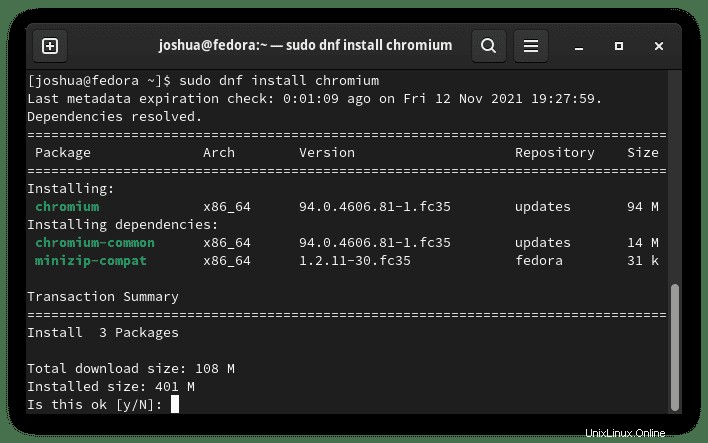
Zadejte Y poté stiskněte klávesu ENTER pokračujte v instalaci.
Pro potvrzení nainstalované verze použijte následující příkaz.
chromium-browser --versionPříklad výstupu:
Chromium 94.0.4606.81 Fedora ProjectAktualizace prohlížeče Chromium se zpracovávají pomocí standardního upgradu dnf – refresh příkaz.
sudo dnf upgrade --refreshPokud si již nepřejete mít Chromium nainstalované metodou DNF, odeberte balíček pomocí následujícího příkazu.
sudo dnf autoremove chromiumTím se automaticky odstraní všechny nepoužívané závislosti, které byly původně nainstalovány.
Metoda 2 – Nainstalujte Chromium pomocí Flatpak
Druhou možností je použít správce balíčků Flatpak. Flatpak by měl být nainstalován ve vašem operačním systému Fedora, pokud nebyl odstraněn.
Nejprve nainstalujte balíček Flatpak, pokud chybí.
sudo dnf install flatpak -yDále musíte povolit Flatpack pomocí následujícího příkazu ve vašem terminálu:
flatpak remote-add --if-not-exists flathub https://flathub.org/repo/flathub.flatpakrepoNyní nainstalujte Chromium pomocí následujícího příkazu flatpak.
flatpak install flathub org.chromium.ChromiumPříklad výstupu:
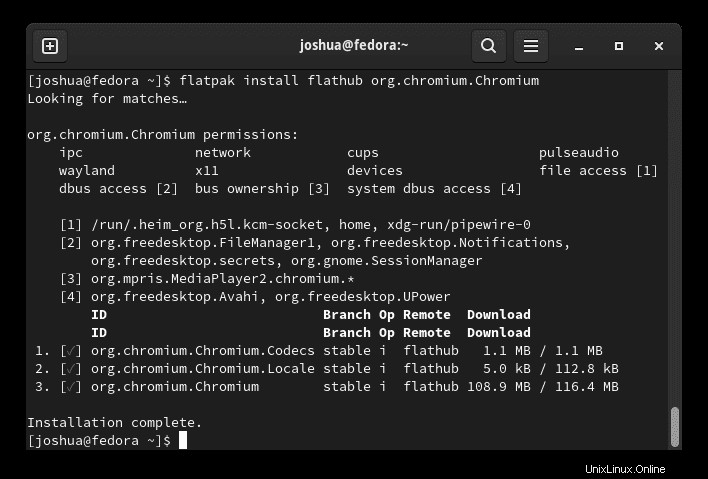
Dvakrát zadejte Y a poté dvakrát stiskněte klávesu ENTER pokračujte v instalaci.
CHYBÍ IKONA? RESTARTUJTE SVOU relaci!
Někdy se ikona aplikace nemůže zobrazit. Můžete se přihlásit a odhlásit ze své relace nebo použít následující příkaz terminálu.
sudo systemctl restart gdmAktualizace zpracovává Flatpack automaticky pokaždé, když se přibližně po 10 minutách přihlásíte do systému.
Pokud však potřebujete provést aktualizaci ručně, použijte následující příkaz.
flatpak updateChcete-li odebrat verzi Flatpack prohlížeče Chromium, spusťte následující příkaz:
flatpak uninstall --delete-data org.chromium.ChromiumPříklad výstupu:
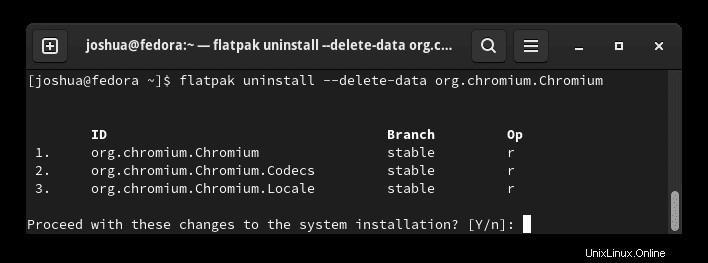
Zadejte Y a poté ENTER KEY pokračovat v odstraňování Chromu pomocí metody Flatpak.
Metoda 3. Nainstalujte Chromium pomocí Snap (Snapcraft)
Druhou možností je použití správce balíčků Snap. Uživatelé Fedory mohou být obeznámeni se Snapem, protože je vytvořen a spravován Ubuntu; není však nativně nainstalován ve vašem systému. To však lze nainstalovat poměrně rychle.
Chcete-li nainstalovat Snap, použijte následující příkaz:
sudo dnf install snapdPříklad výstupu:
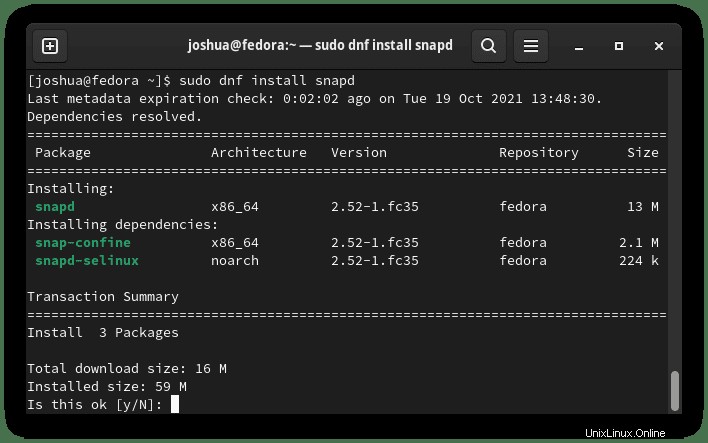
Zadejte Y poté stiskněte klávesu ENTER pokračujte v instalaci.
Jakmile je Snap nainstalován, důrazně doporučujeme odhlásit se a znovu přihlásit nebo restartovat službu, abyste zajistili správnou aktualizaci cest Snapu.
sudo systemctl restart snapdDále jsou některé balíčky dodávány v klasickém provedení, takže musíte vytvořit symbolický odkaz, který umožní podporu klasického snapu.
sudo ln -s /var/lib/snapd/snap /snapDále musíte nainstalovat „snap core files“, aby vše fungovalo správně. Pokud tak neučiníte, může to mít za následek další problémy.
sudo snap install corePříklad výstupu:
core 16-2.52.1 from Canonical✓ installedDále nainstalujte balíček Chromium pomocí snap:
sudo snap install chromiumPříklad výstupu:
chromium 95.0.4638.69 from Canonical✓ installedStejně jako výše vás informuje, že prohlížeč Chromium byl úspěšně nainstalován a číslo verze. Výhodou použití Snapu k instalaci Chromia je, že půjde o nejaktualizovanější verzi ve srovnání s repozitáři Flatpak a Fedora.
POKUD CHYBÍ IKONA ZOBRAZIT APLIKACE, MUSÍTE ZNOVU SPUSTIT RELACI!
Chcete-li zobrazit ikonu aplikace, můžete se přihlásit a odhlásit ze své relace nebo použít následující příkaz terminálu.
sudo systemctl restart gdmVšimněte si, že pokud vaše ikona nechybí, ignorujte výše uvedený příkaz.
Balíčky Snap mají větší velikost než tradiční úložiště prostřednictvím správce balíčků DNF z několika důvodů. Kompromisem jsou však přímočařeji udržované balíčky, které jsou často aktualizovány na nejnovější dostupnou verzi.
Chcete-li v budoucnu aktualizovat společně s dalšími balíčky nainstalovanými aplikací Snap, spusťte následující příkaz:
sudo snap refreshPokud již nepotřebujete mít nainstalovaný Chromium, odeberte jej pomocí příkazu Snap remove.
sudo snap remove chromiumPříklad výstupu:
chromium removedJak spustit prohlížeč Chromium
Nyní, když máte nainstalovaný prohlížeč Chromium, lze spuštění provést několika způsoby.
Ve vašem terminálu typ:
chromiumPokud chcete spustit Chromium a použít terminál, odešlete jej na pozadí:
chromium &Alternativně budou uživatelé Flatpak muset spustit pomocí příkazu níže z instance terminálu:
flatpak run flatpak run org.chromium.ChromiumTo však není praktické a k otevření s cestou byste na ploše použili následující cestu:Aktivity> Zobrazit aplikace> Webový prohlížeč Chromium . Pokud jej nemůžete najít, použijte funkci vyhledávání v nabídce Zobrazit aplikace, pokud máte nainstalovaných mnoho aplikací.
Příklad:
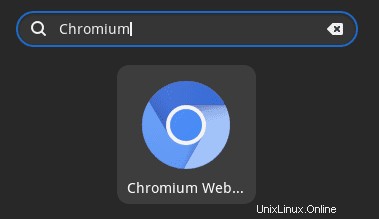
Poprvé otevřete Chromium, uvítá vás jeho výchozí domovská stránka.
Příklad: