Fedora 33 byla vydána se serverovou edicí a v tomto tutoriálu si projdeme různé kroky, jak nainstalovat Fedora 33 server se snímky obrazovky.
V serverové edici je několik zásadních vylepšení, než přistoupíme k instalačním krokům, podíváme se na některé nové funkce a vylepšení.
Co je nového na serveru Fedora 33?
- Linuxové jádro 5.8
- Btrfs jako výchozí systém souborů
- Snadná správa s moderním a výkonným rozhraním Cockpit
- Zaveďte další modularitu
- Odstranění nepotřebných balíků
- Menší nároky na instalaci
- Role serveru
- Správce bezpečnostních informací FreeIPA 4.8 a mnohem více
Stáhněte si server Fedora 33
Musíte si stáhnout Fedora 33 server 64bitový živý obraz z níže uvedených odkazů:
- Fedora-Server-dvd-x86_64-33-1.2.iso
Instalace Fedora 33 Server Edition
Po dokončení stahování obrazu musíte vytvořit zaváděcí médium CD/DVD nebo USB flash disk pomocí příkazu Unetbootin nebo dd.
Po úspěšném vytvoření zaváděcího média pokračujte v instalaci podle následujících kroků:
1. Nejprve vyberte pracovní médium/port a umístěte do něj zaváděcí médium. Existují dvě možnosti, jednu můžete nainstalovat Fedora 33 rovnou nebo před zahájením instalačního procesu otestujte instalační médium na případné chyby.
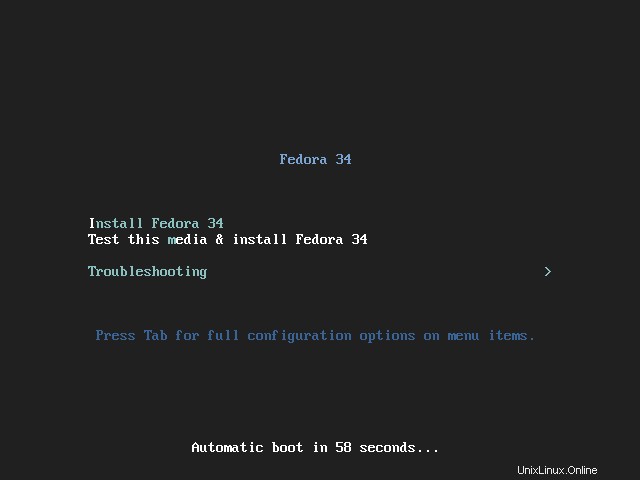
2. Vyberte jazyk instalace, který chcete použít, a klikněte na Pokračovat .
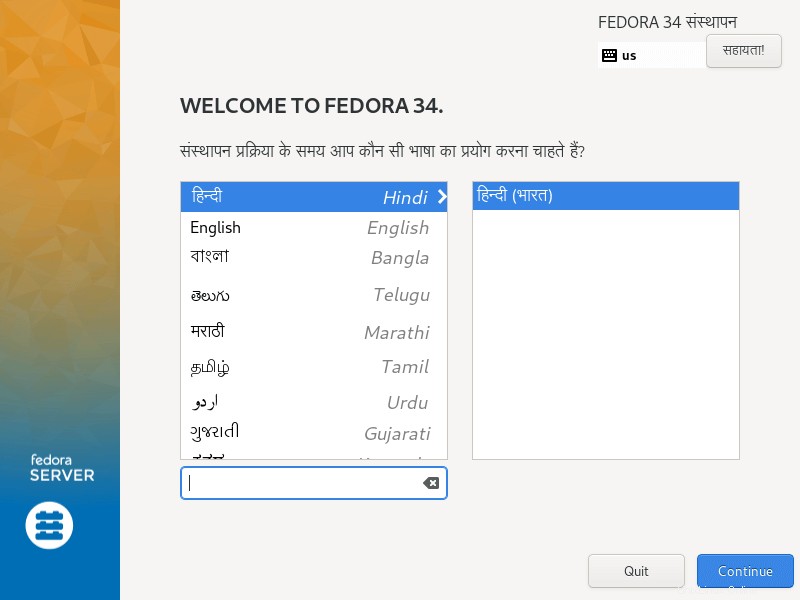
3. Dále uvidíte obrazovku níže, která obsahuje Shrnutí instalace , zde nakonfigurujete různá systémová nastavení včetně rozložení klávesnice, jazykové podpory, systémového času a data, zdroje instalace, softwaru k instalaci, sítě a názvu hostitele, cíle instalace (disk).
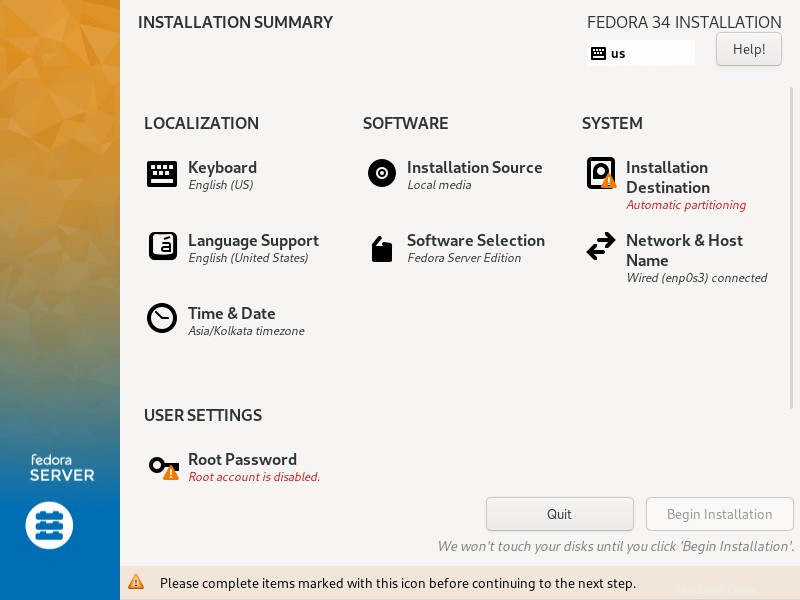
Nastavení rozložení klávesnice
4. Použijte + podepište pro přidání rozložení klávesnice a klikněte na Přidat a poté klikněte na Hotovo přejděte na Přehled instalace rozhraní.
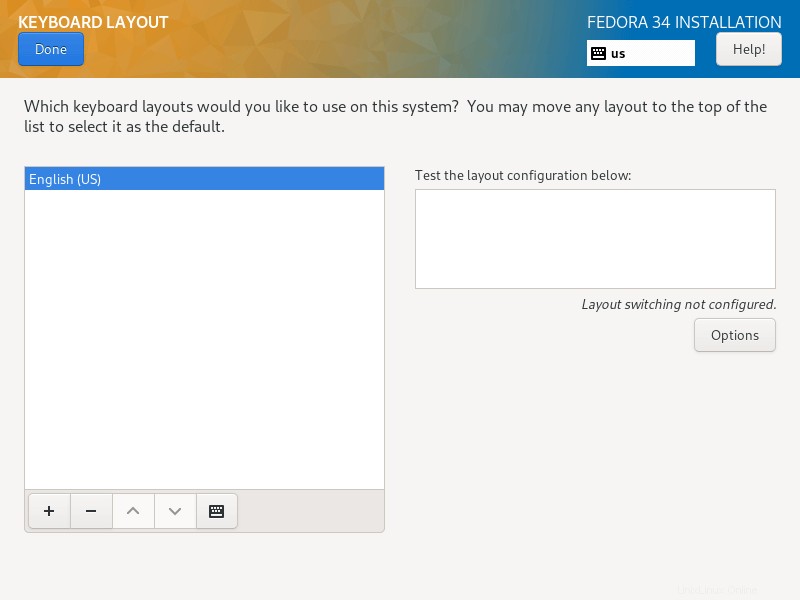
Konfigurace jazykové podpory
5. V tomto kroku nastavíte jazykovou podporu, jednoduše vyhledejte jazyk, který chcete nainstalovat, a klikněte na Přidat jej nainstalovat.
Dále klikněte na Hotovo dokončete nastavení Jazyková podpora.
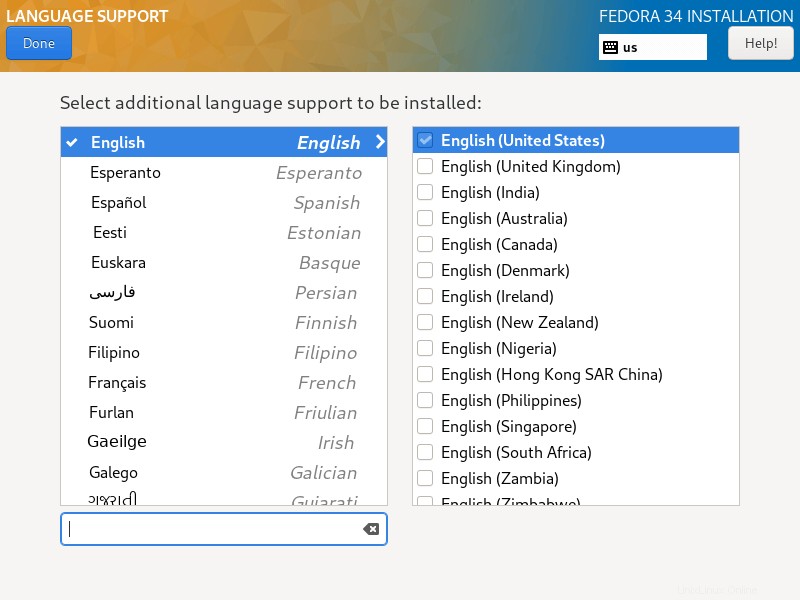
Konfigurace systémového času a data
6. Správa času je na serveru velmi důležitá, takže v tomto kroku můžete nastavit výchozí systémové časové pásmo, čas a datum.
Když je váš systém připojen k internetu, čas se zjistí automaticky, když zapnete Čas v síti , ale musíte nastavit časové pásmo podle vaší polohy. Po nastavení všeho klikněte na Hotovo a přejděte k dalšímu kroku.
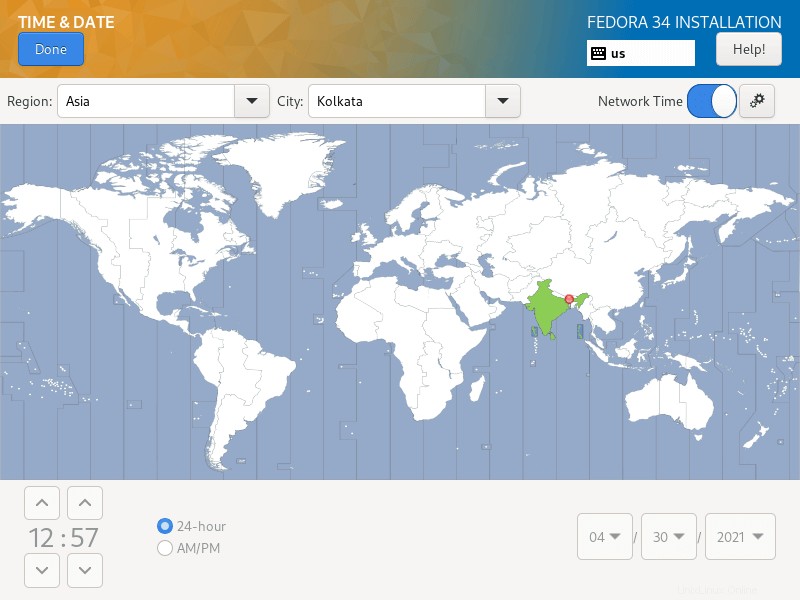
Konfigurace instalačního disku
7. V tomto kroku nakonfigurujete systémové oddíly a typy souborových systémů pro každý systémový oddíl. Existují dva způsoby, jak nastavit oddíly, jedním je použití automatického nastavení a další je provedení ručního nastavení .
V této příručce jsem se rozhodl udělat vše ručně. Klikněte tedy na obraz disku, vyberte jej a vyberte „Vlastní “. Poté klikněte na Hotovo pro přechod na další obrazovku v dalším kroku.
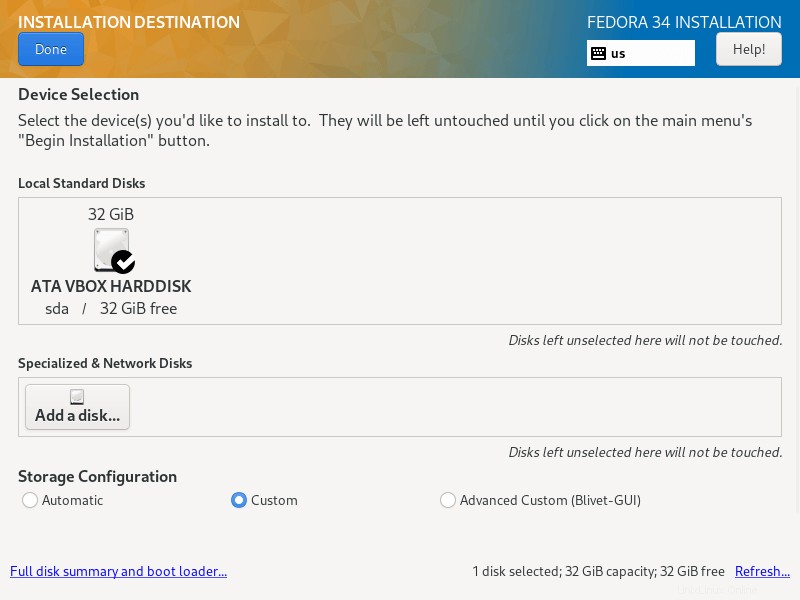
8. Na obrazovce níže vyberte „Standardní oddíl ” schéma rozdělení z rozevírací nabídky pro vytváření bodů připojení pro různé diskové oddíly, které vytvoříte ve svém systému.
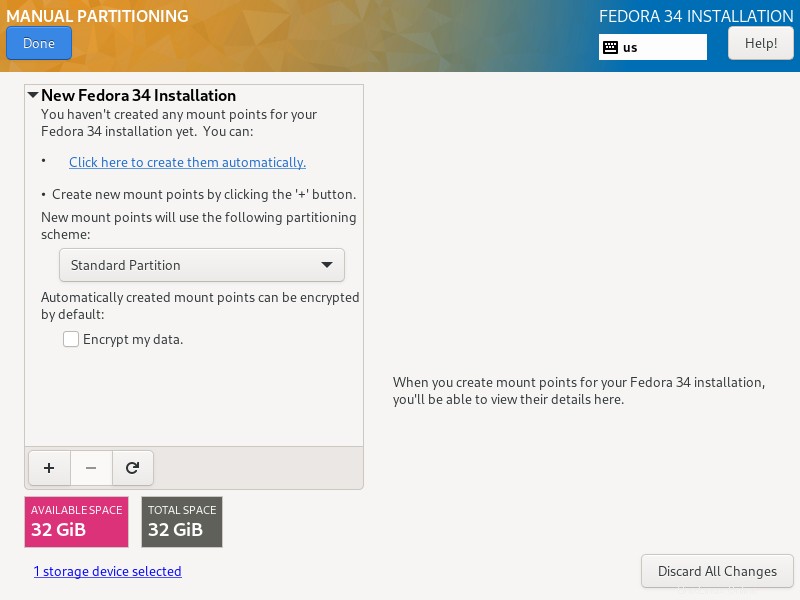
9. Chcete-li přidat nový oddíl, použijte “+” začněme vytvořením kořenového adresáře (/) oddíl, takže na obrazovce níže zadejte následující:
Mount point: / Desired Capacity: 15GB
Velikost oddílu, kterou jsem zde nastavil, je pro účely této příručky, můžete si nastavit kapacitu dle vlastního výběru podle velikosti vašeho systémového disku.
Poté klikněte na „Přidat bod připojení ” pro vytvoření bodu připojení pro oddíl.
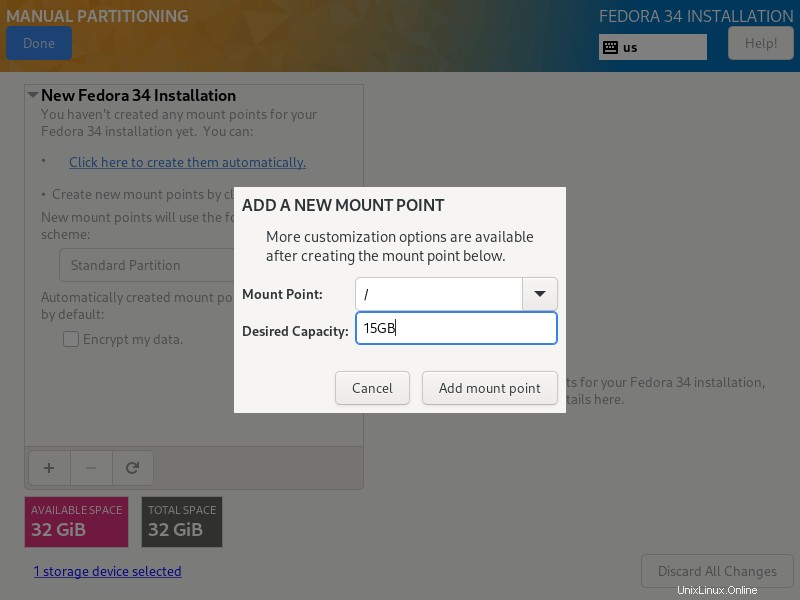
10. Každý systémový oddíl Linuxu vyžaduje typ souborového systému, v tomto kroku je třeba nastavit souborový systém pro kořenový souborový systém vytvořený v předchozím kroku, já jsem použil ext4 kvůli jeho funkcím a dobrému výkonu.
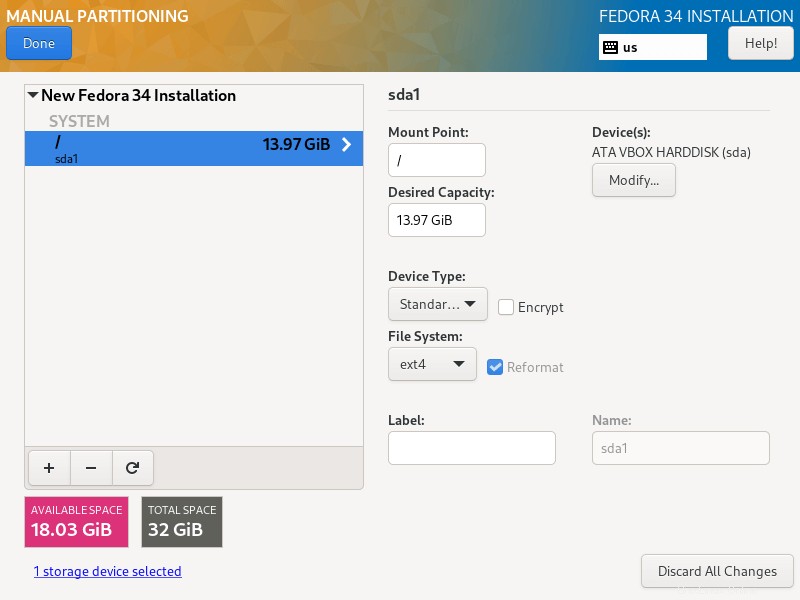
11. Dále vytvořte home oddíl a bod připojení, který bude ukládat soubory a domovské adresáře uživatele systému. Poté klikněte na „Přidat bod připojení ” dokončete nastavení a přejděte k další fázi.
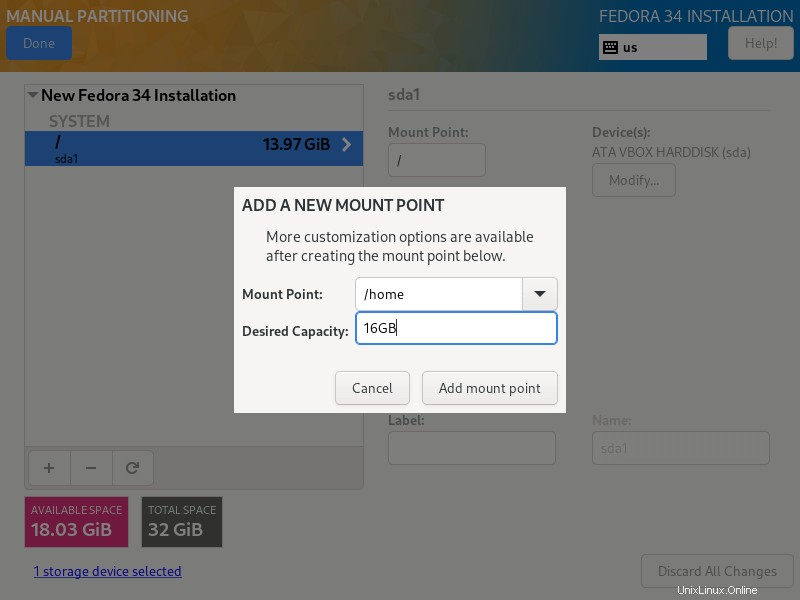
11. Musíte také nastavit typ souborového systému pro home oddíl jako u kořenového oddílu. Také jsem použil ext4 .
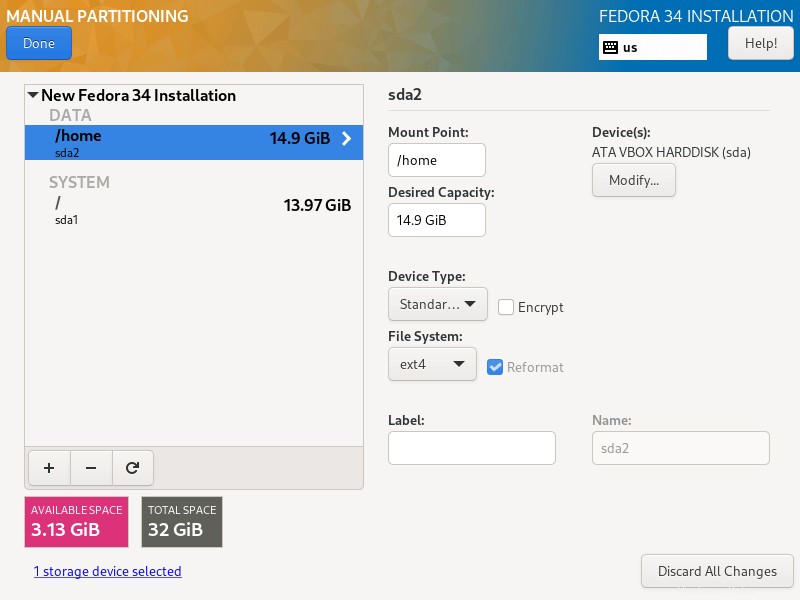
12. Zde musíte vytvořit swap oddíl, což je místo na vašem pevném disku, které je přiděleno k dočasnému ukládání dalších dat v systémové paměti RAM, se kterými systém aktivně nepracuje v případě, že je paměť RAM vyčerpána. Poté klikněte na „Přidat bod připojení ” pro vytvoření odkládacího prostoru.
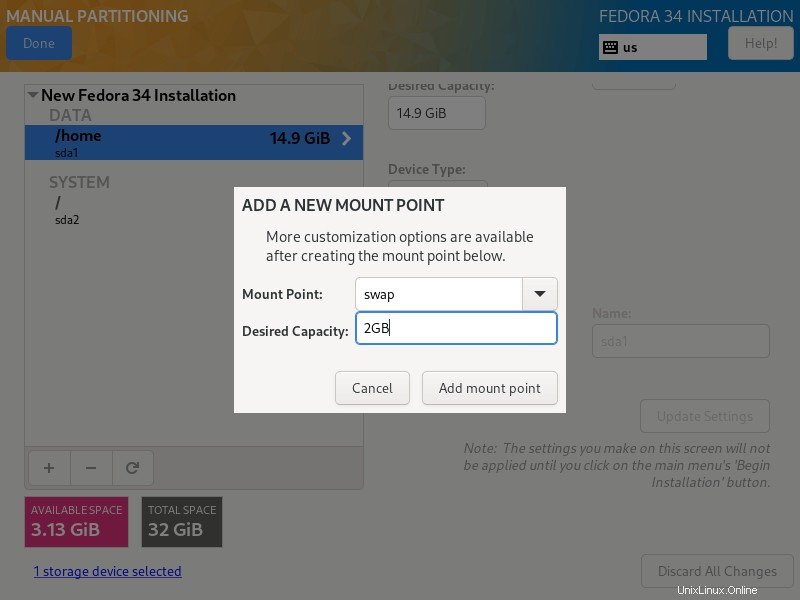
13. Po vytvoření všech potřebných přípojných bodů klikněte na Hotovo tlačítko v levém horním rohu.
Níže uvidíte rozhraní, ve kterém můžete provést všechny změny na disku. Klikněte na „Přijmout změny ” pro pokračování.
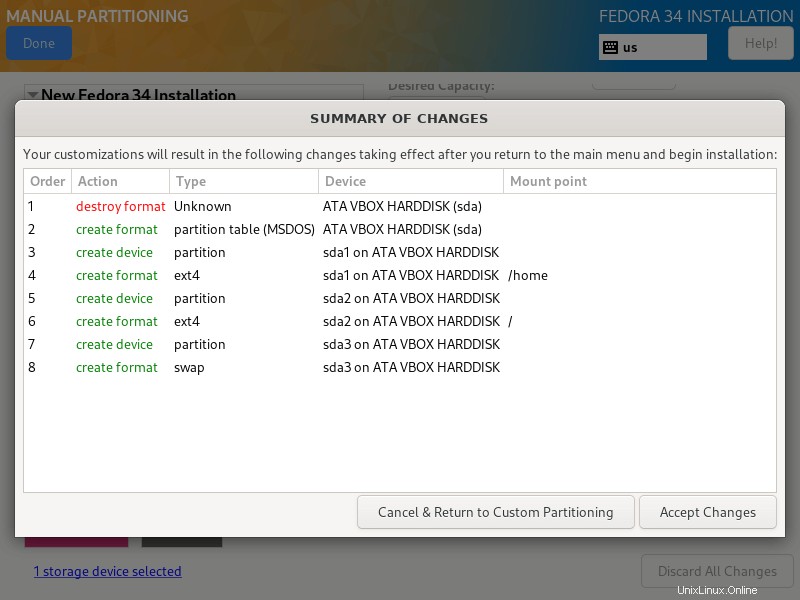
Nastavení sítě a názvu hostitele
14. Z předchozího kroku se přesunete zpět na konfigurační obrazovku, dále klikněte na „Síť a název hostitele ” pro nastavení názvu hostitele.
Chcete-li nakonfigurovat nastavení sítě systému, klikněte na „Konfigurovat… ” a přejdete na další obrazovku.
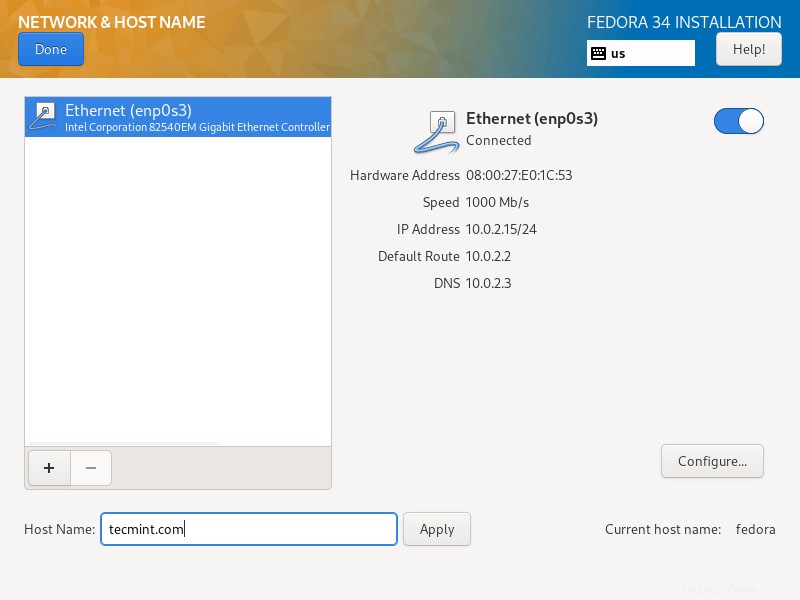
15. Zde můžete nakonfigurovat mnoho síťových nastavení včetně adresy IP serveru, výchozí brány, serverů DNS a mnoha dalších.
Protože se jedná o server, budete muset vybrat Ruční způsob konfigurace z rozevírací nabídky. Procházejte nastavení a nastavte další síťové funkce a vlastnosti podle požadavků prostředí vašeho serveru.
Po nastavení všeho klikněte na uložit a poté klikněte na Hotovo v levém horním rohu vyplňte Síť a název hostitele konfigurace, přejdete zpět do Přehledu instalace zahájíte samotnou instalaci systémových souborů.
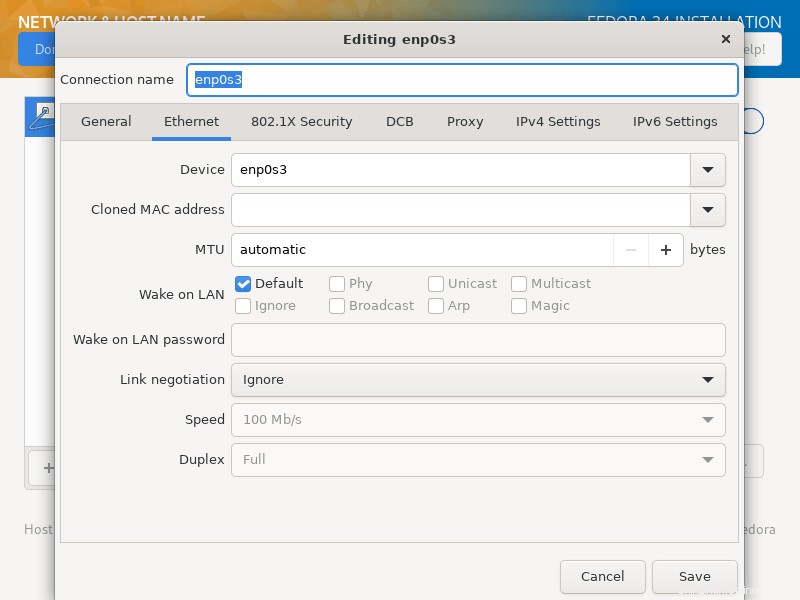
16. Existují ještě dvě důležité věci, které je třeba udělat, protože instalace systémových souborů bude pokračovat, budete muset nastavit root uživatelské heslo a další systémový uživatel účet.
Klikněte na „ROOT PASSWORD ” pro nastavení hesla uživatele root, po dokončení klikněte na Hotovo a přejděte k dalšímu kroku.
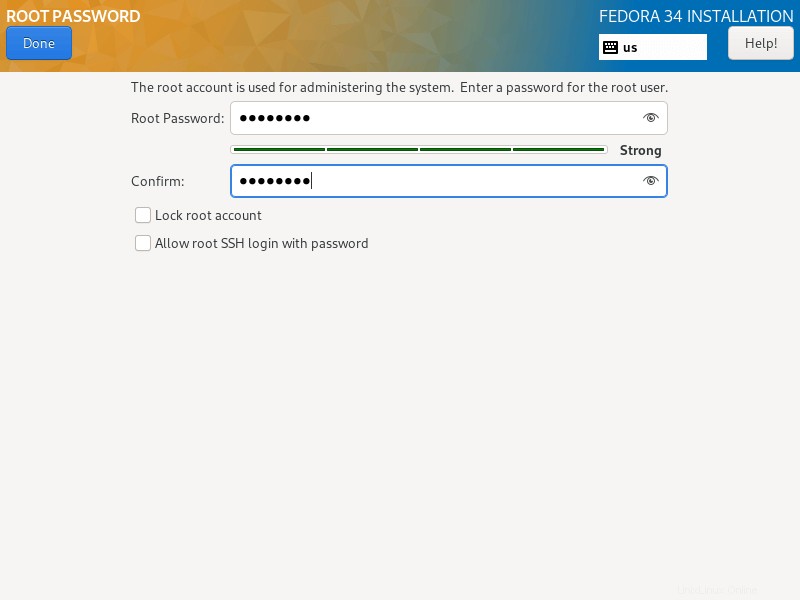
17. Chcete-li vytvořit další uživatelský účet, jednoduše klikněte na „VYTVOŘENÍ UŽIVATELE “ a vyplňte potřebné informace.
Volitelně můžete udělit administrátorská práva a také nastavit heslo pro uživatele jako v rozhraní níže, poté klikněte na Hotovo po nastavení toho všeho.
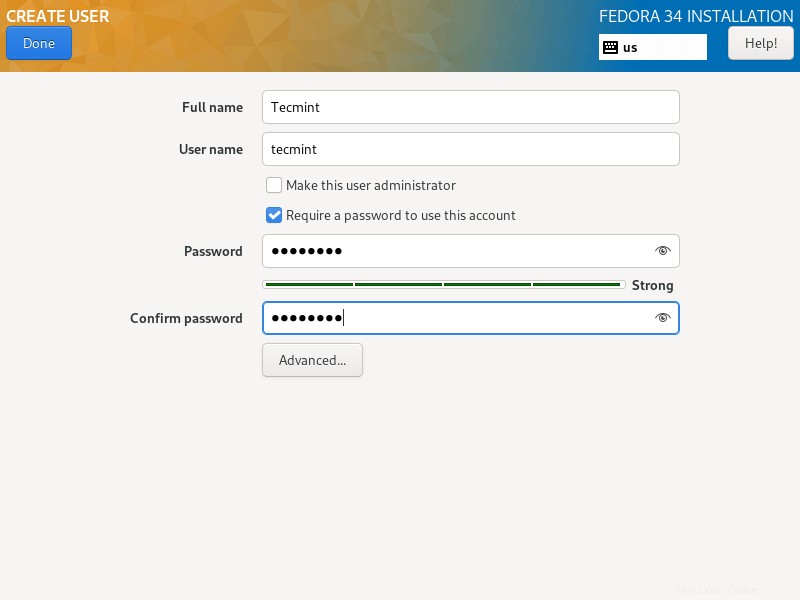
18. Spusťte skutečný Server Fedora 33 instalaci systémových souborů kliknutím na „Zahájit instalaci “ z obrazovky níže.
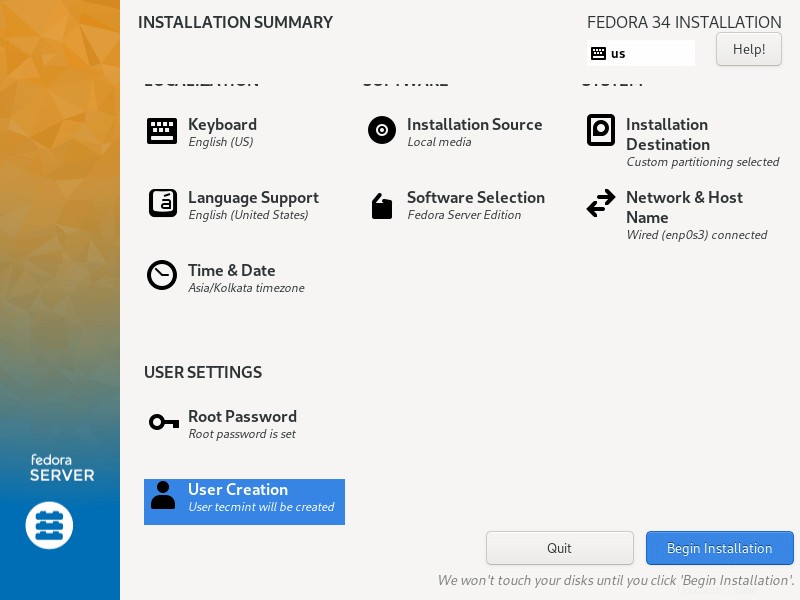
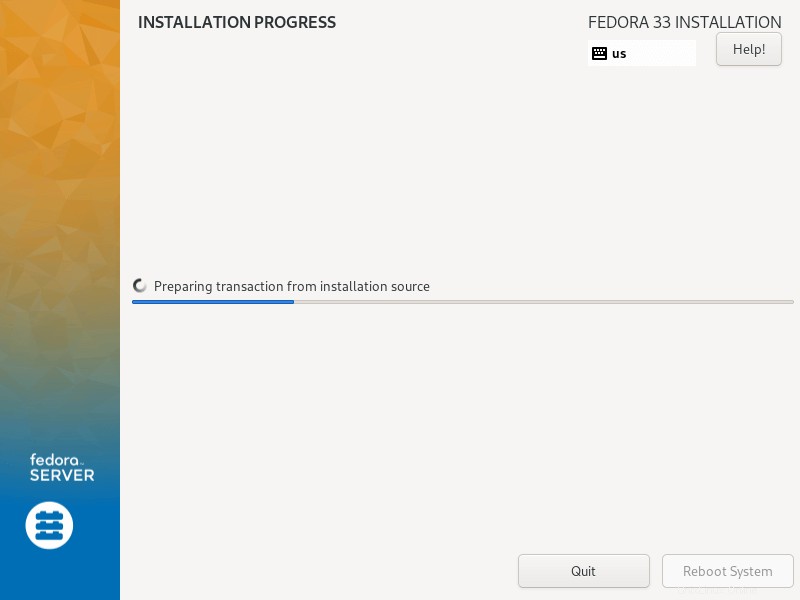
19. Poté se pohodlně usaďte, počkejte na dokončení instalace, po jejím dokončení klikněte na Restartovat v pravém dolním rohu a restartujte váš stroj. Poté vyjměte instalační médium a nabootujte na server Fedora 33.
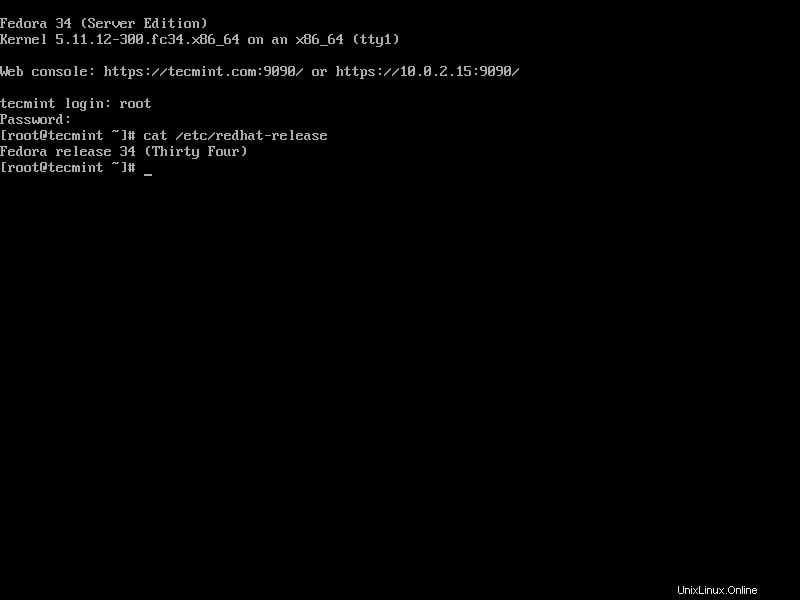
Věřím, že výše uvedené kroky byly jednoduché a přímé jako obvykle, a doufám, že vše proběhlo v pořádku. Nyní jste připraveni spustit Fedora 23 na vašem serveru.