Jak možná víte, VirtualBox je open-source hypervizor, který uživatelům umožňuje vytvářet virtuální stroje a testovat různé operační systémy. Tím to ale nekončí.
VirtualBox zahrnuje také VirtualBox přídavky pro hosty, což jsou další aplikace a ovladače, které zlepšují výkon a použitelnost virtuálního počítače.
Doplňky pro hosty VirtualBox poskytují rozšířené funkce, jako například:
- Sdílená schránka :Můžete bez problémů kopírovat a vkládat obsah mezi hostitelským a hostujícím operačním systémem.
- Přetáhněte a pusťte :Kromě toho vám doplňky Virtualbox pro hosty umožňují přetahovat soubory mezi hostitelským a hostujícím operačním systémem.
- Integrace ukazatele myši :Vzpomínáte si, jak obvykle musíte stisknout kombinaci kláves, abyste uvolnili ukazatel myši z virtuálního počítače? S přídavky pro hosty Virtualbox se to stane minulostí, protože můžete pohodlně přesunout ukazatel myši do az hostujícího a hostitelského OS.
- Sdílené složky :Přídavky pro hosty vám také umožňují vytvářet složky, ke kterým má virtuální počítač přístup, jako síťové sdílené položky.
- Vylepšený výkon videa :Ve výchozím nastavení se virtuální stroje dodávají s displejem, který je mnohem menší a neposkytuje rozlišení odpovídající rozlišení hostitelského systému. S nainstalovaným přidáním hosta se virtuální stroj přizpůsobí rozlišení hostitelského systému. Pokud je například rozlišení hostitele 1366 x 768, virtuální počítač se automaticky přizpůsobí svému výchozímu rozlišení tak, aby odpovídalo rozlišení hostitele.
Nyní se podívejme, jak nainstalovat VirtualBox přídavky hostů na Fedoře Linux distribuce.
Instalace doplňků pro hosta VirtualBox ve Fedoře
Chcete-li nainstalovat a povolit VirtualBox přidání hosta na vašem Fedora Linuxu, musíte mít VirtualBox nainstalovaný na vašem systému, pokud ne, nainstalujte jej pomocí našeho průvodce:Jak nainstalovat VirtualBox ve Fedora Linux.
Krok 1:Nainstalujte záhlaví jádra a nástroje pro sestavení
První krok instalace VirtualBox guestpřídavky je instalace hlaviček jádra. To zahrnuje instalaci dkms balíček (Podpora modulu dynamického jádra ) spolu s dalšími nástroji pro vytváření jak je uvedeno.
$ sudo dnf install dkms kernel-devel gcc bzip2 make curl
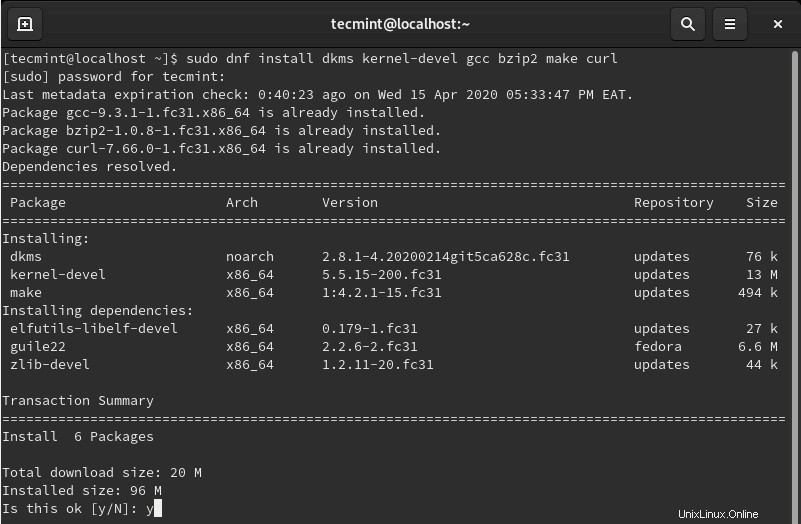
Nainstalujte hlavičky jádra do Fedory
Jakmile úspěšně nainstalujete hlavičky jádra, musíte potvrdit verzi linuxového jádra a zajistit, aby odpovídala verzi právě nainstalovaných hlaviček jádra.
Chcete-li zkontrolovat verzi linuxového jádra, spusťte příkaz.
$ uname -r OR $ hostnamectl | grep -i kernel
Chcete-li zkontrolovat verzi nástroje pro vývoj jádra (kernel-devel ) provést.
$ sudo rpm -qa kernel-devel
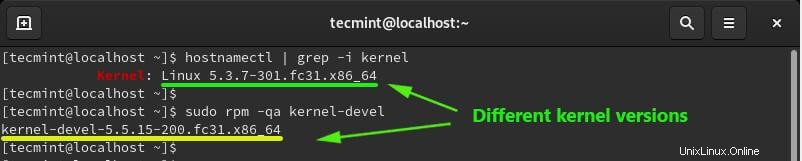
Ověřte záhlaví Linuxového jádra
Pokud verze obou (kernel verze a kernel-devel ) se neshodují, jak je znázorněno na obrázku výše, aktualizujte jádro pomocí příkazu.
$ sudo dnf update kernel-*
Po dokončení aktualizace jádra restartujte systém a znovu ověřte verzi jádra.
$ uname -r

Ověřte verzi jádra
Z výstupu můžete vidět, že verze jádra nyní odpovídá kernel-devel verze.
Nyní můžete pokračovat a nainstalovat VirtualBox přídavky hostů.
Krok 2:Instalace doplňků pro hosty VirtualBoxu ve Fedoře
Chcete-li nainstalovat doplňky pro hosty, přejděte na Zařízení –> Vložte CD s dodatky pro hosty obrázek.
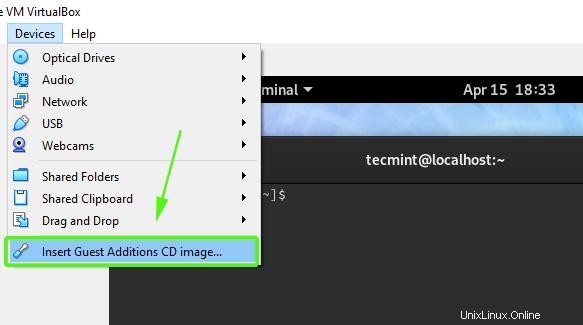
Vložte CD s přídavky pro hosty
V zobrazeném vyskakovacím okně vyberte možnost Zrušit možnost.
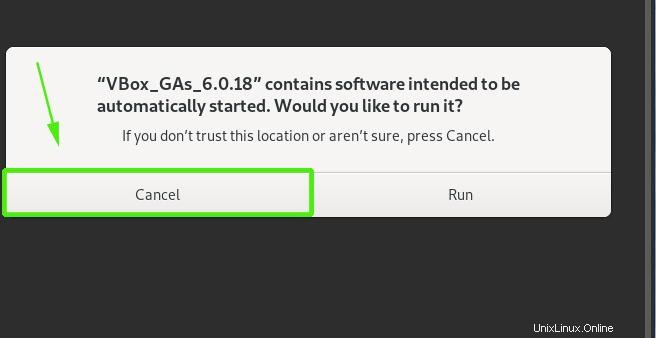
Automatická instalace přidání hosta VirtualBox
Poté přejděte na /run/media/username/VBox_GAs_6.0.18 . Nezapomeňte nahradit uživatelské jméno atribut s aktuálně přihlášeným uživatelem. Měli byste získat soubory zobrazené níže.
$ cd /run/media/username/VBox_GAs_6.0.18

Přídavné soubory hosta VirtualBox
Nakonec spusťte VBoxLinuxAdditions.run skript pro instalaci doplňků pro hosty. Instalace všech potřebných aplikací bude trvat asi 4–5 minut.
$ sudo ./VBoxLinuxAdditions.run
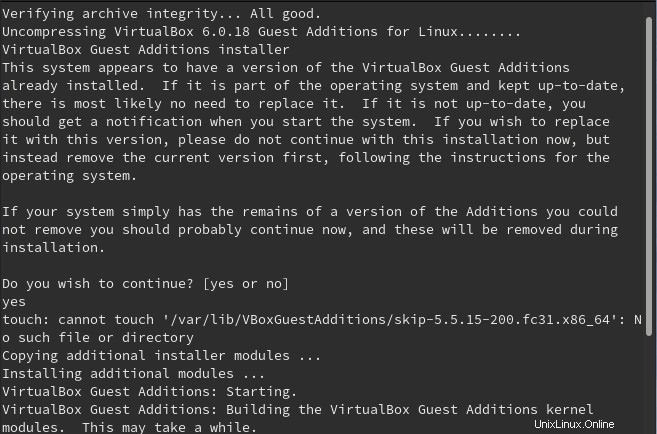
Nainstalujte VirtualBox Guest Additions
Po dokončení instalace VirtualBox moduly, restartujte vaše Fedora systém a tentokrát se zobrazí celá obrazovka a vy si nyní můžete užívat všechny funkce, které přicházejí s přídavky pro hosty.
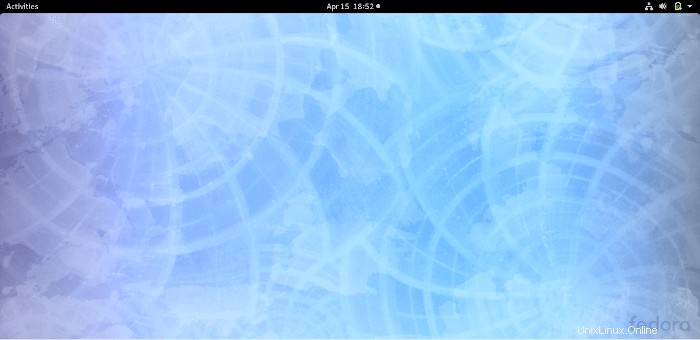
Plocha Fedory
Dostali jsme se na konec tohoto průvodce. Vaše zpětná vazba je velmi vítána.
Sharing is Caring…Sdílet na FacebookuSdílet na TwitteruSdílet na LinkedinSdílet na Redditu