Fedora 27 Workstation byla vydána dnes (14. listopadu 2017) a já vám přináším krok za krokem průvodce instalací vydání Fedora 27 Workstation.
Fedora nabízí tři instalační obrazy samostatně pro pracovní stanici, server a cloud. Následující průvodce je vytvořen na základě Fedora 27 Workstation.
Co je nového ve Fedora 27 Workstation
- dnfdragora nahrazuje Yumex-DNF
- GNOME je aktualizováno na 3.26
- LibreOffice je aktualizován na verzi 5.4
Více zde .
Systémové požadavky
Níže je uveden doporučený systémový požadavek pro instalaci Fedory 27,
- 1GHz nebo rychlejší procesor
- 1 GB systémové paměti
- 10 GB nepřiděleného místa na disku
Jako minimální systémový požadavek by váš počítač měl mít alespoň 768 MB RAM pro instalaci.
Stáhněte si pracovní stanici Fedora 27
Stáhněte si živé ISO pracovní stanice Fedora 27 z zde . Zapište obrázek na DVD pomocí softwaru pro zápis obrázků. Poté vložte své DVD Fedora do systému a poté změňte odpovídajícím způsobem sekvenci zavádění tak, aby se nejprve spouštělo z DVD.
Nainstalujte pracovní stanici Fedora 27
Vyberte Fedora Workstation Live 27.
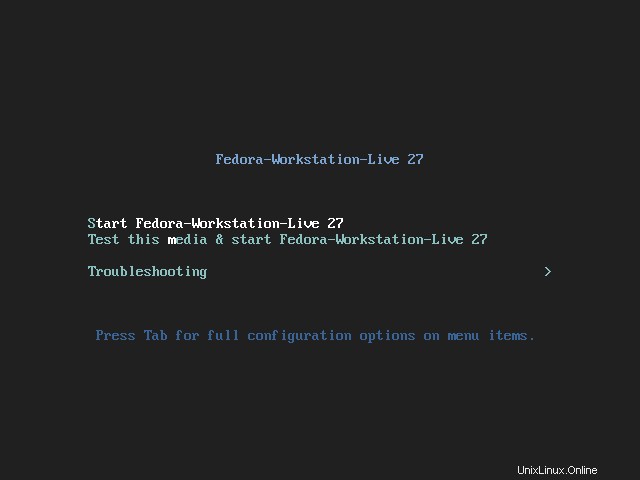
Počkejte, až se Live CD úplně načte.
Krok 1 :Zvolte instalaci na pevný disk.
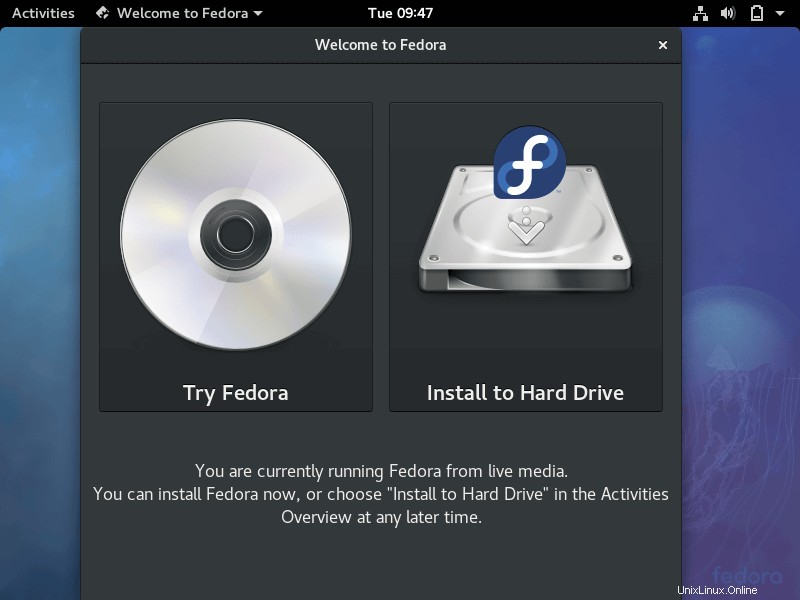
Krok 2 :Vyberte jazyk a pokračujte.
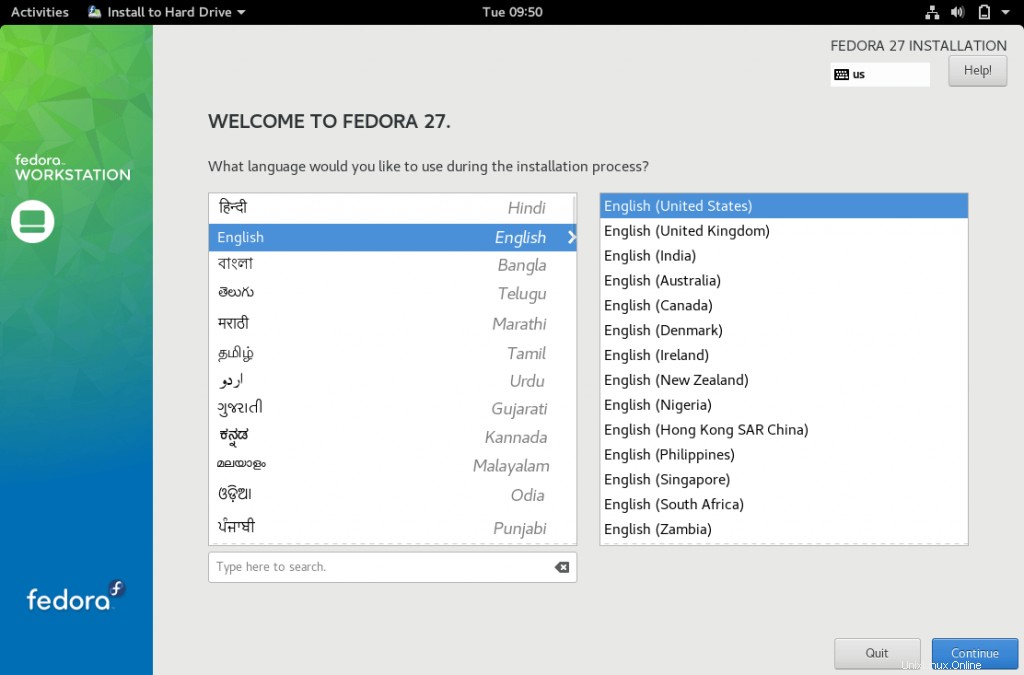
Krok 3 :Dalším krokem je shrnutí instalace. Musíte vymazat varovné zprávy. Další nastavení jsou volitelná.Pokud chcete změnit některá nastavení, klikněte na ně.
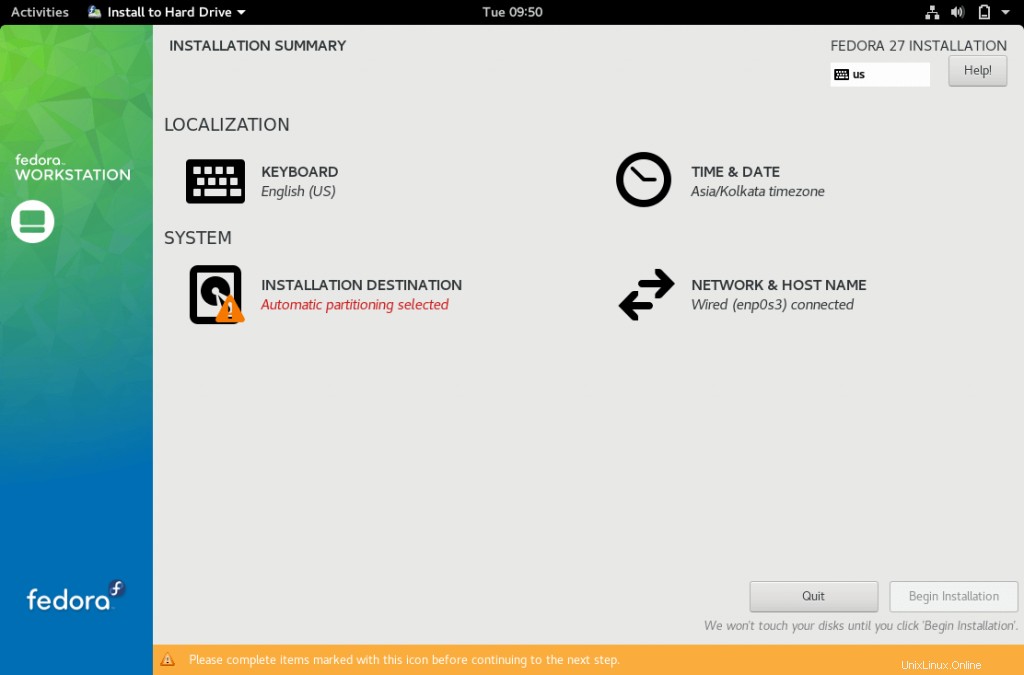
Krok 4 :Podle výše uvedeného snímku obrazovky mám varování pro cíl instalace. Kliknul jsem na umístění instalace, abych vytvořil oddíl pro instalaci.
Můžete si vybrat mezi automatickým nebo ručním rozdělením.
Automatické rozdělení
Stačí kliknout na tlačítko Hotovo a sdělit tak systému, aby za vás vytvořil oddíly.
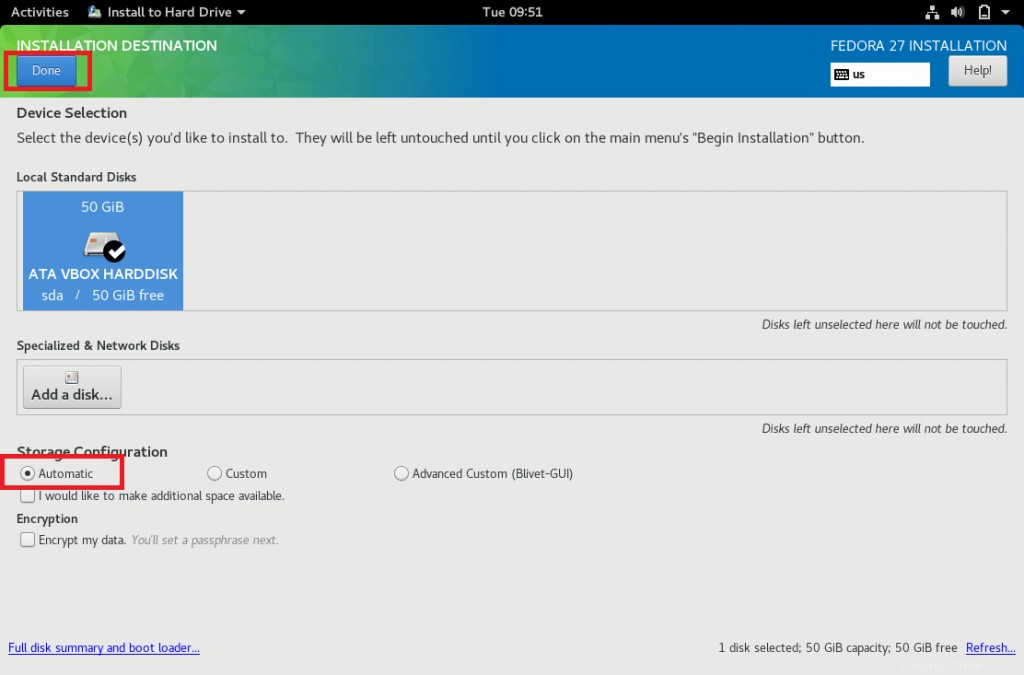
Po kliknutí se vrátíte na souhrn instalace, kde najdete cíl instalace „Vybráno automatické rozdělování ”
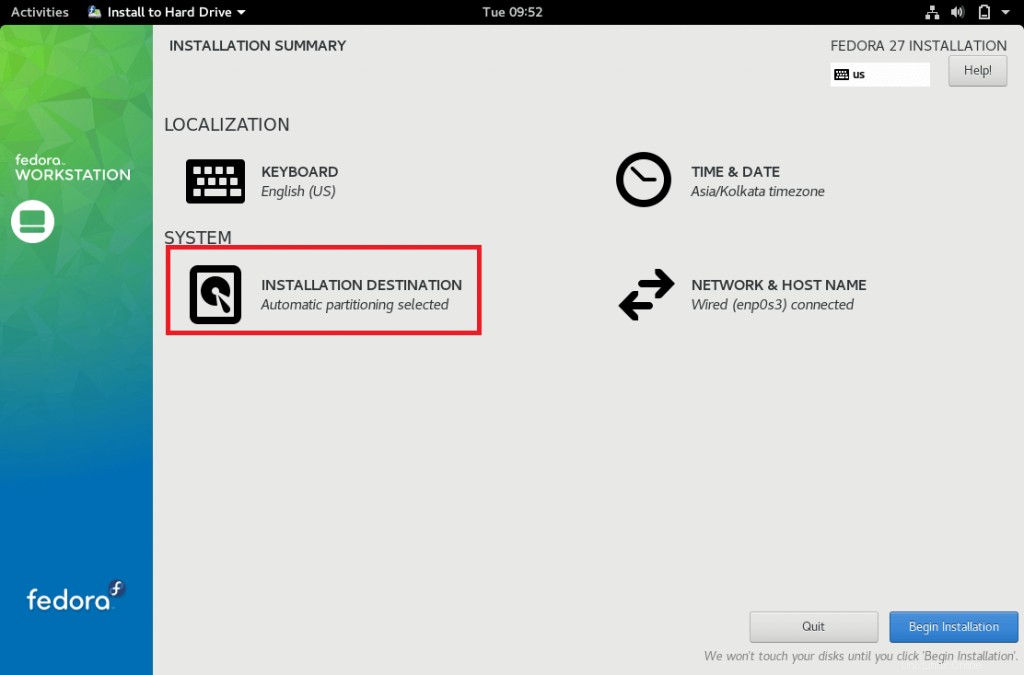
Následující kroky můžete přeskočit a přejít na krok 5.
Ruční rozdělení
Schéma rozdělení bude jako níže, / oddíl je s LVM.
/boot – 500 MB
swap – 4096 MB (dvojnásobek RAM)
/ – zbývající (45 GB)
Vyberte pevný disk a zvolte vlastní, poté klikněte na Hotovo.
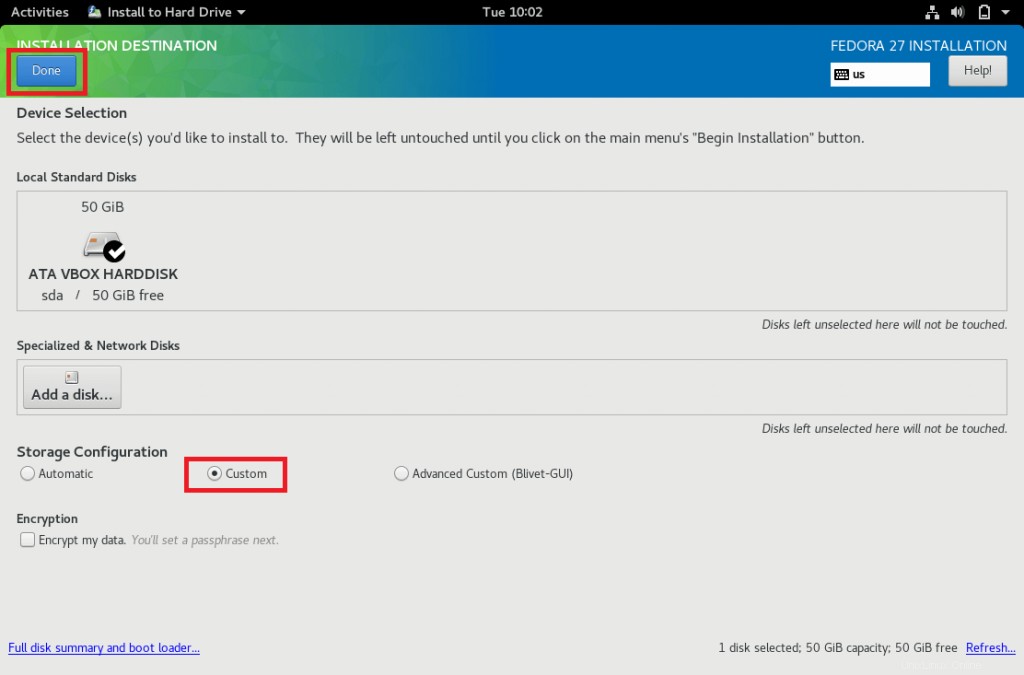
Zobrazí se následující stránka, kde můžete vytvářet oddíly. Ve výchozím nastavení je vybráno schéma rozdělení LVM, takže jakýkoli oddíl, který zde vytvoříte, bude LVM namísto standardního oddílu.
Můžete kliknout na tlačítko posouvání (LVM) pro další schéma rozdělení.
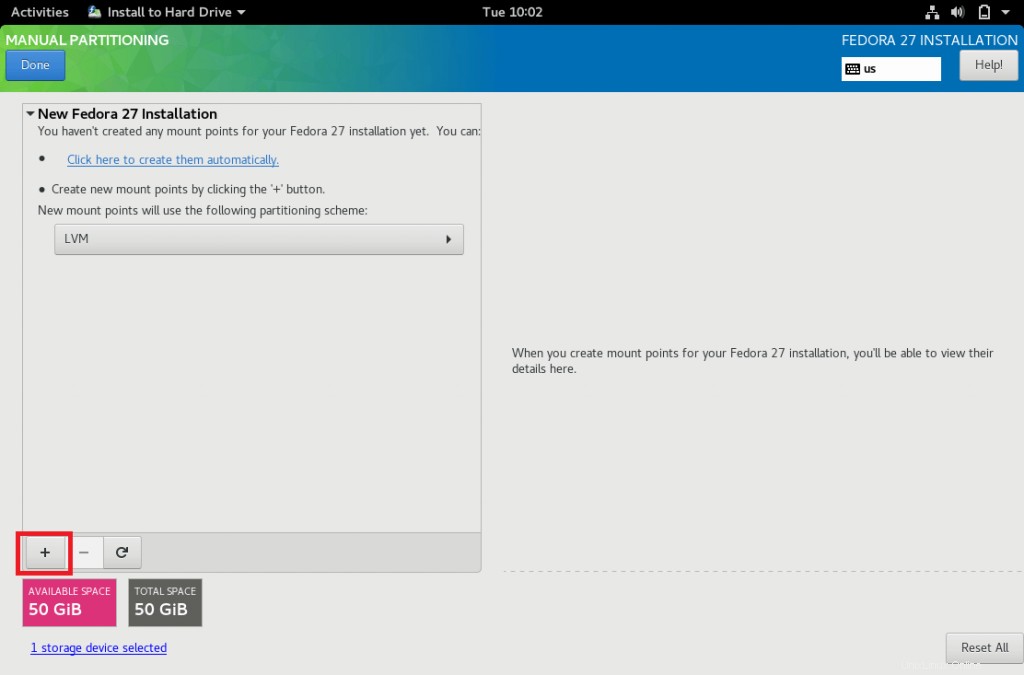
Klikněte na znaménko + ve spodní části pro vytvoření oddílů. Následuje oddíl /boot.
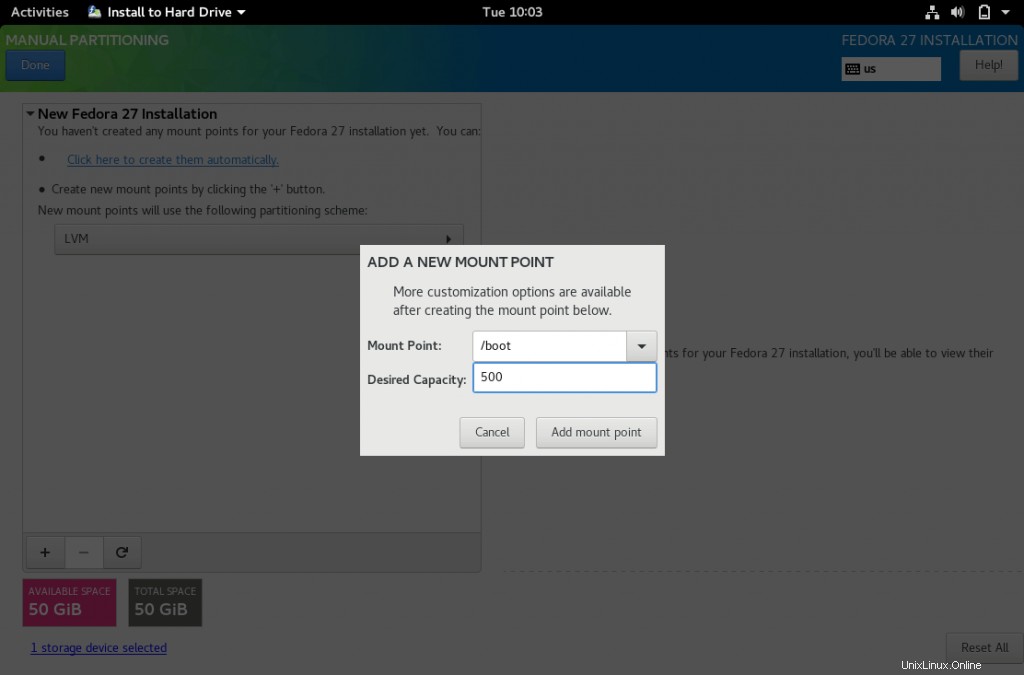
Následuje pro odkládací oddíl. Ujistěte se, že jste vybrali přípojný bod jako swap.
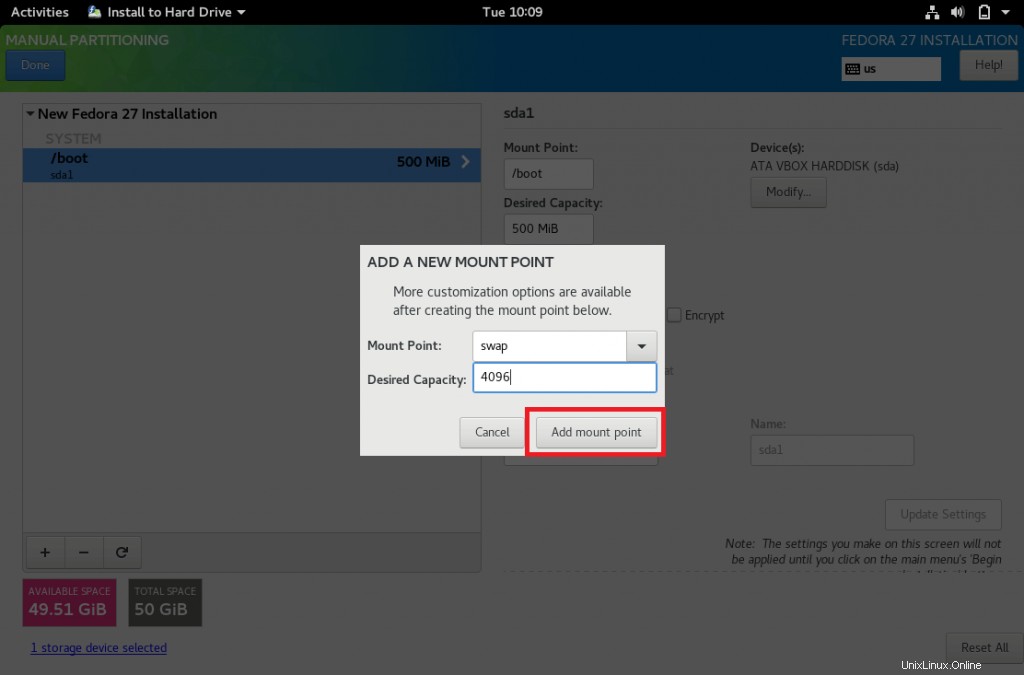
Následuje oddíl / (root). Pokud neuvedete velikost, zabere veškerý zbývající dostupný prostor.
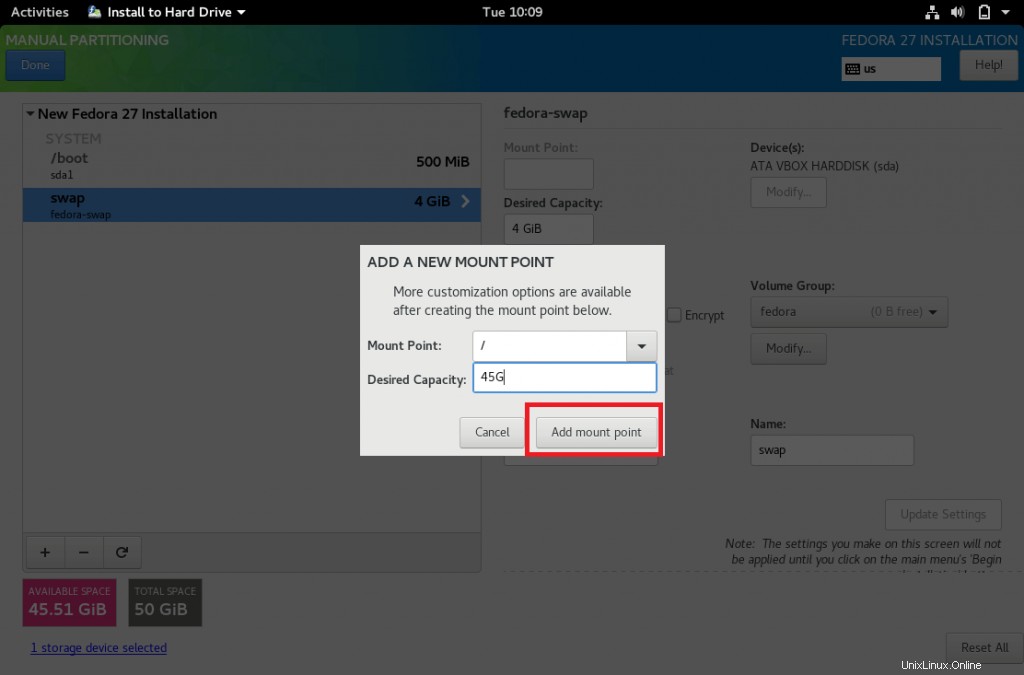
Následuje souhrn oddílů, které jsme vytvořili. Klikněte na hotovo.
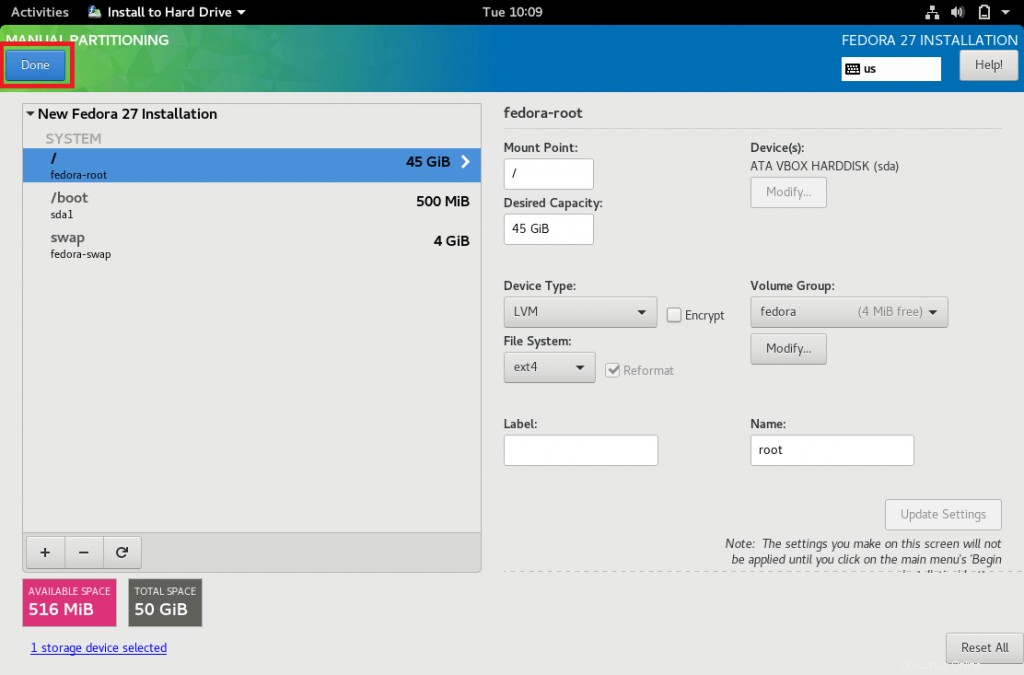
Klikněte na přijmout změny pro formátování oddílů.
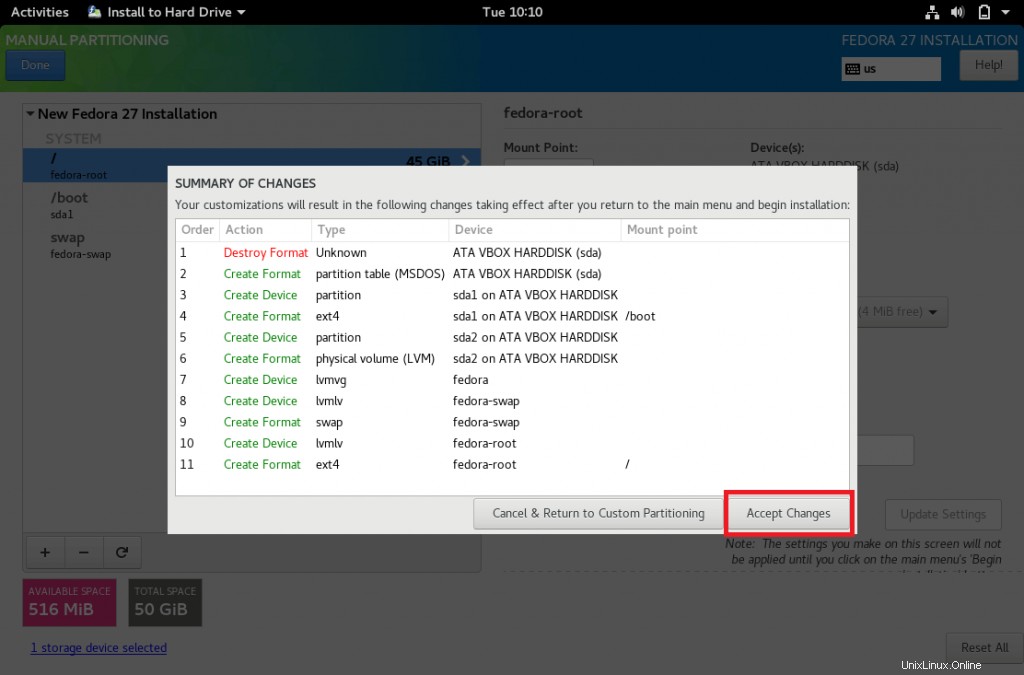
Po kliknutí se vrátíte zpět na souhrn instalace, kde můžete najít cíl instalace „Vybráno vlastní rozdělení ”
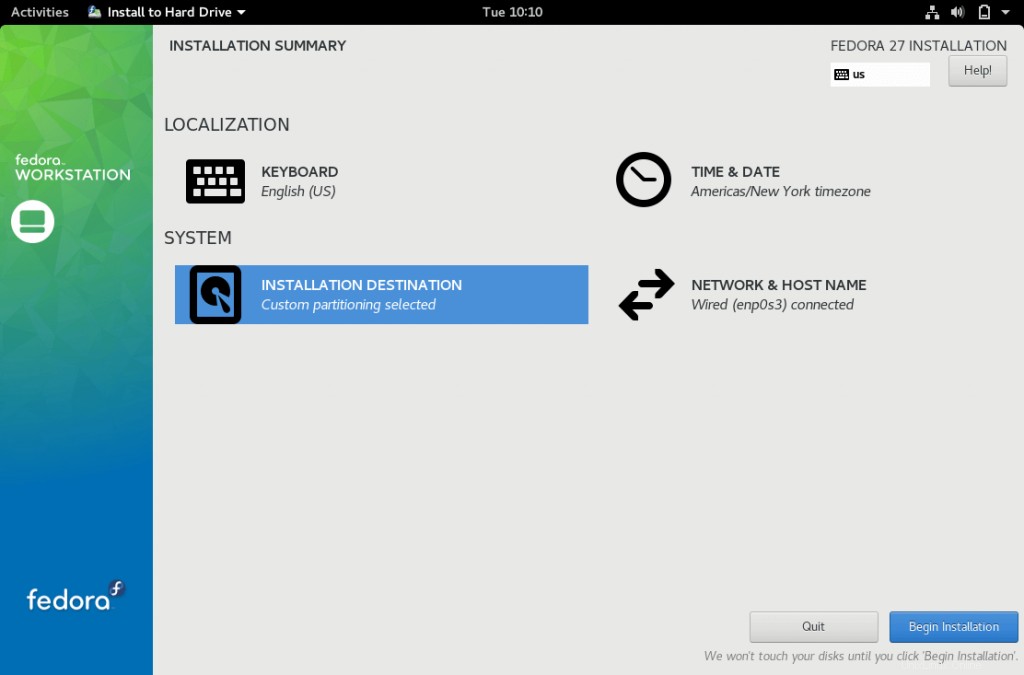
Krok 5 :Pokud kliknete na Datum a čas, zobrazí se následující stránka pro změnu data a času / časového pásma. Uložte kliknutím na Hotovo.
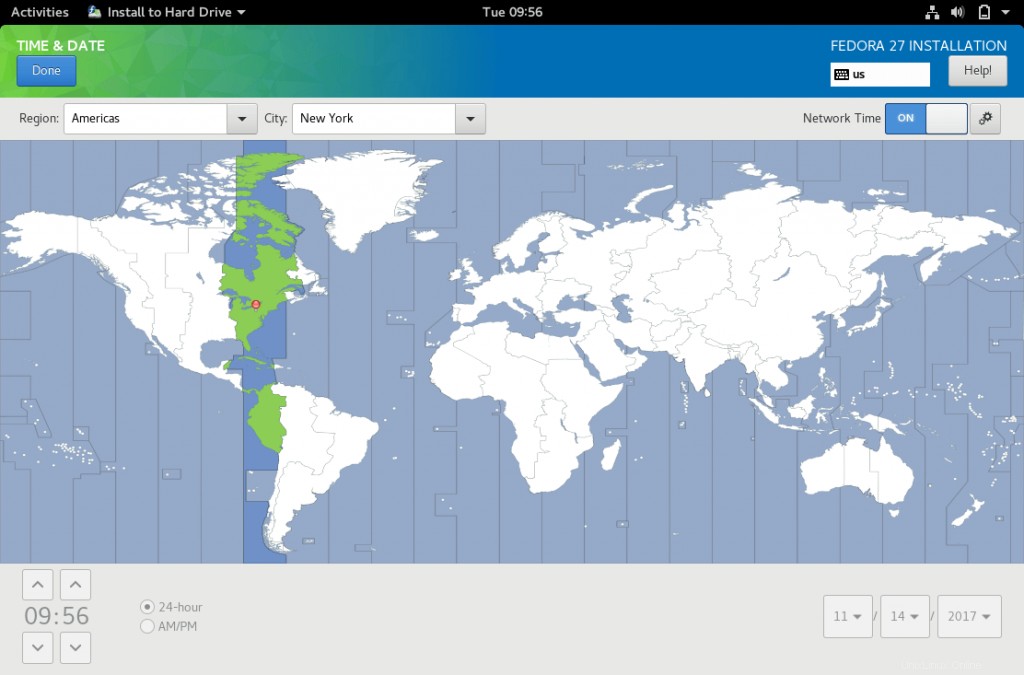
Krok 6 :Pokud kliknete na Síť a Název hostitele, zobrazí se následující stránka pro nastavení názvu hostitele. V poli hostname nastavte název hostitele a poté klikněte na použít.
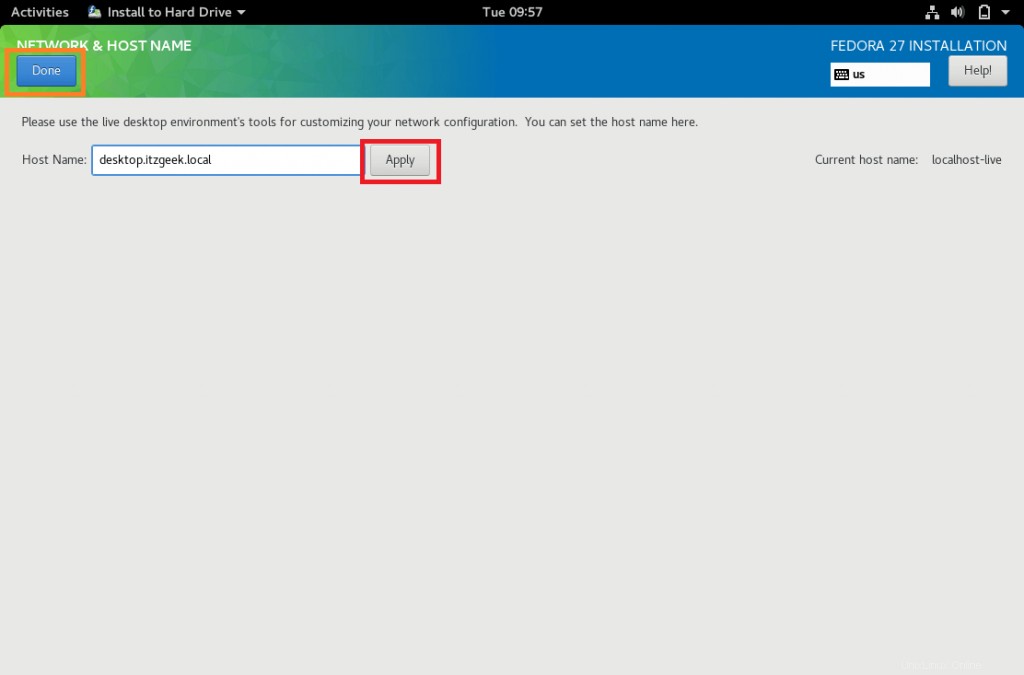
Krok 7 :Klepnutím na zahájit instalaci spustíte instalaci.
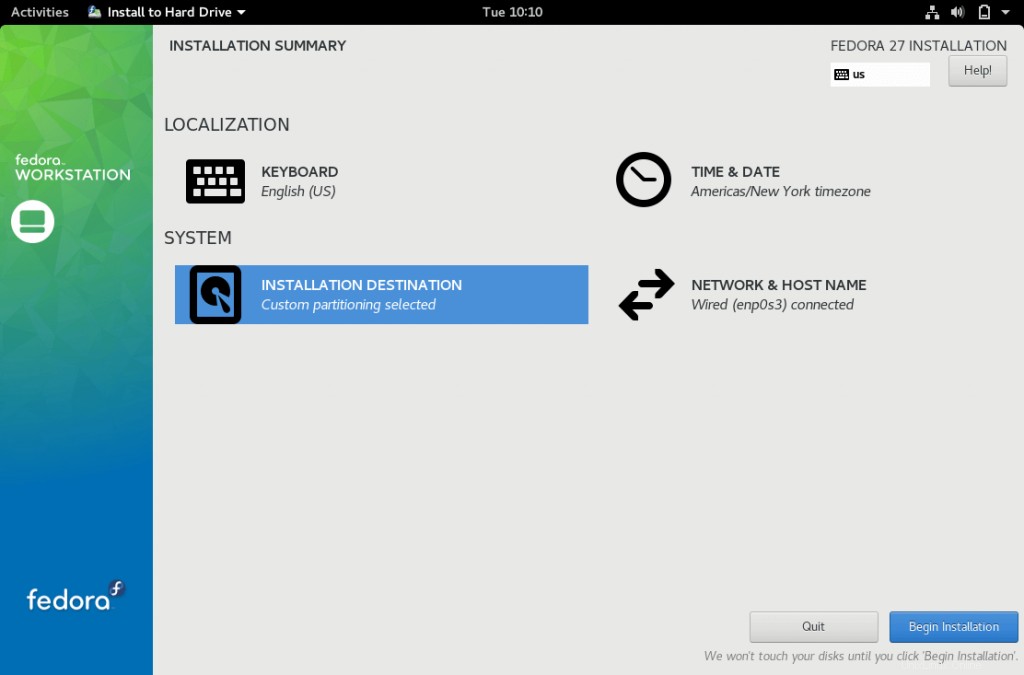
Krok 8 :Jakmile kliknete, instalační program začne instalovat balíčky. Mezitím musíme vymazat následující varování.
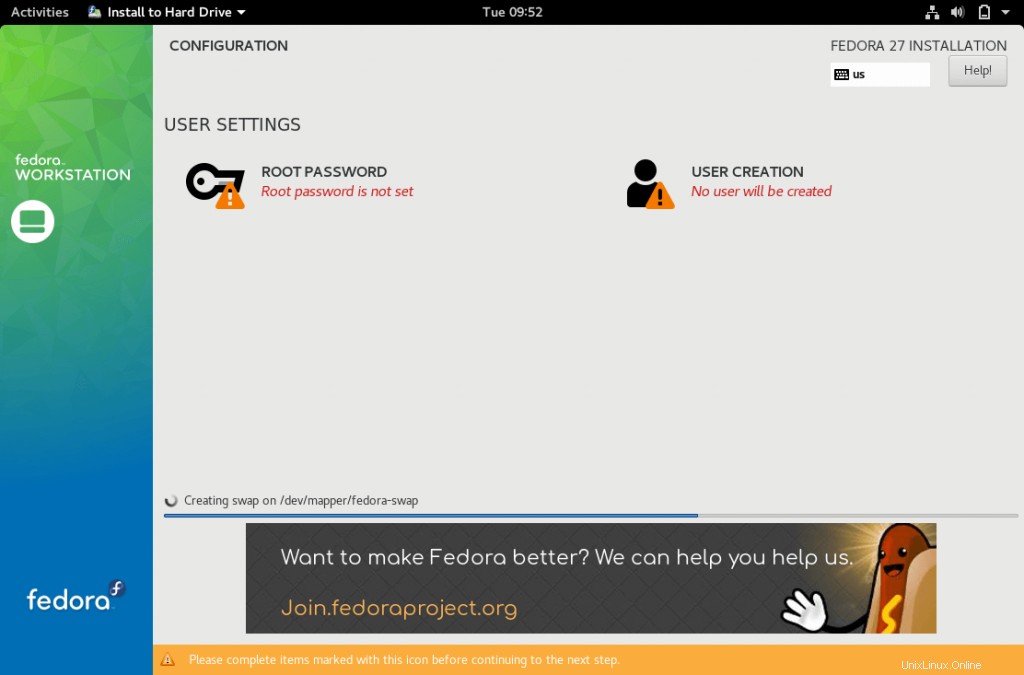
Krok 9 :Nastavte heslo uživatele root kliknutím na ROOT PASSWORD.
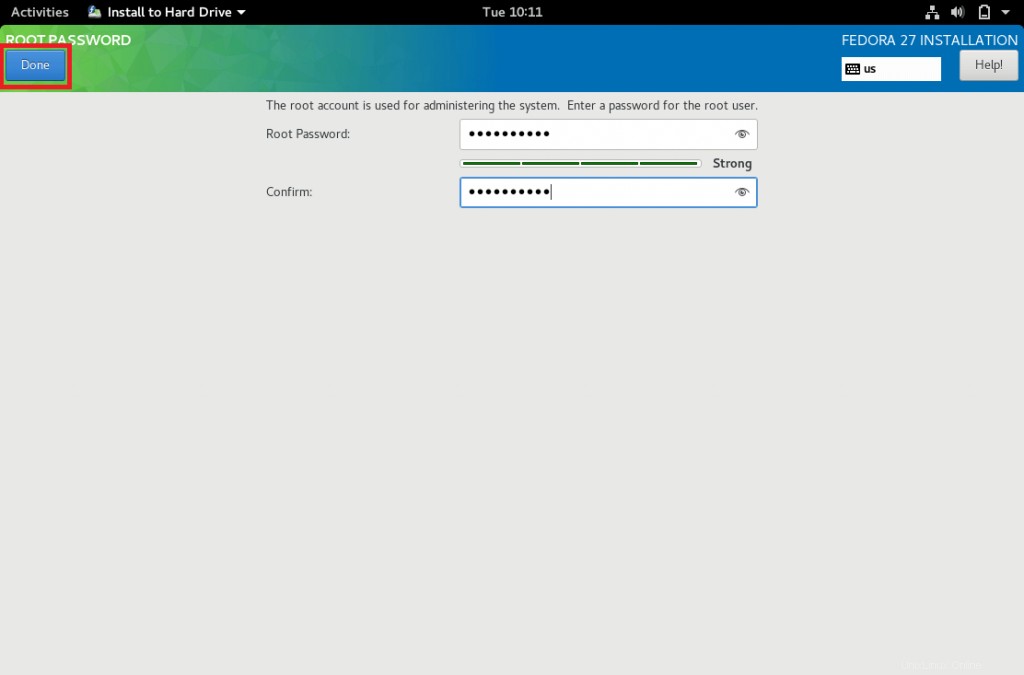
Krok 10 :Vytvořte nového uživatele kliknutím na VYTVOŘENÍ UŽIVATELE.
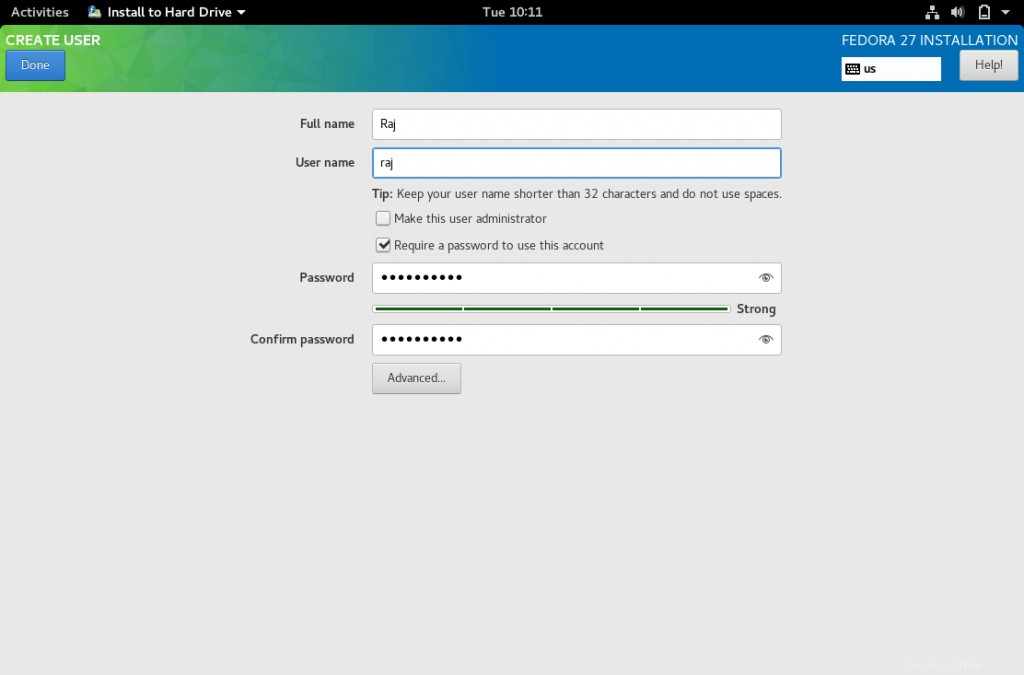
Krok 11 :Po dokončení instalace klikněte na ukončit.
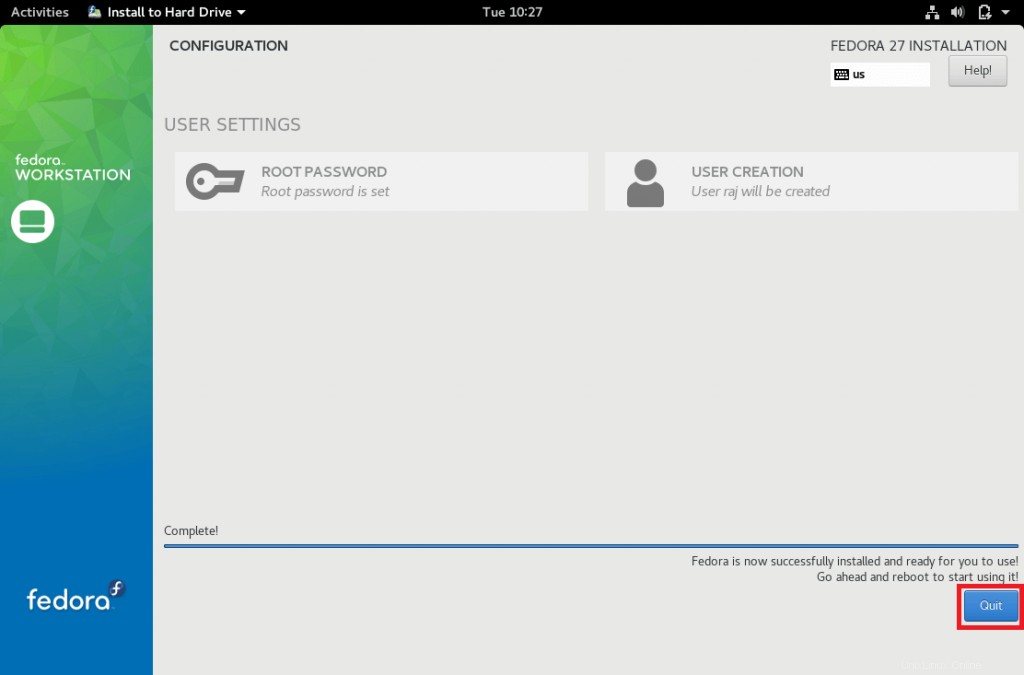
Krok 12 :Restartujte živé CD.
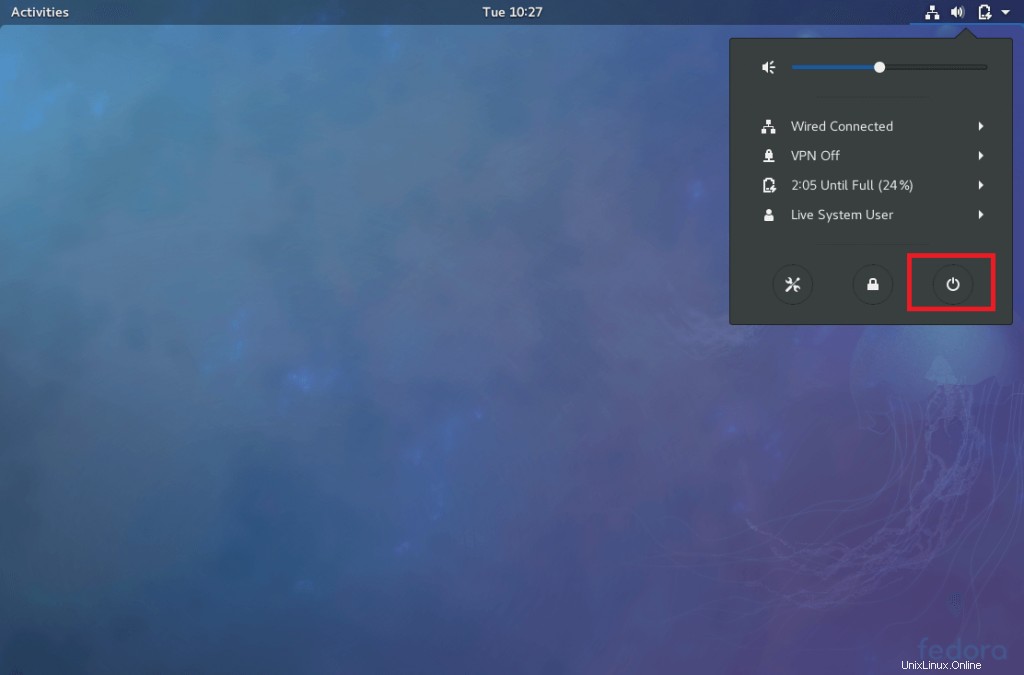
Krok 13 :Klepnutím na Restartovat restartujte počítač.
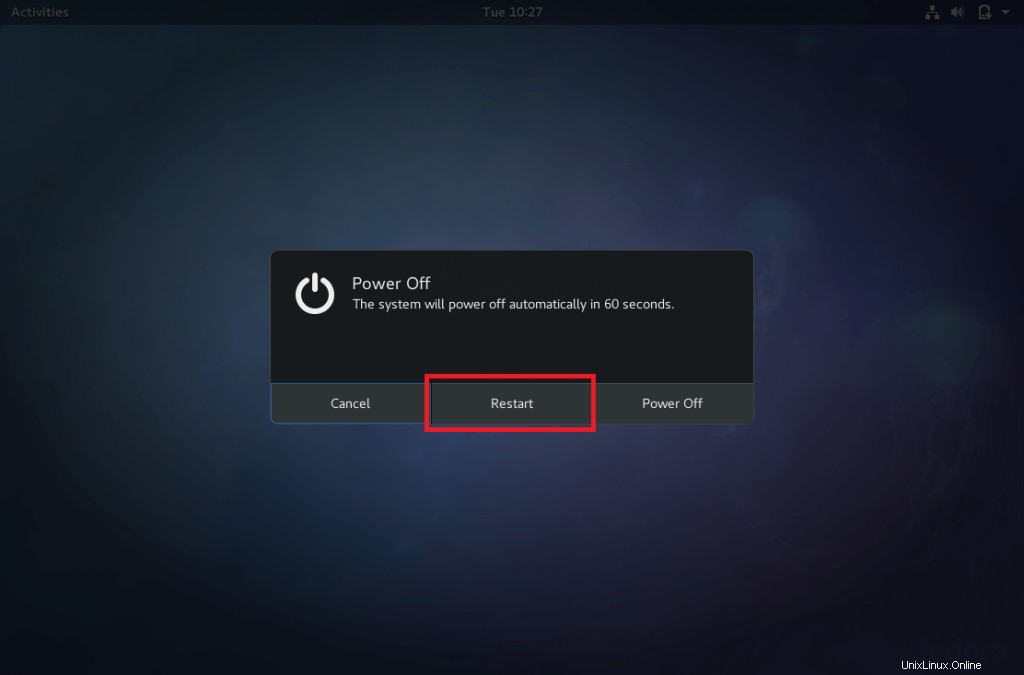
Krok 14 :Jakmile je stroj restartován. Přihlaste se pomocí uživatelského jména a hesla, které jste vytvořili dříve.
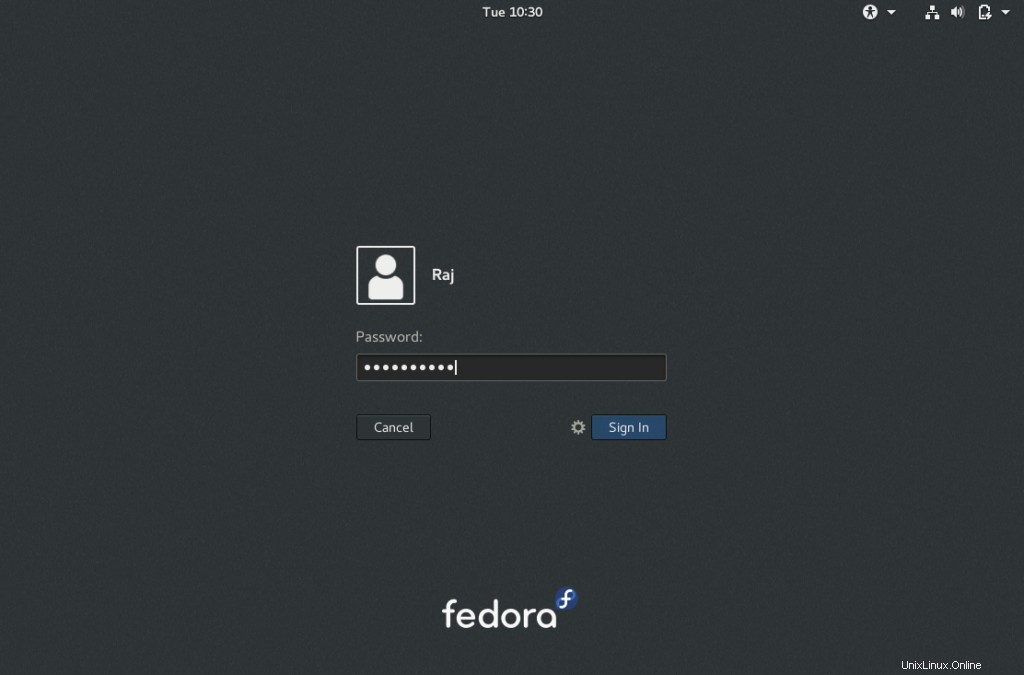
Krok 15 :Možná budete muset provést počáteční nastavení Gnome při prvním přihlášení. Vyberte Jazyk.
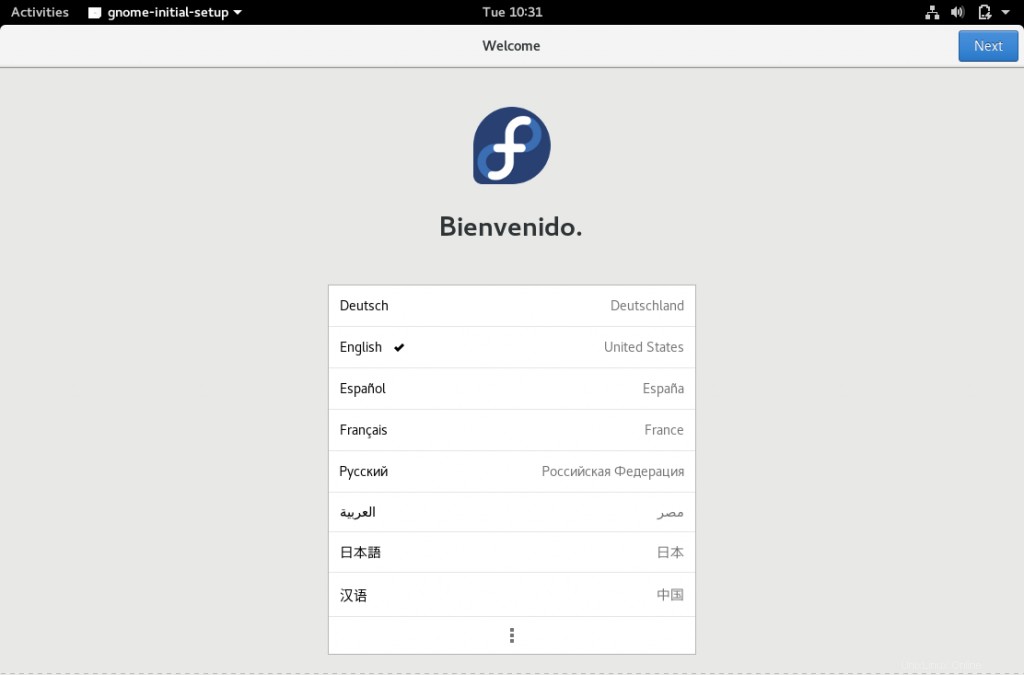
Krok 16 :Vyberte klávesnici.
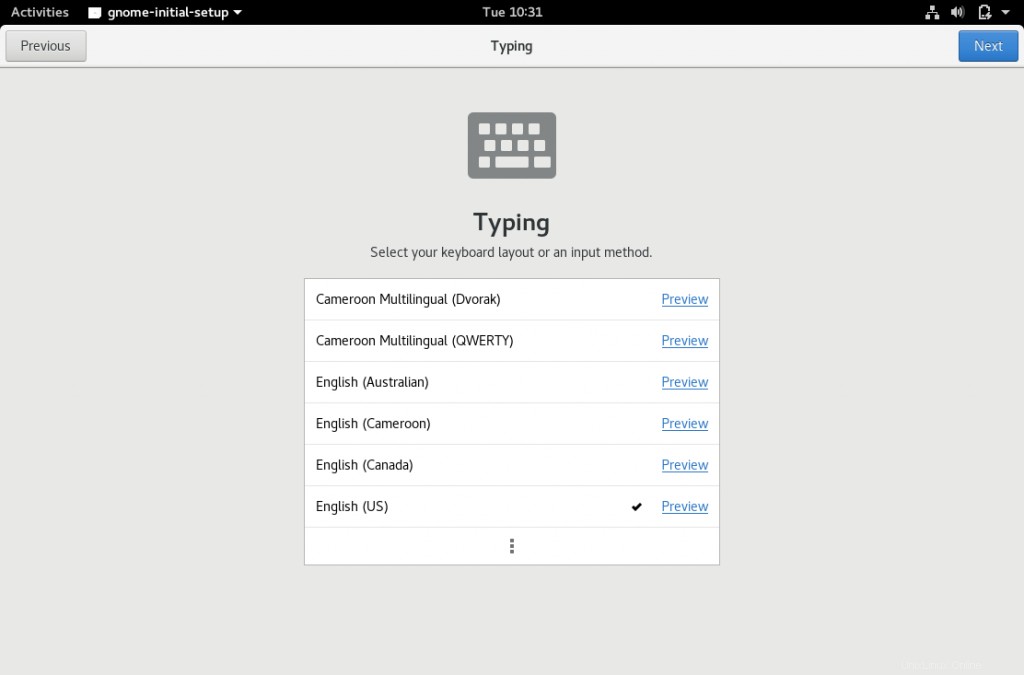
Krok 17 :Vyberte, co chcete sdílet.
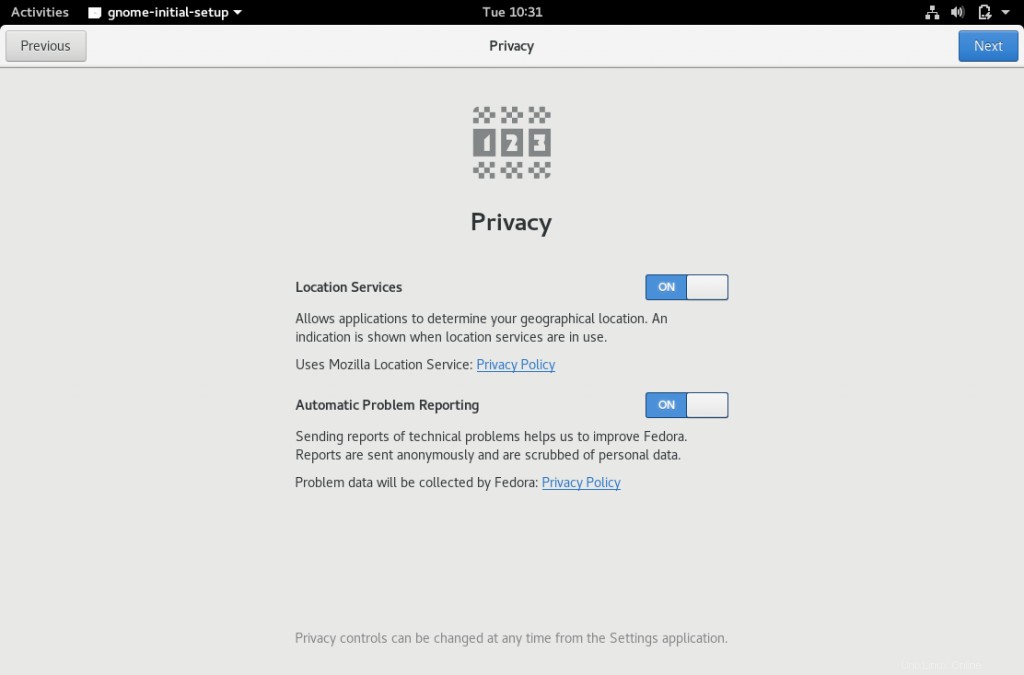
Krok 18 :Připojte své online účty (Přeskočte, pokud nechcete nastavení nyní).
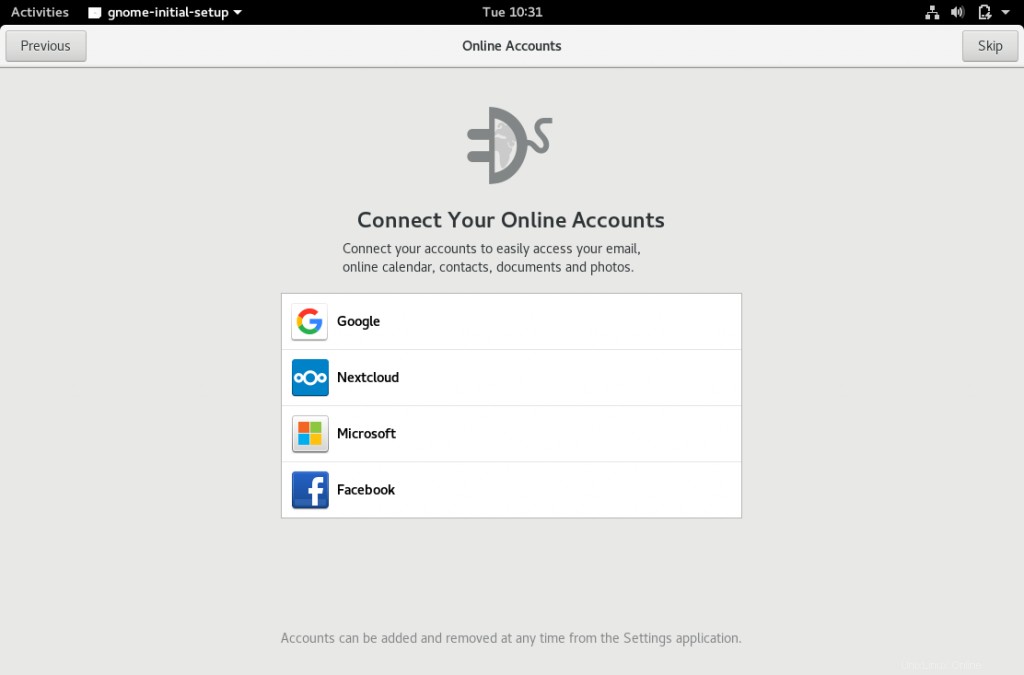
Krok 19 :Nyní můžete začít používat Fedoru.
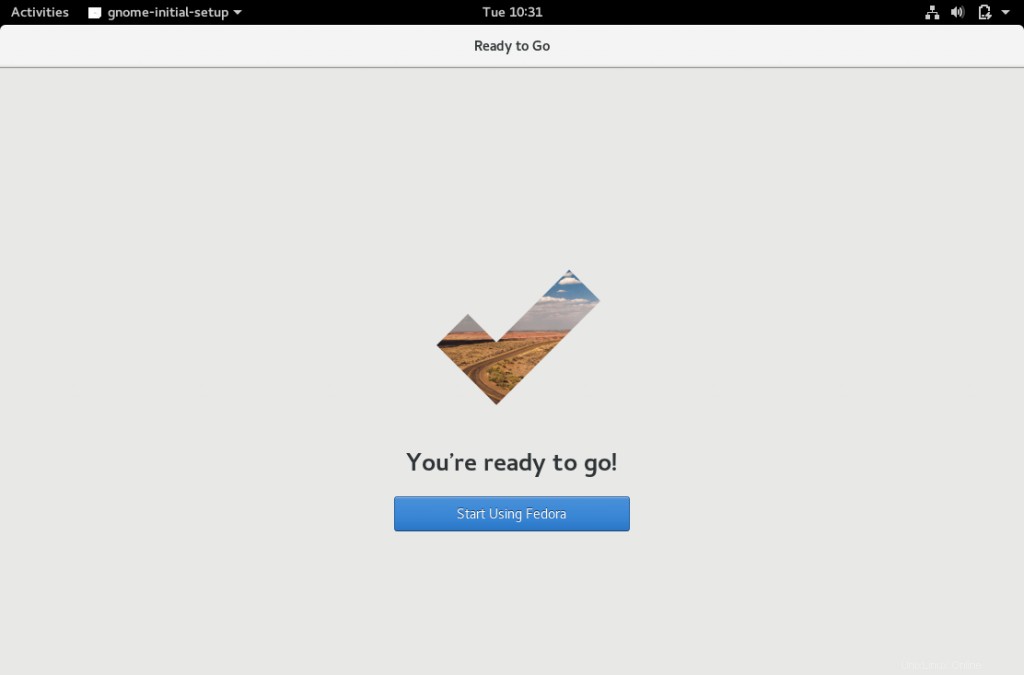
Krok 20 :Můžete použít Začínáme, abyste se dozvěděli více o tom, jak používat Fedoru. Má málo videí pro nováčky
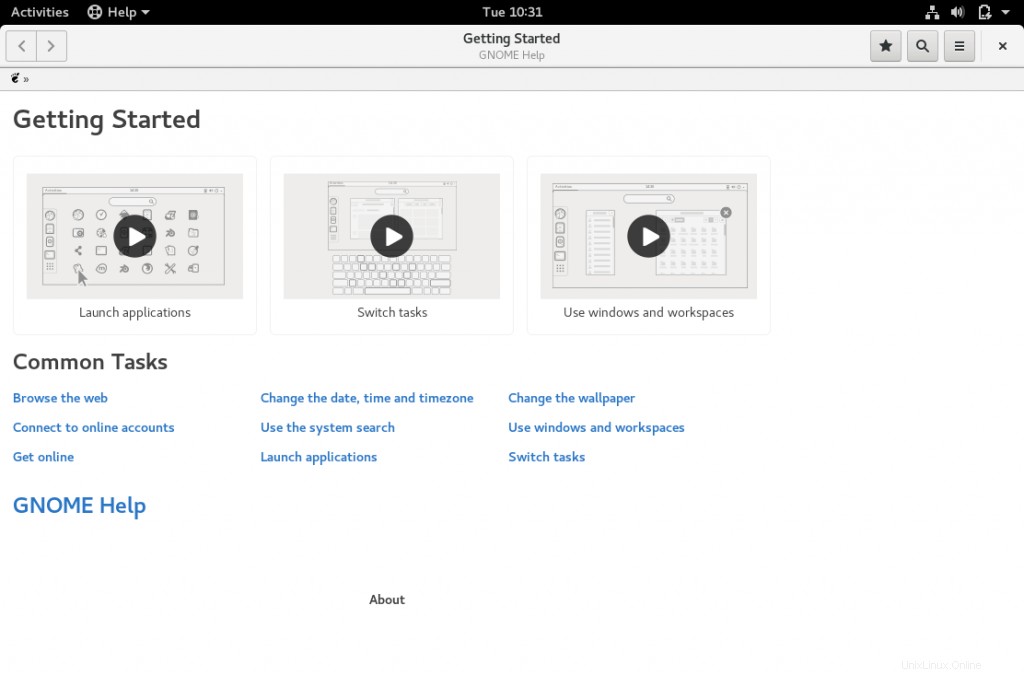
Následující snímek obrazovky ukazuje pracovní plochu Fedora 27 Workstation.
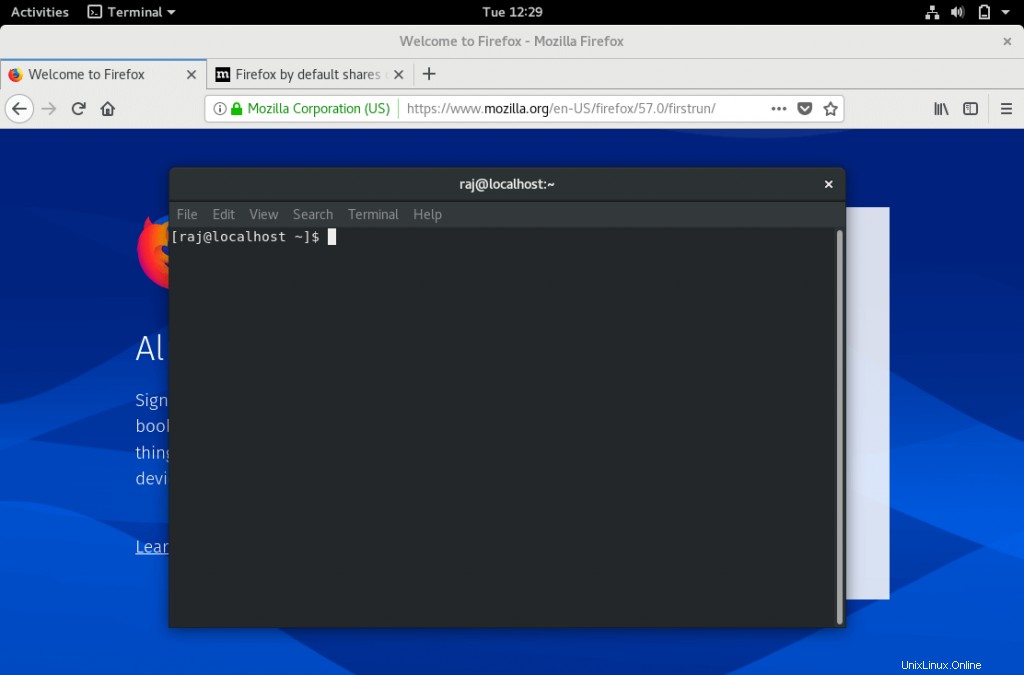
To je vše.