Udělejte Fedoru 23 lepší
Takže jste právě nainstalovali Fedoru 23 na váš počítač a hledáte nějaký skvělý zážitek.
Tento příspěvek vám ukazuje, jak vyladit váš systém Fedora a nainstalovat další aplikace, aby byl váš systém užitečnější a uživatelsky přívětivější.
To zahrnuje instalaci nezbytných obslužných aplikací, vylepšení podpory multimédií na podpoře a vyladění některých nastavení.
1. Nastavte dobré servery DNS
Pro zajištění nepřetržitého síťového připojení při surfování na internetu je velmi důležité používat službu DNS, jako je GoogleDNS nebo OpenDNS
V mém systému například příkaz dnf selhal znovu a znovu, protože se nemohl připojit k mirrors.fedoraproject.org kvůli problémům s dns.
Jednoduše klikněte na ikonu sítě v pravém horním panelu a přejděte do dialogu nastavení připojení. Na kartě DNS zadejte servery DNS 8.8.8.8 a 8.8.4.4
Poté spusťte následující příkaz a restartujte síť
$ sudo systemctl restart NetworkManager
2. Aktualizujte systém
První věc, kterou musíte udělat, je aktualizovat váš systém nejnovější verzí všech balíčků. To je jednoduché, stačí spustit následující příkaz a sedět, dokud to neskončí.
$ dnf upgrade
Aktualizuje všechny nainstalované balíčky na jejich nejnovější verze, takže to nějakou dobu potrvá.
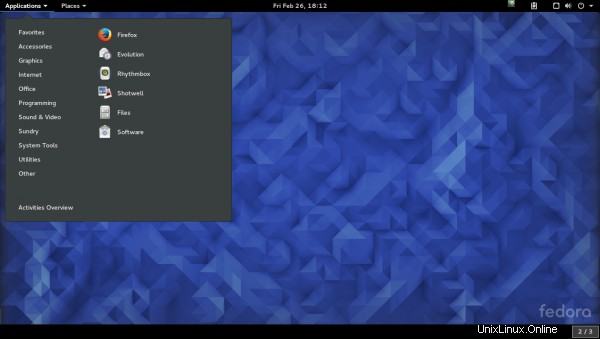
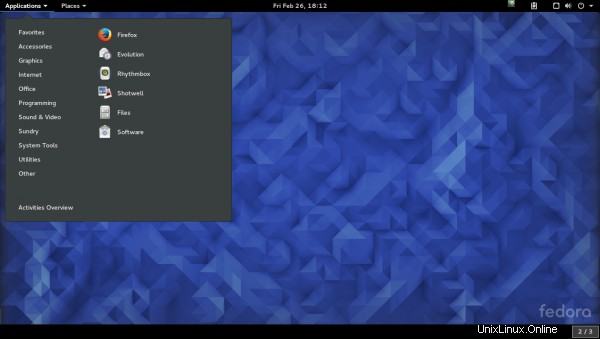
3. Nainstalujte nástroj Gnome tweak
Po aktualizaci systému je čas váš systém vyladit a zkrotit. Nástroj Gnome tweak vám umožňuje upravovat různé aspekty systému, jako je motiv, písma a tak dále.
$ sudo dnf install gnome-tweak-tool
Po instalaci Gnome Tweak se odhlaste a znovu přihlaste. To je nezbytné pro správné dokončení instalace.
Užitečná rozšíření a vylepšení prostředí
1. Rozšíření> Povolit seznam oken – Zobrazí se vám tradiční panel oken v dolní části, takže mezi nimi můžete snadno přepínat
2. Rozšíření> Povolit nabídku aplikací – Vlevo nahoře se zobrazí pěkná jednoduchá nabídka aplikací, stejně jako na jiných plochách.
3. Karta Windows> Tlačítka záhlaví> Zapnout tlačítka Maximalizovat, Minimalizovat – Zobrazí tlačítka pro maximalizaci a minimalizaci v záhlaví oken podobně jako v minulém století.
4. Záložka Horní lišta> Deaktivovat "Zobrazit nabídku aplikací" – Tím odstraníte nepotřebnou aktivní nabídku aplikací na horním panelu.
4. Nainstalujte rozšíření gnome pro zakázání horkého rohu
Toto rozšíření deaktivuje horký roh v levém horním rohu, který způsobí, že se zobrazení Aktivity zobrazí v okamžiku, kdy najedete myší. Pokud používáte hlavní panel "Nabídka aplikací" a "Seznam oken", pak je klávesová zkratka jaksi nepotřebná.
Nainstalujte tedy rozšíření gnome „No Topleft Hot Corner“ z následující adresy URL.
https://extensions.gnome.org/extension/118/no-topleft-hot-corner/Otevřete adresu URL ve Firefoxu a povolte. Poté klikněte na černé tlačítko vlevo nahoře, abyste jej aktivovali
5. Nainstalujte prohlížeče Chrome a Chromium
Firefox je tam ve výchozím nastavení a máte možnost přidat Google Chrome a Chromium. Chcete-li nainstalovat Google Chrome, navštivte web a stáhněte si instalační soubor rpm.
https://www.google.com/chrome/Poté nainstalujte balíček rpm pomocí příkazu dnf. Všechny potřebné závislosti musí být vtaženy automaticky.
$ sudo dnf install google-chrome-stable_current_x86_64.rpm
Nainstalovat Chromium - Prohlížeč Chromium není k dispozici ve výchozích úložištích Fedory. Chcete-li nainstalovat Chromium spolu s podporou Flash, postupujte podle tohoto předchozího příspěvku zde -
Jak nainstalovat prohlížeč Chromium na Fedoru 236. Nainstalujte Flash do Firefoxu
Firefox ve výchozím nastavení nemá žádný flash plugin. Můžete jej nainstalovat pomocí balíčku rpm od společnosti Adobe.
# for 32bit system $ sudo dnf install http://linuxdownload.adobe.com/adobe-release/adobe-release-i386-1.0-1.noarch.rpm # for 64bit system $ sudo dnf install http://linuxdownload.adobe.com/adobe-release/adobe-release-x86_64-1.0-1.noarch.rpm
Poté nainstalujte balíček flash-plugin
$ sudo dnf install flash-plugin
Navštivte http://www.adobe.com/software/flash/about/ a zkontrolujte, zda flash funguje správně.
Poznámka – Flash player pro linux poskytovaný společností Adobe je zastaralý a nedostává žádné aktualizace. Alternativou je nainstalovat přehrávač Fresh Flash založený na PepperAPI.
Protože je však tento proces komplikovaný, doporučujeme pro prohlížení obsahu specifického pro flash použít jiný prohlížeč, jako je Chrome nebo Chromium. Tato stránka vysvětluje, jak na nový flash player pro firefox na fedoře.
7. Deaktivujte IPv6, pokud není potřeba
Ipv6 je standardně povoleno na většině linuxových systémů včetně Fedory. Pokud však váš poskytovatel internetového připojení ještě nepodporuje ipv6, je lepší jej zakázat, aby váš systém nemohl provádět jakékoli pokusy o připojení ipv6.
Tím se zabrání zpožděním v připojení k síti a zvýší se výkon. Klikněte na pravou horní část panelu a přejděte na nastavení připojení. Přejděte na kartu Ipv6 a klikněte na tlačítko vypnout.
Poté spusťte následující příkaz pro restart sítě -
$ sudo systemctl restart NetworkManager
8. Clipboard Indicator Shell extension
Rozšíření Schránka funguje jako správce schránky a uchovává historii nedávných položek, které jste zkopírovali do schránky. Je to užitečný nástroj produktivity.
Otevřete následující adresu URL ve firefoxu a povolte ji -
https://extensions.gnome.org/extension/779/clipboard-indicator/9. Guake rozbalovací terminál
Rozbalovací terminály poskytují rychlý přístup k terminálům stisknutím tlačítka. Posuňte se shora dolů a znovu se skryjte, když to není potřeba. Guake je rozbalovací terminálová aplikace.
$ sudo dnf install guake
Po instalaci jej lze spustit ze seznamu aplikací.
Nakonfigurujte Guake tak, aby se spouštěl automaticky
Chcete-li nakonfigurovat spuštění Guake při každém přihlášení, přejděte do Gnome Tweak Tool> Startup Applications. Klikněte na tlačítko „+“ a v dialogovém okně aplikace vyhledejte Guake Terminal a přidejte jej.
10. Nainstalujte klienta Pidgin Chat
Pidgin je nejoblíbenější multiprotokolový chatovací klient, který vám umožňuje chatovat a spravovat více účtů, jako je gtalk, yahoo a irc, vše na jednom místě. Pokračujte a nainstalujte jej -
$ sudo dnf install pidgin
11. Nainstalujte torrent klienta
Pokud ke stahování používáte torrenty, nainstalujte si dobrého torrentového klienta, jako je Deluge nebo qBittorrent. Oba jsou k dispozici v repozitářích fedory.
$ sudo dnf install deluge
12. Nainstalujte správce stahování, jako je Uget
Správci stahování vám pomohou snadno stáhnout velké soubory s možností pozastavit a obnovit stahování.
Uget je jednoduchý robustní správce stahování pro Linux, který můžete použít ke stahování souborů s přímými adresami URL. Je k dispozici v úložišti Fedory.
$ sudo dnf install uget
13. Nainstalujte rozšíření prostředí TopIcons
Rozšíření prostředí TopIcons zobrazuje ikony v systémové liště na horním panelu jako předtím. Například když používáte pidgin, v této oblasti se zobrazí ikona stavu.
Nainstalujte jej z webu rozšíření gnome -
https://extensions.gnome.org/extension/495/topicons/14. Nainstalujte Dropbox – cloudové úložiště
Dropbox je velmi oblíbené řešení cloudového úložiště a funguje dobře na většině linuxových distribucí včetně Fedory.
Stáhněte si rpm Fedory z následující adresy URL -
https://www.dropbox.com/install?os=lnx
Stačí dvakrát kliknout na soubor rpm a nainstalovat jej nebo použít příkaz dnf -
$ sudo dnf install nautilus-dropbox-2015.10.28-1.fedora.x86_64.rpm
Všimněte si, že toto není skutečný instalační proces. Po instalaci rpm spusťte Dropbox z nabídky Aplikace a zahájí se samotný proces stahování.
15. Nainstalujte Skype
Chcete-li nainstalovat skype, stáhněte si instalační soubor ze skype.com -
http://www.skype.com/en/download-skype/skype-for-computer/
A poté vyberte Fedoru z distribučního seznamu Linuxu a stáhněte si soubor rpm.
K instalaci souboru rpm použijte příkaz dnf
$ sudo dnf install ./skype-4.3.0.37-fedora.i586.rpm
Stáhne poměrně dost závislých souborů
16. Nainstalujte si nějaké hry
V repozitářích Fedory je k dispozici spousta her a všechny jsou zdarma. Podívejte se do sekce Hry ve Správci softwaru a nainstalujte si ty, které se vám líbí.
0 AD, Frozen Bubble, Supertuxkart, Open Arena jsou některé velmi oblíbené hry.
17. Povolit úložiště RPM Fusion
Úložiště RPM Fusion poskytuje spoustu softwarových aplikací, které nejsou přítomny v úložištích Fedory.
Povolení RPM fusion vám umožní nainstalovat tyto dodatečné softwarové balíčky.
Nastavení úložiště rpm fusion je snadné. Pokyny jsou uvedeny na oficiálních stránkách zde -
http://rpmfusion.org/ConfigurationZahrnuje spuštění pouze jednoho příkazu
su -c 'dnf install http://download1.rpmfusion.org/free/fedora/rpmfusion-free-release-$(rpm -E %fedora).noarch.rpm http://download1.rpmfusion.org/nonfree/fedora/rpmfusion-nonfree-release-$(rpm -E %fedora).noarch.rpm'
Výše uvedený příkaz by nastavil bezplatný a nesvobodný repozitář rpmfusion a nyní z něj můžete instalovat software.
Pojďme si z něj tedy nainstalovat nějaké aplikace.
18. Nainstalujte přehrávač médií VLC
VLC player je výkonný multiplatformní audio/video přehrávač, který dokáže přehrát obrovské množství video formátů. Pochází z repozitáře rpmfusion, takže jej nainstalujte
$ sudo dnf install vlc
19. Nainstalujte multimediální kodeky
Multimediální kodeky jsou potřebné k přehrávání různých druhů video formátů v aplikacích, jako je Smplayer.
Tyto kodeky pocházejí z úložiště rpmfusion.
Spusťte následující příkaz pro instalaci -
$ sudo dnf install gstreamer-plugins-bad gstreamer-plugins-bad-free-extras gstreamer-plugins-bad-nonfree gstreamer-plugins-ugly gstreamer-ffmpeg gstreamer1-libav gstreamer1-plugins-bad-free-extras gstreamer1-plugins-bad-freeworld gstreamer1-plugins-base-tools gstreamer1-plugins-good-extras gstreamer1-plugins-ugly gstreamer1-plugins-bad-free gstreamer1-plugins-good gstreamer1-plugins-base ffmpeg
Nainstalujte libdvdcss
Libdvdcss umožňuje přehrávačům médií přehrávat šifrovaná dvd. Není k dispozici v repozitáři rpmfusion.
Nejprve nastavte toto úložiště
$ sudo dnf config-manager --add-repo=http://negativo17.org/repos/fedora-handbrake.repo Now install libdvdcss
Poté nainstalujte balíček libdvdcss.
$ sudo dnf install libdvdcss
Chcete-li se dozvědět více, přečtěte si tento předchozí příspěvek
Jak nainstalovat multimediální kodeky na Fedoru 22/2320. Nainstalujte archivní formáty
Nainstalujte tyto další archivní formáty, aby aplikace jako file-roller mohly pracovat s více formáty, jako je rar.
$ dnf -y install cabextract lzip p7zip p7zip-plugins unrar
21. Získejte další aplikace
Zde je několik dalších aplikací, které si můžete nainstalovat. Všechny jsou dostupné v nástroji Software Manager.
Mozilla Thunderbird - Výkonný e-mailový klient
$ sudo dnf install thunderbird
Gimp - Editor obrázků
$ sudo dnf install gimp
Klementine - Hudební přehrávač
$ sudo dnf install clementine
Závěrka - Nástroj pro snímky obrazovky
$ sudo dnf install shutter
Brasero - Aplikace pro vypalování CD/DVD
$ sudo dnf install brasero
Gparted - Aplikace pro rozdělení disku
$ sudo dnf install gparted
Pro více, jednoduše projděte Software Manager a podívejte se do každé kategorie a najděte užitečný software
Závěr
To je prozatím vše. Pokud jste dodrželi všechny výše uvedené kroky, váš systém Fedory by měl být nyní užitečnější a výkonnější.
Pokud máte nějaký užitečný tip, který byste chtěli přidat do seznamu, nebo nějakou chybu, na kterou byste měli upozornit, napište prosím komentář níže.