Ukončení CentOS Linuxu projektem CentOS ve prospěch CentOS Stream předznamenalo mnoho nejistoty mezi vývojáři i nadšenci CentOS. V případě, že za novinkami stojíte, podívejte se na toto oznámení od CentOS Project. Mnozí se rozhodli spokojit se s jinými verzemi, jako je Debian a OpenSUSE, jako náhradou vzhledem k jejich stabilitě a spolehlivosti, což byl charakteristický znak spojený s CentOS.
Tým CloudLinux zasáhl a vyvinul AlmaLinux, aby zaplnil mezeru, která zůstala po odchodu CentOS Linuxu. AlmaLinux, dříve známý jako Project Lenix, je open-source fork RHEL 8, který má zaplnit mezeru po CentOS Linuxu. Slibuje, že bude zcela zdarma a ve skutečnosti je binárně kompatibilní s RHEL8. V této příručce vám ukážeme, jak si můžete nainstalovat AlmaLinux 8 krok za krokem. Pokud jste již dříve nainstalovali CentOS 8 / RHEL 8, bude instalace AlmaLinuxu hračkou vzhledem k podobnostem.
Bez dlouhého otálení pojďme rovnou do toho.
Předpoklady
Než začnete, zde je několik věcí, které potřebujete.
- Kopie obrazu ISO DVD AlmaLinux. Pokud máte v úmyslu instalovat s GUI, obraz je poměrně velký – asi 8,6 GB – a proto si zajistěte superrychlé připojení. Pokud vaše připojení není tak dobré, můžete jej nechat přes noc a stáhnout si jej, nebo když budete pryč. Případně se můžete spokojit s minimálním obrazem ISO, který je pouze 1,8 GB
- Jakmile si stáhnete obraz ISO, vezměte 16GB USB flash disk a zaveďte jej pomocí nástroje Rufus.
- Ujistěte se, že váš systém má minimálně 15 GB místa na pevném disku a 2 GB RAM.
- A ke stažení softwarových balíčků během instalace budete samozřejmě potřebovat rychlé a stabilní připojení k internetu.
Krok 1) Připojte spouštěcí jednotku USB
Okamžitě zapojte zaváděcí USB disk AlmaLinux, zatímco je počítač stále zapnutý, a restartujte počítač. Nezapomeňte zkontrolovat nastavení systému BIOS a nastavit systém tak, aby se spouštěl z jednotky USB v sekci priority bootování a uložte změny.
Na spouštěcí obrazovce stiskněte na klávesnici klávesu se šipkou nahoru a u první možnosti ‚Install AlmaLinux 8‘ zahajte instalaci stisknutím klávesy ENTER.
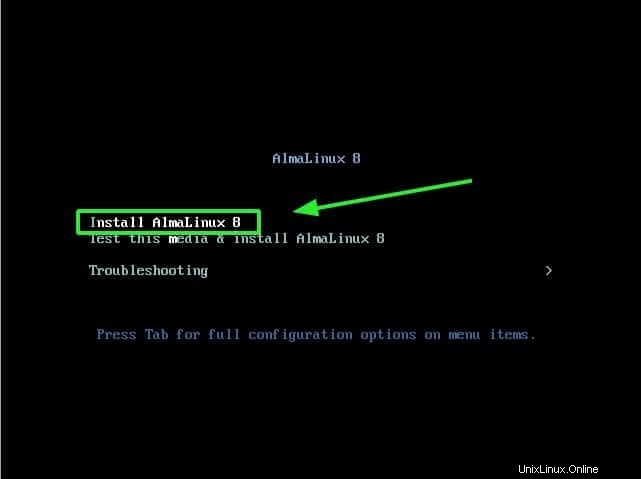
Poté budou krátce následovat zaváděcí zprávy, jak je uvedeno na obrázku. Nechte systém inicializovat
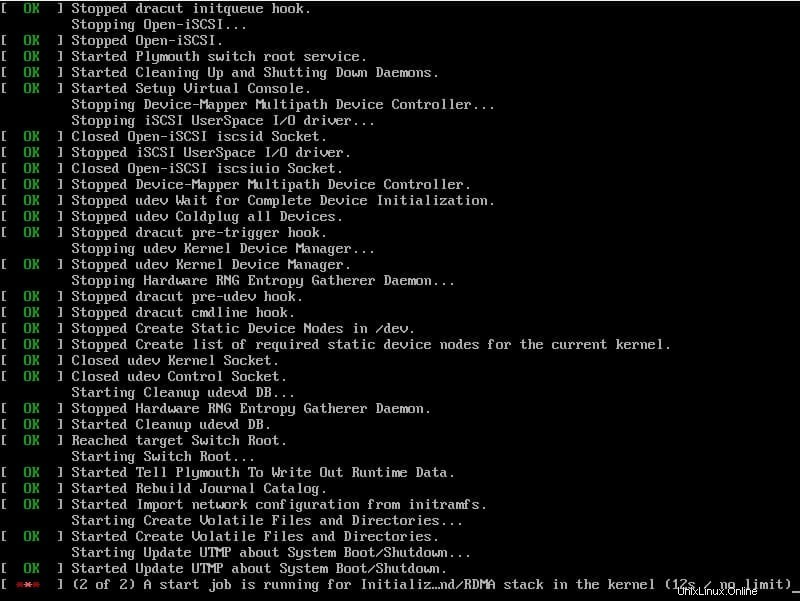
Krok 2) Vyberte jazyk instalace AlmaLinux 8
Po dokončení inicializace systému se zobrazí okno AlmaLinuxu, jak je znázorněno. Vyberte preferovaný jazyk instalace a klikněte na tlačítko „Pokračovat“.
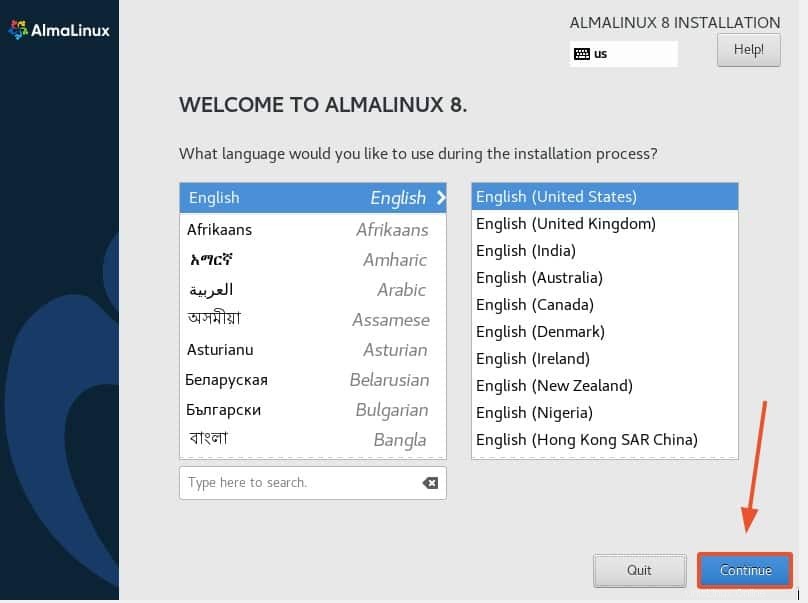
Krok 3) Shrnutí instalace AlmaLinux
V dalším kroku získáte shrnutí instalace se seznamem nastavení, která je třeba nakonfigurovat, než budete pokračovat. Začneme konfigurací 4 zásadních nastavení, kterými jsou:
- Rozdělení – cíl instalace
- Síť a název hostitele
- Uživatelská nastavení
- Výběr softwaru
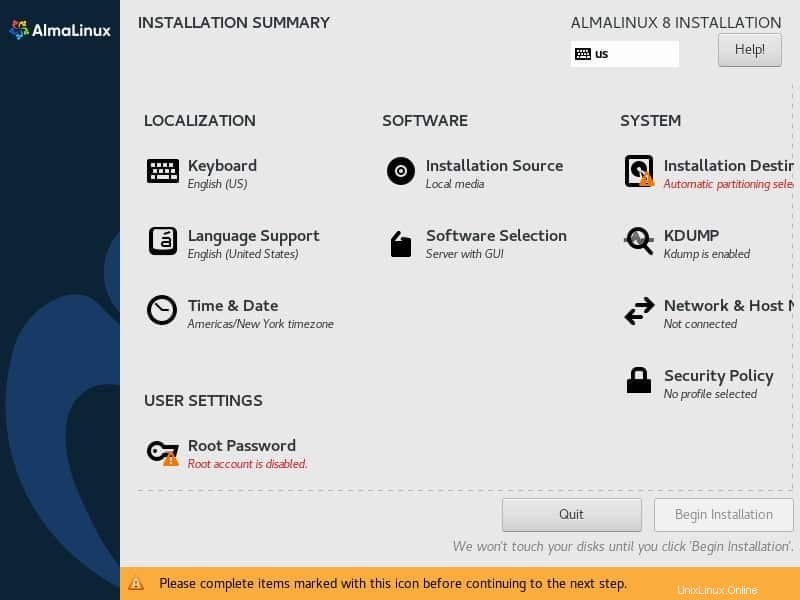
Krok 4) Nakonfigurujte rozdělení (cíl instalace)
Chcete-li nakonfigurovat rozdělení, klikněte na sekci ‚Cíl instalace‘, jak je znázorněno.
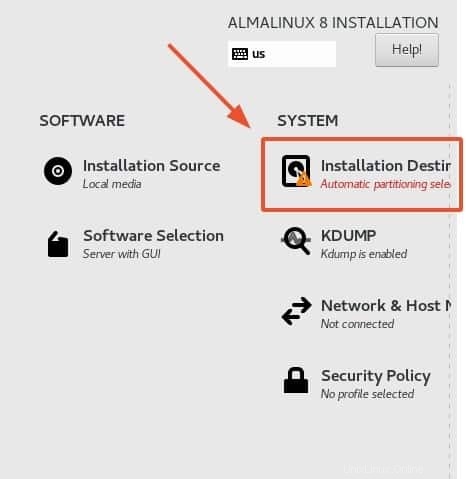
Jednoduše klikněte na pevný disk a ujistěte se, že je na ikoně pevného disku bílá značka zaškrtnutí.
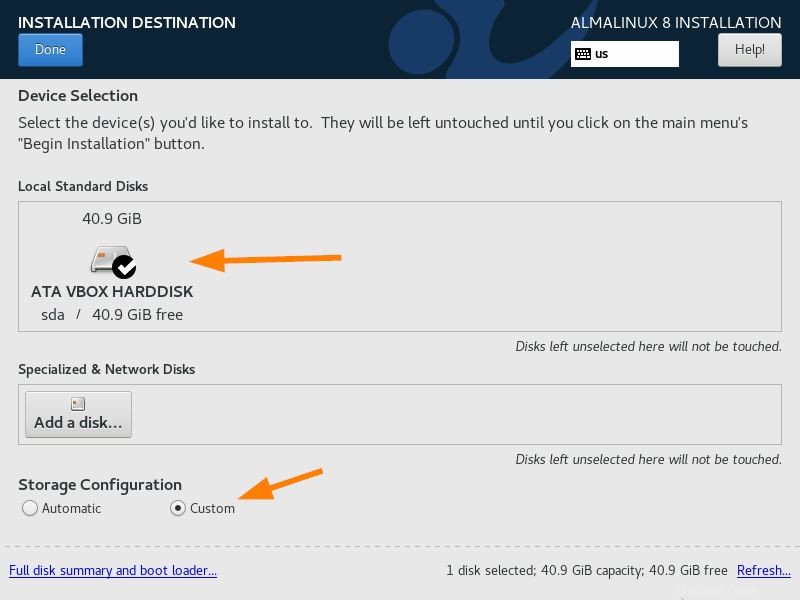
Pro schéma rozdělení máme dvě možnosti „Automatické“ a „Vlastní“
Pokud jste v Linuxu noví, můžete se rozhodnout ponechat dělení na „Automaticky“. Díky této možnosti instalátor automaticky a inteligentně rozdělí váš pevný disk na oddíly a ušetří vám utrpení spojené s ručním rozdělováním.
V případě, že chcete vytvořit přizpůsobené schéma oddílů, zvolte „vlastní“ metodu. V tomto článku vytvořím vlastní oddíl oddílu výběrem možnosti ‚vlastní‘.
Až budete hotovi, klikněte na tlačítko ‚Hotovo‘ v levém rohu.
Protože mám 40GB pevný disk, budu vytvářet následující oddíly založené na LVM
- /boot – 2 GB (ext4)
- /home – 10 GB (xfs)
- / – 25 GB (xfs)
- Swap – 2 GB
Vytvořme tedy náš první oddíl jako /boot. Vyberte LVM a poté klikněte na symbol plus a poté určete bod připojení jako /boot a velikost jako 2 GB.
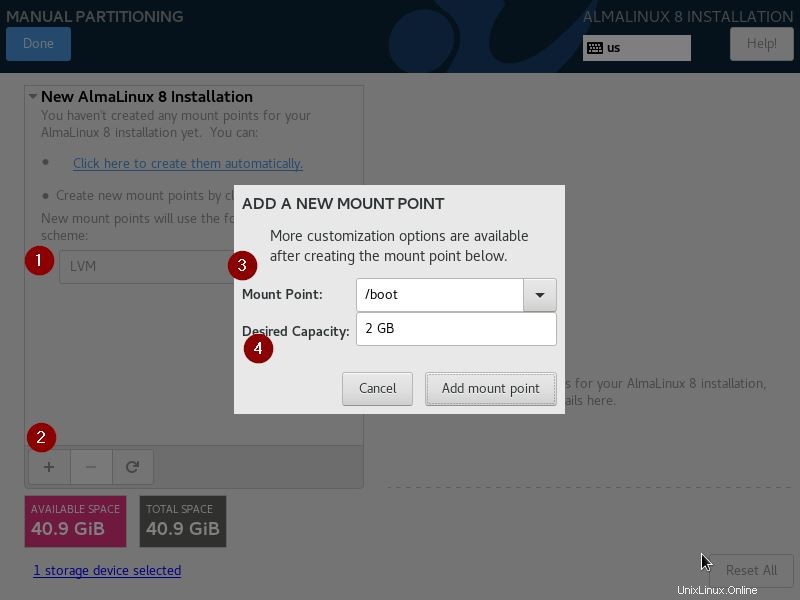
Klikněte na ‚Přidat bod připojení‘
Na další obrazovce změňte souborový systém z xfs na ext4 a poté klikněte na ‚Aktualizovat nastavení‘.
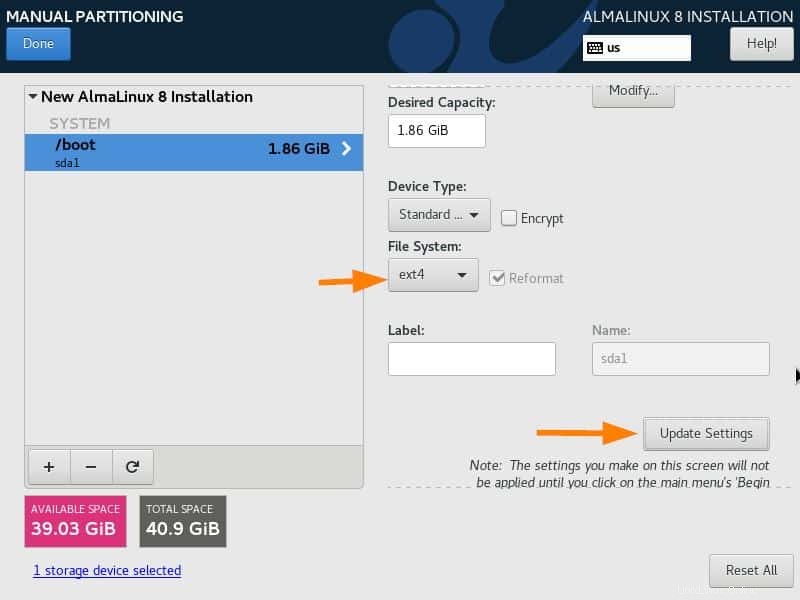
Vytvořte další oddíl jako /home o velikosti 10 GB
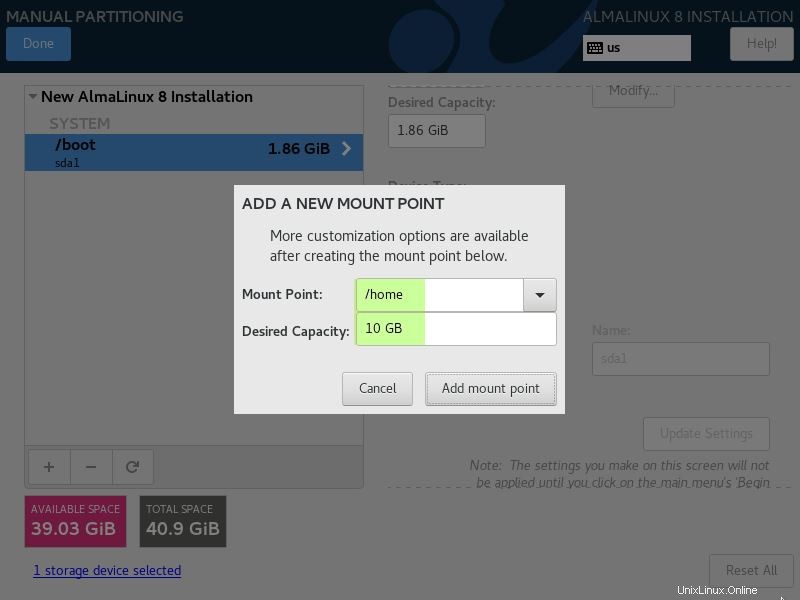
Klikněte na ‚Přidat bod připojení‘
Podobně vytvořte zbývající dva oddíly jako / a swap o velikosti 25 GB a 2 GB.
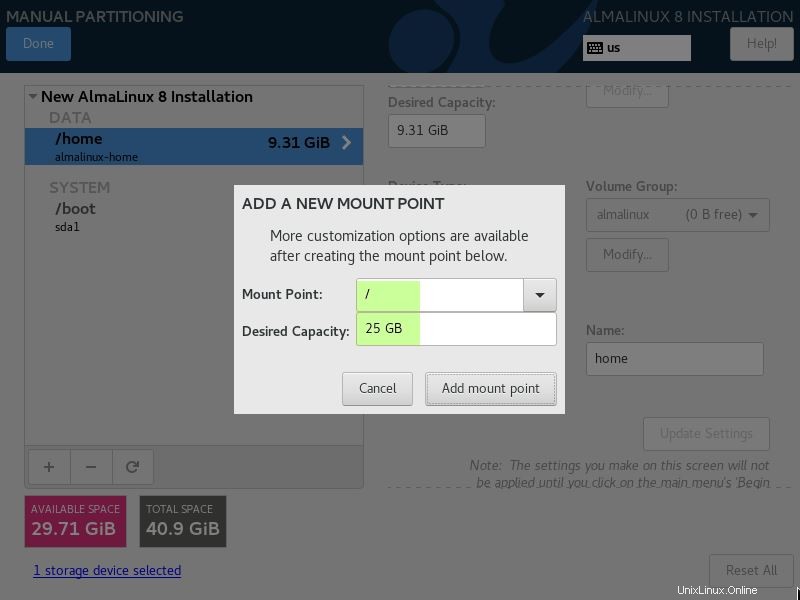
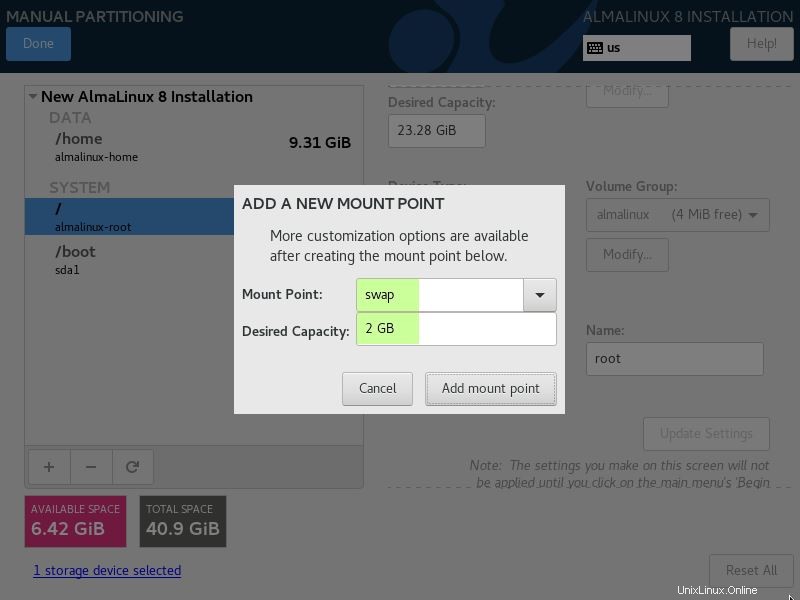
Jakmile skončíme s vytvářením oddílu, klikněte na možnost „Hotovo“, jak je uvedeno níže,
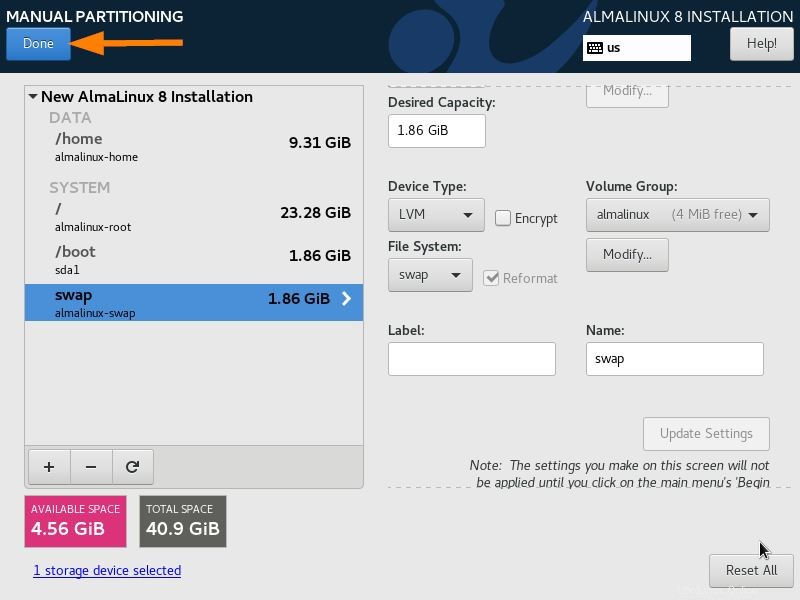
Na další obrazovce vyberte možnost „Přijmout změny“ a zapište změny na disk.
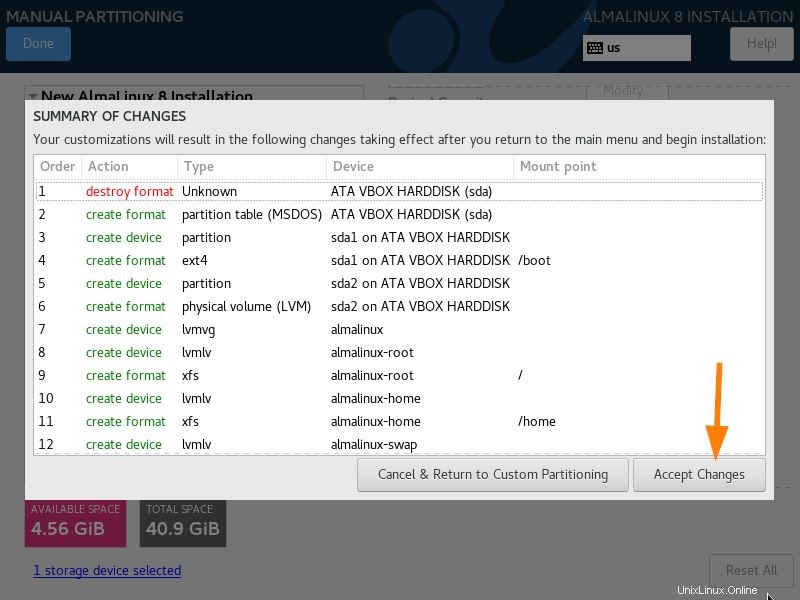
Krok 5) Nakonfigurujte síť a název hostitele
Ve výchozím nastavení je funkce sítě vypnuta. Musíme povolit síť, aby se náš systém mohl připojit k internetu, což bude nutné pro instalaci balíčků a nastavení přesného času a data.
Klikněte tedy na sekci „Síť a název hostitele“.
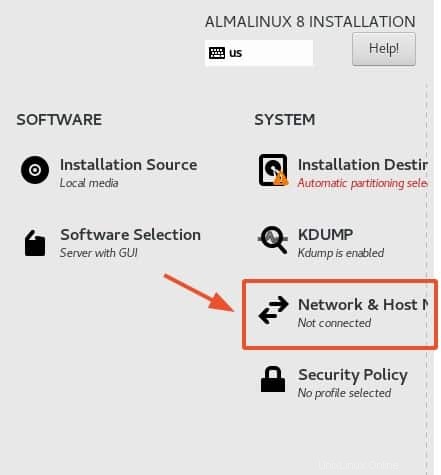
V okně „Network &Hostname“ zapněte ethernetové připojení, které odpovídá vašemu síťovému rozhraní, jak je znázorněno.
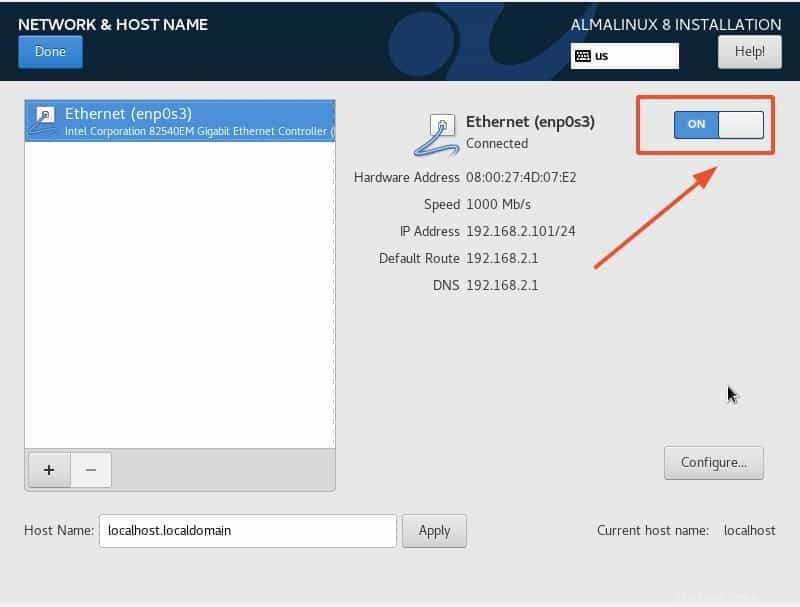
Ve spodní části můžete také nastavit preferovaný název hostitele. Ve výchozím nastavení je toto nastaveno na localhost.localdomain. Neváhejte zadat preferovaný název hostitele a klikněte na tlačítko „Použít“.
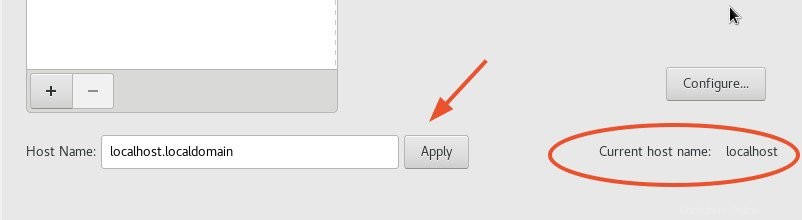
Nakonec uložte změny kliknutím na tlačítko ‚Hotovo‘ v pravém horním rohu.
Krok 6) Nakonfigurujte uživatelská nastavení
Dále musíme nastavit uživatele root a heslo pro uživatele root. Uživatel root má v systému absolutní práva a může provádět jakékoli potřebné změny. Proto pod ‚USER SETTINGS‘ klikněte na sekci ‚Root Password‘, jak je znázorněno.
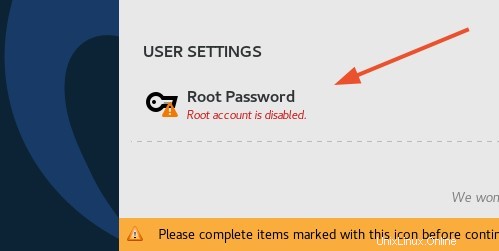
Chcete-li vytvořit uživatele root, nezapomeňte zadat heslo uživatele root a potvrdit jej podle obrázku. Z bezpečnostních důvodů poskytněte silné heslo s kombinací velkých, malých písmen, čísel a speciálních znaků.
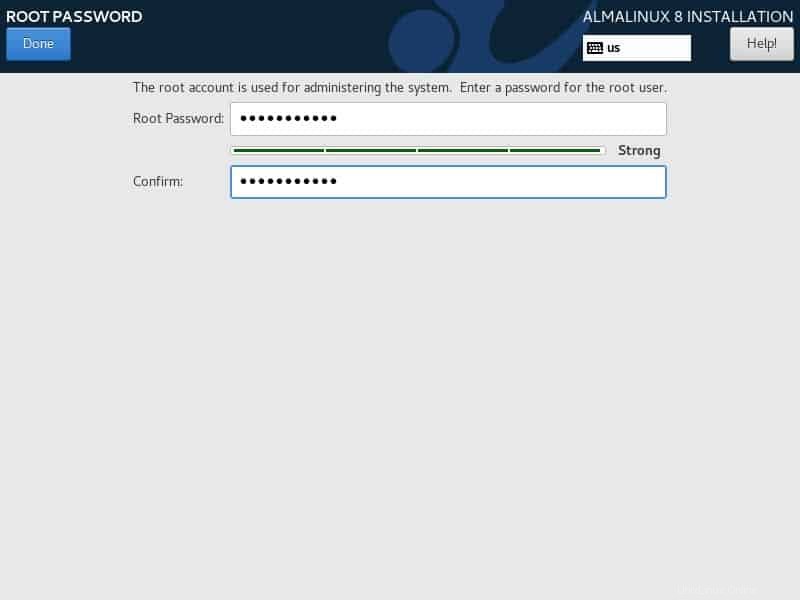
Poté budete požádáni o vytvoření běžného uživatele, pomocí kterého se budete poprvé přihlašovat. Klikněte tedy na možnost „Vytvoření uživatele“, jak je uvedeno níže.
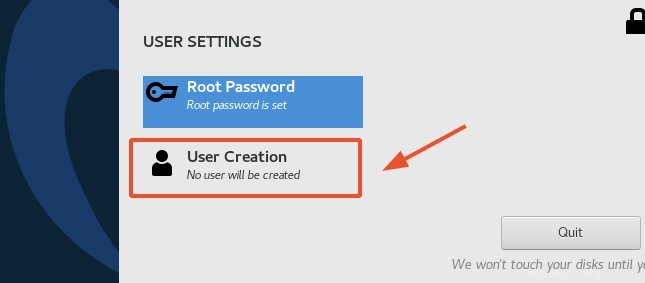
Uveďte celé jméno a uživatelské jméno uživatele. Poté zadejte heslo a potvrďte jej podle obrázku.
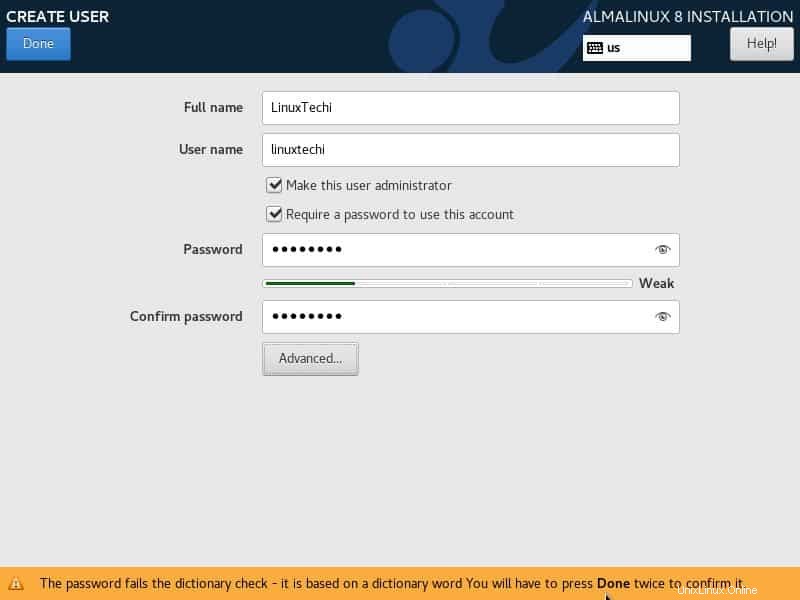
Krok 7) Konfigurace výběru softwaru
Ve výchozím nastavení je základní prostředí nastaveno na „Server s GUI“. Pokud to potřebujete změnit a vybrat jiné možnosti, klikněte na „Výběr softwaru“ podle obrázku.
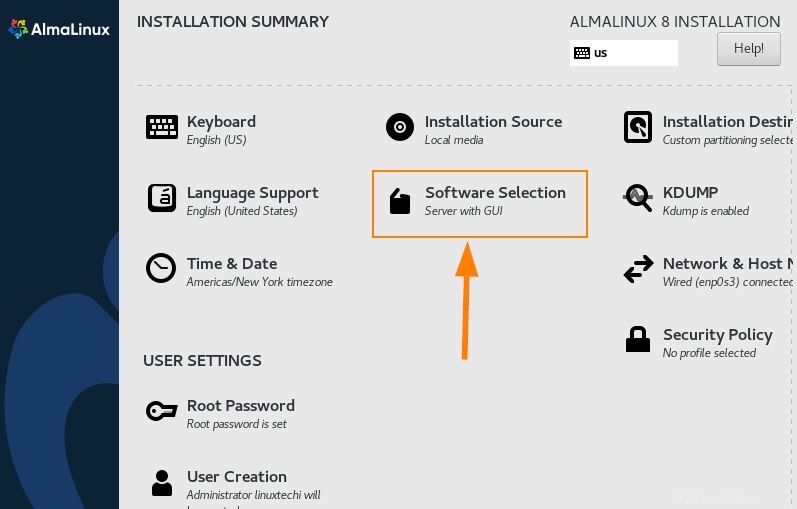
Neváhejte a vyberte si preferované základní prostředí nebo si vyberte jakýkoli další software pro svůj výběr a kliknutím na tlačítko ‚Hotovo‘ se vraťte do okna shrnutí.
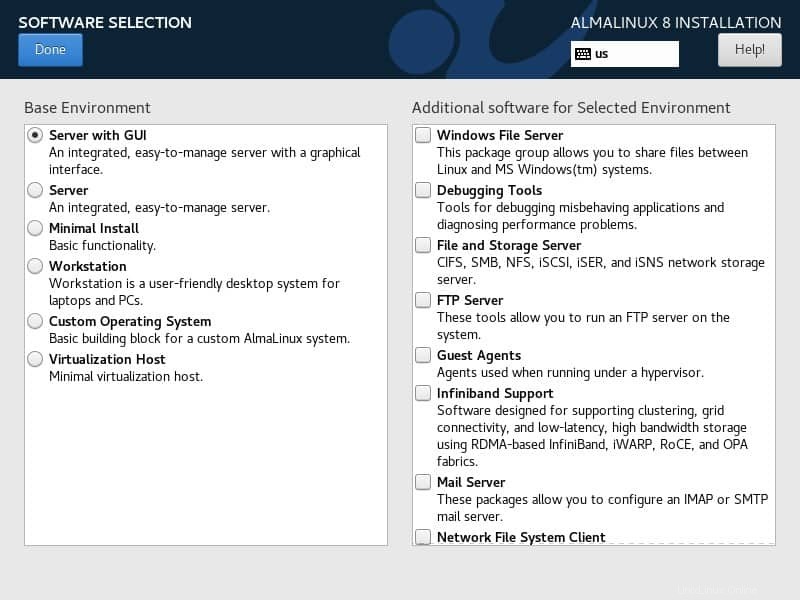
Krok 8) Zahajte instalaci
Po nakonfigurování všech hlavních nastavení zahajte instalaci kliknutím na „Zahájit instalaci“ v pravém dolním rohu.
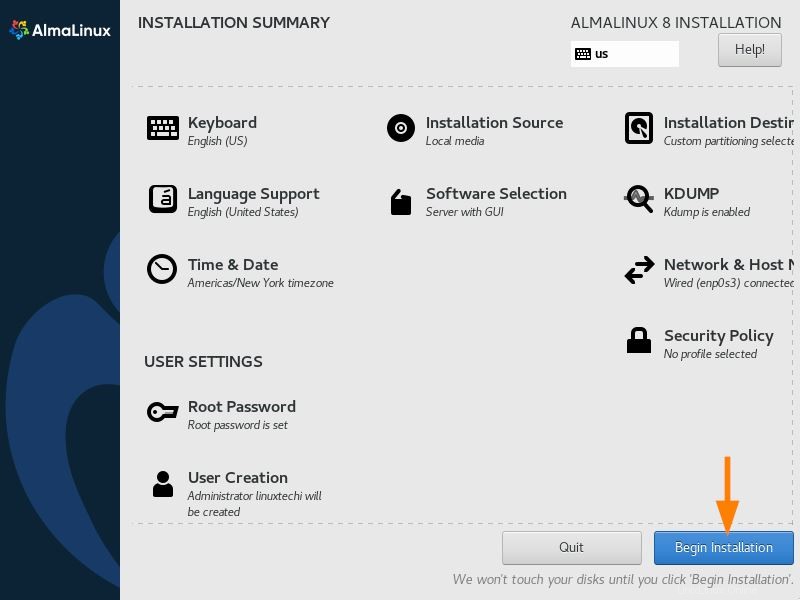
To chvíli trvá, než systém nainstaluje a nakonfiguruje všechny potřebné softwarové balíčky, knihovny a spouštěcí soubory. Je proto ideální chvíle dát si pauzu a spěchat do obchodu s potravinami nebo si dát šálek horké čokolády 🙂
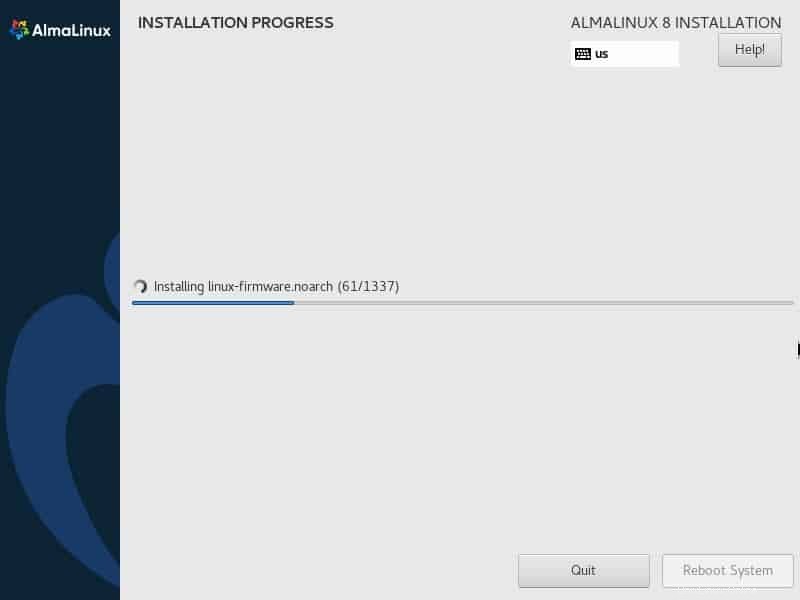
Po dokončení instalace se na ukazateli průběhu zobrazí slovo ‚Dokončeno!‘. V tomto okamžiku je na vašem systému nainstalován AlmaLinux. Nyní můžete stisknout tlačítko „Reboot“ a vysunout zaváděcí USB médium.
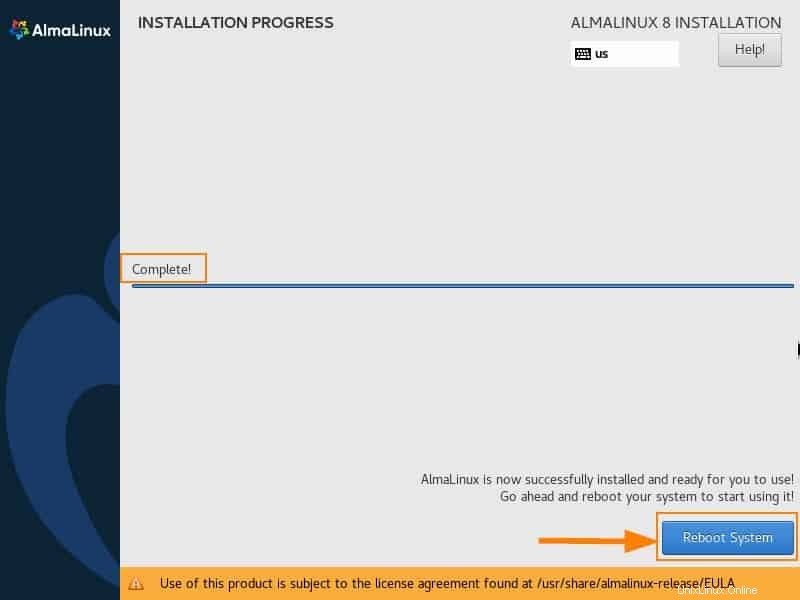
Krok 9) Přijměte licenční smlouvu
Jakmile se systém restartuje, klikněte na sekci ‚Informace o licenci‘, jak je znázorněno.
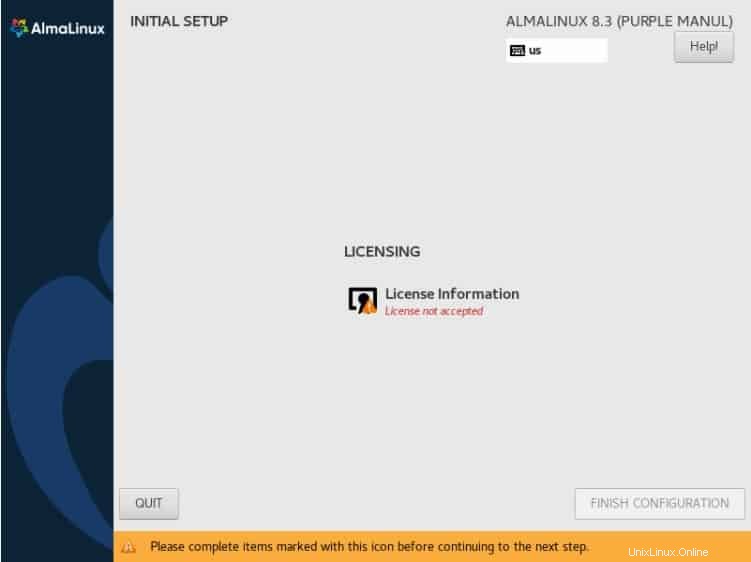
Přijměte licenční smlouvu zaškrtnutím políčka níže a kliknutím na „Hotovo“ se vraťte zpět.
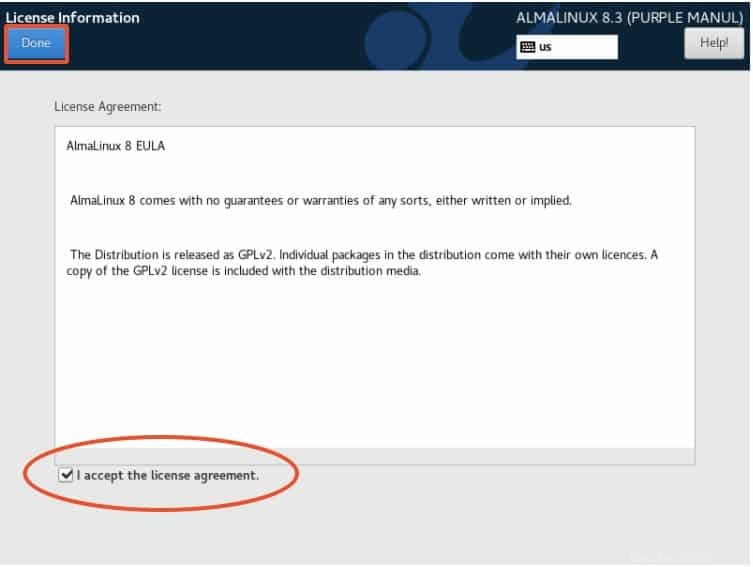
A nakonec klikněte na ‚FINISH CONFIGURATION‘ pro dokončení instalace.
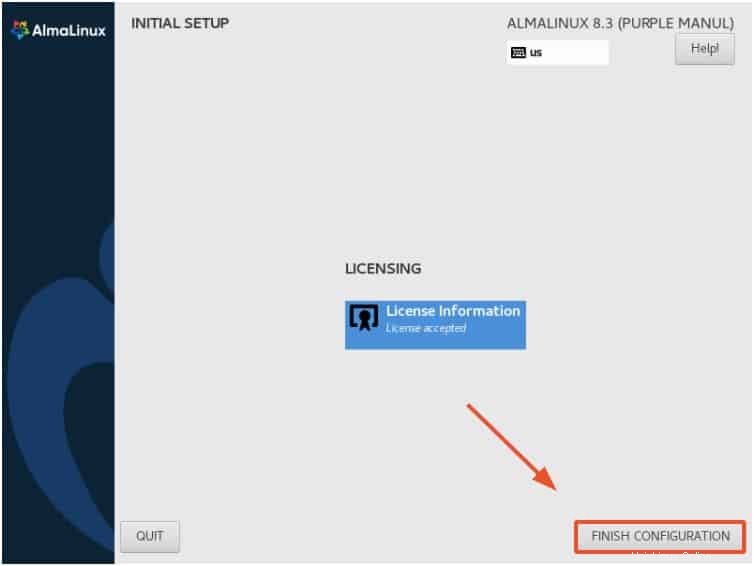
Krok 10) Přihlaste se do AlmaLinux
Zobrazí se přihlašovací stránka AlmaLinux, která vyžaduje přihlášení. Jednoduše zadejte své heslo a klikněte na tlačítko ‚Přihlásit se‘.
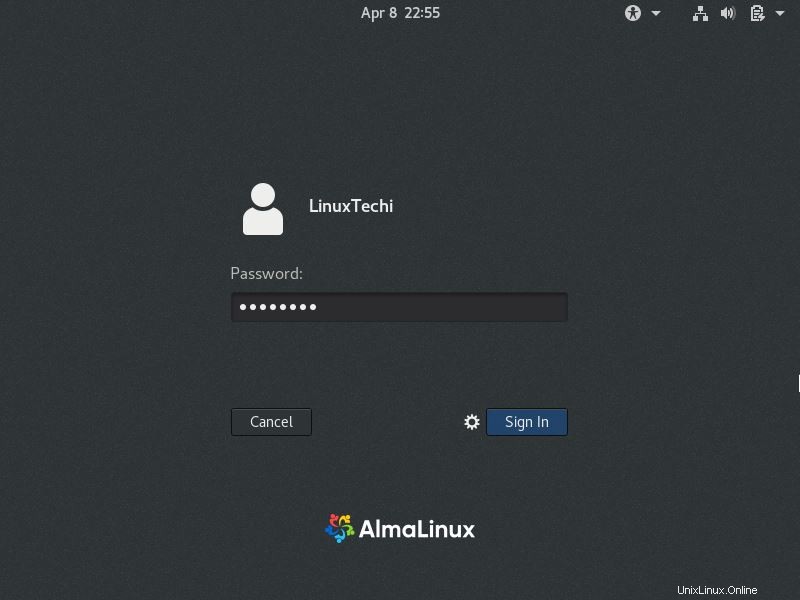
Poté budete uvedeni do ohromující pracovní plochy AlmaLinuxu, jak je znázorněno.
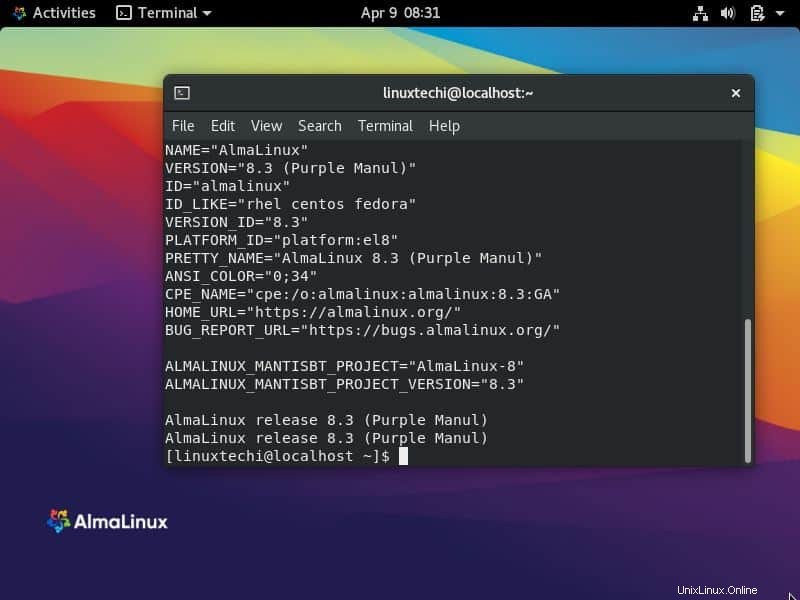
Gratulujeme! Úspěšně jste nainstalovali AlmaLinux. Nyní můžete aktualizovat systémové balíčky a provádět další poinstalační úlohy, jak uznáte za vhodné.