WordPress je bezplatný, open-source a celosvětově nejpopulárnější CMS postavený výhradně v PHP. Používají ho tisíce lidí po celém světě pro provozování blogů, obchodních webů a obchodů s elektronickým obchodem. Má několik skvělých funkcí, včetně jednoduchého a snadno použitelného panelu pro správu, tisíců pluginů, obrovské komunity, podrobných témat, přizpůsobení a dalších.
V této příručce vám ukážeme, jak nainstalovat WordPress s Apache a Let's Encrypt SSL na AlmaLinux 8.
Předpoklady
- Server se systémem AlmaLinux 8.
- Platný název domény s adresou IP vašeho serveru.
- Na serveru je nakonfigurováno heslo uživatele root.
Instalovat LAMP Server
WordPress vyžaduje, aby byl na vašem serveru nainstalován server LAMP. Můžete jej nainstalovat pomocí následujícího příkazu:
dnf install httpd mariadb-server php php-mysqlnd php-dom php-simplexml php-xml php-xmlreader php-curl php-exif php-ftp php-gd php-iconv php-json php-mbstring php-posix php-sockets php-tokenizer unzip -y
Po instalaci serveru LAMP spusťte službu Apache a MariaDB a povolte jim spuštění při restartu systému:
systemctl start mariadb
systemctl start httpd
systemctl enable mariadb
systemctl enable httpd
Jakmile budete hotovi, můžete přejít k dalšímu kroku.
Konfigurace databáze MariaDB
Nejprve budete muset nastavit root heslo MariaDB a zabezpečit instalaci MariaDB. Můžete to udělat pomocí následujícího příkazu:
mysql_secure_installation
Odpovězte na všechny otázky, jak je uvedeno níže:
Enter current password for root (enter for none): Set root password? [Y/n] Y New password: Re-enter new password: Remove anonymous users? [Y/n] Y Disallow root login remotely? [Y/n] Y Remove test database and access to it? [Y/n] Y Reload privilege tables now? [Y/n] Y
Až budete hotovi, přihlaste se do MariaDB pomocí následujícího příkazu:
mysql -u root -p
Jakmile se přihlásíte, vytvořte databázi a uživatele pro WordPress:
MariaDB [(none)]> CREATE DATABASE wordpress;
MariaDB [(none)]> CREATE USER `wordpress`@`localhost` IDENTIFIED BY 'password';
Dále udělte všechna oprávnění databázi WordPress pomocí příkazu níže:
MariaDB [(none)]> GRANT ALL ON wordpress.* TO `wordpress`@`localhost`;
Dále vyprázdněte oprávnění a ukončete prostředí MariaDB pomocí následujícího příkazu:
MariaDB [(none)]> FLUSH PRIVILEGES;
MariaDB [(none)]> EXIT;
Jakmile budete hotovi, můžete přejít k dalšímu kroku.
Stáhnout WordPress
Dále změňte adresář na webový kořen Apache a stáhněte si nejnovější verzi WordPressu pomocí následujícího příkazu:
cd /var/www/html
wget https://wordpress.org/latest.tar.gz
Po dokončení stahování rozbalte stažený soubor pomocí následujícího příkazu:
tar -xvzf latest.tar.gz
Dále změňte adresář na wordpress a přejmenujte vzorový konfigurační soubor:
cd wordpress
mv wp-config-sample.php wp-config.php
Dále upravte konfigurační soubor pomocí následujícího příkazu:
nano wp-config.php
Definujte konfiguraci databáze, jak je uvedeno níže:
/** The name of the database for WordPress */ define( 'DB_NAME', 'wordpress' ); /** MySQL database username */ define( 'DB_USER', 'wordpress' ); /** MySQL database password */ define( 'DB_PASSWORD', 'password' ); /** MySQL hostname */ define( 'DB_HOST', 'localhost' );
Po dokončení uložte a zavřete soubor a poté nastavte správná oprávnění pro adresář WordPress:
chown -R apache:apache /var/www/html/wordpress
Jakmile budete hotovi, můžete přejít k dalšímu kroku.
Konfigurace Apache pro WordPress
Dále budete muset vytvořit konfigurační soubor virtuálního hostitele Apache pro WordPress. Můžete jej vytvořit pomocí následujícího příkazu:
nano /etc/httpd/conf.d/wordpress.conf
Přidejte následující řádky:
<VirtualHost *:80> ServerAdmin [email protected] DocumentRoot "/var/www/html/wordpress" ServerName wordpress.example.com ErrorLog "/var/log/httpd/example.com-error_log" CustomLog "/var/log/httpd/example.com-access_log" combined <Directory "/var/www/html/wordpress"> DirectoryIndex index.html index.php Options FollowSymLinks AllowOverride All Require all granted </Directory> </VirtualHost>
Uložte a zavřete soubor a poté restartujte službu Apache, aby se změny projevily:
systemctl restart httpd
Stav Apache můžete zkontrolovat pomocí následujícího příkazu:
systemctl status httpd
Měli byste získat následující výstup:
? httpd.service - The Apache HTTP Server
Loaded: loaded (/usr/lib/systemd/system/httpd.service; disabled; vendor preset: disabled)
Active: active (running) since Fri 2021-07-09 03:30:47 EDT; 3s ago
Docs: man:httpd.service(8)
Main PID: 4153 (httpd)
Status: "Started, listening on: port 80"
Tasks: 213 (limit: 12524)
Memory: 24.5M
CGroup: /system.slice/httpd.service
??4153 /usr/sbin/httpd -DFOREGROUND
??4155 /usr/sbin/httpd -DFOREGROUND
??4156 /usr/sbin/httpd -DFOREGROUND
??4157 /usr/sbin/httpd -DFOREGROUND
??4158 /usr/sbin/httpd -DFOREGROUND
Jul 09 03:30:47 AlmaLinux systemd[1]: Stopped The Apache HTTP Server.
Jul 09 03:30:47 AlmaLinux systemd[1]: Starting The Apache HTTP Server...
Jakmile budete hotovi, můžete přejít k dalšímu kroku.
Zabezpečte WordPress pomocí Let's Encrypt SSL
Dále budete muset nainstalovat klienta Certbot pro instalaci Let's Encrypt SSL pro WordPress. Můžete jej nainstalovat pomocí následujícího příkazu:
dnf install epel-release -y
dnf install certbot python3-certbot-apache
Dále získejte a nainstalujte certifikát SSL pro vaši doménu lets pomocí následujícího příkazu:
certbot --apache -d wordpress.example.com
Budete požádáni, abyste uvedli svou e-mailovou adresu a přijali podmínky služby:
Saving debug log to /var/log/letsencrypt/letsencrypt.log Plugins selected: Authenticator apache, Installer apache Enter email address (used for urgent renewal and security notices) (Enter 'c' to cancel): [email protected] - - - - - - - - - - - - - - - - - - - - - - - - - - - - - - - - - - - - - - - - Please read the Terms of Service at https://letsencrypt.org/documents/LE-SA-v1.2-November-15-2017.pdf. You must agree in order to register with the ACME server. Do you agree? - - - - - - - - - - - - - - - - - - - - - - - - - - - - - - - - - - - - - - - - (Y)es/(N)o: Y - - - - - - - - - - - - - - - - - - - - - - - - - - - - - - - - - - - - - - - - Would you be willing, once your first certificate is successfully issued, to share your email address with the Electronic Frontier Foundation, a founding partner of the Let's Encrypt project and the non-profit organization that develops Certbot? We'd like to send you email about our work encrypting the web, EFF news, campaigns, and ways to support digital freedom. - - - - - - - - - - - - - - - - - - - - - - - - - - - - - - - - - - - - - - - - (Y)es/(N)o: Y Account registered. Requesting a certificate for wordpress.example.com Performing the following challenges: http-01 challenge for wordpress.example.com Waiting for verification... Cleaning up challenges Deploying Certificate to VirtualHost /etc/httpd/conf.d/wordpress.conf Redirecting all traffic on port 80 to ssl in /etc/httpd/conf.d/wordpress.conf - - - - - - - - - - - - - - - - - - - - - - - - - - - - - - - - - - - - - - - - Congratulations! You have successfully enabled https://wordpress.example.com - - - - - - - - - - - - - - - - - - - - - - - - - - - - - - - - - - - - - - - - Subscribe to the EFF mailing list (email: [email protected]). IMPORTANT NOTES: - Congratulations! Your certificate and chain have been saved at: /etc/letsencrypt/live/wordpress.example.com/fullchain.pem Your key file has been saved at: /etc/letsencrypt/live/wordpress.example.com/privkey.pem Your certificate will expire on 2022-02-09. To obtain a new or tweaked version of this certificate in the future, simply run certbot again with the "certonly" option. To non-interactively renew *all* of your certificates, run "certbot renew" - If you like Certbot, please consider supporting our work by: Donating to ISRG / Let's Encrypt: https://letsencrypt.org/donate Donating to EFF: https://eff.org/donate-le
Konfigurovat bránu firewall
Dále budete muset povolit porty 80 a 443 přes firewall. Můžete je povolit pomocí následujícího příkazu:
firewall-cmd --permanent --zone=public --add-service=http
firewall-cmd --permanent --zone=public --add-service=https
Poté znovu načtěte firewall, aby se změny projevily:
firewall-cmd --reload
Jakmile budete hotovi, můžete přejít k dalšímu kroku.
Přístup k ovládacímu panelu WordPress
Dále otevřete webový prohlížeč a přejděte na panel administrátora WordPress pomocí adresy URL https://wordpress.example.com . Budete přesměrováni na následující stránku:
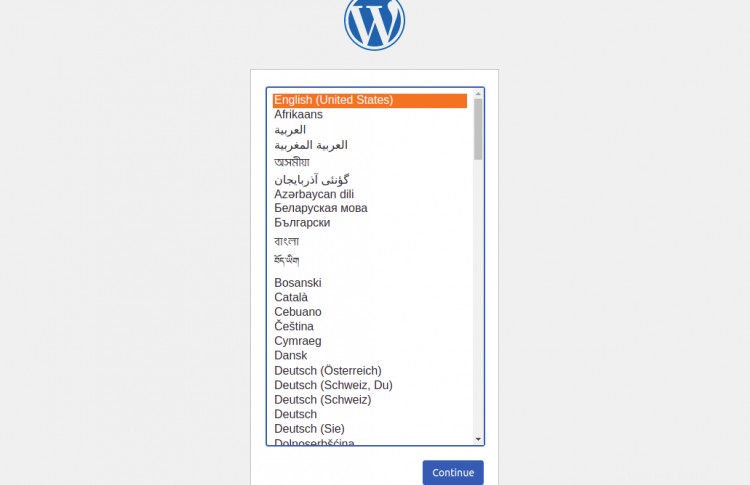
Vyberte jazyk a klikněte na tlačítko Pokračovat . Měli byste vidět konfigurační stránku webu WordPress:
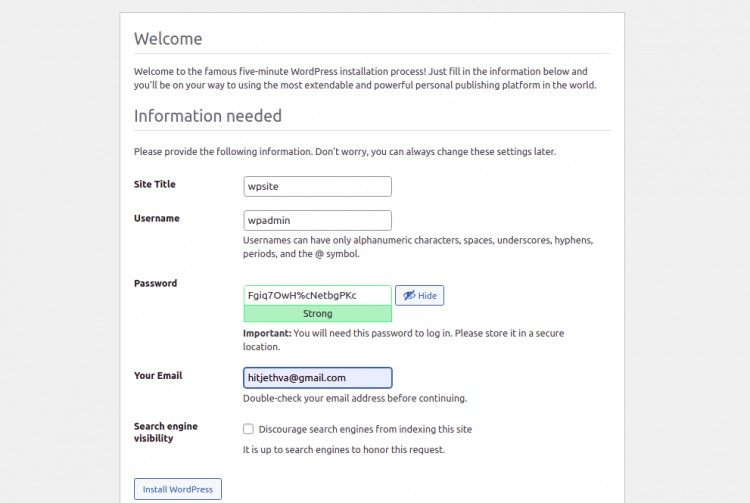
Zadejte informace o svém webu a klikněte na Instalovat WordPress knoflík. Po dokončení instalace byste měli vidět následující stránku:

Klikněte na Přihlásit knoflík. Budete přesměrováni na přihlašovací stránku WordPress:

Zadejte své administrátorské uživatelské jméno, heslo a klikněte na Přihlásit knoflík. Na následující stránce byste měli vidět řídicí panel WordPress:
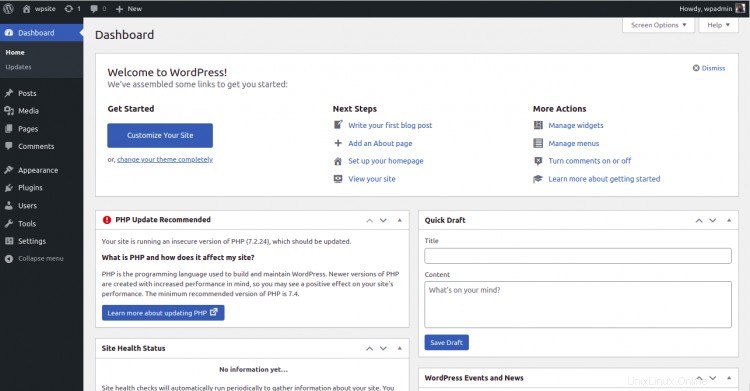
Závěr
Gratulujeme! úspěšně jste nainstalovali WordPress s Apache a Let's Encrypt SSL na AlmaLinux 8. Nyní si můžete snadno vytvořit svůj vlastní web pomocí WordPress. Pokud máte nějaké dotazy, neváhejte se mě zeptat.