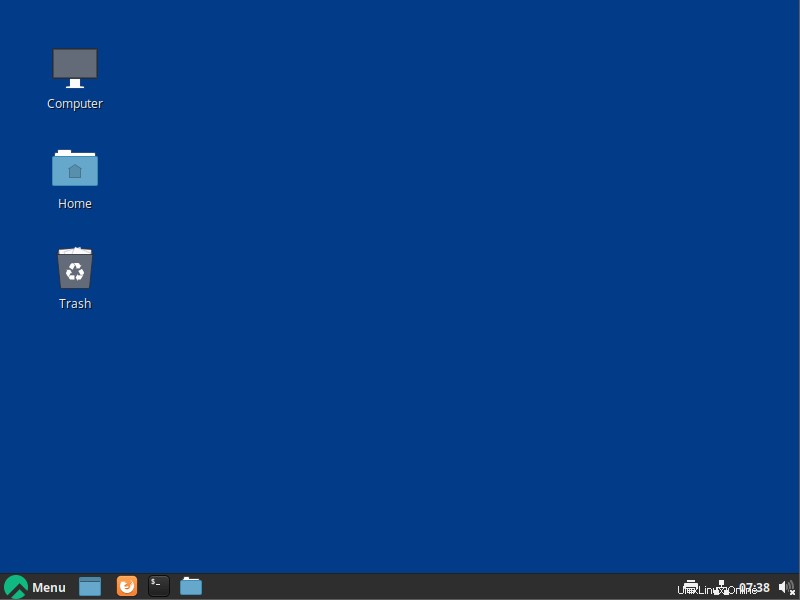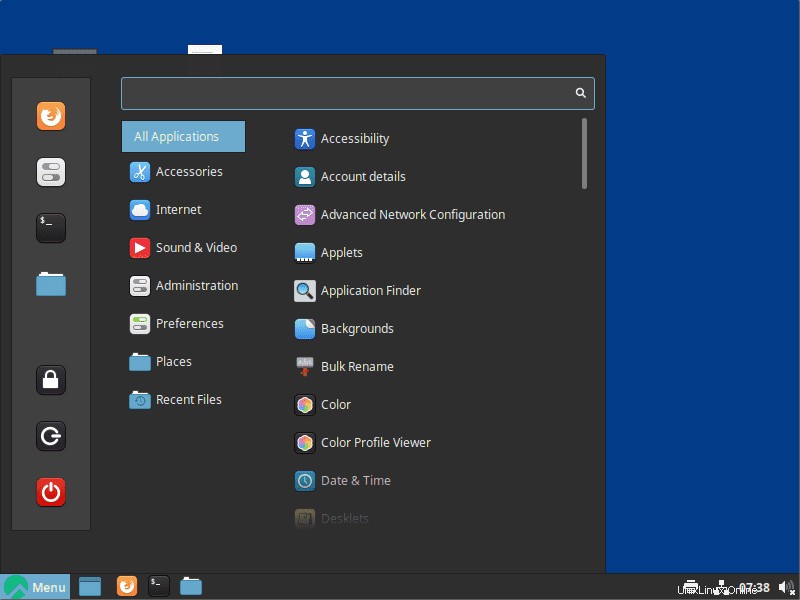Chcete nainstalovat prostředí Cinnamon Desktop na server nebo desktop AlmaLinux 8 CLI? Zde jsou příkazy, které je třeba dodržovat.
Prostředí Cinnamon Desktop je jedním z oblíbených uživatelských rozhraní díky svému středně těžkému a známému uživatelskému rozhraní podobnému Windows. Skořice je vizuálně složitější než Mate. Je zde více efektů a animací na úkor výkonu. Ale pokud máte středně aktuální počítač, poběží hladce. Cinnamon nabízí mnohem modernější vzhled a přitom zůstává jemný a jednoduchý.
Jedná se o další vývoj Gnome 3. Proto mohou být podporovány novější a rozsáhlejší funkce. To zahrnuje celá témata, která můžete aktivovat v Cinnamon.
Applety na hlavním panelu Cinnamon jsou také efektivnější. V zásadě můžete do hlavního panelu integrovat i vlastní rozšíření. To však vyžaduje pokročilé znalosti programování.
Ve výchozím nastavení je toto desktopové GUI s Linux Mint jako desktopové prostředí, ale můžeme jej nainstalovat i na Almalinux 8.
Nainstalujte Cinnamon Desktop na AlmaLinux 8
Zde uvedený příkaz k instalaci grafického uživatelského rozhraní Cinnamon Desktop na server Almalinux 8 nebo Desktop bude stejný pro další Linux založený na RedHat, jako je CentOS 8 stream a Oracle Linux.
1. Požadavky
• Almalinux 8 na bázi RedHat
• Uživatel sudo bez oprávnění root
• Přístup k příkazovému terminálu
• Připojení k internetu
2. Aktualizujte svůj AlmaLinux 8
Než se posuneme dále a nainstalujeme plochu Cinnamon na váš Almalinux, nejprve se ujistěte, že všechny věci na našem operačním systému Linux jsou aktuální. K tomu stačí spustit příkaz Dnf update, uvedený níže.
sudo -y dnf update && sudo dnf upgrade
3. Přidejte úložiště EPEL a povolte PowerTools
Existují některé závislosti nebo balíčky, které jsou k dispozici prostřednictvím úložiště EPEL společnosti RedHat a PowerTools. Na rozdíl od EPEL repo je PowerTools již na našem AlmaLinuxu 8, jen ho musíme povolit. Postupujte tedy podle uvedených příkazů:
sudo dnf install epel-release -y
sudo dnf config-manager --set-enabled powertools
Jakmile přidáte úložiště, spusťte jednou příkaz update, aby se obnovila mezipaměť úložiště.
sudo dnf update
4. Přidejte úložiště pro Cinnamon na AlmaLinux 8
Jako obvykle, stejně jako mnoho jiných prostředí Desktop Linux, Cinnamon také není k dispozici prostřednictvím výchozího základního úložiště Almalinuxu. Hlavním důvodem je, že většinu času Redhat Linux používají profesionálové v serverovém prostředí s rozhraním příkazového řádku.
Proto musíme povolit některá úložiště Corp, abychom získali balíčky pro instalaci Cinnamon
sudo dnf copr enable stenstorp/cinnamon
sudo dnf copr enable stenstorp/lightdm
sudo dnf copr enable stenstorp/icon-themes
Spuštěním příkazu aktualizace systému obnovte mezipaměť úložiště.
sudo dnf update
5. Nainstalujte Cinnamon Desktop na Almalinux 8
Již jsme přidali všechna úložiště zdrojů balíčků, která jsme potřebovali pro instalaci desktopového prostředí Cinnamon na Almalinux 8. Použijte tedy správce balíčků DNF, abyste získali to, co je pro toto GUI vyžadováno.
sudo dnf install cinnamon gnome-terminal gnome-system-monitor mint-themes mint-y-theme mint-*-icons
6. Nainstalujte LightDM Display Manager
Podle správce úložiště Cinnamon pro systémy Linux založené na Redhat by výchozí zobrazení GDM v systému pomocí výchozího rozhraní GNOME mohlo způsobit problémy. Proto se doporučuje nainstalovat LightDM, je to také vyžadováno, pokud používáte server příkazového řádku.
sudo dnf install lightdm-settings slick-greeter-cinnamon
Poté vypněte GDM a povolte správce zobrazení LightDM
sudo systemctl disable gdm
sudo systemctl enable lightdm
Ti, kteří používají rozhraní příkazového řádku serveru Almalinux, také potřebují nastavit výchozí cíl na grafické uživatelské rozhraní.
sudo systemctl set-default graphical.target
Jakmile budou všechny výše uvedené příkazy úspěšně provedeny, restartujte systém.
sudo reboot
7. Přihlaste se Cinnamon Desktop
Máme hotovo se všemi požadovanými konfiguracemi potřebnými k instalaci a používání uživatelského rozhraní Cinnamon Desktop na AlmaLinux 8. Chcete-li jej nyní použít jako výchozí rozhraní v systému Linux, kde uživatel již má Gnome nebo jakékoli jiné uživatelské rozhraní, vyberte uživatele na přihlašovací obrazovce a poté klikněte na ikonu CLOG, odkud vyberte nainstalovaný CINNAMON.
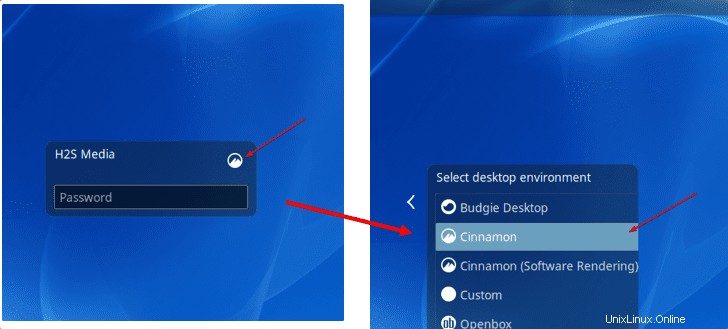
8. Desktop Environment
Konečně budete mít uživatelské rozhraní Cinnamon Desktop na ploše AlmaLinux 8 s elegantními ikonami a rozhraním podobným Windows. Nabídka Start je na levé straně podobná Win 7 a 10 se všemi základními linuxovými aplikacemi.