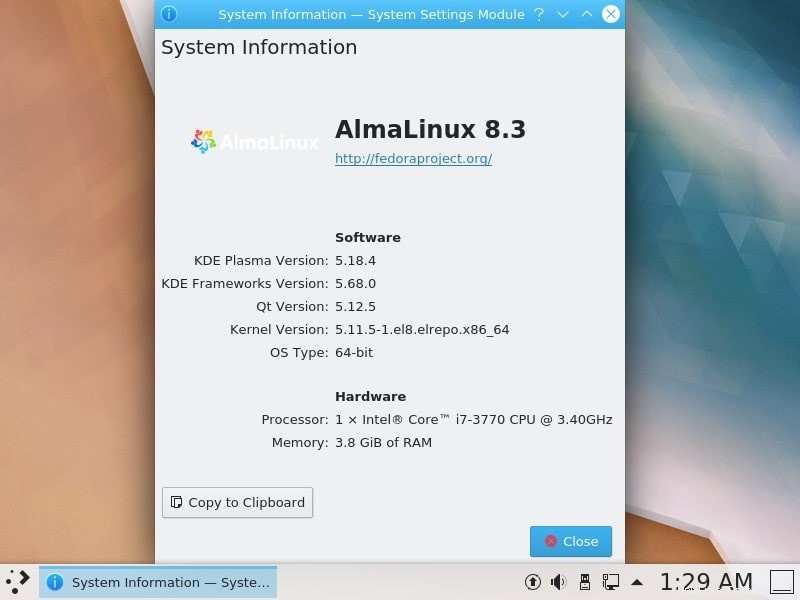Pokud jste si nainstalovali verzi AlmaLinuxu 8 pro příkazový řádek a nyní chcete nainstalovat grafické uživatelské rozhraní KDE, postupujte podle následujících kroků a příkazů…
AlmaLinux je standardně dodáván s Gnome Desktop GUI, stejně jako stávající verze CentOS 8. Dokonce i ti, kteří si nainstalovali plnou verzi této verze pro stolní počítače, si mohou nainstalovat také KDE a snadno mezi nimi přepínat, kdykoli chtějí.
„KDE Community“ je mezinárodní tým, který vyvíjí bezplatný software s otevřeným zdrojovým kódem pro stolní počítače i mobilní zařízení. Kromě různého softwaru nabízí komunita také desktopové prostředí zvané KDE Plasma pro platformy Linux a UNIX.
Kromě toho existují stovky dalších programů KDE v mnoha kategoriích, jako je internet, multimédia, zábava, vzdělávání, grafika a vývoj softwaru. Software KDE je přeložen do více než 60 jazyků a je vždy navržen s ohledem na snadné použití a dostupnost. Aplikace komunity KDE běží nativně v systémech Linux, BSD, Solaris, Windows a Mac OS X.
Zde vám dáme vědět několik jednoduchých kroků k instalaci KDE Plasma na AlmaLinux 8 pomocí příkazového řádku. Tutoriál lze použít pro RHEL 8 a CentOS 8.
Co se zde naučíme:
- Příkaz k instalaci KDE Plasma Desktop na AlmaLinux
- Jak přepínat mezi Gnome a KDE Desktop?
Postup instalace KDE Desktop na AlmaLinux 8
1. Spusťte aktualizaci systému
Pokud používáte verzi CLI AlmaLinux 8, pak jste již na příkazovém řádku, zatímco uživatelé GUI Desktop musí otevřít aplikaci Command Terminal, aby mohli spustit níže uvedený příkaz:
sudo dnf update
2. Nainstalujte EPEL &Powertools Repository na AlmaLinux
Prostředí KDE nelze nainstalovat do výchozího úložiště tohoto Linuxu, takže stejně jako RHEL a CentOS musíme přidat EPEL (Extra balíčky pro Enterprise Linux).
sudo dnf install epel-release
sudo dnf install yum-utils
sudo dnf config-manager --set-enabled powertools
3. Viz GroupList Packages
Seznam všech balíčků dostupných k instalaci na Alma Linux v seznamu skupin pro tento typ:
yum group list
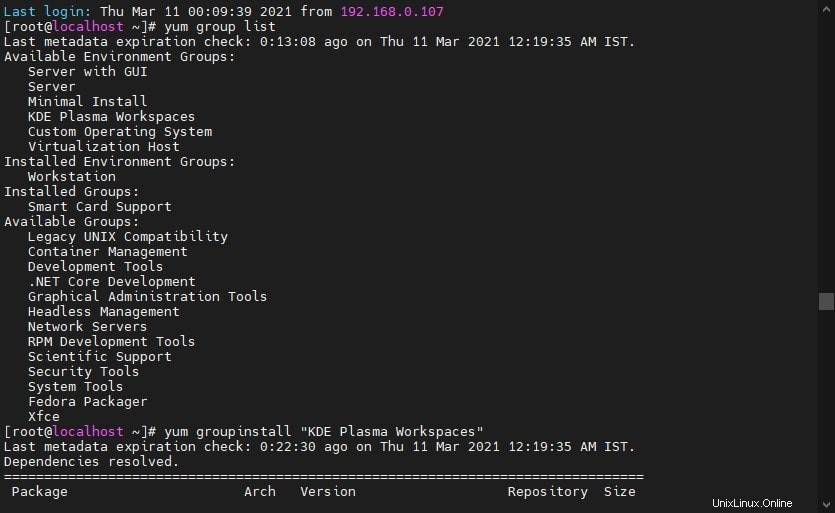
4. Nainstalujte KDE Plasma Workspace na AlmaLinux 8
Uvidíte dostupnou plochu KDE v seznamu skupin k instalaci a můžeme použít groupinstall příkaz dostat jeho balíčky do našeho systému.
sudo yum groupinstall "KDE Plasma Workspaces"
nebo
Při hledání jakýchkoli konfliktů použijte :
sudo yum groupinstall "KDE Plasma Workspaces" --allowerasing
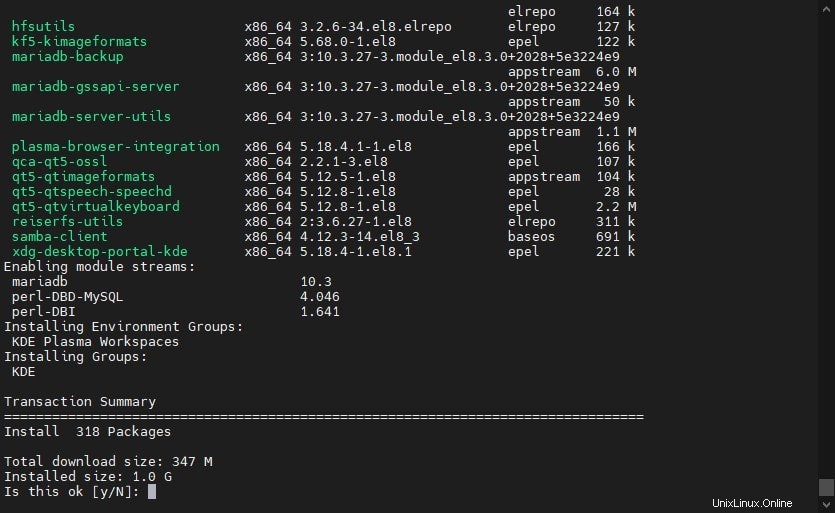
————————————————Další informace—————————————————————————-
Alternativně , můžete použít tento příkaz, ale všechny aplikace KDE tam nebudou a později je budete muset nainstalovat ručně, pokud zvolíte tento:
sudo dnf install plasma-desktop*
5. Nastavte cílovou grafiku
Pokud používáte verzi příkazového řádku AlmaLinux 8 nebo CentOS 8, pak pomocí následujícího příkazu nastavte cíl systému na grafický.
systemctl set-default graphical or systemctl set-default graphical.target
5. Restartujte a přihlaste se
Po dokončení instalace restartujte systém, aby se změny projevily. Nyní uživatel příkazového řádku uvidí grafickou přihlašovací obrazovku KDE, zatímco ti, kteří již používají plochu GNOME, musí při přihlášení přepnout prostředí plochy. Klikněte na své Uživatelské jméno a poté vyberte Ozubené kolo , jak je znázorněno na níže uvedeném snímku obrazovky, a poté vyberte Plazma . Poté zadejte své přihlašovací heslo.
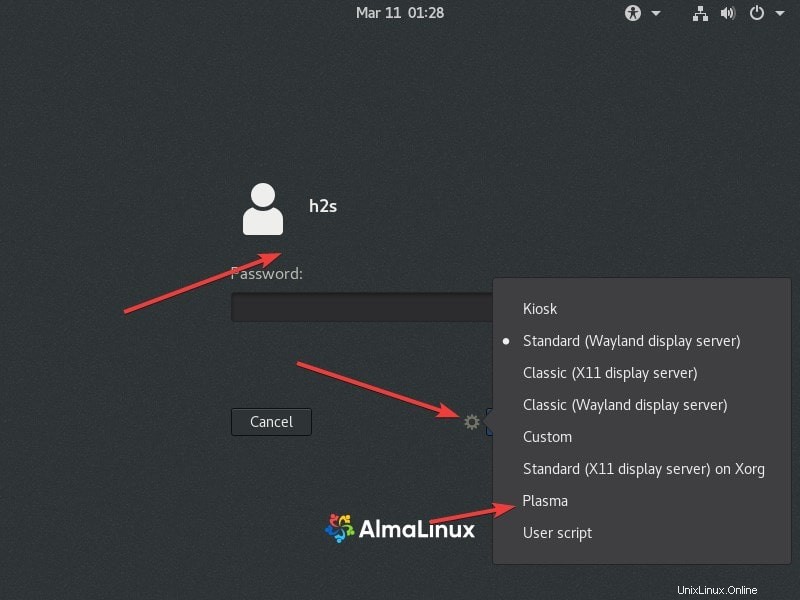
Konečně budete mít na svém AlmaLinuxu krásné rozhraní KDE Plasma Graphical Desktop. Tímto způsobem můžete používat GNOME a tento společně.
Odinstalujte KDE z AlmaLinux
V případě, že jej chcete odinstalovat, spusťte:
sudo yum groupremove "KDE Plasma Workspaces"