Tento podrobný průvodce pro začátečníky vám ukáže, jak nainstalovat Windows 10 do VirtualBoxu na Linuxu.
Pravidelně povzbuzuji lidi, aby používali Linux, a když jim uvedu důvody, proč přejít, vždy zmíním, že mohou používat Windows a Linux společně, pokud se ‚Linuxu bojí‘.
Jedním ze způsobů, jak používat oba systémy společně, je duální spouštění Windows a Linuxu. Funguje to dobře, až na to, že musíte přepínat mezi operačními systémy restartováním systému. To je poněkud nepohodlné.
Pokud jako já nepoužíváte Windows často a nechcete se trápit duálním spouštěním Ubuntu a Windows 10, doporučuji nainstalovat Windows 10 do Linuxu vytvořením virtuálního počítače. V dřívějším tutoriálu jsem vám ukázal, jak nainstalovat VMWare na Ubuntu, ale v tomto budeme používat Oracle VirtualBox k vytváření virtuálních počítačů a instalaci Windows 10 na ně.
Co je VirtualBox a jaké jsou jeho výhody?
VirtualBox je open-source virtualizační software od společnosti Oracle pro vytváření virtuálních strojů. S virtuálním počítačem můžete spouštět operační systém jako aplikaci ve vašem aktuálním operačním systému. Je to jako počítač uvnitř počítače.
Říká se jim virtuální stroje, protože v podstatě emulují jiné operační systémy, ale ve skutečnosti neinteragují s počítačovým systémem jako skutečný operační systém.
Pointa je, že se softwarem virtuálního stroje můžete Windows používat jako aplikaci v Linuxu. Na rozdíl od běžných aplikací spotřebovává spoustu paměti RAM. Tímto způsobem však můžete v Linuxu používat software a programy specifické pro Windows, aniž byste museli instalovat Windows úplně.
Nainstalujte Windows 10 do VirtualBoxu na Ubuntu a Linux Mint
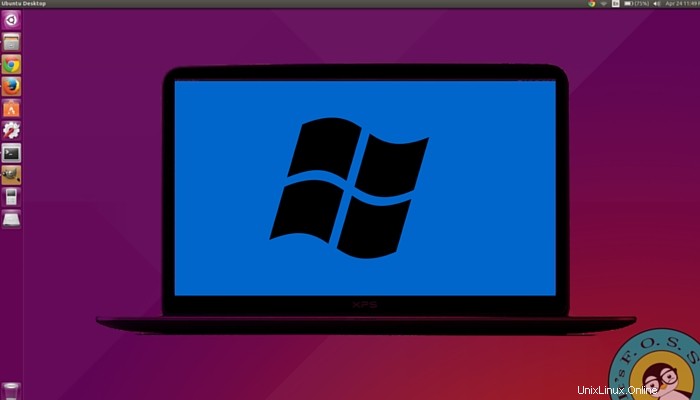
Před instalací Windows 10 do VirtualBoxu se nejprve podívejme, co potřebujete:
- Připojení k internetu s dobrou rychlostí nebo Windows 10 ISO, které jste si již stáhli.
- Alespoň 4 GB paměti RAM. Čím více paměti RAM máte, tím lépe.
- Přibližně 20 GB bezplatného úložiště pro instalaci systému Windows 10.
Jakmile se ujistíte, že máte předpoklady, pojďme se podívat, jak na to. Pokud chcete, můžete se na tento tutoriál podívat jako na video. Přihlaste se k odběru našeho kanálu YouTube a získejte další výukové programy pro Linux:
Přihlaste se k odběru našeho kanálu YouTube pro další videa o LinuxuKrok 1:Stáhněte si Windows 10 ISO
V první řadě si musíte stáhnout ISO Windows 10. V závislosti na vašem systému si můžete stáhnout Windows 10 32bitový nebo 64bitový. Přejděte na odkaz níže a vyberte verzi systému Windows 10, kterou si chcete stáhnout:
Stáhněte si Windows 10 ISONež si stáhnete ISO, budete si muset vybrat edici a jazyk a poté si vybrat mezi 32bitovým nebo 64bitovým systémem.
Krok 2:Nainstalujte VirtualBox na Ubuntu a Linux Mint
Je velmi snadné nainstalovat VirtualBox na Ubuntu. Vše, co musíte udělat, je použít následující příkaz:
sudo apt install virtualboxKrok 3:Nainstalujte Windows 10 do VirtualBoxu
Spusťte VirtualBox. Měli byste vidět obrazovku podobnou té níže.
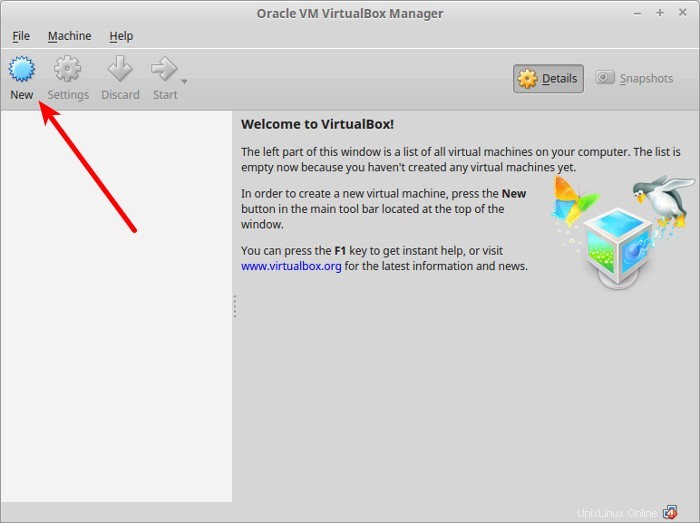
Pojmenujte virtuální počítač, jak chcete. Vyberte také operační systém a verzi. V tomto případě jsem zvolil Windows 10 a 64bitový.
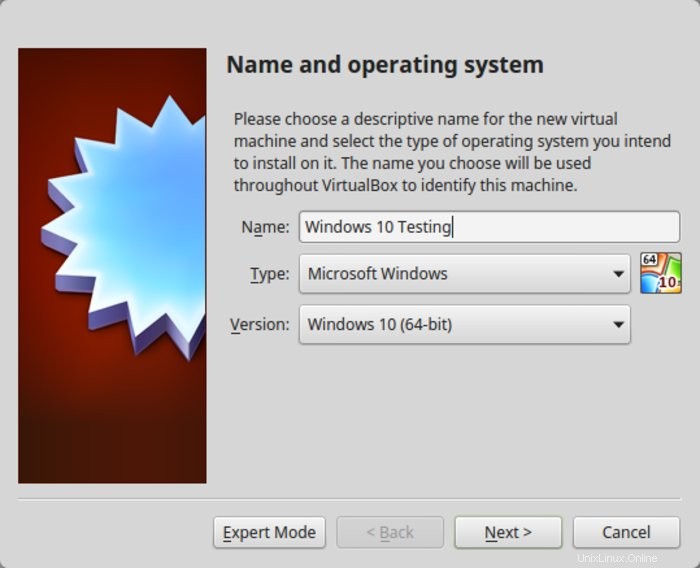
Vyberte velikost RAM. Doporučená velikost paměti RAM pro 64bitový Windows 10 je 2 GB, zatímco pro 32bitový Windows 10 je to 1 GB. Ale navrhuji, abyste toho měli trochu víc, abyste měli hladší zážitek.
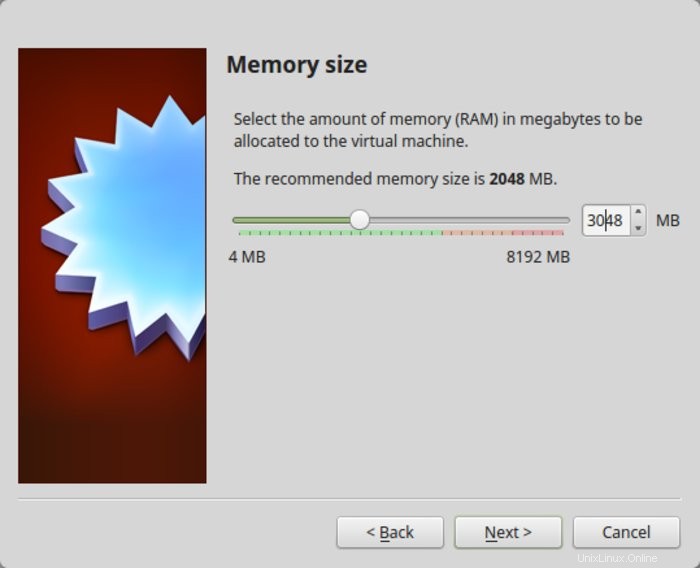
Další je velikost virtuálního počítače. Pokud vám chybí prostor, vyberte doporučenou velikost, jinak ji udělejte o něco větší, než je doporučená velikost.
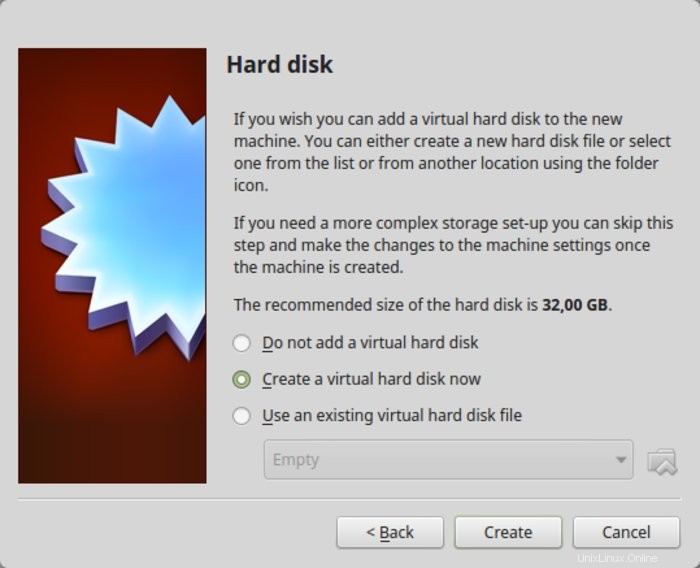
Pokud jde o formát, pokračujte formátem VDI.
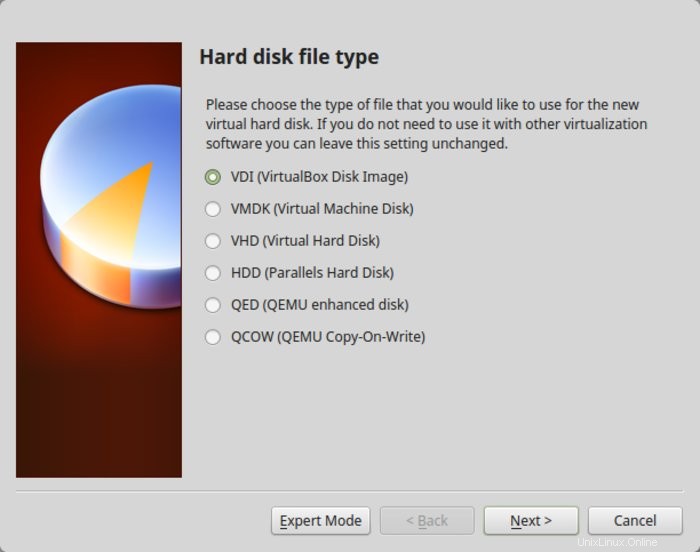
Jste zmateni dynamickou nebo pevnou velikostí? Pokud zvolíte dynamický, nainstalovaný virtuální počítač později překročí svou přidělenou velikost. Pokud se nechystáte používat Windows ve velké míře, doporučuji vám použít pevnou velikost.
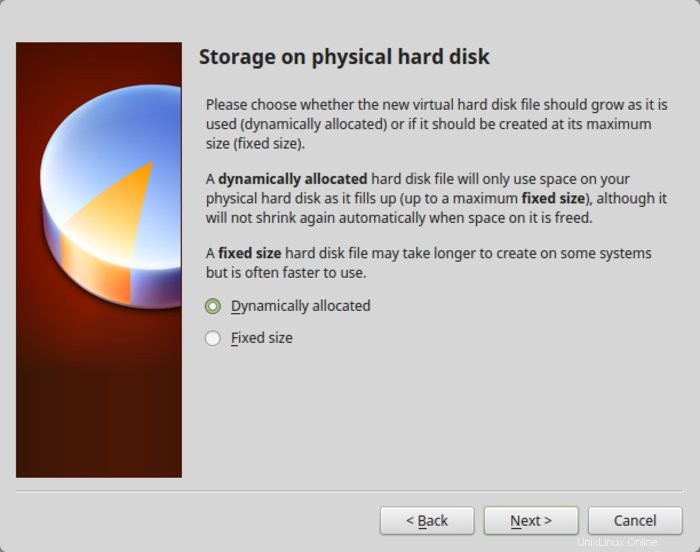
Nyní je čas dokončit velikost instalace. Můžete si vybrat, kde vytvořit virtuální disk. Výchozí umístění (domovský adresář) funguje dobře.
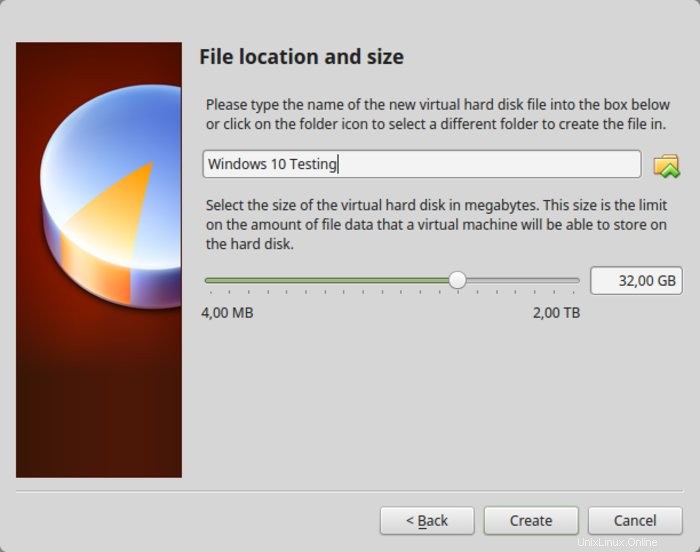
Nyní byste měli být zpět na úvodní obrazovce. Ale počkat, ještě jsme nepoužili naše Windows 10 ISO, že? Nyní je čas skutečně použít ISO. Klikněte na Nastavení .
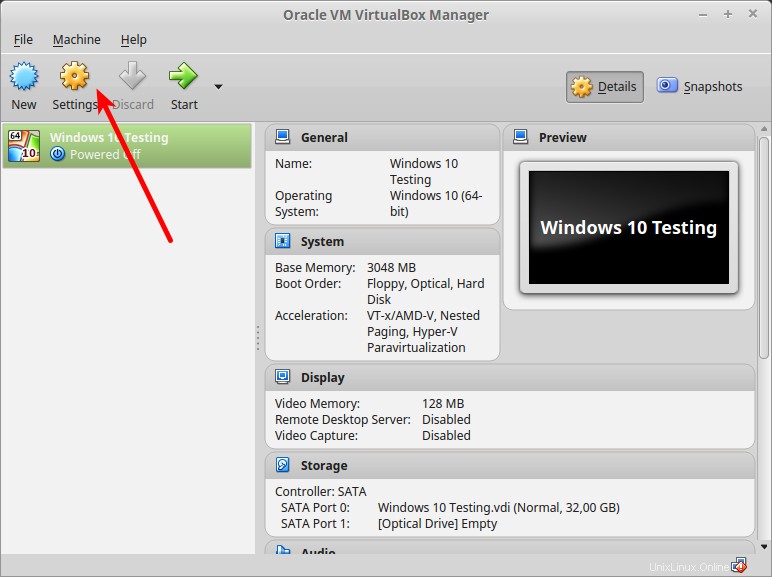
Zde přejděte do Úložiště a přidejte novou optickou jednotku . Tento snímek obrazovky jsem přidal později, protože několik čtenářů mělo potíže s jeho nalezením.
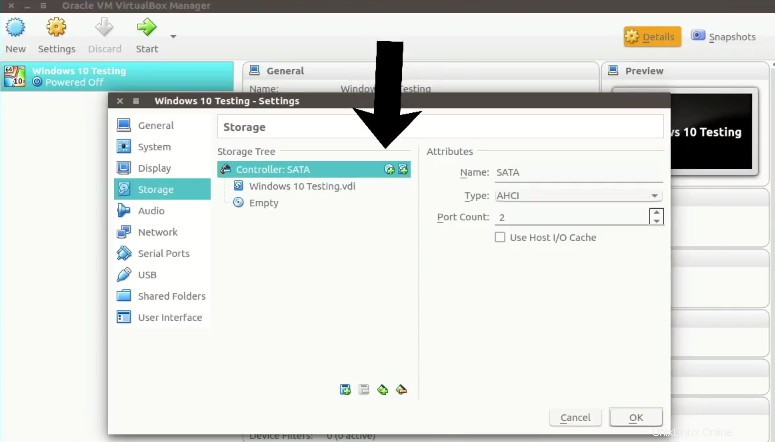
Klikněte na Vybrat disk a ukažte na ISO Windows 10.
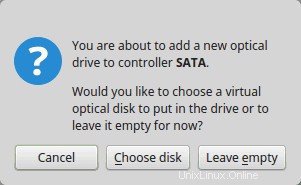
Nyní byste měli vidět ISO Windows 10 uvedené v části Úložiště. Stiskněte OK.
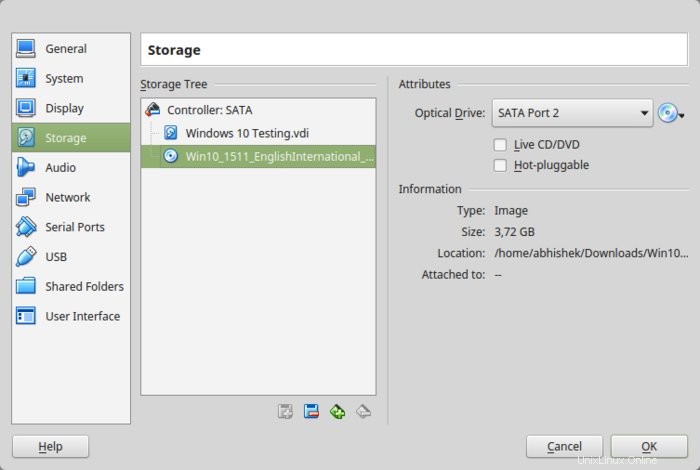
Nyní byste měli být zpět na hlavní obrazovce Oracle VirtualBox. Nyní je vše připraveno. Dalším krokem je instalace Windows 10. Na hlavní obrazovce klikněte na Start:
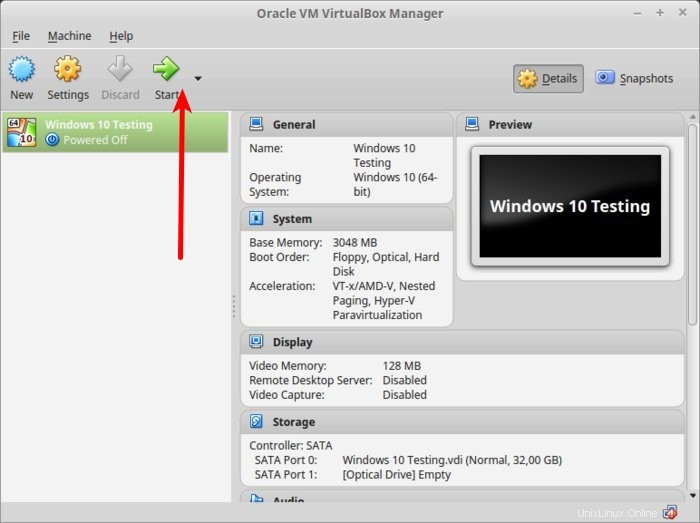
Voila!! Měli byste vidět známou spouštěcí obrazovku Windows:
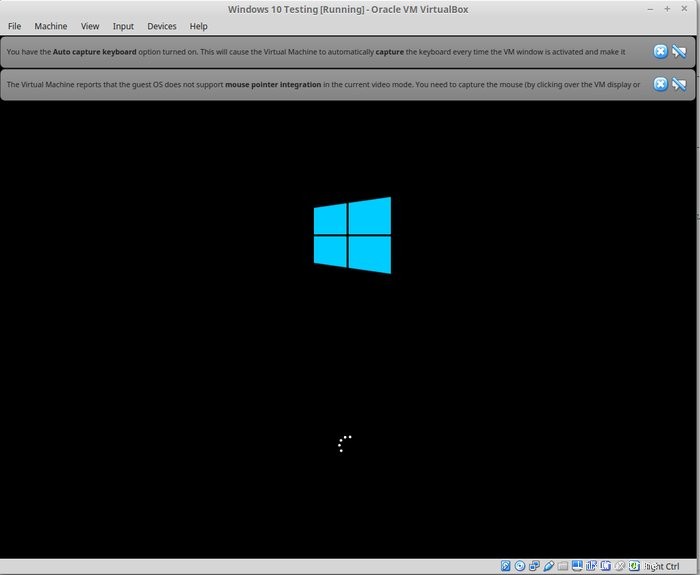
O několik sekund později byste měli vidět možnost instalace systému Windows:
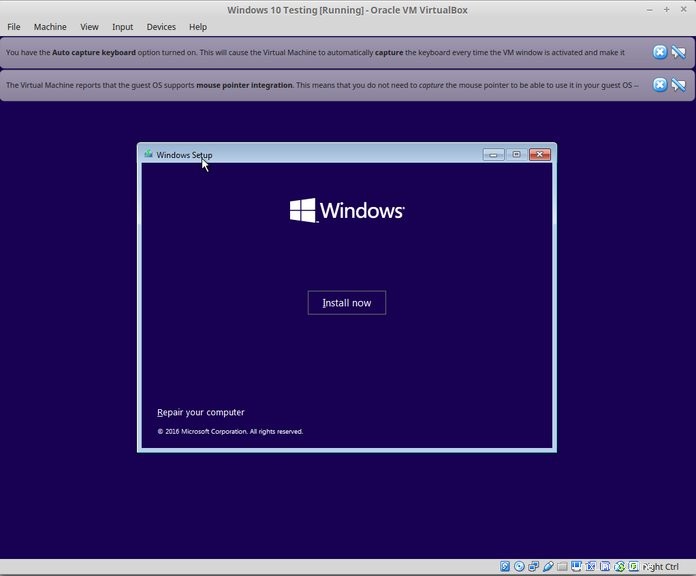
Poznámka :Pokud v tomto okamžiku vidíte logo Windows s černépozadí a nikdy se nezačne instalovat, možná budete muset provést drobné úpravy.
Jak upozorňuje Larry, čtenář It's FOSS:„Zdá se, že existuje nekompatibilita mezi Virtualboxem a Windows 10 1703. Virtuální počítač, na kterém běží W10 1607 v pořádku, selže při spuštění W10 1703 – POKUD- není nastaven následující parametr :V části System – Acceleration musíte nastavit Paravirtualization na None a poté restartovat.“
Myslím, že odtud můžete věci zvládnout, protože instalace systému Windows je otázkou několika kliknutí. Pro vaše pohodlí jsem přidal screenshoty do galerie. Kliknutím na obrázky je zvětšíte, pokud potřebujete nějaké rady.
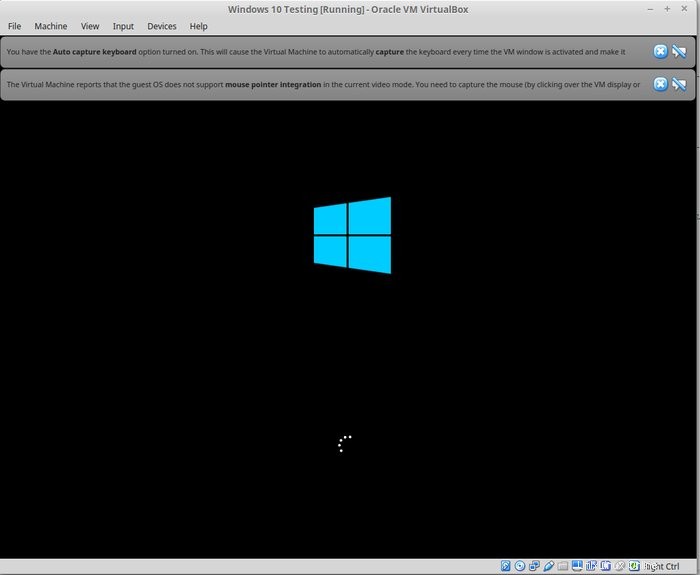
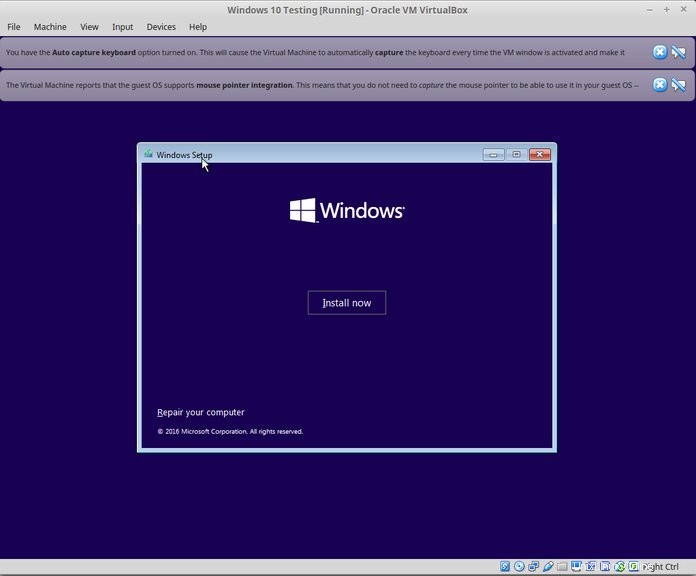










Jakmile úspěšně nainstalujete Windows 10, zjistíte, že připojení k internetu je sdíleno také s virtuálním Windows:není potřeba další konfigurace. Zde je It's FOSS v prohlížeči Edge ve Windows 10 ve virtuálním počítači.
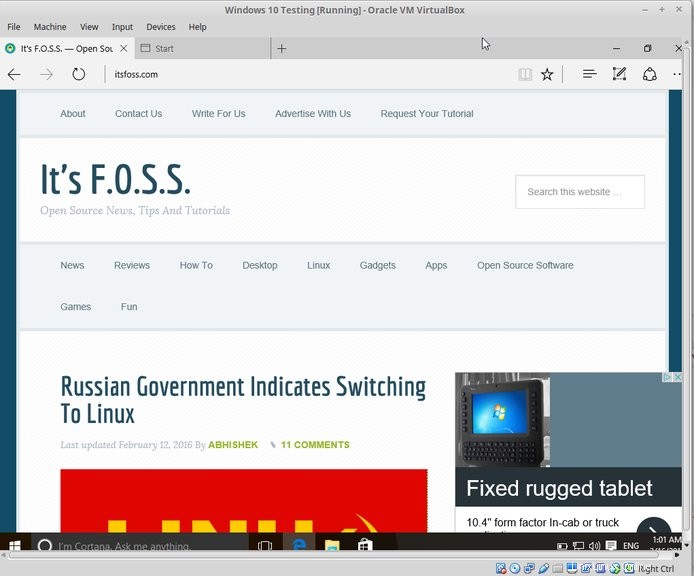
Až skončíte s používáním virtuálního systému Windows, můžete se vrátit na hlavní obrazovku a vypnout virtuální počítač odtud:
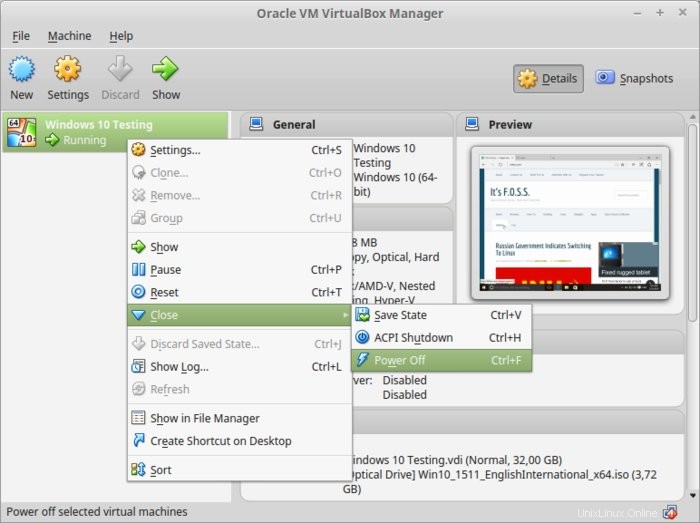
Pro opětovné spuštění virtuálního OS stačí znovu kliknout na Start (zelená šipka) na hlavní obrazovce VirtualBoxu. A je to. Více o používání virtuálních operačních systémů později. Myslím, že to vám dá dobrou představu, jak nainstalovat Windows do Ubuntu nebo Linux Mint pro začátek :)
V souvisejícím příspěvku se můžete naučit, jak vytvořit zaváděcí Windows USB v Linuxu.
Váš názor?
Pomohl vám tento návod nainstalovat Windows na Linux pomocí VirtualBoxu? ? Máte-li dotazy nebo návrhy, neváhejte napsat komentář.