Úvod
V tomto návodu vás provedeme importem virtuálního počítače v systému Windows Server 2012. Kliknutím sem zobrazíte další informace o tom, jak exportovat virtuální počítač.
Předpoklady
– Server se systémem Windows Server 2012 se systémem Hyper-V.
– Exportovaný virtuální počítač musí být před zahájením importu zkopírován na místní hostitelský server.
Import exportu virtuálního počítače na Windows Server 2012
Ve Správci Hyper-V klikněte na Server Hyper-V a vyberte Importovat virtuální počítač.
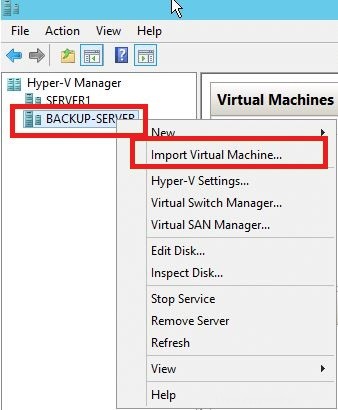
Toto je výstup možnosti Import ve Správci Hyper-V
Vyberte cestu ke složce virtuálního počítače (složka obsahuje exportované soubory počítače).
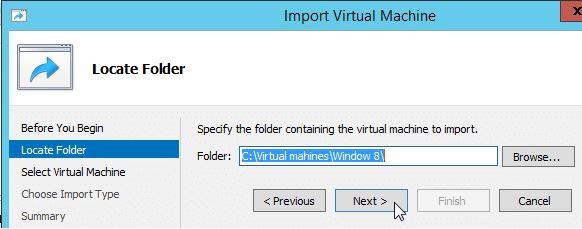
Toto je výstup, který uvidíte, abyste určili umístění importu.
Jakmile vyberete cestu, na další stránce se zobrazí název počítače na stránce Import virtuálního počítače. Vyberte svůj virtuální počítač a klikněte na tlačítko Další.
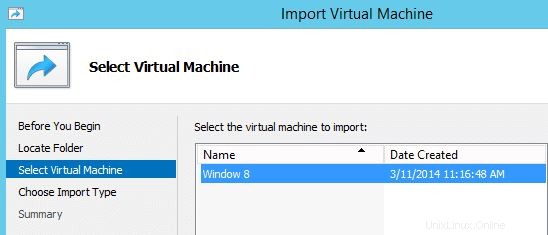
Toto je snímek obrazovky, který uvidíte, abyste vybrali svůj virtuální počítač
Vyberte režim importu.
Exportované soubory lze znovu použít ke klonování dalších virtuálních počítačů pouze pomocí možnosti „Kopírovat virtuální počítač (vytvořit nové jedinečné ID)“.
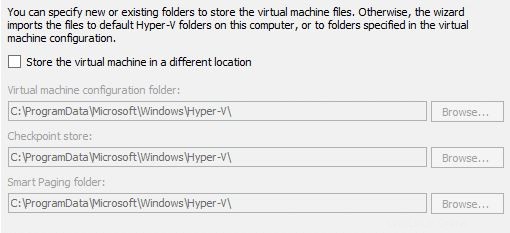
Toto je snímek obrazovky, který uvidíte při výběru typu importu
– Zaregistrujte virtuální stroj na místě
– Obnovte virtuální stroj
– Zkopírujte virtuální stroj (protože chceme znovu použít export, používáme tuto možnost)
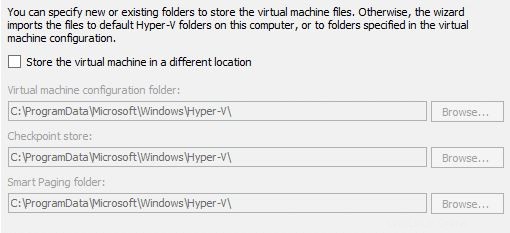
Toto je snímek obrazovky, který uvidíte, abyste určili umístění, do kterého chcete importovat virtuální počítač
Vyberte cestu úložiště virtuálního stroje pro uložení souborů virtuálního stroje. Zde používáme výchozí hodnoty, ale pokud chcete ponechat své virtuální počítače v konkrétní složce, zde byste provedli změnu.
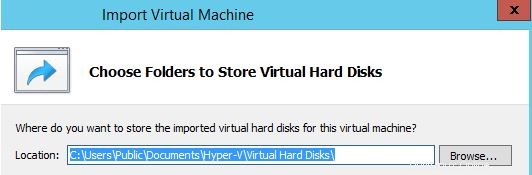
Toto je snímek obrazovky, který uvidíte poté, co vyberete umístění virtuálního počítače
Vyberte cestu ke složce pro uložení pevného disku virtuálního počítače.
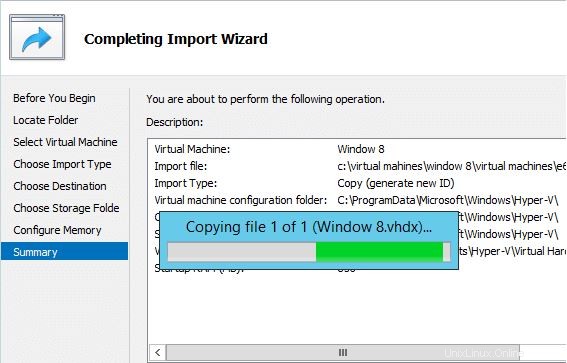
Toto je snímek obrazovky, který uvidíte po kontrole a potvrzení vašich možností.
Zkontrolujte výběr konfigurace a dokončete import kliknutím na tlačítko Dokončit.
Gratulujeme! Právě jste importovali virtuální počítač v systému Windows Server 2012. Děkujeme, že jste se řídili tímto návodem! Vraťte se k novým aktualizacím a vyzkoušejte řešení hostování VPS.
Zjistěte více o našich hostingových službách VPS a ceně hostingu VPS.