WP-CLI je oficiální nástroj příkazového řádku používaný pro správu WordPressu. WP-CLI vám umožňuje instalovat a aktualizovat témata, pluginy a konfigurovat instalace na více místech bez použití webového prohlížeče. Může zvýšit produktivitu a urychlit proces vývoje, protože provádění určitých úkolů pomocí příkazového řádku je mnohem jednodušší než použití grafického rozhraní.
WP-CLI vám umožňuje provádět příkazy, které nejsou podporovány prostřednictvím standardního back-endu WordPress. Jednou z nejdůležitějších výhod WP-CLI je jeho účinnost; v prostředí s více weby se nemusíte přihlašovat ke každému účtu, abyste se mohli starat o základní úkoly.
V tomto tutoriálu vám ukážeme, jak nainstalovat a používat WP-CLI ke správě WordPressu.
Předpoklady
- Nové Ubuntu 20.04 VPS s WordPress nainstalovaným na cloudové platformě Atlantic.Net
- Heslo uživatele root nakonfigurované na vašem serveru
Vytvořte cloudový server Atlantic.Net
Nejprve se přihlaste ke svému cloudovému serveru Atlantic.Net. Vytvořte nový server a jako operační systém vyberte Ubuntu 20.04 s alespoň 1 GB RAM. Připojte se ke svému cloudovému serveru přes SSH a přihlaste se pomocí přihlašovacích údajů zvýrazněných v horní části stránky.
Jakmile se přihlásíte ke svému serveru Ubuntu 20.04, spusťte následující příkaz a aktualizujte svůj základní systém nejnovějšími dostupnými balíčky.
apt-get update -y
Nainstalujte WP-CLI
wget https://raw.githubusercontent.com/wp-cli/builds/gh-pages/phar/wp-cli.phar
Po dokončení stahování přesuňte stažený soubor do adresáře /usr/bin:
mv wp-cli.phar /usr/bin/wpcli
Dále poskytněte oprávnění ke spuštění pomocí následujícího příkazu:
chmod +x /usr/bin/wpcli
Dále ověřte instalaci WP-CLI pomocí následujícího příkazu:
wpcli --info
Měli byste získat následující výstup:
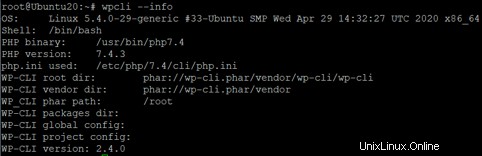
Správa pluginů pomocí WP-CLI
WP-CLI vám umožňuje vyhledávat, instalovat a aktivovat pluginy WordPress podle vašich potřeb.
Chcete-li zobrazit seznam nainstalovaných pluginů WordPress, spusťte příkaz wp-cli jako uživatel www-data v kořenovém adresáři dokumentů WordPress:
cd /var/www/html/ sudo -u www-data wpcli plugin list
Měli byste dostat něco podobného jako následující výstup:
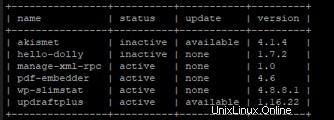
Pokud chcete nainstalovat modul pro ukládání do mezipaměti, nejprve jej vyhledejte pomocí následujícího příkazu:
sudo -u www-data wpcli plugin search w3-total-cache
Měli byste vidět následující seznam:
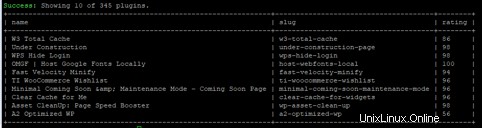
Nyní nainstalujte plugin w3-total-cache z výše uvedeného seznamu pomocí následujícího příkazu:
sudo -u www-data wpcli plugin install w3-total-cache
Měli byste získat následující výstup:

Dále aktivujte nainstalovaný plugin pomocí následujícího příkazu:
sudo -u www-data wpcli plugin activate w3-total-cache
Měli byste vidět následující výstup:

Nyní ověřte nainstalované pluginy pomocí následujícího příkazu:
sudo -u www-data wpcli plugin list
Měli byste získat následující seznam:
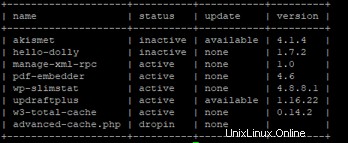
Správa motivů pomocí WP-CLI
Můžete také vyhledat, nainstalovat a aktivovat téma WordPress pomocí WP-CLI.
Nejprve pomocí následujícího příkazu vypište nainstalovaná témata WordPress ve vašem systému:
sudo -u www-data wpcli theme list
Měli byste získat následující výstup:
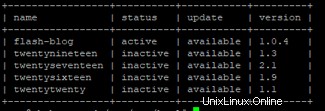
Dále vyhledejte požadovaný motiv pomocí následujícího příkazu:
sudo -u www-data wpcli theme search astra
Měli byste získat následující seznam:
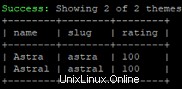
Nyní nainstalujte motiv z výše uvedeného seznamu pomocí následujícího příkazu:
sudo -u www-data wpcli theme install astra
Po instalaci byste měli získat následující výstup:
Installing Astra (2.4.5) Downloading installation package from https://downloads.wordpress.org/theme/astra.2.4.5.zip... Unpacking the package... Installing the theme... Theme installed successfully. Success: Installed 1 of 1 themes.
Nyní aktivujte nainstalovaný motiv pomocí následujícího příkazu:
sudo -u www-data wpcli theme activate astra
Měli byste vidět následující výstup:
Success: Switched to 'Astra' theme.
Spravovat příspěvek pomocí WP-CLI
Můžete také vytvářet, upravovat a spravovat příspěvky WordPress pomocí WP-CLI.
Vypište všechny příspěvky ve vašem systému pomocí následujícího příkazu:
sudo -u www-data wpcli post list
Měli byste vidět následující seznam:
+----+--------------+-------------+---------------------+-------------+ | ID | post_title | post_name | post_date | post_status | +----+--------------+-------------+---------------------+-------------+ | 1 | Hello world! | hello-world | 2020-06-21 05:01:58 | publish | +----+--------------+-------------+---------------------+-------------+
Dále vytvořte a publikujte nový příspěvek s názvem „Install Django Ubuntu 20.04“ pomocí následujícího příkazu:
sudo -u www-data wpcli post create --post_status=publish --post_title="Install Django Ubuntu 20.04" --edit
Tím se otevře editor vim. Přidejte následující obsah:
In this tutorial, we will learn how to install Django on an Ubuntu 20.04 server.
Po dokončení uložte a zavřete editor vim.
Nyní můžete ověřit svůj nově vytvořený příspěvek pomocí následujícího příkazu:
sudo -u www-data wpcli post list
Měli byste získat následující výstup:
+----+-----------------------------+-----------------------------+---------------------+-------------+ | ID | post_title | post_name | post_date | post_status | +----+-----------------------------+-----------------------------+---------------------+-------------+ | 5 | Install Django Ubuntu 20.04 | install-django-ubuntu-20-04 | 2020-06-21 05:31:36 | publish | | 1 | Hello world! | hello-world | 2020-06-21 05:01:58 | publish | +----+-----------------------------+-----------------------------+---------------------+-------------+
Správa databáze pomocí WP-CLI
Můžete také spravovat databázi WordPress pomocí WP-CLI.
K databázi WordPress se můžete připojit pomocí následujícího příkazu:
sudo -u www-data wpcli db cli
Měli byste vidět následující výstup:
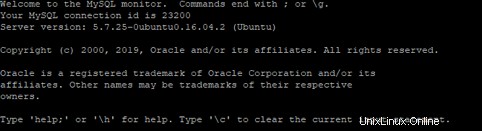
Nyní ukončete databázi pomocí následujícího příkazu:
MariaDB [wordpress]> EXIT
Můžete se také zeptat na své uživatele pomocí následujícího příkazu:
sudo -u www-data wpcli db query "SELECT user_login,ID FROM wp_users;"
Měli byste získat následující výstup:
+------------+----+ | user_login | ID | +------------+----+ | admin | 1 | +------------+----+
Aktualizujte WordPress pomocí WP-CLI
Pokud chcete aktualizovat svou instalaci WordPress, spusťte následující příkaz:
sudo -u www-data wpcli core update
Měli byste vidět následující výstup:
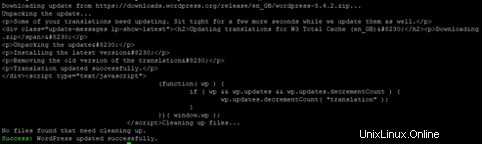
Chcete-li aktualizovat databázi WordPress, spusťte následující příkaz:
sudo -u www-data wpcli core update-db
Měli byste vidět následující výstup:

Chcete-li aktualizovat všechny pluginy, spusťte následující příkaz:
sudo -u www-data wpcli plugin update --all
Měli byste vidět následující výstup:
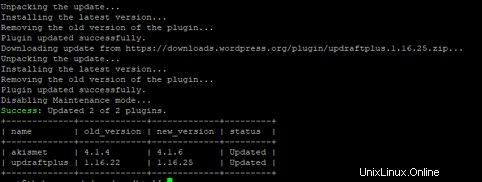
Závěr
V této příručce jste se naučili, jak spravovat WordPress pomocí WP-CLI. WP-CLI je velmi užitečný nástroj, který výrazně usnadňuje správu WordPressu. Podívejte se, zda vám to pomůže při provádění každodenních úkolů správy WordPressu ve vaší instalaci WordPress hostované VPS z Atlantic.Net.