Jitsi je bezplatná, open-source, multiplatformní aplikace pro videokonference a instant messaging pro web a mobilní zařízení. Funguje na Linuxu, macOS, Windows, iOS a Androidu a můžete ji používat jako samostatnou aplikaci nebo ji vložit do své webové aplikace. Jitsi Meet Audio/Video Chat je plně šifrovaný a podporuje několik protokolů včetně SIP, XMPP/Jabber, ICQ/AIM, Yahoo!, GTalk/Hangouts extensions a ZRTP.
S Jitsi Meet můžete sdílet svou plochu a prezentace, zvát uživatele na konferenci prostřednictvím jednoduché adresy URL, upravovat dokumenty pomocí Etherpadu a vybírat zábavné adresy URL schůzek pro každou schůzku.
V tomto tutoriálu vysvětlíme, jak nainstalovat Jitsi Meet Video Conferencing Server na Ubuntu 20.04.
Předpoklady
- Nové Ubuntu 20.04 VPS na cloudové platformě Atlantic.net
- Platný název domény odkazující na IP adresu vašeho serveru
- Heslo uživatele root nakonfigurované na vašem serveru
Krok 1 – Vytvořte cloudový server Atlantic.Net
Nejprve se přihlaste ke svému cloudovému serveru Atlantic.Net. Vytvořte nový server a jako operační systém vyberte Ubuntu 20.04 s alespoň 1 GB RAM. Připojte se ke svému cloudovému serveru přes SSH a přihlaste se pomocí přihlašovacích údajů zvýrazněných v horní části stránky.
Jakmile se přihlásíte ke svému serveru Ubuntu 20.04, spusťte následující příkaz a aktualizujte svůj základní systém nejnovějšími dostupnými balíčky.
apt-get update -y
Krok 2 – Nainstalujte Jitsi Meet
Než začnete, budete muset na váš server nainstalovat požadované závislosti. Můžete je nainstalovat spuštěním následujícího příkazu:
apt-get install apt-transport-https software-properties-common -y
Po instalaci si stáhněte a přidejte klíč Jitsi GPG pomocí následujícího příkazu:
wget -qO - https://download.jitsi.org/jitsi-key.gpg.key | apt-key add -
Dále přidejte úložiště Jitsi pomocí následujícího příkazu:
echo 'deb https://download.jitsi.org stable/' | tee /etc/apt/sources.list.d/jitsi-stable.list
Dále aktualizujte úložiště a nainstalujte Jitsi Meet pomocí následujícího příkazu:
apt-get update -y apt-get install jitsi-meet
Během instalace budete muset zadat platný název domény, jak je uvedeno níže:
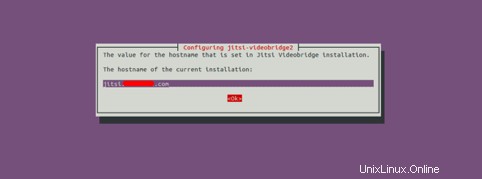
Zadejte název své domény a klikněte na OK knoflík. Budete požádáni o vygenerování nového certifikátu TLS s vlastním podpisem, abyste později mohli získat a nainstalovat důvěryhodný certifikát Let’s Encrypt, jak je znázorněno níže:
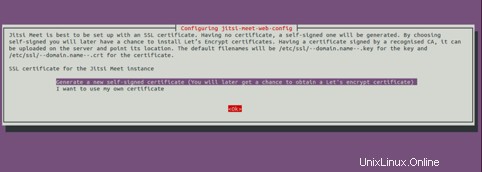
Vyberte první možnost a stiskněte Enter pro spuštění instalace. Po úspěšném dokončení instalace můžete ověřit stav služby Jitsi pomocí následujícího příkazu:
systemctl status jitsi-videobridge2
Měli byste získat následující výstup:

Krok 3 – Zabezpečte Jitsi Meet pomocí certifikátu Let’s Encrypt
Než začnete, budete muset na svůj server nainstalovat klienta Certbot, abyste mohli nainstalovat a spravovat certifikát Let’s Encrypt.
Nejprve přidejte úložiště Certbot pomocí následujícího příkazu:
add-apt-repository ppa:ahasenack/certbot-tlssni01-1875471 sudo add-apt-repository ppa:certbot/certbot
Dále aktualizujte úložiště a nainstalujte klienta Certbot pomocí následujícího příkazu:
apt-get update -y apt-get install certbot python3-certbot-nginx -y
Instalační skript Jitsi Let’s Encrypt očekává certbot v adresáři /usr/local/sbin, zatímco Ubuntu jej nainstaluje do /usr/bin, takže vytvořte symbolický odkaz skriptu pomocí následujícího příkazu:
ln -s /usr/bin/certbot /usr/local/sbin/certbot
Dále aktualizujte install-letsencrypt-cert.sh, aby místo certbot-auto používal certbot.
sed -i 's/\.\/certbot-auto/certbot/g' /usr/share/jitsi-meet/scripts/install-letsencrypt-cert.sh
Dále spusťte skript install-letsencrypt-cert.sh pro zabezpečení Jitsi Meet pomocí Let’s Encrypt SSL:
/usr/share/jitsi-meet/scripts/install-letsencrypt-cert.sh
Budete požádáni, abyste uvedli svou e-mailovou adresu a přijali podmínky služby, jak je uvedeno níže:
——————————————————————————-
This script will: - Need a working DNS record pointing to this machine(for domain jitsi.example.com) - Download certbot-auto from https://dl.eff.org to /usr/local/sbin - Install additional dependencies in order to request Let’s Encrypt certificate - If running with jetty serving web content, will stop Jitsi Videobridge - Configure and reload nginx or apache2, whichever is used - Configure the coturn server to use Let's Encrypt certificate and add required deploy hooks - Add command in weekly cron job to renew certificates regularly You need to agree to the ACME server's Subscriber Agreement (https://letsencrypt.org/documents/LE-SA-v1.1.1-August-1-2016.pdf) by providing an email address for important account notifications Enter your email and press [ENTER]: [email protected]
Zadejte svou platnou e-mailovou adresu a stiskněte Enter . Po dokončení instalace byste měli vidět následující výstup:
Saving debug log to /var/log/letsencrypt/letsencrypt.log Plugins selected: Authenticator webroot, Installer None Obtaining a new certificate Performing the following challenges: http-01 challenge for jitsi.example.com Using the webroot path /usr/share/jitsi-meet for all unmatched domains. Waiting for verification... Cleaning up challenges Running deploy-hook command: /etc/letsencrypt/renewal-hooks/deploy/0000-coturn-certbot-deploy.sh Output from deploy-hook command 0000-coturn-certbot-deploy.sh: Configuring turnserver
IMPORTANT NOTES: - Congratulations! Your certificate and chain have been saved at: /etc/letsencrypt/live/jitsi.example.com/fullchain.pem Your key file has been saved at: /etc/letsencrypt/live/jitsi.example.com/privkey.pem Your cert will expire on 2020-08-31. To obtain a new or tweaked version of this certificate in the future, simply run certbot again. To non-interactively renew *all* of your certificates, run "certbot renew" - Your account credentials have been saved in your Certbot configuration directory at /etc/letsencrypt. You should make a secure backup of this folder now. This configuration directory will also contain certificates and private keys obtained by Certbot so making regular backups of this folder is ideal. - If you like Certbot, please consider supporting our work by: Donating to ISRG / Let's Encrypt: https://letsencrypt.org/donate Donating to EFF: https://eff.org/donate-le
Krok 4 – Přístup k Jitsi Meet
Nyní otevřete webový prohlížeč a zadejte adresu URL https://jitsi.example.com. Budete přesměrováni na následující stránku:
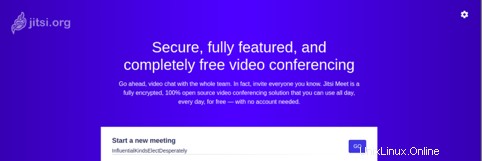
Zadejte název schůzky a klikněte na Přejít knoflík. Po zahájení schůzky byste měli vidět následující obrazovku:

Závěr
Gratulujeme! úspěšně jste nasadili server videokonferencí Jitsi Meet na Ubuntu 20.04. Nyní si můžete nainstalovat klientskou aplikaci Jitsi do svého mobilního zařízení a začít prozkoumávat Jitsi. Vyzkoušejte Jitsi na VPS Hosting od Atlantic.Net a navštivte dokumentaci Jitsi pro více informací.