Screen je konzolová aplikace, která uživatelům umožňuje otevřít několik samostatných instancí terminálu v rámci jednoho terminálu. Je to velmi užitečné, když provádíte dlouhotrvající úlohu na vzdáleném systému a ztratíte připojení nebo relaci SSH. V tomto případě vám nástroj Screen command pomůže obnovit relaci SSH. Proces běžící na obrazovce bude pokračovat i po zavření oken terminálu. Můžete se znovu připojit přesně tam, kde byla relace odpojena.
V tomto příspěvku vám ukážeme, jak nainstalovat a používat příkaz Screen na Ubuntu 20.04.
Předpoklady
- Nový server Ubuntu 20.04 na cloudové platformě Atlantic.Net
- Heslo uživatele root nakonfigurované na vašem serveru
Vytvořte cloudový server Atlantic.Net
Nejprve se přihlaste ke svému cloudovému serveru Atlantic.Net. Vytvořte nový server a jako operační systém vyberte Ubuntu 20.04 s alespoň 2 GB RAM. Připojte se ke svému cloudovému serveru přes SSH a přihlaste se pomocí přihlašovacích údajů zvýrazněných v horní části stránky.
Jakmile se přihlásíte ke svému serveru Ubuntu 20.04, spusťte následující příkaz a aktualizujte svůj základní systém nejnovějšími dostupnými balíčky.
apt-get update -y
Instalační obrazovka
apt-get install screen -y
Jakmile je balíček Screen nainstalován, ověřte nainstalovanou verzi Screen pomocí následujícího příkazu:
screen --version
Výstup:
Screen version 4.08.00 (GNU) 05-Feb-20
Chcete-li vytisknout seznam všech možností, stiskněte CTRL+a a poté ?:
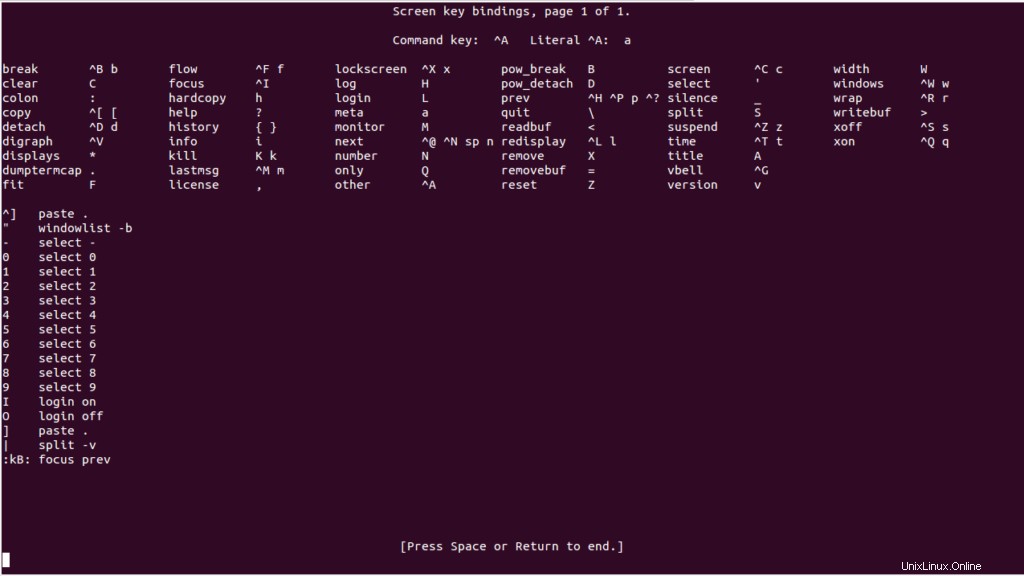
Jak používat příkaz Screen
Chcete-li vytvořit novou relaci názvu, spusťte následující příkaz:
screen -S name1
Chcete-li ukončit relaci obrazovky, spusťte následující příkaz:
exit
Chcete-li vytvořit nové okno obrazovky, stiskněte CTRL+a následuje c :
Chcete-li zobrazit všechna otevřená okna, stiskněte CTRL+a následuje “ :

Chcete-li změnit aktuální okno na 0 , stiskněte CTRL+a následuje 0.
Chcete-li přejmenovat aktuální okna, stiskněte CTRL+a následuje A .

Chcete-li obrazovku vodorovně rozdělit, stiskněte CTRL+a následuje S .
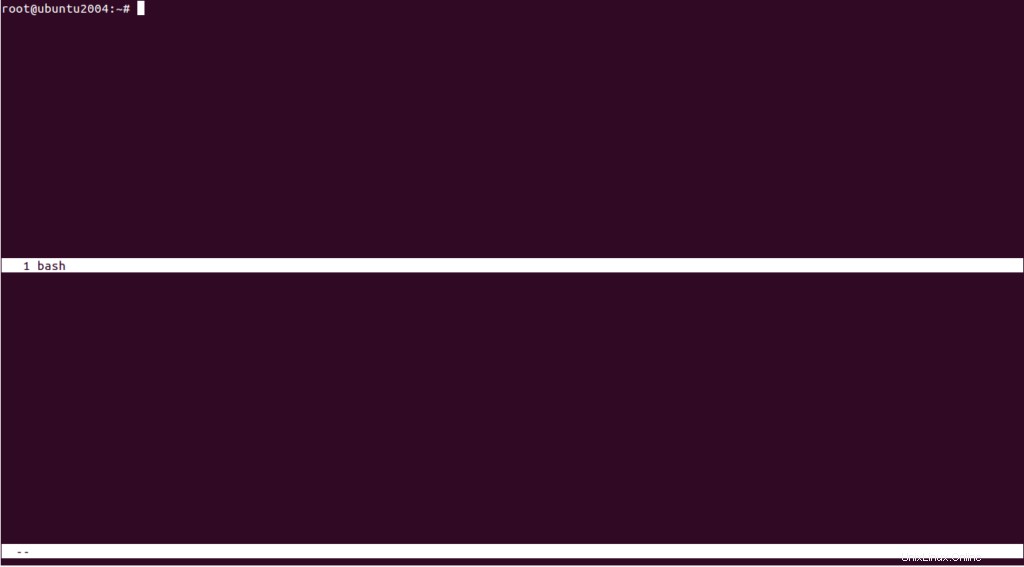
Chcete-li přepínat mezi rozdělenými okny, stiskněte CTRL+a následuje tabulátor .
Chcete-li obrazovku vertikálně rozdělit, stiskněte CTRL+a následuje | .
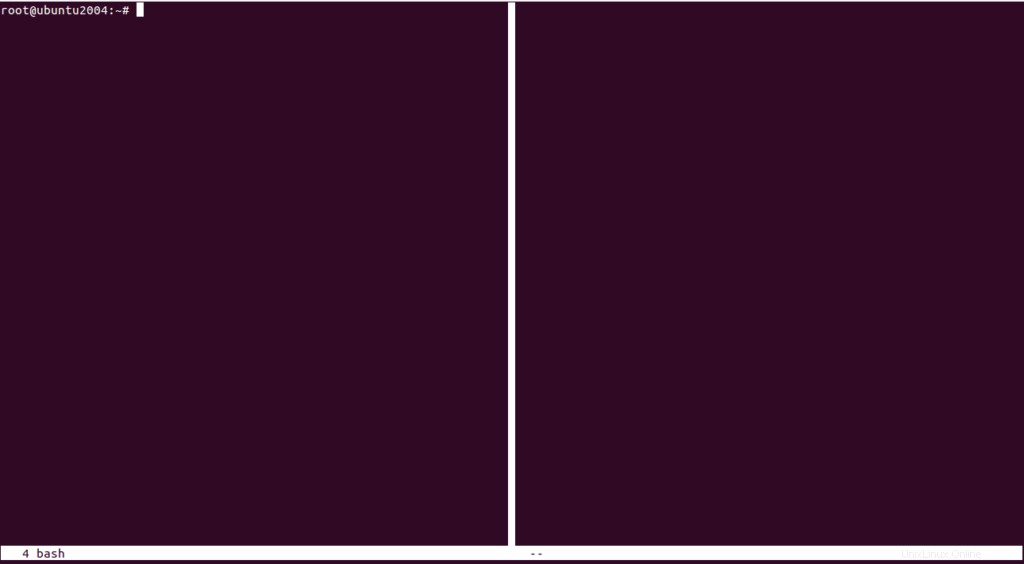
Až budete hotovi a budete chtít relaci obrazovky ukončit, můžete použít příkaz CTRL+a následuje k .
Chcete-li se odpojit od relace obrazovky, stiskněteCTRL+a následuje d .
Chcete-li zjistit ID relace všech relací obrazovky, spusťte následující příkaz:
screen -ls
Měli byste vidět následující výstup:
There are screens on: 23829.name1 (04/18/2021 09:19:50 AM) (Detached) 23751.name1 (04/18/2021 09:09:01 AM) (Attached) 23724.pts-0.ubuntu2004 (04/18/2021 09:04:05 AM) (Detached) 23670.pts-0.ubuntu2004 (04/18/2021 09:02:42 AM) (Detached) 4 Sockets in /run/screen/S-root.
Chcete-li obnovit relaci obrazovky s názvem 23829.name1, spusťte následující příkaz:
screen -r 23829.name1
Závěr
Ve výše uvedené příručce jste se naučili používat nástroj příkazového řádku obrazovky k otevření více obrazovek z jedné relace, přepínání mezi nimi, obnovení, odpojení a obnovení relace obrazovky. Příkaz můžete použít na vzdáleném systému Atlantic.Net VPS.