Hello Techies, Rocky Linux 8.4 byl oficiálně uvolněn Rocky Enterprise Software Foundation (RESF). Je považován za náhradu CentOS Linuxu. Rock Linux je komunitní operační systém na podnikové úrovni a kompatibilní s RHEL (Red Hat Enterprise Linux). Protože aktualizace CentOS 8 nebudou k dispozici po konci prosince 2021, a pokud hledáte operační systém produkční třídy, můžete zvážit Rocky Linux.
V této příručce se budeme zabývat kroky instalace Rocky Linux 8.4. Než přejdeme k instalačním krokům, podívejme se na minimální systémové požadavky pro Rocky Linux.
- 2 GB RAM nebo více
- 20 GB pevného disku nebo více
- 2 CPU / vCPU (procesor 1,1 GHz)
- Připojení k internetu (volitelné)
- Zaváděcí médium (USB / DVD)
Pojďme se ponořit do instalačních kroků Rocky Linux 8.4
Krok 1) Stáhněte si soubor ISO Rock Linux 8.4
Stáhněte si ISO soubor Rocky Linux z jejich oficiální webové stránky.
https://rockylinux.org/download
Jakmile je soubor ISO stažen, vypalte jej buď na USB nebo na DVD, abyste vytvořili spouštěcí médium. V Linuxu použijte k vytvoření zaváděcího média následující:
Jak vytvořit spouštěcí USB disk na Ubuntu / Linux Mint
Krok 2) Spusťte systém pomocí spouštěcího média
Restartujte cílový systém a přejděte do jeho nastavení bios a změňte spouštěcí médium z pevného disku na médium jako USB / DVD.
Jakmile se systém spustí se zaváděcím médiem Rocky Linux, zobrazí se následující obrazovka.
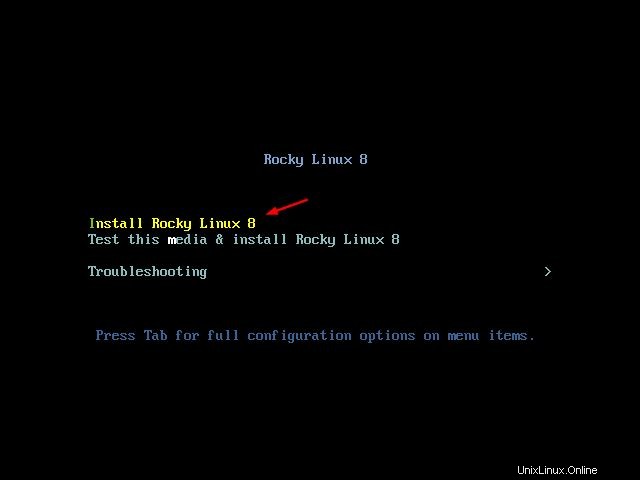
Vyberte první možnost „Instalovat Rocky Linux 8“ a poté stiskněte klávesu Enter.
Krok 2) Vyberte preferovaný jazyk pro instalaci
Vyberte jazyk, který vyhovuje vaší instalaci, a poté klikněte na „pokračovat“
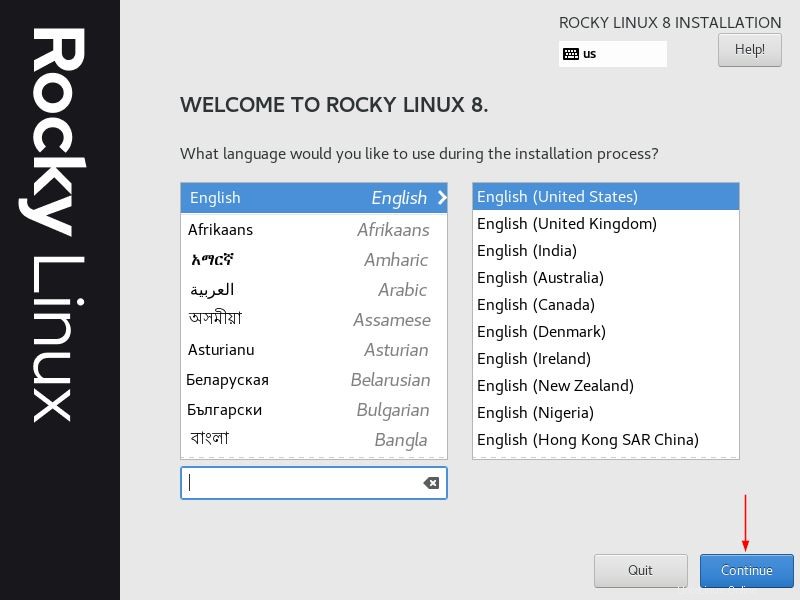
Krok 3) Shrnutí instalace
Zobrazí se následující úvodní výchozí obrazovka shrnutí instalace
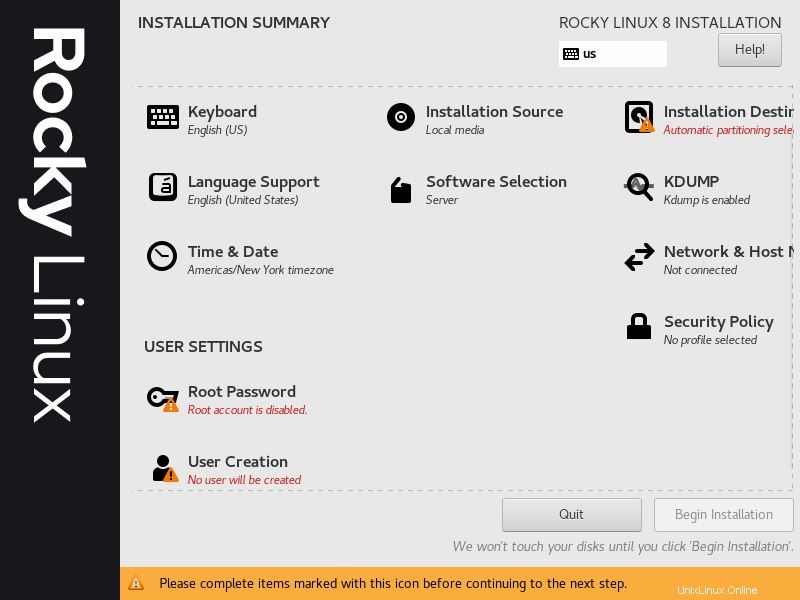
Vyberte si tedy každou položku a proveďte výběr, který vyhovuje vašemu prostředí. Chcete-li nastavit nebo změnit rozložení klávesnice, klikněte na ikonu Klávesnice a vyberte preferované rozložení klávesnice a poté klikněte na „Hotovo“
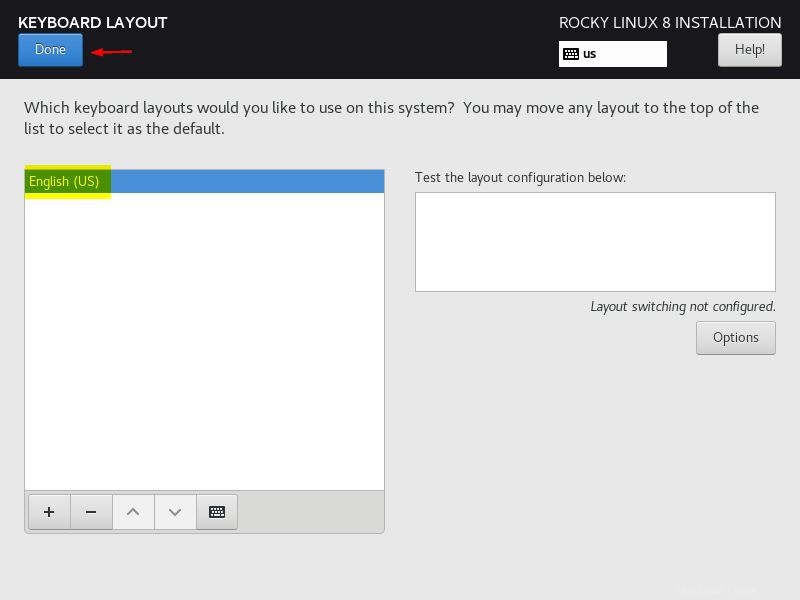
Nastavit datum a časové pásmo
Chcete-li nakonfigurovat datum a čas, klikněte na „Datum a čas ikonu a vyberte časové pásmo
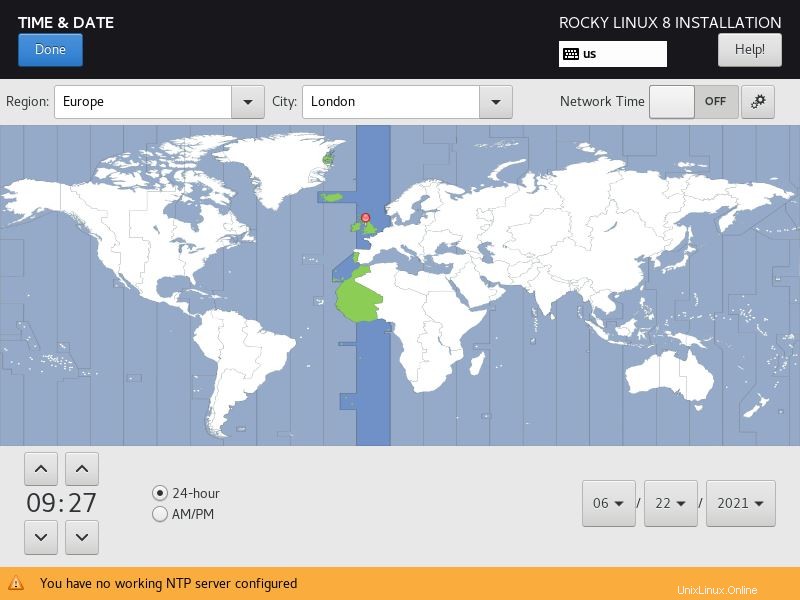
Cíl instalace
Klikněte na ikonu ‚Cíl instalace‘ a vyberte, jak chcete nakonfigurovat oddíly v úložišti. Máme zde dvě možnosti,
- Automaticky – V této možnosti instalační program automaticky vytvoří oddíly na disku.
- Vlastní – V této volbě získáte luxus vytvářet vlastní vlastní oddíly.
V této příručce se podíváme na vlastní možnost a ukážeme si, jak vytvořit vlastní oddíly na 64 GB disku.
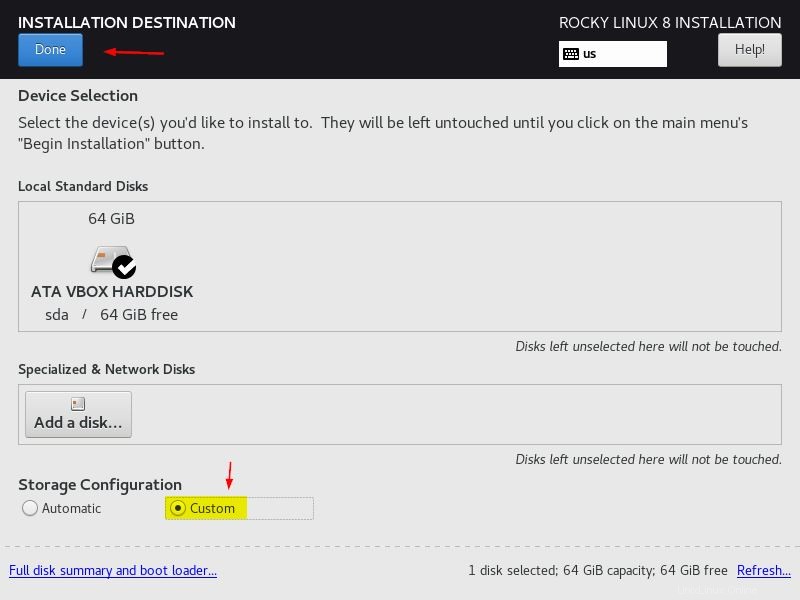
Klikněte na „Hotovo“ a poté se zobrazí následující obrazovka.
Vytvořme náš první oddíl jako /boot o velikosti 2 GB se systémem souborů ext4.
Vyberte ‚Standardní oddíl‘ a klikněte na symbol + a ve vyskakovacím okně zadejte bod připojení jako /boot a požadovanou kapacitu 2 G.
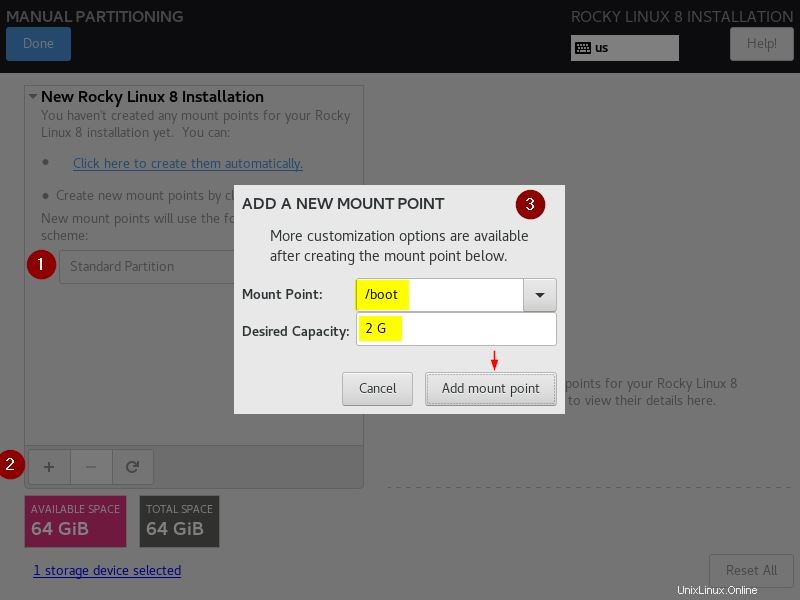
Klikněte na ‚Přidat bod připojení‘ a poté změňte systém souborů na ext4 z xfs a poté klikněte na ‚Aktualizovat nastavení‘
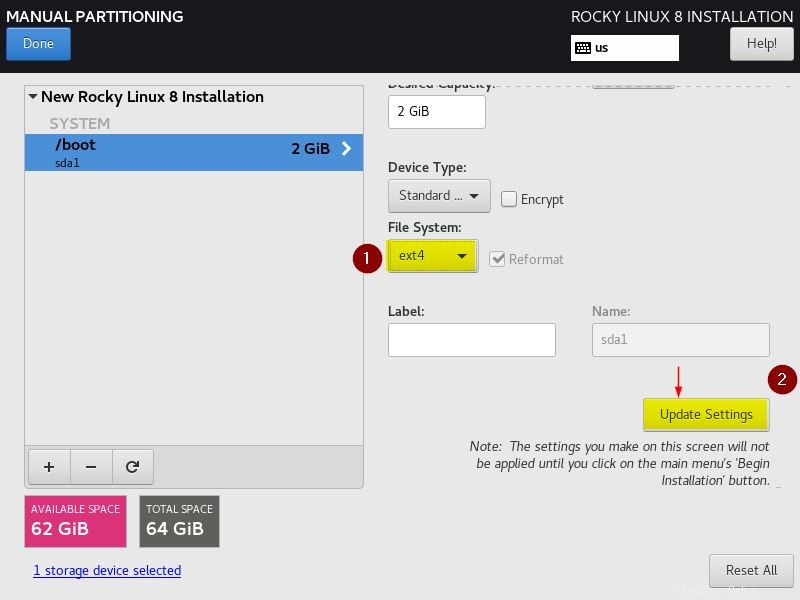
Vytvořte další oddíl jako /home o velikosti 30 GB a souborový systém jako ext4
Klikněte na symbol + a poté určete bod připojení jako /home a požadovanou kapacitu jako 30 G
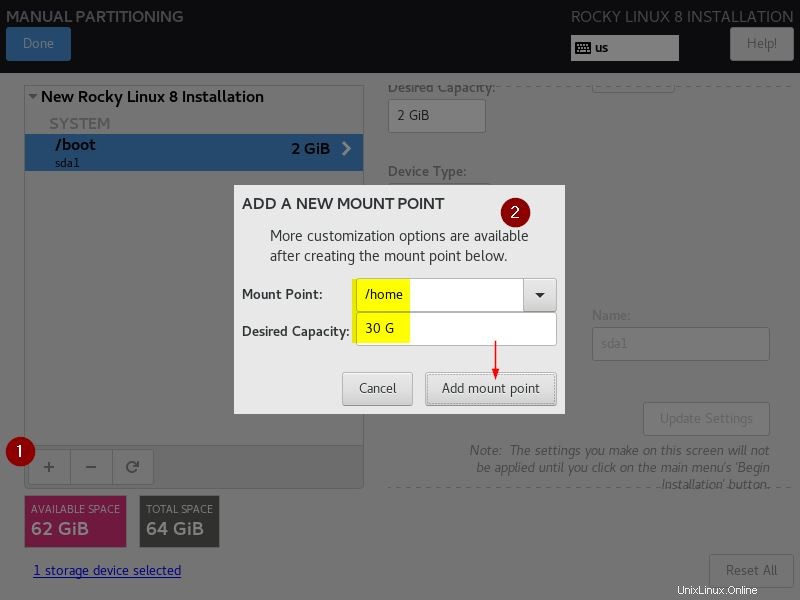
Klikněte na ‚Přidat bod připojení‘
Podobně vytvořte oddíly /root a /var o velikosti 20 GB a 10 GB.
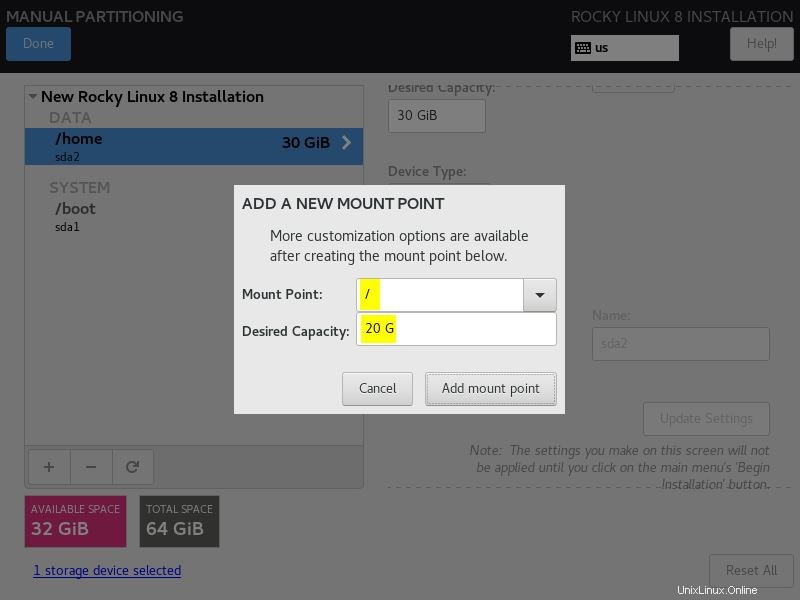
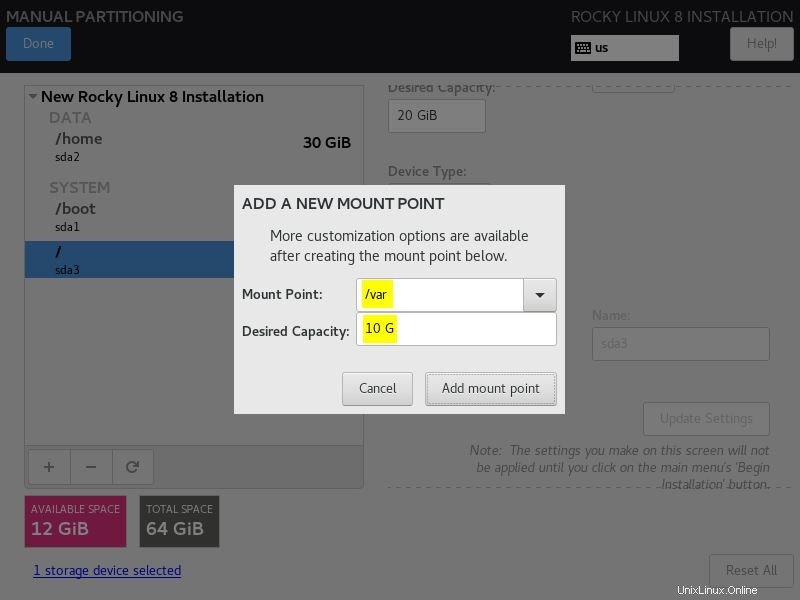
Nyní vytvořte poslední oddíl jako swap o velikosti 2 GB
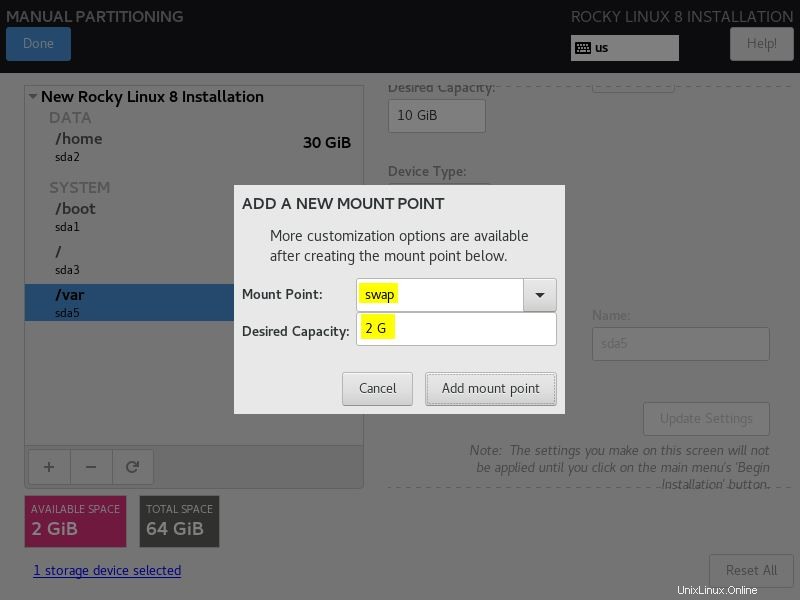
Klikněte na ‚Přidat bod připojení‘ a poté klikněte na ‚Hotovo‘ pro pokračování
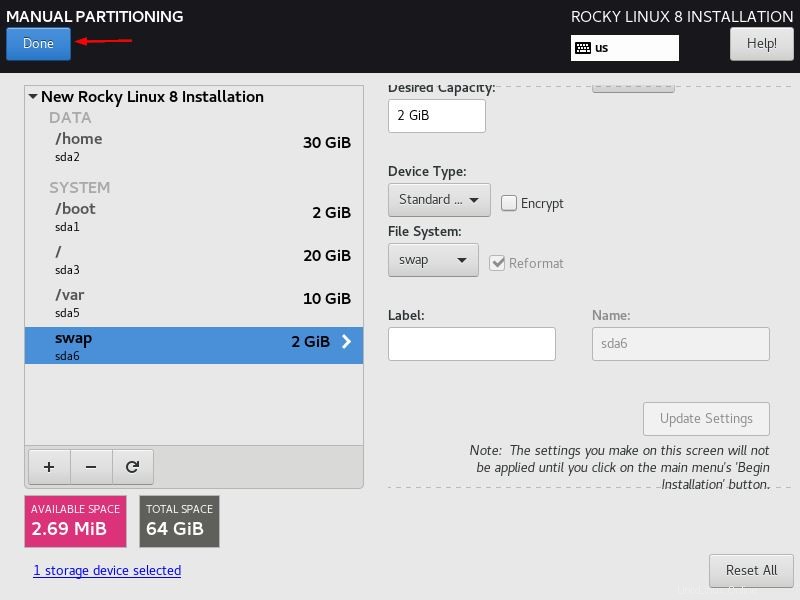
Na další obrazovce vyberte možnost „Přijmout změny“ a zapište změny na disk
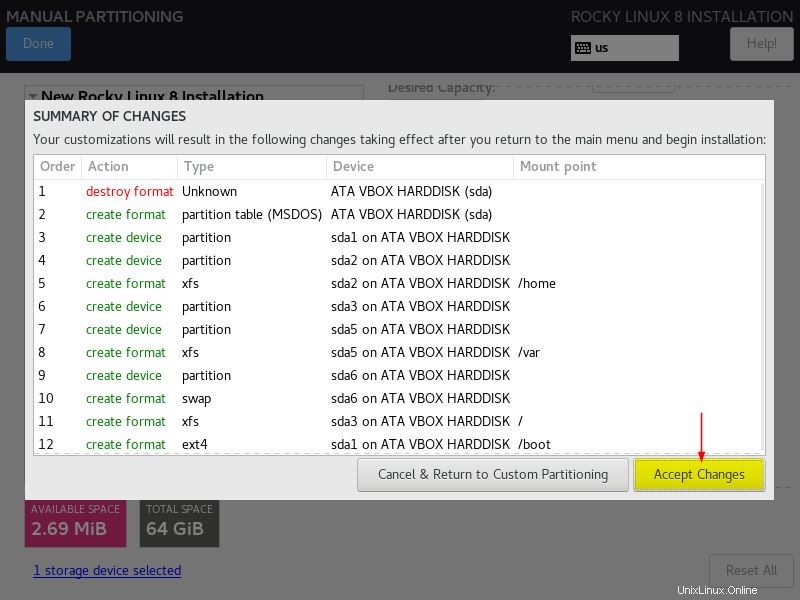
Nyní jsme zpět na obrazovce shrnutí instalace, pokud si přejete nakonfigurovat síť, klikněte na ikonu ‚Síť a název hostitele‘.
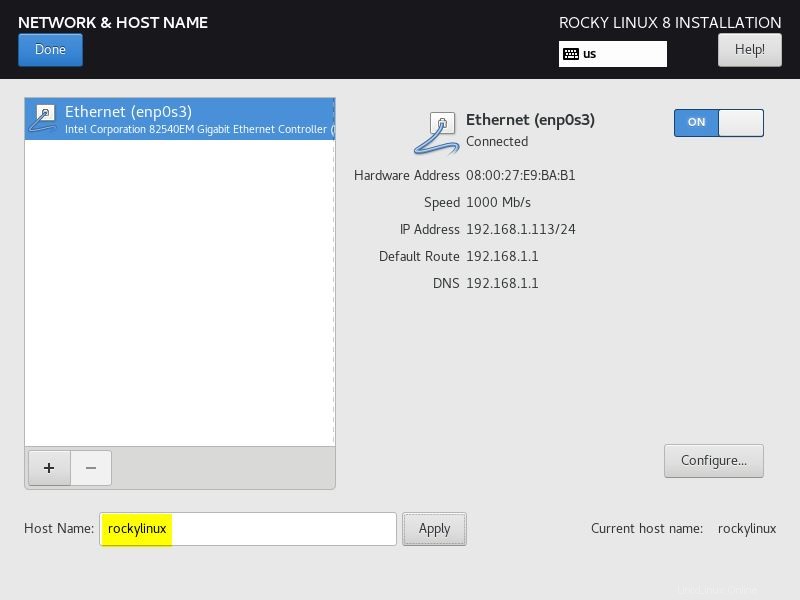
Kliknutím na „Hotovo“ se vrátíte na obrazovku shrnutí instalace
V případě, že si chcete vybrat preferované základní prostředí, klikněte na ‚Výběr softwaru‘. V mém případě vybírám ‚Server s GUI‘
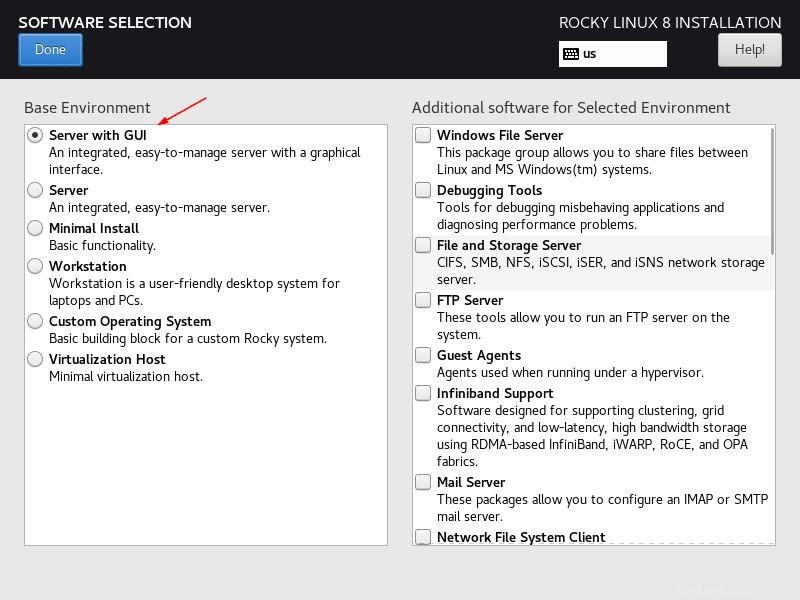
Klikněte na Hotovo.
Nyní nastavte heslo uživatele root výběrem ikony ‚Root Password‘
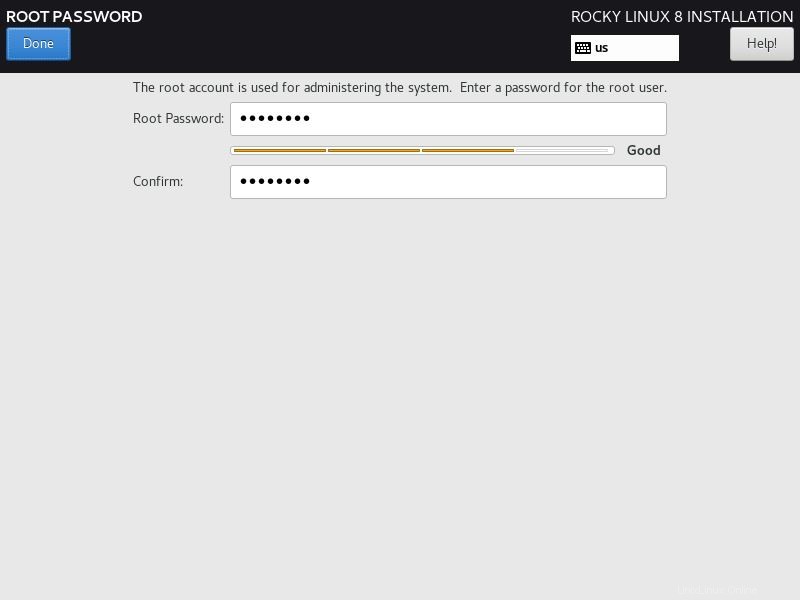
Dvakrát jste zmínili heslo uživatele root, které chcete nastavit, a poté klikněte na Hotovo.
Vytvořte místní uživatelský účet výběrem ikony „Vytvoření uživatele“
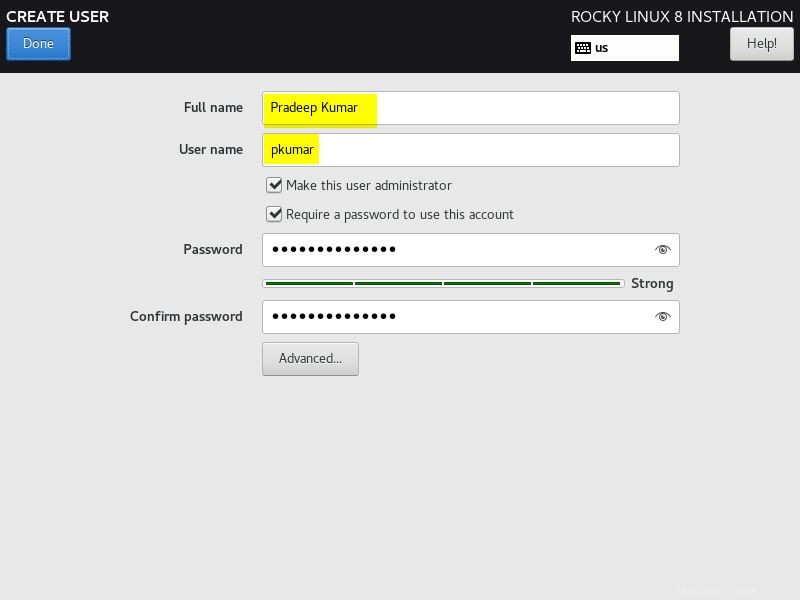
Klepnutím na Hotovo se vrátíte na předchozí obrazovku
Krok 4) Zahajte instalaci Rocky Linux
Nyní v tomto kroku jsme připraveni zahájit instalaci Rocky Linuxu, klikněte na ikonu ‚Zahájit instalaci‘
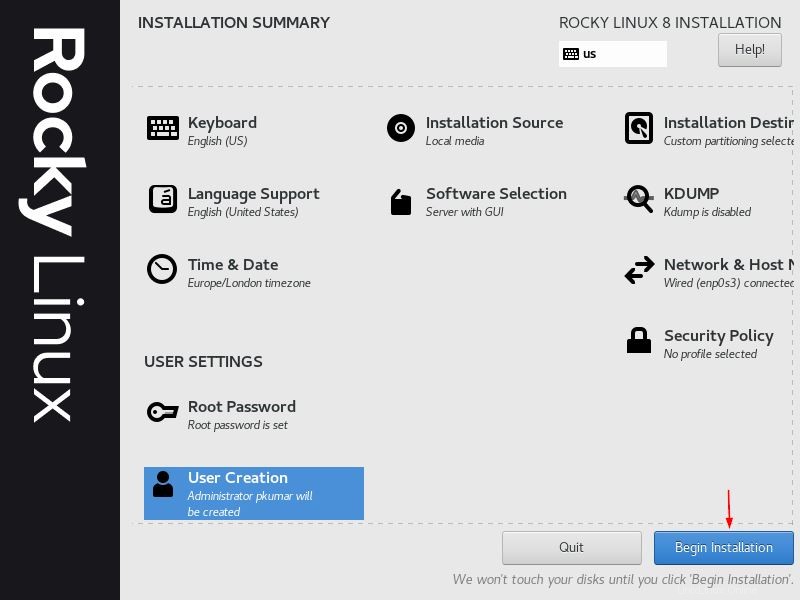
Jak můžeme vidět níže, Instalace byla zahájena a probíhá.
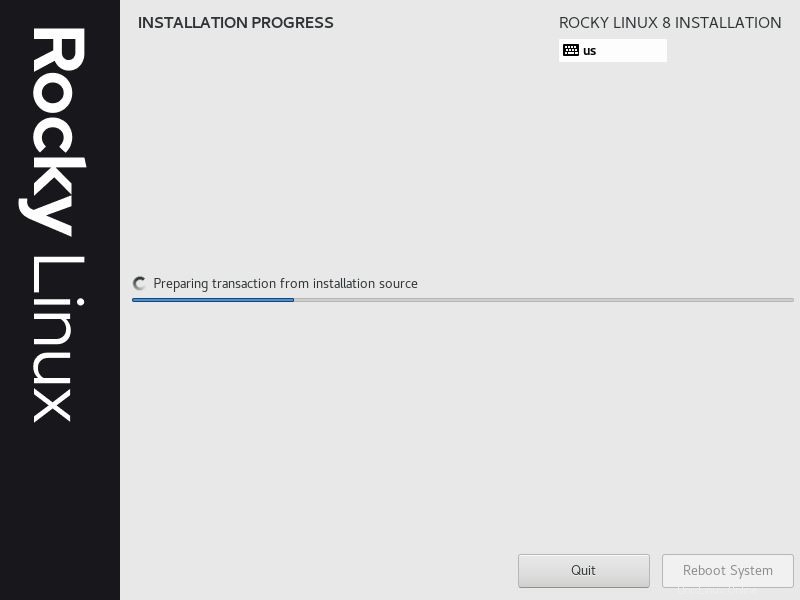
Jakmile je instalace úspěšně dokončena, instalační program vás jednou vyzve k restartování systému.
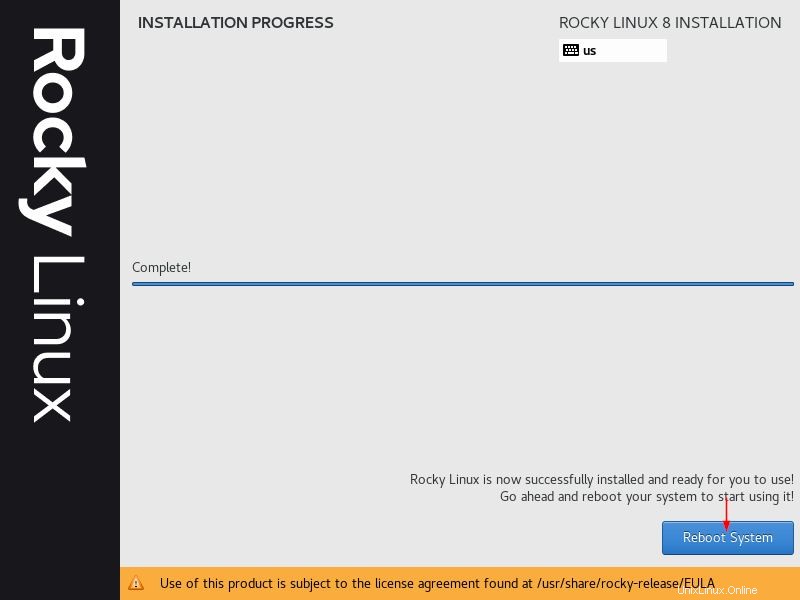
Klikněte na „Restartovat systém“
Krok 5) Přihlašovací obrazovka po instalaci
Po restartu nezapomeňte v nastavení biosu změnit spouštěcí médium z USB / DVD na pevný disk, aby se systém spustil s nově nainstalovaným Rocky Linuxem.
Když se systém spustí, přijměte licenci Rocky Linux.
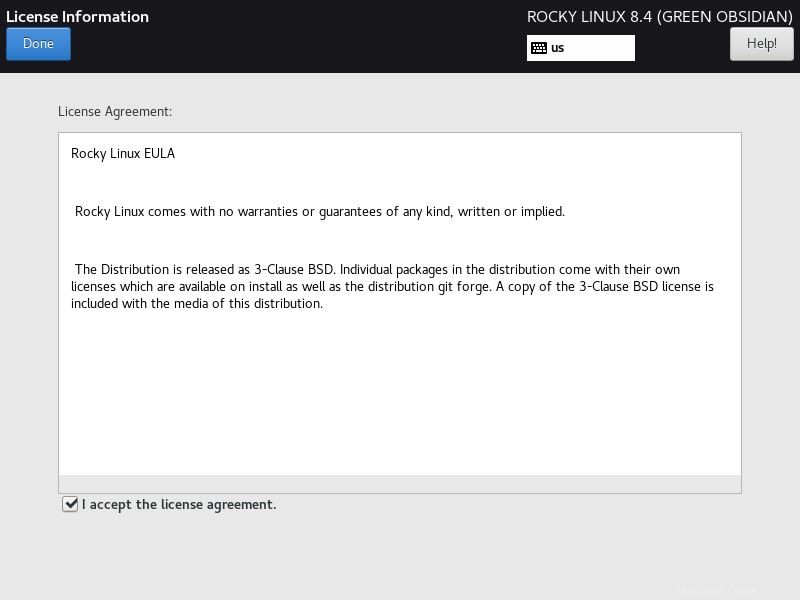
Pro pokračování klikněte na Hotovo.
Nyní klikněte na „Dokončit konfiguraci“
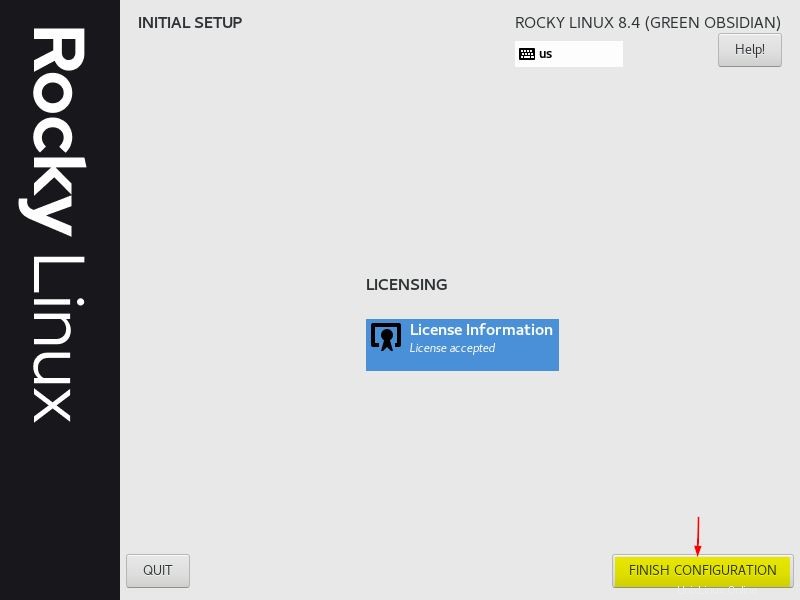
Zobrazí se následující přihlašovací obrazovka, použijte stejné uživatelské údaje, které jsme vytvořili během instalace.
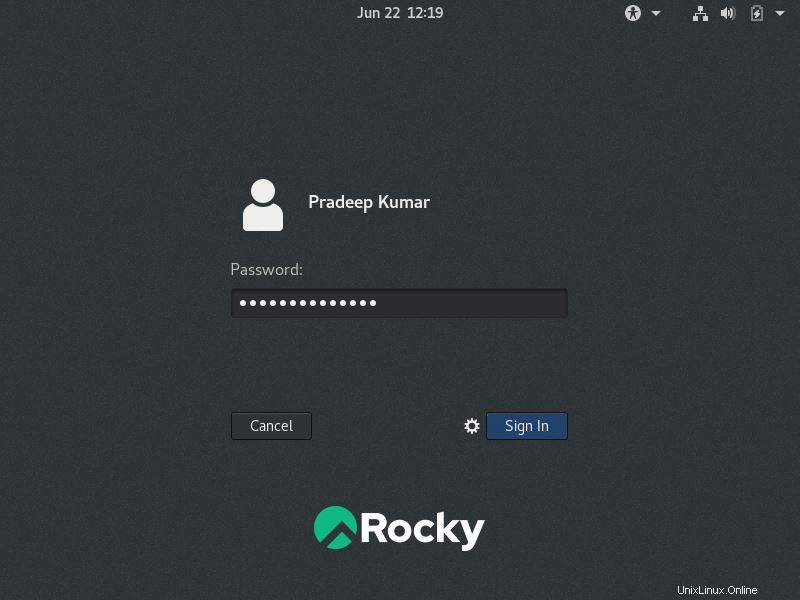
Po zadání přihlašovacích údajů se zobrazí následující obrazovka plochy
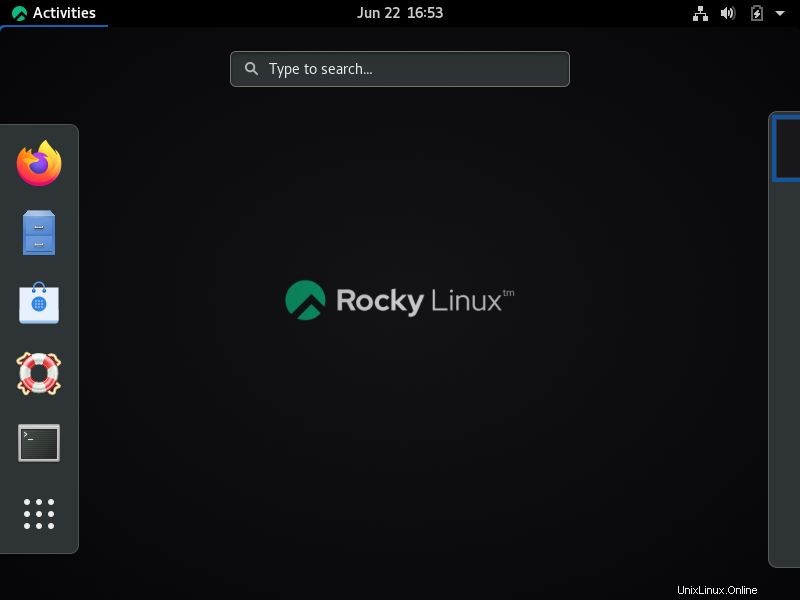
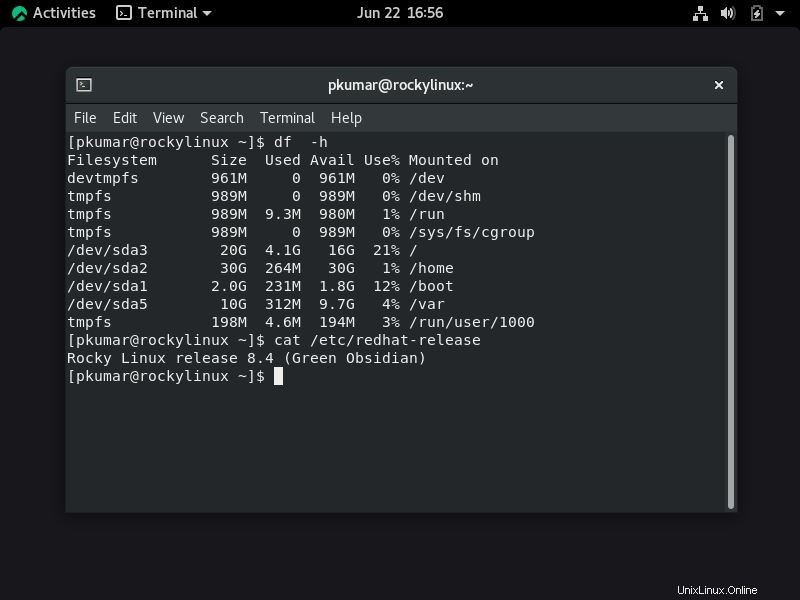
Perfektní, výše potvrzuje, že instalace byla úspěšně dokončena. To je z průvodce vše, doufám, že vám tento průvodce přinesl informace. V případě jakýchkoli pochybností a dotazů je prosím napište do sekce komentářů níže.