CentOS (Community Enterprise Operating System) je založen na RedHat Linuxu, Linuxové distribuci vyladěné pro servery. V tomto tutoriálu se v několika jednoduchých krocích naučíte nainstalovat CentOS 7.
Přečtěte si také:Jak nainstalovat CentOS 8 (krok za krokem se snímky obrazovky)
Krok 1:Stáhněte si obraz ISO
Chcete-li získat kopii CentOS 7, stáhněte si z jeho zdrojového zrcadla. CentOS 7 se nyní dodává pro 64bitové platformy a v současné době neexistuje žádný 32bitový obraz ISO. Důvodem je především skutečnost, že většina produkčních serverů je 64bitových.
Krok 2:Vytvořte spouštěcí disk
Po stažení obrazu ISO vytvořte spouštěcí jednotku USB. Od Centos 6.5 můžete vytvořit zaváděcí jednotku usb jednoduchým přenesením souboru iso na usb pomocí příkazu dd. Win32DiskImager nebo Etcher jsou alternativní řešení, protože jsme zjistili, že Unetbootin již nefunguje pro CentOS 7.
# dd if=/iso/CentOS-7-x86_64-DVD-1602-99.iso of=/dev/sdb* /dev/sdb je zařízení USB a ujistěte se, že máte alespoň 4,3 GB místa.
Krok 3:Zahajte instalaci
Chcete-li zahájit instalaci, klikněte na ikonu Instalovat na pevný disk na ploše.
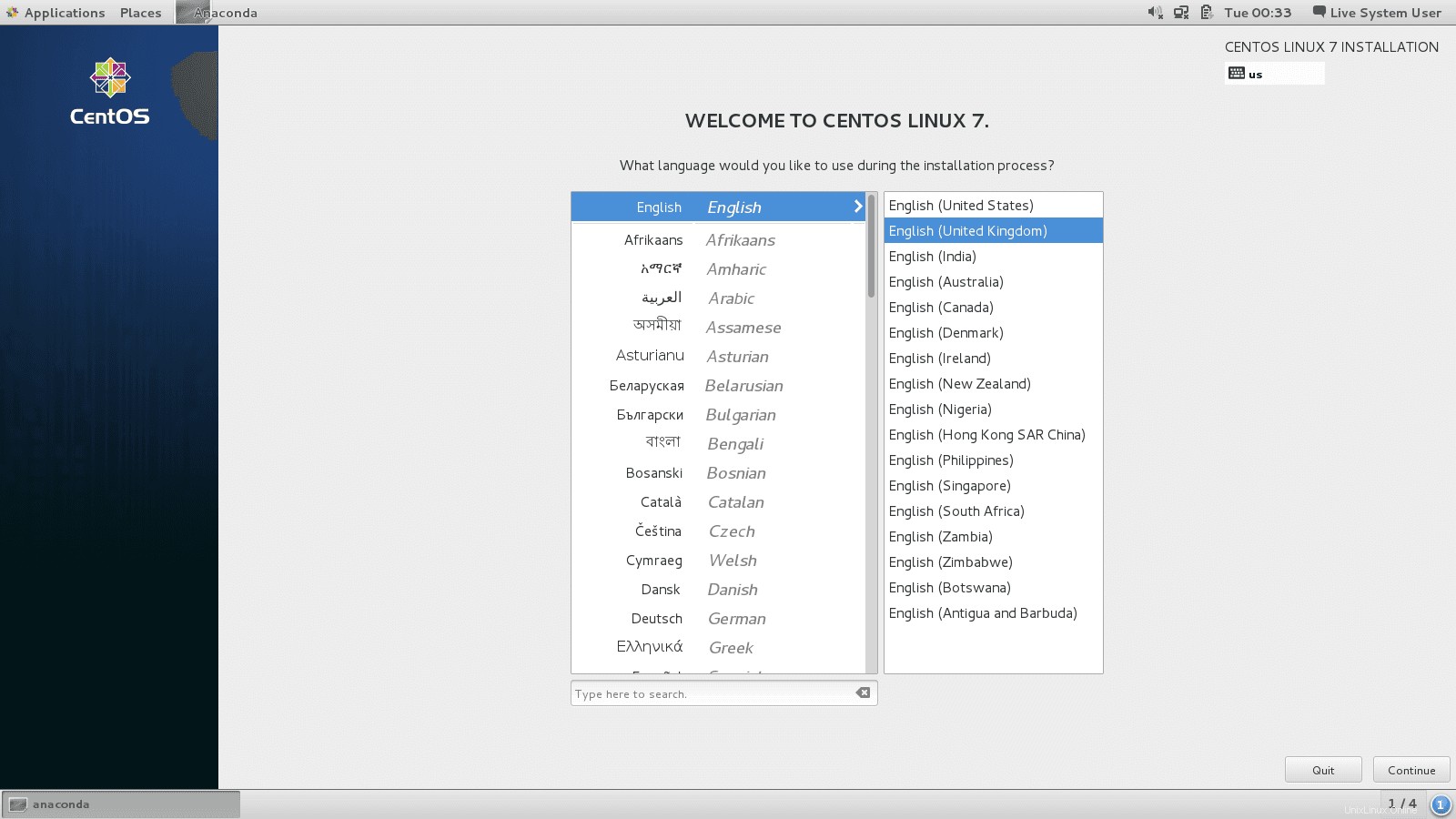
Krok 4:Vyberte jazyk a klávesnici
Vyberte preferovaný jazyk a také typ klávesnice, kterou máte. Dávejte pozor, abyste nezapomněli vybrat správnou klávesnici, jinak skončíte s několika zakódovanými klávesami.
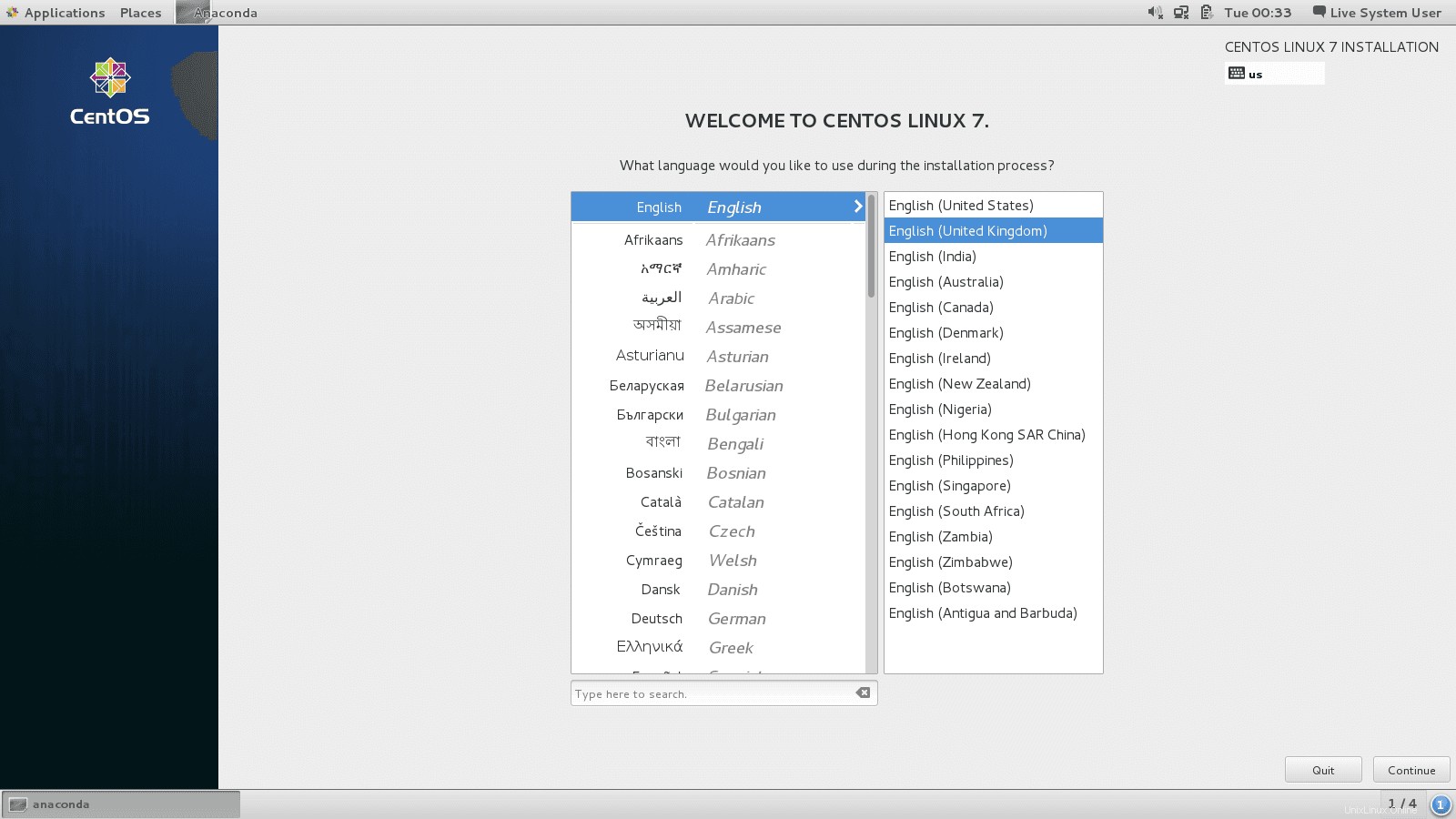
Krok 5:Změňte cíl instalace
Ve výchozím nastavení vybere instalační program Anaconda automatické rozdělení pevného disku. Klepnutím na ikonu Cíl instalace změníte toto na vlastní rozdělení.
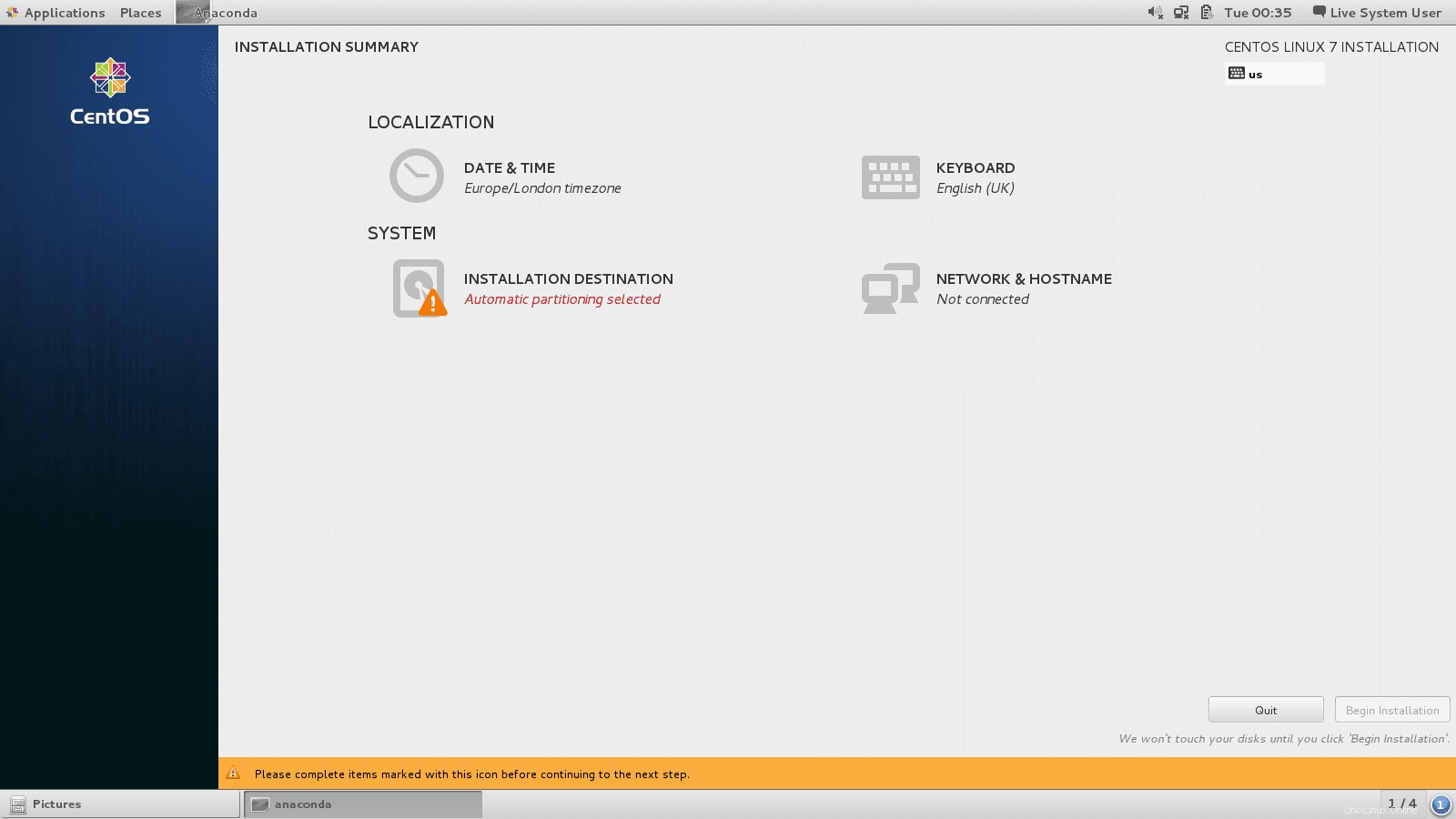
Klikněte na pevný disk, na který chcete nainstalovat CentOS 7, a v části Další možnosti úložiště , zvolte Nakonfiguruji rozdělení potom klepněte na Hotovo.

Krok 6:Vyberte Schéma rozdělení
Dále vyberte schéma rozdělení, které chcete použít pro přípojné body. V tomto případě zvolte Standardní oddíl.

Krok 7:Vytvořte odkládací prostor
Z jednoho z oddílů můžete vytvořit odkládací prostor a nastavit požadovanou kapacitu, která závisí na paměti RAM, kterou máte. Vyberte Systém souborů pro odkládací prostor jako swap a klikněte na Přeformátovat, ačkoli přeformátování je volitelné. Svůj odkládací prostor můžete také pojmenovat libovolným názvem, ale název jako swap je popisnější.
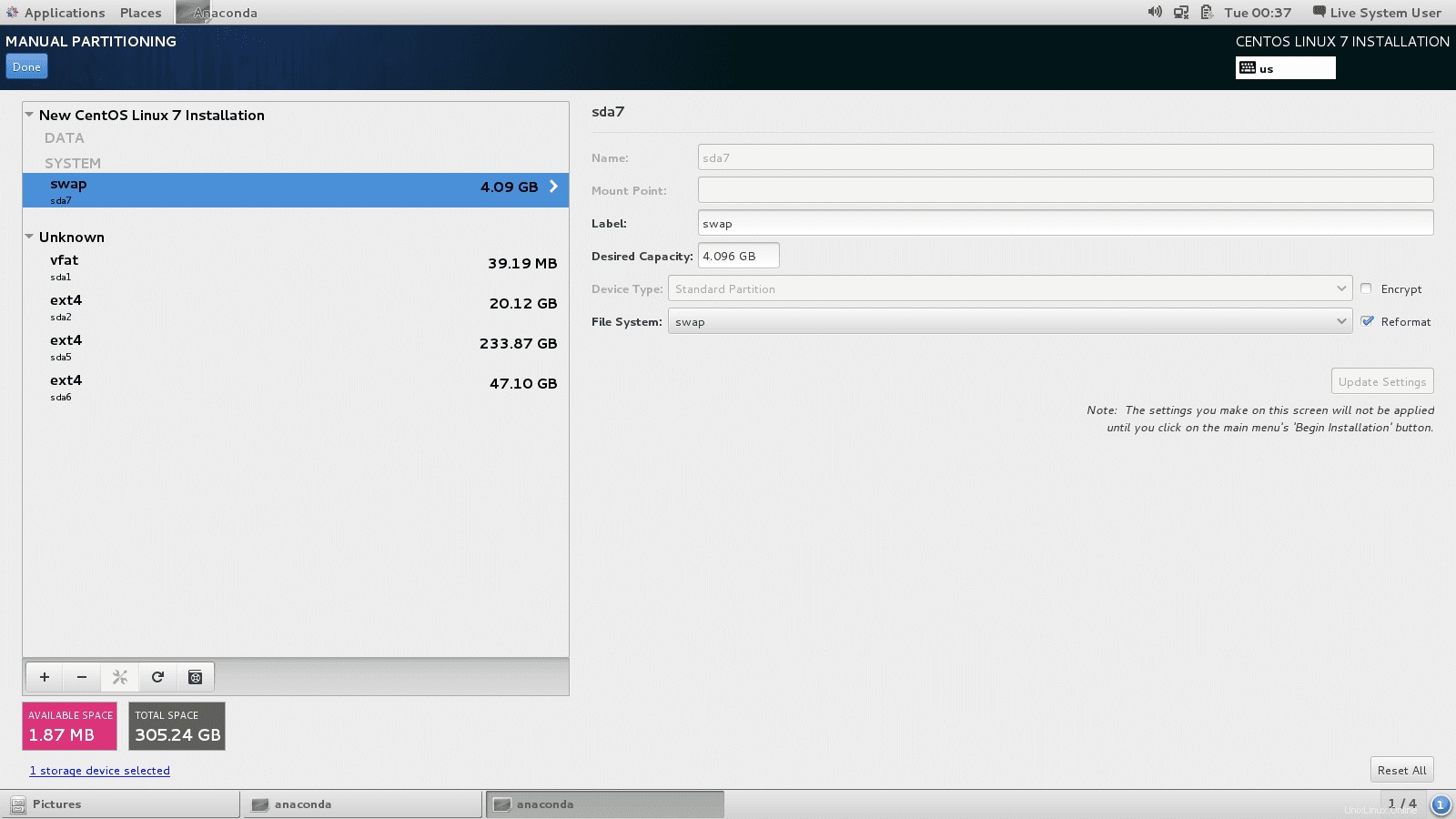
Krok 8:Vytvořte přípojný bod
Dalším krokem je vytvoření bodu připojení, kde bude nainstalován kořenový oddíl. V závislosti na vašich požadavcích budete možná muset umístit spouštěcí, domovský a kořenový oddíl na různé přípojné body. V tomto případě budeme mít pouze jeden přípojný bod /.
Poté nastavte Label a Desired Capacity na cokoliv, co si přejete. Základním pravidlem je používat pro štítek popisné názvy, zejména pokud mají počítač používat různí správci systému.
Vyberte souborový systém jako ext4 a klikněte na přeformátovat.
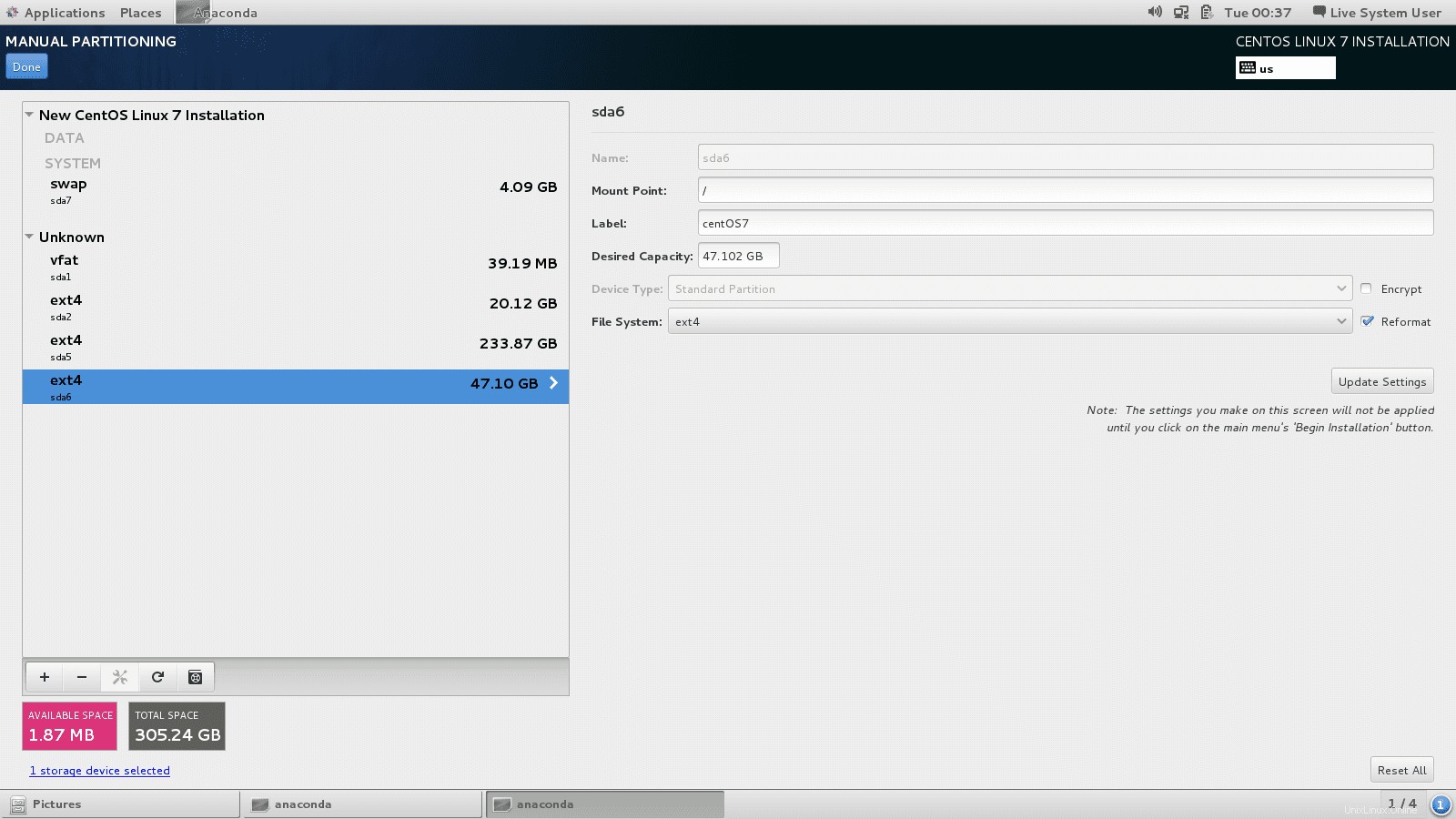
Krok 9:Přijměte změny
Po úspěšném dokončení kroku 7 a kroku 8 klikněte na tlačítko Hotovo. Zobrazí se okno s výzvou se souhrnem změn, které proběhnou. Pokud jste s nimi spokojeni, klikněte na Přijmout změny.
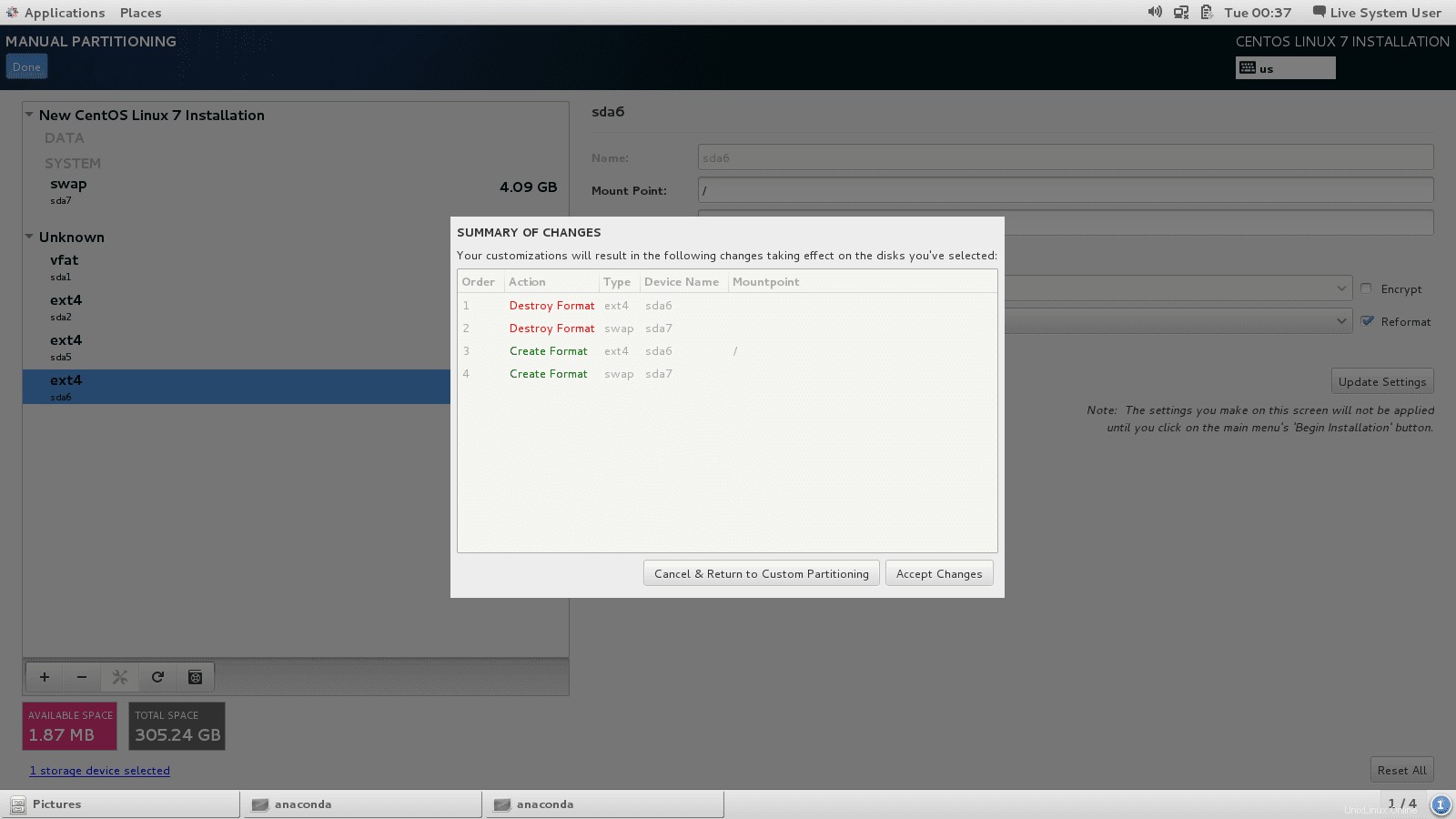
Krok 10:Nastavte datum a čas
Klikněte na ikonu hodin pod lokalizační nabídkou a vyberte časové pásmo z mapy světa, poté klikněte na Hotovo.
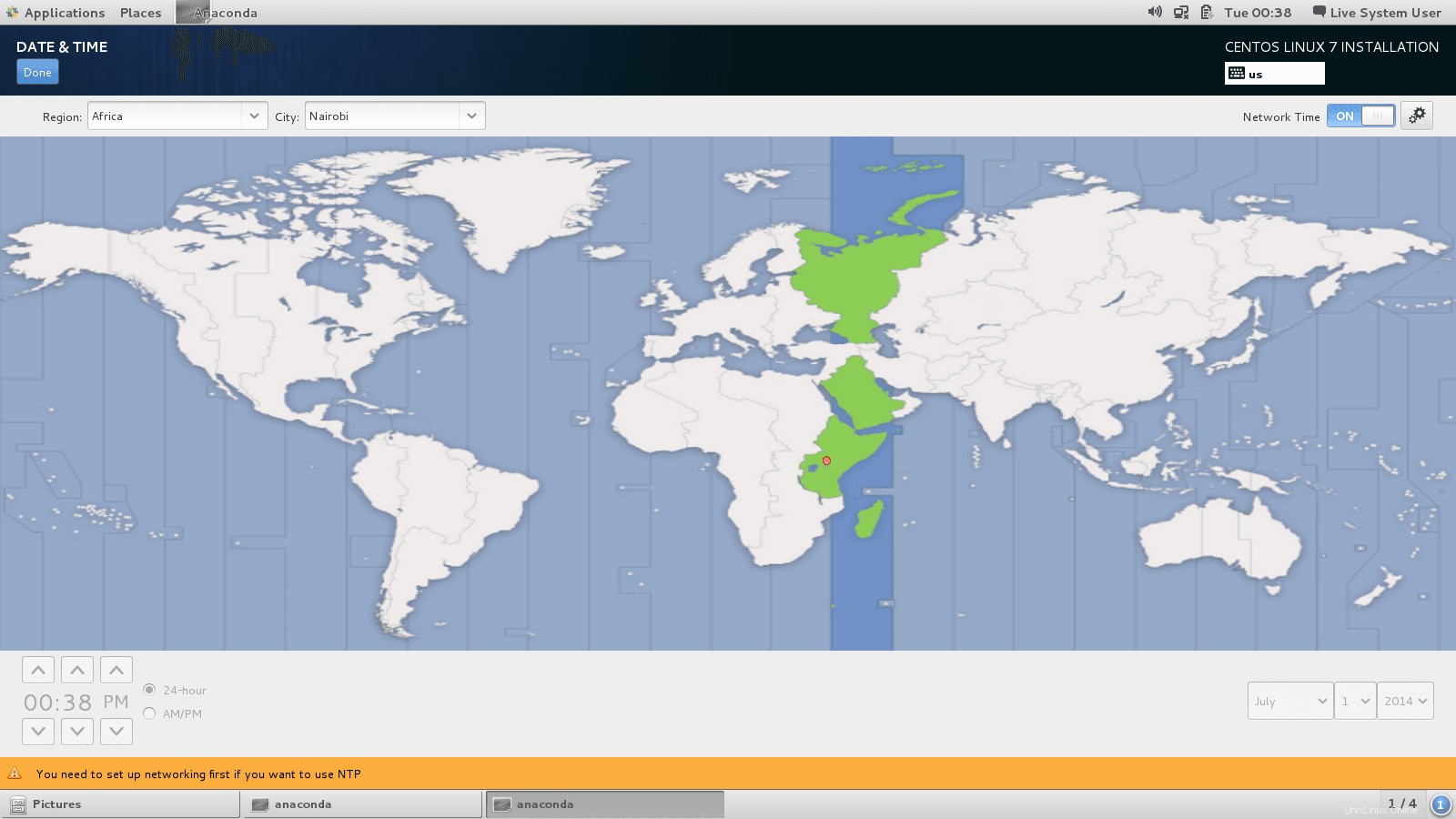
Krok 11:Zahajte instalaci
Nyní po konfiguraci nastavení systému a lokalizace můžete kliknout na tlačítko Zahájit instalaci.
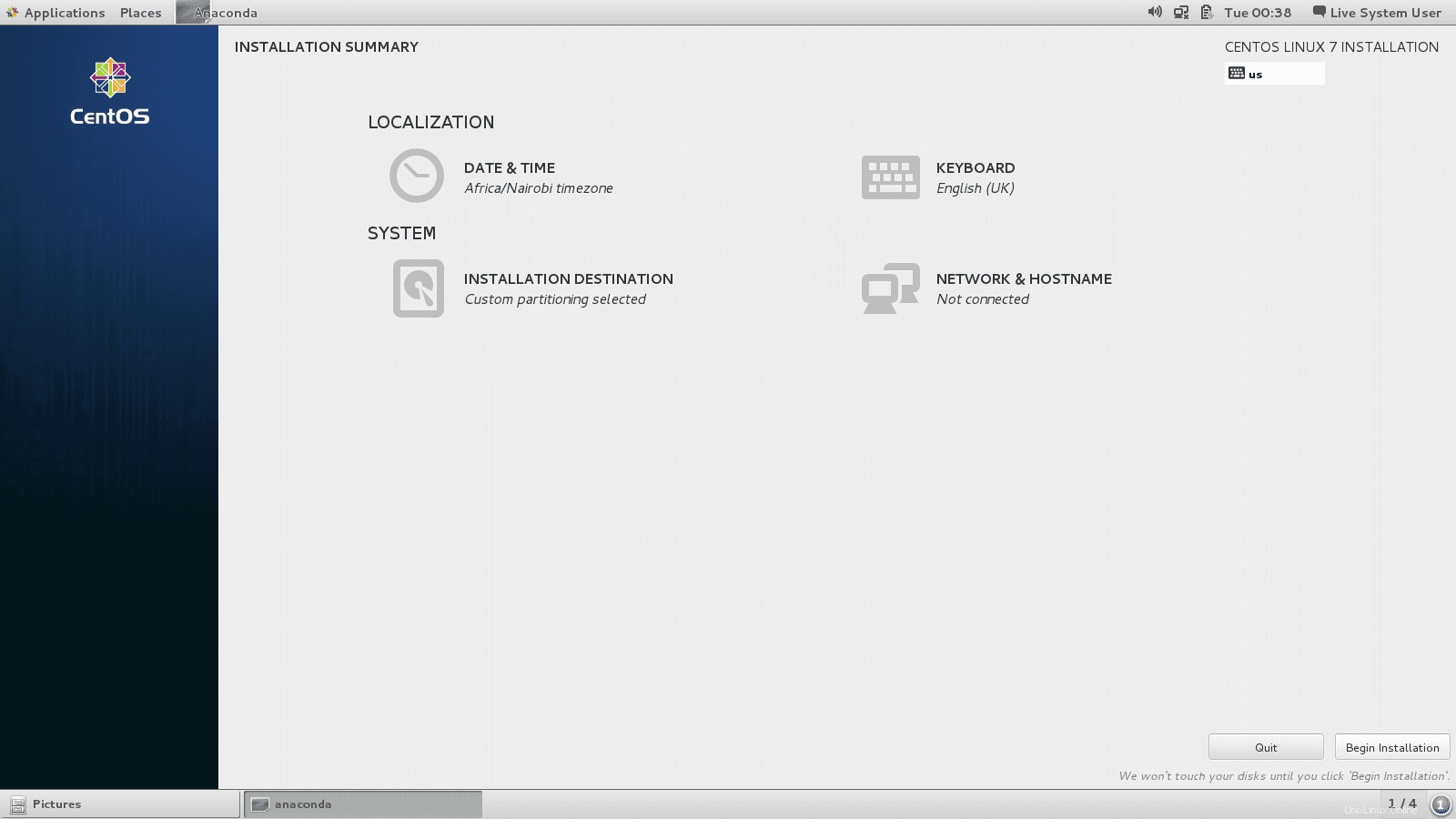
Instalace bude zahájena okamžitě a v jejím průběhu je třeba nastavit uživatelský účet a heslo uživatele root.
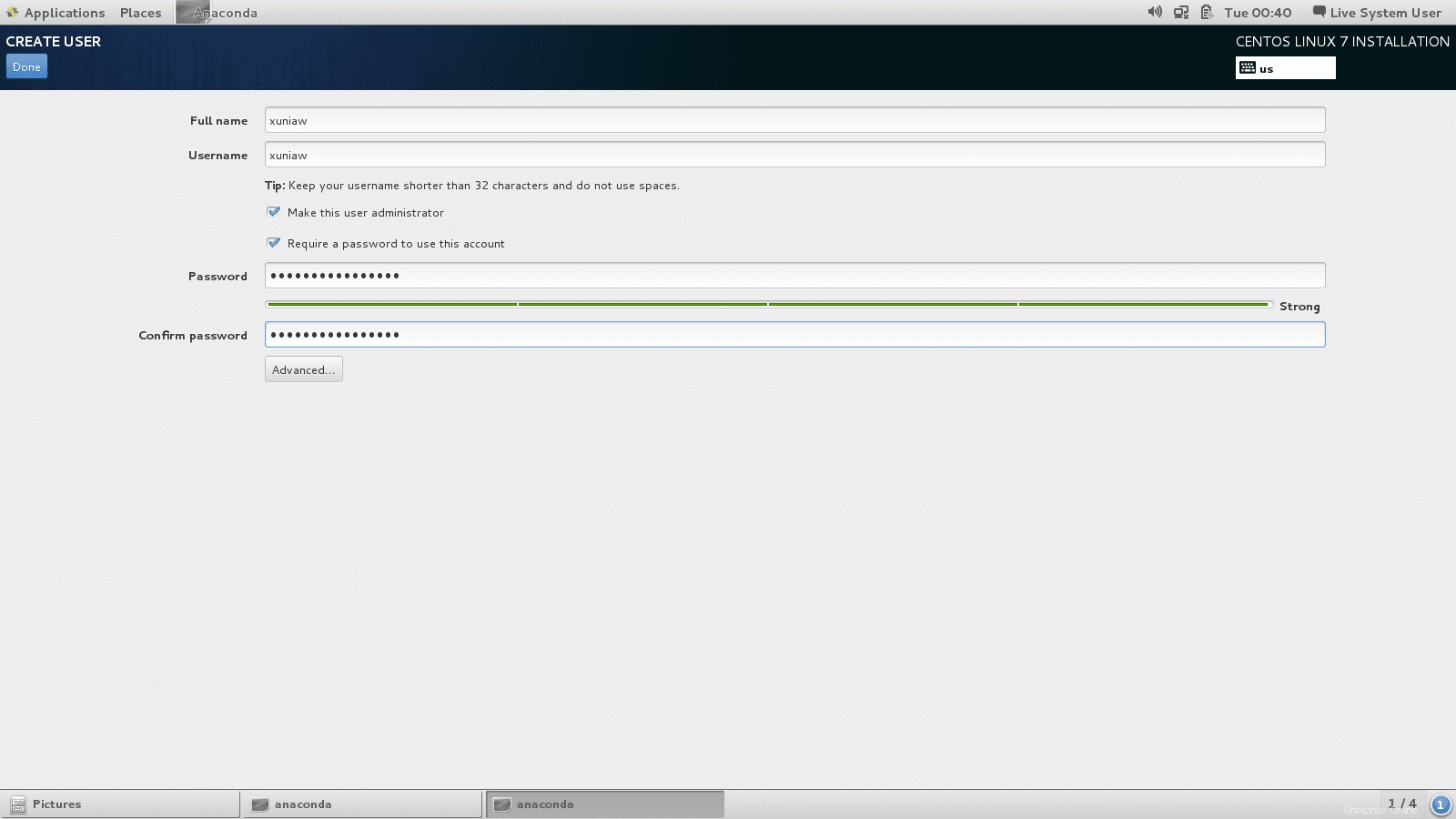
Krok 12:Nastavení hesla uživatele root
Klikněte na možnost root password a zadejte heslo a jeho potvrzení, poté klikněte na Hotovo.

Krok 13:Vytvořte uživatelský účet
Dalším krokem je vytvoření uživatelského účtu. Zadejte správné údaje, a pokud se jedná o účet správce, zaškrtněte Udělat tohoto uživatele správcem a Vyžadovat heslo pro použití tohoto účtu z bezpečnostních důvodů.
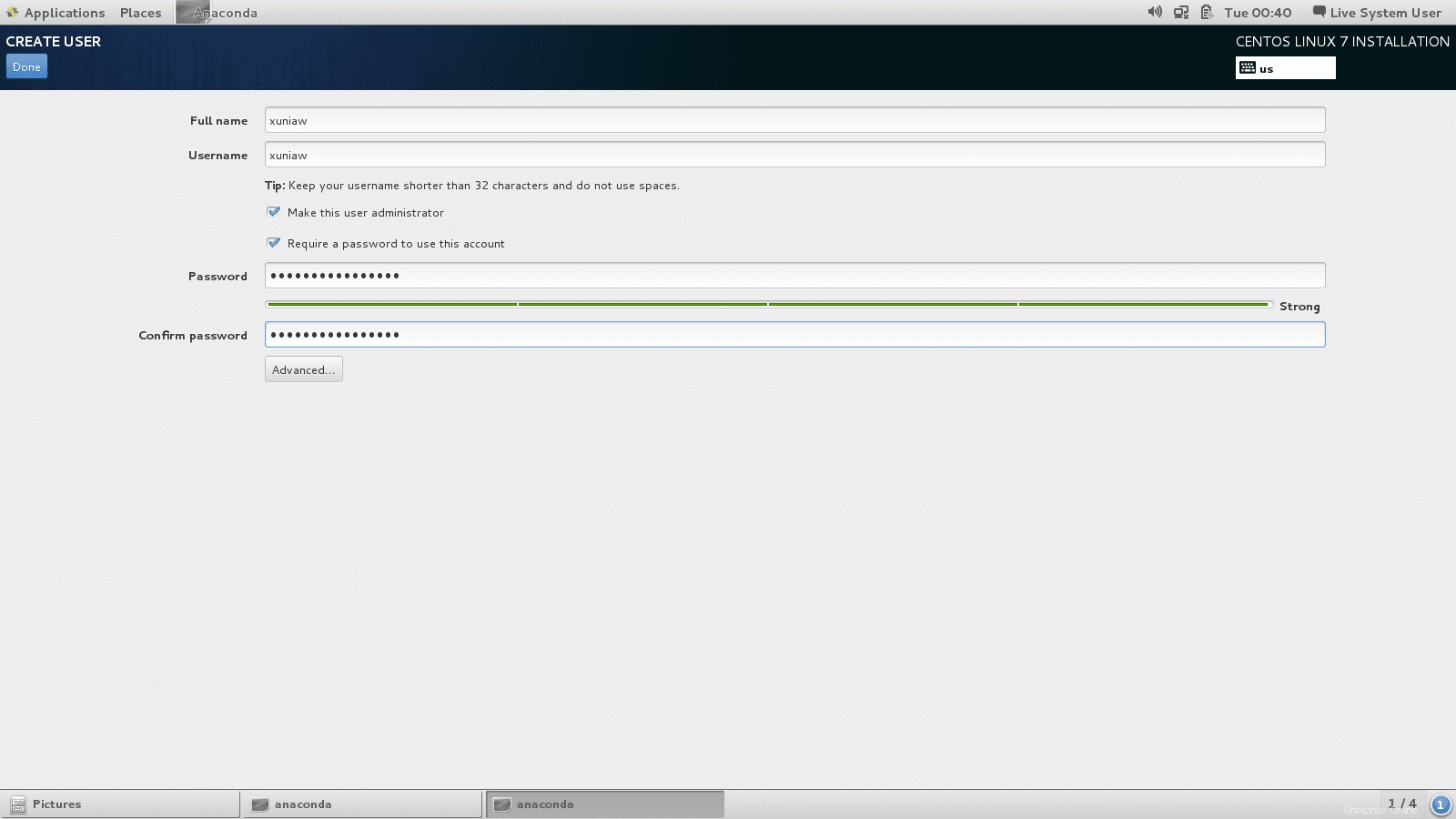
Krok 14:Dokončete instalaci
Instalační program by měl dokončit instalaci softwaru a bootloaderu. Podívejte se, jak nastavit heslo Linux Grub s příklady.
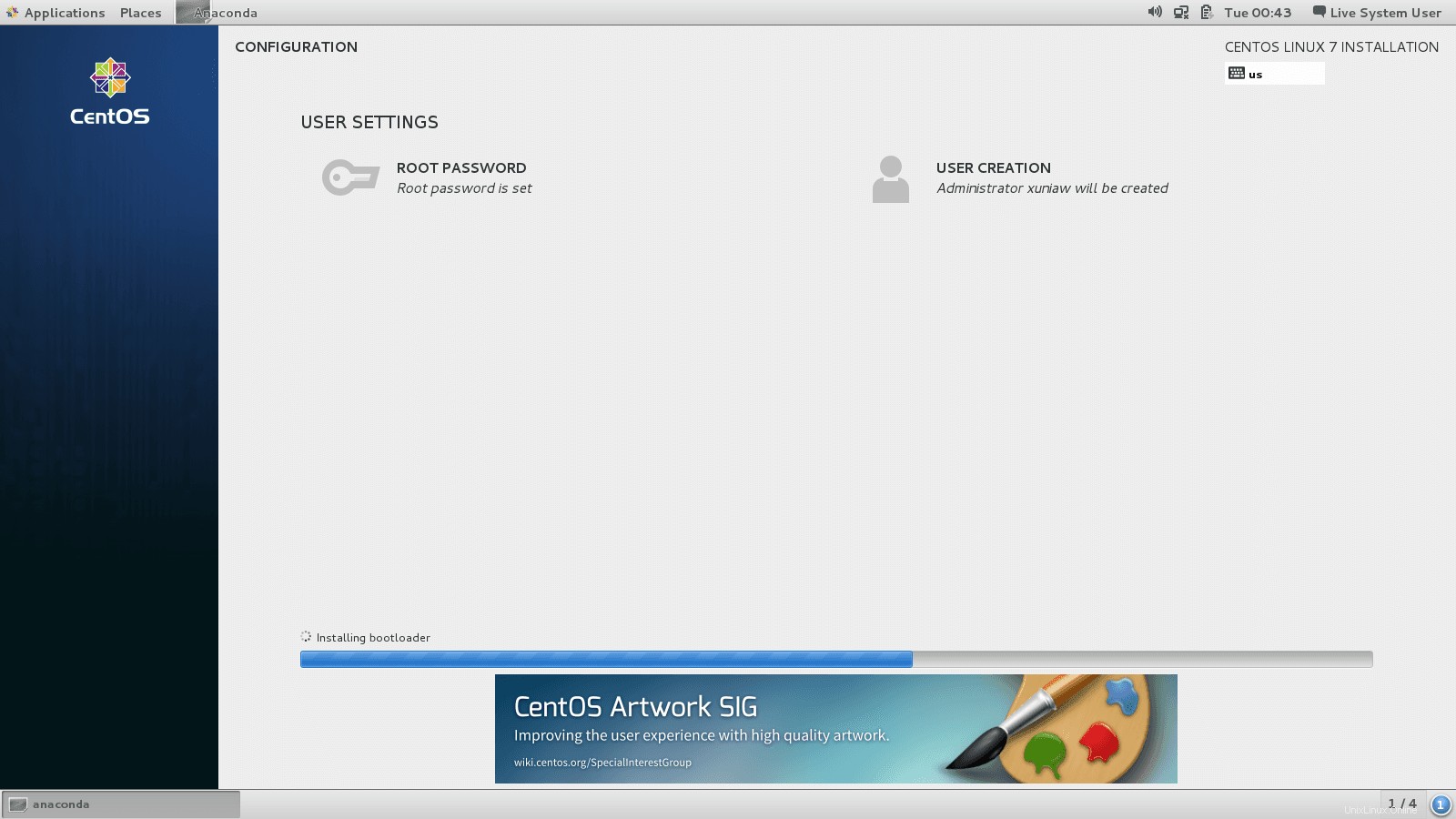
Po dokončení byste měli obdržet zprávu o úspěchu, po které můžete kliknout na tlačítko Ukončit.
Odhlaste se ze systému Live a přihlaste se ke své nové instalaci.
Konečně, jakmile se přihlásíte do svého CentOS 7, přijměte smlouvu EULA a užívejte si!
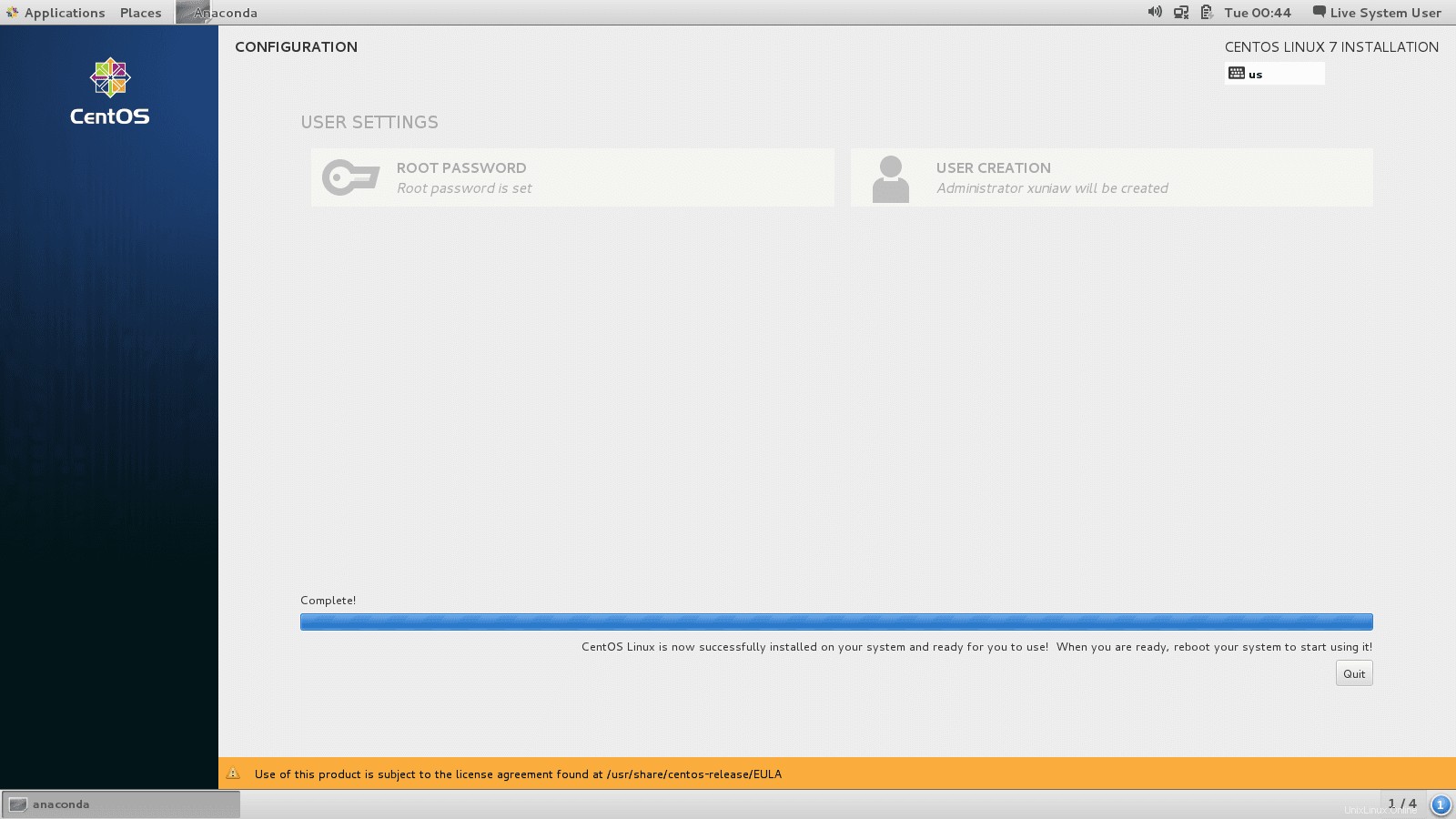
Nové funkce v CentOS 7
Níže jsou uvedeny některé z pozoruhodných funkcí v CentOS 7:
Gnome 3 Desktop Environment
CentOS 7 je dodáván s Gnome 3, což je velmi praktické, když máte dotykovou obrazovku.
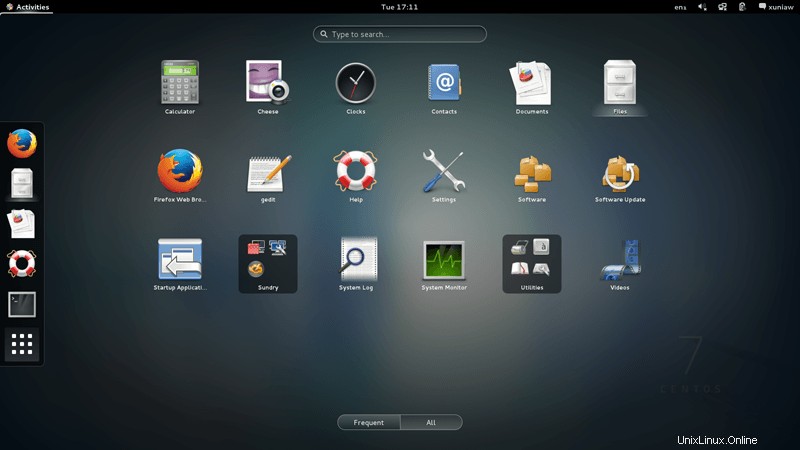
Dodává se také s Gnome Classic pro ty, kteří chtějí vzhled a dojem z Gnome 2.

CentOS 7 je dodáván s GRUB 2 který řeší problémy s duálním zaváděním u jiných distribucí Linuxu, které používají GRUB 2, jako je Ubuntu. Toto je vylepšení od CentOS 6.5, který používal GRUB Legacy a byl problém při duálním spouštění. Nyní můžete provést instalaci bez obav z problémů s GRUB.
CentOS 7 podporuje souborový systém xfs což je vhodné zejména v distribuovaném typu prostředí. XFS je známé svou schopností zpracovávat paralelní I/O ve srovnání s ext4.
CentOS 7 bude také dodáván s MariaDB , náhrada za MySQL.
Závěr
CentOS 7 se oproti verzi 6.5 výrazně zlepšil a nyní je snazší jej přijmout jako desktopový OS ve srovnání s jeho předchůdcem. Pro ty, kteří pravděpodobně nemohou držet krok s vydáním Fedory každých 6 měsíců, je CentOS 7 dobrým zvážením. Vyzkoušejte to ještě dnes!