
V tomto tutoriálu se naučíme, jak nainstalovat Rocky Linux 8 a konfigurovat krok za krokem pomocí snímku obrazovky, Rocky Linux je distribuce Linuxu, která je binárně kompatibilní vydání využívající zdrojový kód operačního systému Red Hat Enterprise Linux. Cílem projektu Rocky Linux je poskytnout komunitou podporovaný podnikový operační systém produkční úrovně. Chcete-li stáhnout a nainstalovat Rocky Linux, postupujte podle následujících pokynů:
Stáhnout Rocky Linux 8.4
Jakmile si stáhnete vybraný iso obraz Rocky Linuxu, budete jej muset vypálit na prázdné DVD. Pro software, který to umí, vyhledejte „dvd iso burning software“ ve vyhledávacím poli umístěném v horní části této stránky. Váš počítač již může mít nainstalovaný software pro vypalování CD/DVD, jako je „Brasero, K3B, Nero, CDBurnerXP nebo Roxio“. Jakmile vypálíte svůj „iso“ obraz Rocky Linux na vaše DVD, budete muset ponechat DVD v jednotce DVD a restartovat systém. (Za předpokladu, že tento počítač je vaším zamýšleným cílovým systémem pro instalaci). Když se váš počítač restartuje, budete muset stisknout příslušnou klávesu, abyste získali přístup k nastavení systému BIOS. Na mnoha systémech bude tato klávesa „F8“, „F11“ nebo „F12“. Většina systémů zobrazí zprávu indikující, kterou klávesu je třeba stisknout. Jakmile budete mít přístup k nastavení systému BIOS, budete muset upravit pořadí zaváděcích pořadí vašeho systému tak, aby se nejprve spouštěl z CD/DVD. Jakmile provedete tuto změnu, můžete restartovat systém a postupovat podle pokynů níže. Pokud instalujete do virtuálního prostředí, jednoduše zkopírujte obraz iso do příslušné složky nebo úložiště dat.
Začněme Jak nainstalovat Rocky Linux 8
Chcete-li zahájit instalaci Rocky Linuxu, zvýrazněte „Install Rocky Linux 8 ” a stiskněte enter. Nyní se spustí vaše instalace.
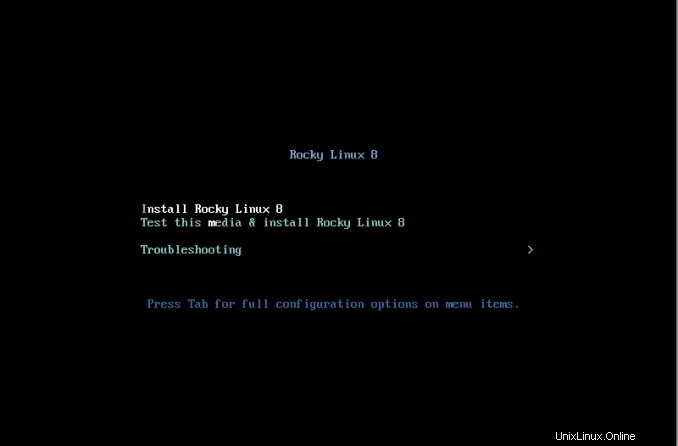
Rocky Linux Testování médií
Vždy bych doporučoval, abyste své médium otestovali před provedením první instalace. Pokud si přejete otestovat své médium, vyberte možnost „Otestovat toto médium a nainstalovat Rocky Linux 8“. Po kontrole médií se instalace spustí automaticky.
Vítejte v Rocky Linuxu 8
Na této obrazovce budete muset vybrat jazyk, který chcete při instalaci používat. V tomto příkladu „Angličtina “, „Angličtina (Spojené království) “ bylo vybráno. Po provedení výběru klikněte na pokračovat v pravém dolním rohu obrazovky.
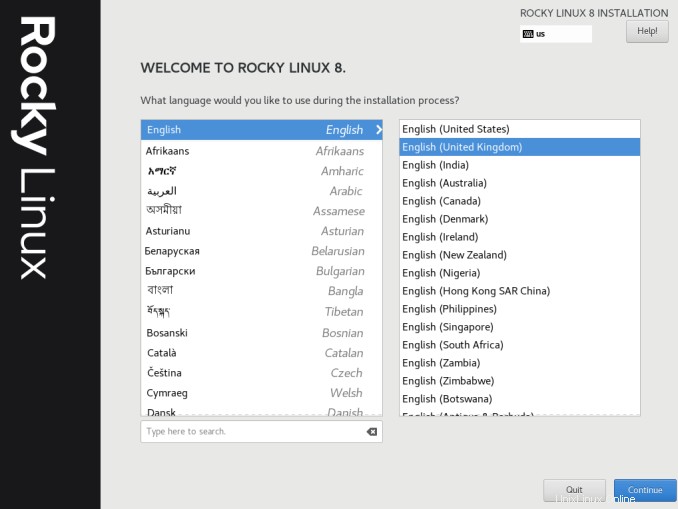
Shrnutí instalace Rocky Linux
Na této obrazovce jsou k dispozici různé možnosti konfigurace. Jakákoli možnost, která je zvýrazněna, musí být vyřešena, než budete moci pokračovat v instalaci. Na této obrazovce můžete konfigurovat nastavení lokalizace, zásady zabezpečení, nastavení softwaru a systému.
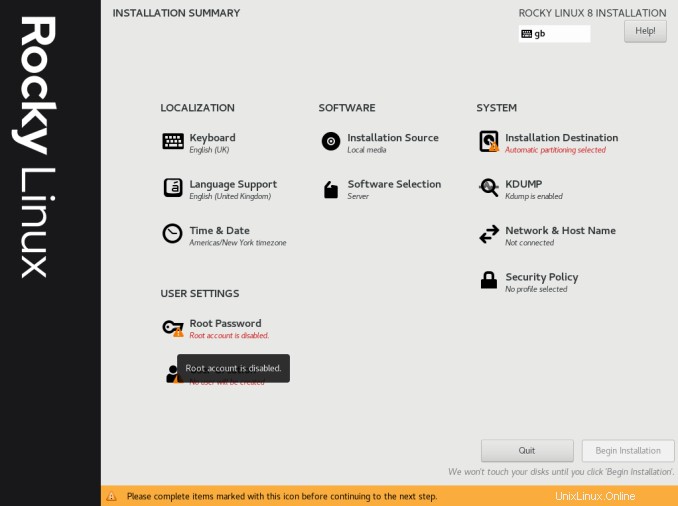
Rozvržení klávesnice Rocky Linux
Nastavení klávesnice lze konfigurovat z této obrazovky. V případě potřeby lze přidat další rozložení klávesnice. Pokud jste přidali další rozložení klávesnice, můžete vybrané rozložení přesunout na začátek seznamu, abyste z něj udělali nové výchozí rozložení. Konfiguraci rozložení lze otestovat zadáním do textového pole v pravém horním rohu. Chcete-li přidat/vymazat nebo přesunout rozvržení, jednoduše použijte příslušné klávesy se šipkami v levém dolním rohu obrazovky. Jakmile provedete jakékoli změny, klikněte na tlačítko „Hotovo“ v levém horním rohu obrazovky.
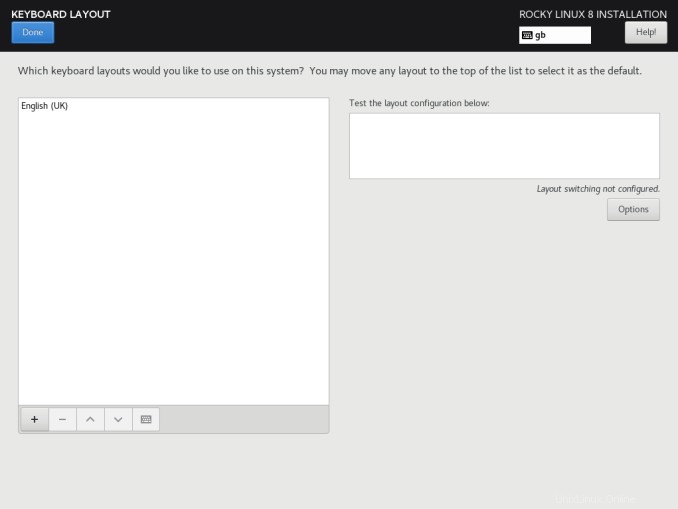
Zdroj instalace
Pokud jste nabootovali ze standardního „iso“ obrazu Rocky Linuxu, není na této obrazovce vyžadována žádná další akce. Klikněte na „Hotovo ” a pokračujte v instalaci.
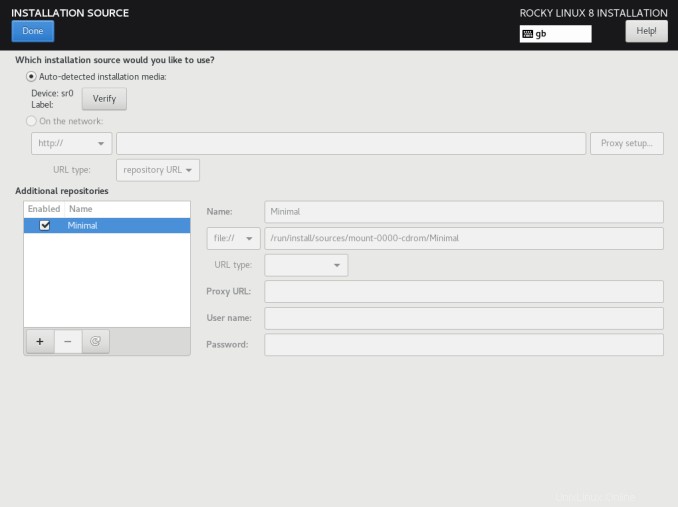
Výběr softwaru Rocky Linux
Na této obrazovce si můžete vybrat, které „Základní prostředí“ se použije pro vaši instalaci. K dispozici je několik konfigurací serveru. Měli byste si vybrat možnost, která nejlépe odpovídá vašim požadavkům. V tomto příkladu „Minimální instalace “ bylo vybráno. Jakékoli další dostupné „doplňky“ lze vybrat z pravého panelu možností. V tomto příkladu bylo vybráno „Standardní“. Klikněte na „Hotovo ” a pokračujte v instalaci.
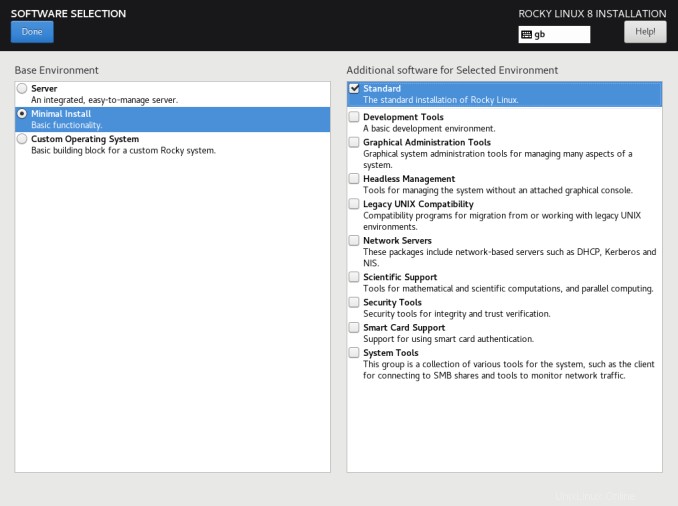
Jazyková podpora Rocky Linux
Na této obrazovce musíte ověřit nebo vybrat nastavení jazyka. V příkladu „Angličtina “, „Angličtina (Spojené království) “ bylo vybráno. Klikněte na „Hotovo ” pro pokračování.
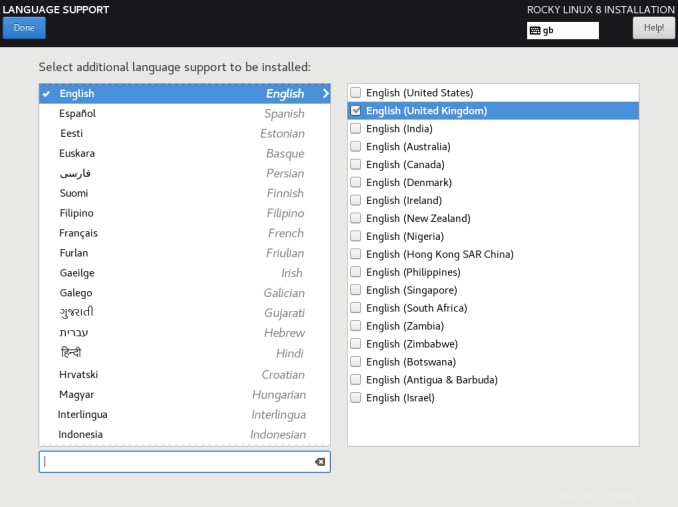
Kdump
„Kdump ” je mechanismus, který umožní v případě havárie systému shromažďovat informace pro určení příčiny havárie. V tomto příkladu jsem zvolil „Zakázat “kdump. Chcete-li zakázat „kdump“, zrušte zaškrtnutí možnosti „Povolit Kdump“. Nyní klikněte na „Hotovo ” a pokračujte v instalaci.
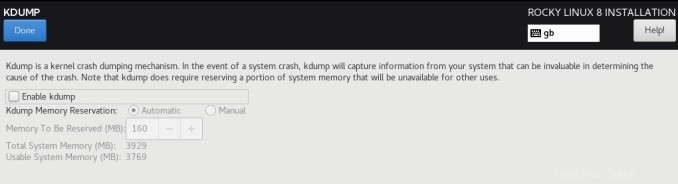
Rocky Linux Konfigurace sítě a názvu hostitele
Na této obrazovce můžete zadat „název hostitele “, který chcete použít pro váš server, a klikněte na „Konfigurovat ” pro ruční konfiguraci síťových rozhraní. Chcete-li aktualizovat obrazovku nově zadaným názvem hostitele, klikněte na „Použít " knoflík. Pokud si nepřejete přidělovat svému systému statickou IP adresu a chcete použít „DHCP“ pro automatické přidělování IP adresy, můžete kliknout na políčko „OFF/ON“ v pravém horním rohu obrazovce.
V tomto příkladu přiřadíme statickou IP adresu. Obecně všechny servery normálně vyžadují statickou IP adresu. Toto je adresa, která je přiřazena konkrétně vašemu serveru a po restartu/rebootu vašeho systému se nezmění.
Název hostitele do tohoto pole zadejte jedinečný název pro identifikaci vašeho systému ve vaší síti. V tomto příkladu jsem zadal „rocky01“. Klikněte na „Použít“ pro aktualizaci.
Klikněte na „Konfigurovat ” a začněte konfigurovat nastavení sítě.
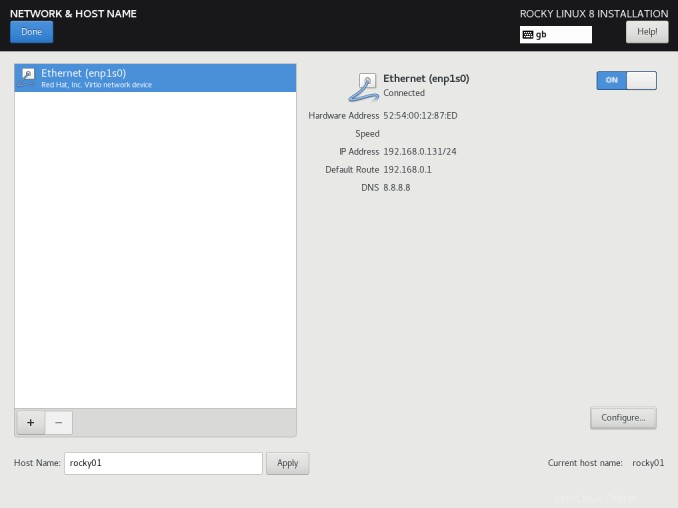
Konfigurace statické IP adresy v Rocky Linux
Dále by se mělo zobrazit „Vyskakovací okno “, kam přidáme naši IP adresu, masku sítě, bránu a informace o serveru DNS. V následujícím příkladu budu používat následující schéma síťového adresování:
IP adresa =192,168,0,131
Maska sítě =255,255,255,0
Brána =192,168,0,1
Server DNS =8.8.8.8
Zde budete muset zadat své vlastní údaje. (V případě potřeby změňte)
Na kartě Karty “ v horní části nabídky vyberte „Nastavení IPv4 “
V části „Metoda “, vyberte „Ručně “
Nyní klikněte do polí Adresa, Maska sítě a Brána a zadejte svá nastavení.
Nakonec zadejte název svého Serveru DNS (IP adresa)
Pokud je váš server součástí domény, můžete určit pořadí, které domény by měly být prohledány jako první.
Po zadání všech nastavení klikněte na „Uložit ” pro pokračování.
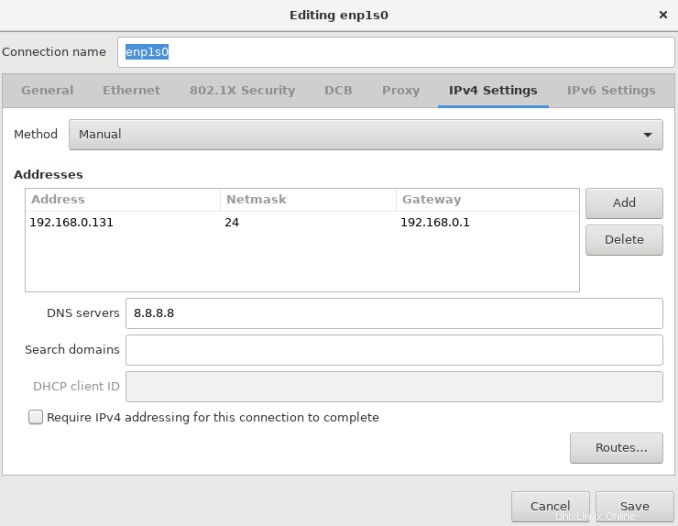
Nastavení data a času Rocky Linux
Na této obrazovce musíte vybrat svou geografickou polohu buď z mapy, nebo z rozbalovací nabídky. V tomto příkladu „Evropa “ a „Londýn “. Čas a datum můžete upravit kliknutím na příslušné šipky v levém dolním a pravém dolním rohu obrazovky. Svůj systém můžete také nakonfigurovat tak, aby používal „NTP ” pro synchronizaci času kliknutím na malou ikonu ozubeného kola v pravém horním rohu. (viz krok níže)
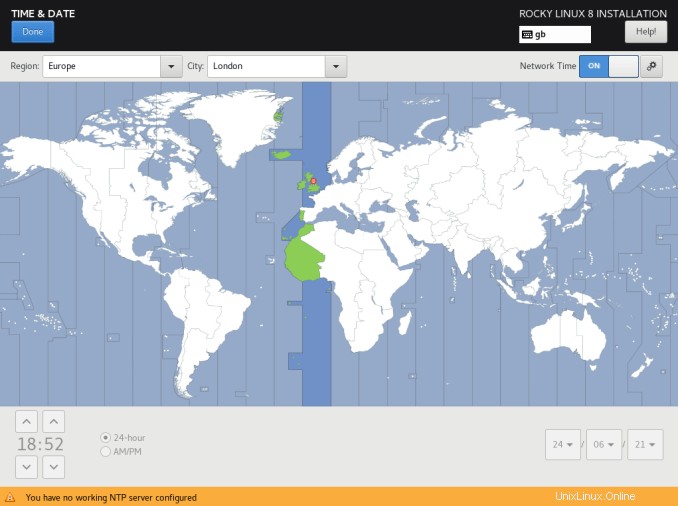
NTP
Pokud jste se rozhodli pro synchronizaci času použít server NTP, budete muset přidat adresu/název serveru, který chcete používat. Než bude možné konfigurovat tento krok, budete muset nejprve nakonfigurovat nastavení sítě!
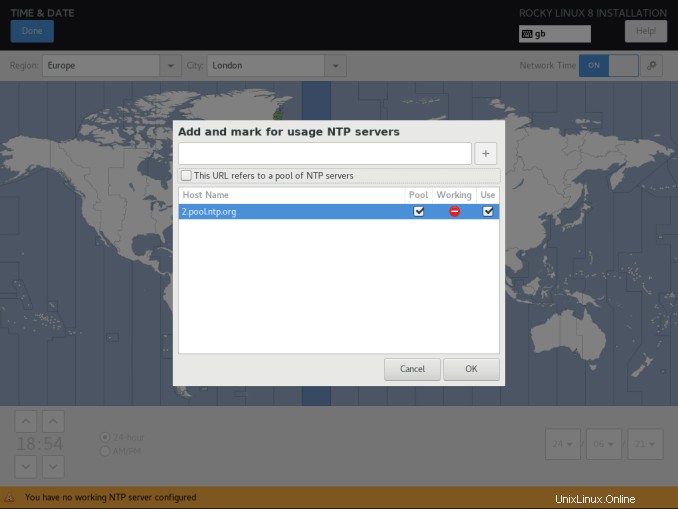
Zásady zabezpečení Rocky Linux
Na této obrazovce můžete vybrat politiku, která odpovídá vašim potřebám. Mohou být k dispozici různé možnosti nebo může být položka ponechána prázdná. Klikněte na „Hotovo ” pro pokračování.
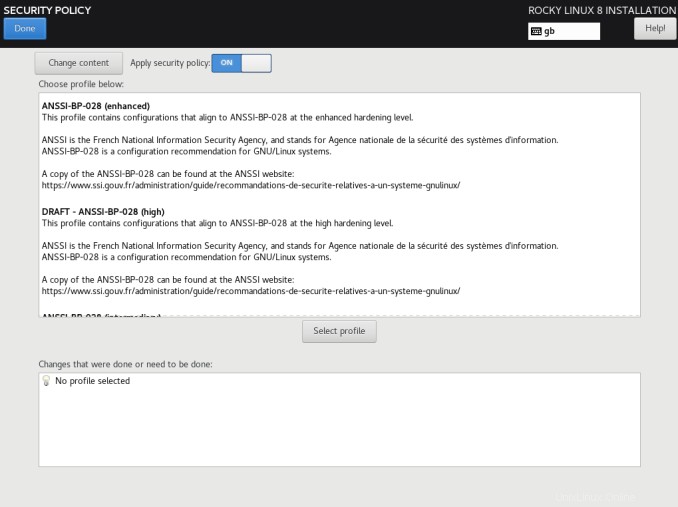
Heslo uživatele root
Musíte zadat heslo uživatele root, které se použije pro správu vašeho systému. Všimněte si, že pokud zadáte slabé heslo, budete vyzváni, abyste dvakrát stisknuli „Hotovo“, abyste potvrdili, že jste zvolili slabé heslo! Je také uvedena síla vašeho hesla.
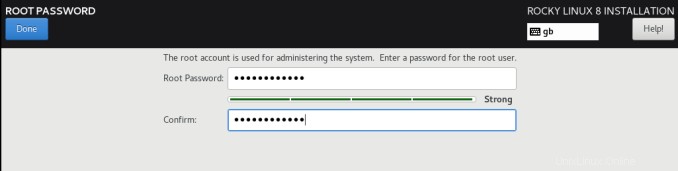
Vytvoření uživatele v Rocky Linux
Na této obrazovce musíte definovat jméno uživatele. V tomto příkladu jsem také zvolil uživatele jako „Administrátora “. Opět platí, že pokud zadáte slabé heslo, budete požádáni o potvrzení. Jakmile zadáte příslušné přihlašovací údaje, jednoduše klikněte na „Hotovo ” a pokračujte v instalaci. Důrazně doporučujeme, abyste použili „výchozí “ možnost „Vyžadovat heslo pro použití tohoto účtu “.
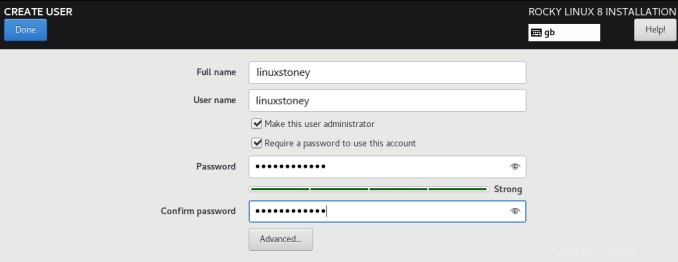
Cíl instalace
Tato obrazovka vám umožňuje nakonfigurovat rozložení disku na oddíly. K dispozici jsou dvě možnosti. „Automaticky konfigurovat dělení“ a „Nakonfiguruji dělení“. Pro tuto instalaci Rocky Linuxu zvolím možnost ruční konfigurace rozložení diskových oddílů „Nakonfiguruji rozdělování “. Pro tuto instalaci Rocky Linuxu vytvořím pomocí Logical Volume Management následující schéma oddílů:Skupiny svazků (VG), Logické svazky (LV) velikost oddílu/systému souborů v MB. Možná budete chtít velikost diskových oddílů/systémů souborů odlišně, aby odpovídaly vašim požadavkům. Všimněte si, že velikost swapu by měla být poloviční než velikost fyzické paměti. V tomto příkladu jsem nastavil velikost swapu na 1000 MB, protože tento systém má 2 GB fyzické paměti. Velikost disku použitého v tomto cvičení má kapacitu 20 GB.
| Připojovací bod | Název VG | Název LV | Velikost |
|---|---|---|---|
| /boot | Standardní oddíl | – | 512 MB |
| / | sysVG | rootLV | 3000 MB |
| swap | sysVG | swapLV | 1000 MB |
| /home | sysVG | homeLV | 2000 MB |
| /opt | sysVG | optLV | 2000 MB |
| /tmp | sysVG | tmpLV | 2000 MB |
| /var | sysVG | varLV | 3000 MB |
| /usr | sysVG | usrLV | 3000 MB |
| /spare | sysVG | spareLV | 4600 MB |
Jakmile vyberete možnost „Vlastní “, klikněte na „Hotovo ” v levém horním rohu obrazovky.
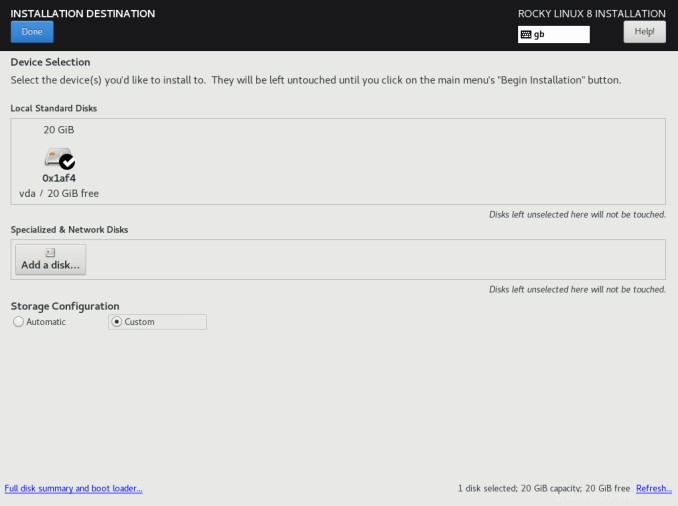
Ruční rozdělení
Na této obrazovce vidíme, že máme „20 GB ” disk k dispozici pro vytvoření našich oddílů/systémů souborů. Dostupné místo je uvedeno v levé dolní části obrazovky. Chcete-li začít vytvářet naše oddíly a systémy souborů, budeme muset kliknout na „+ ” tlačítko plus v levém dolním rohu obrazovky.
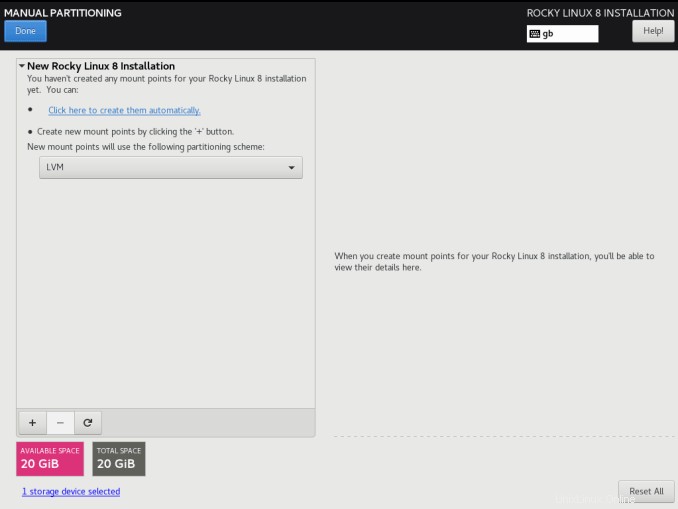
Přidat nový přípojný bod
Pokaždé, když kliknete na tlačítko „+“ plus v levém dolním rohu obrazovky, zobrazí se vám malá vyskakovací nabídka. Právě z této nabídky můžete vybrat „Mount Point ” nebo zadejte název přípojného bodu, který chcete vytvořit. Musíte také zadat „Požadovanou kapacitu ” pro použití s každým přípojným bodem. Hodnoty lze přidat jako „GB “ nebo „MB “.
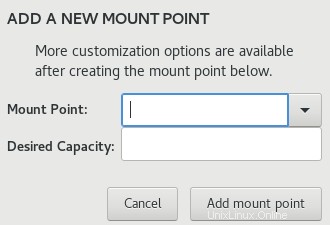
Vytvořte spouštěcí oddíl v Rocky Linuxu
První oddíl, který vytvoříme, je spouštěcí oddíl. „Mount Point“ lze vybrat z rozbalovací nabídky a požadovanou kapacitu můžete zadat do pole „Desired Capacity“. Po zadání podrobností klikněte na „Přidat přípojný bod “. Všimněte si, že Typ zařízení je nastaven na „Standardní oddíl ” pro spouštěcí oddíl. V tomto příkladu byla zadána velikost 512 MB.
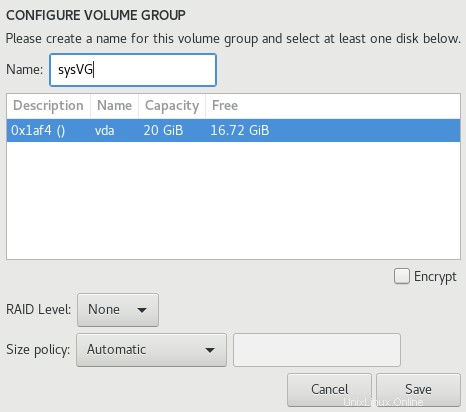
Přidání dalších systémů souborů
Chcete-li přidat zbytek našich systémů souborů, jednoduše klikněte na „+ “Tlačítko plus. Zadejte příslušné hodnoty podle výše uvedené tabulky. V tomto cvičení změníme výchozí název skupiny svazků na „sysVG “. Poslední souborový systém, který má být vytvořen, bude „/spare “.
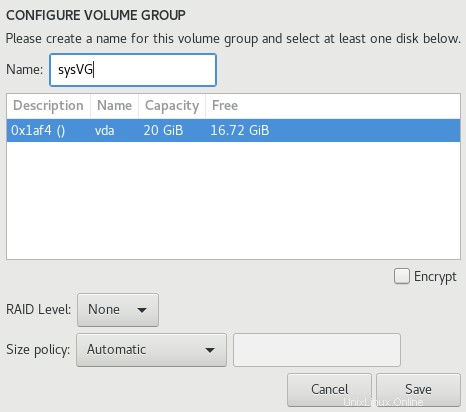
Zbytek všech souborových systémů bude mít typ zařízení „LVM “ a skupina svazků „sysVG “. Chcete-li změnit název výchozí skupiny svazků, klikněte na „Upravit " knoflík. Zobrazí se okno konfigurace skupiny svazků. Jednoduše změňte název z výchozího na „sysVG “. Název logického svazku se zadá do pole „Název “. Pokud například vytváříte souborový systém „/spare“, použije se název „spareLV“. Kdykoli můžete stisknout tlačítko „Aktualizovat nastavení pro použití všech provedených změn.
Všimnete si, že má být vytvořen souborový systém s názvem „/spare“. Tento souborový systém je vytvořen jako poslední, protože tomuto systému souborů přiřadíme veškerý zbývající prostor. Chcete-li tomuto souborovému systému přidělit zbývající místo, jednoduše ponechte hodnotu „Požadovaná kapacita“ prázdnou. Důvod, proč přidělujeme zbývající prostor „/spare“, je ten, že nám umožňuje snadno toto místo přidělit zpět skupině svazků „sysVG“. Jakmile je systém vytvořen, můžeme tento souborový systém odstranit a veškerý prostor bude k dispozici naší systémové skupině svazků „sysVG“. Tento prostor pak může být přidělen kterémukoli systému souborů v rámci skupiny svazků „sysVG“. Jakmile nakonfigurujete všechny systémy souborů, měli byste skončit s rozložením podobným tomu níže. Jakmile budete s konfigurací spokojeni, klikněte na „Hotovo ” pro pokračování.
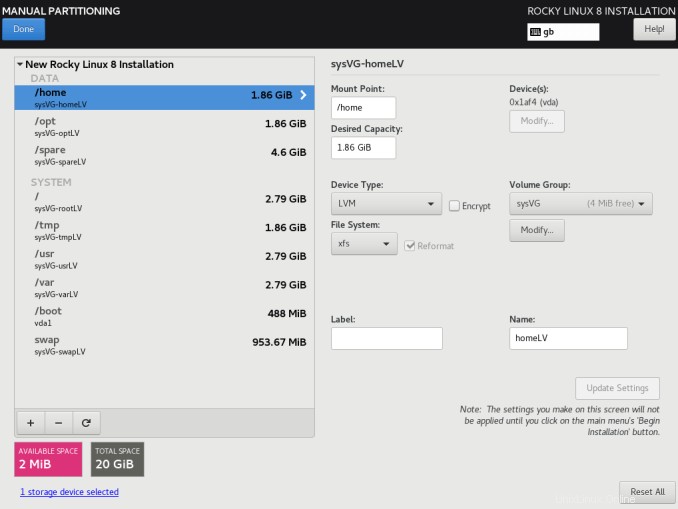
Shrnutí změn Rocky Linux
Nyní se zobrazí souhrn změn. Pokud potřebujete provést nějaké úpravy, vyberte „Zrušit a vrátit se k vlastnímu rozdělení“. Chcete-li pokračovat, klikněte na „Přijmout změny “.
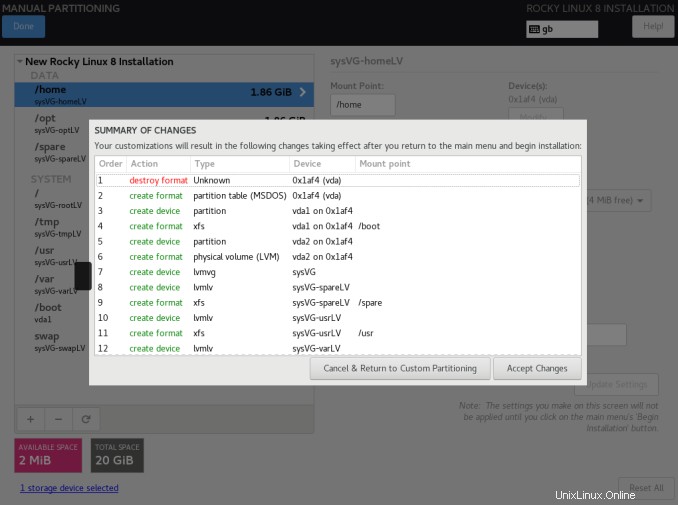
Zahajte instalaci Rocky Linux 8
Po zadání všech konfiguračních nastavení jsme nyní připraveni zahájit instalaci. To provedete kliknutím na „Zahájit instalaci ” v pravém dolním rohu obrazovky. Váš systém bude nyní nainstalován. Postup je indikován ukazatelem průběhu ve středu obrazovky.
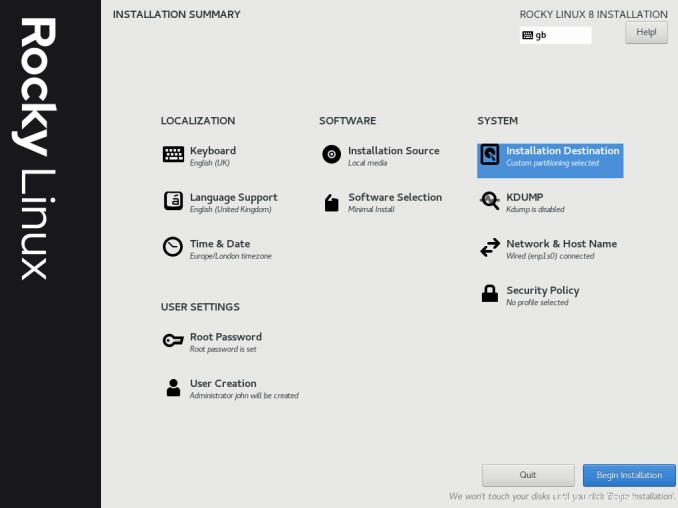
Dokončeno
Rocky Linux byl nyní úspěšně nainstalován. Váš systém musí být znovu spuštěn, než jej budete moci používat. Klikněte na „Restartovat ” pro dokončení instalace. Nezapomeňte z disků odstranit veškerá média.
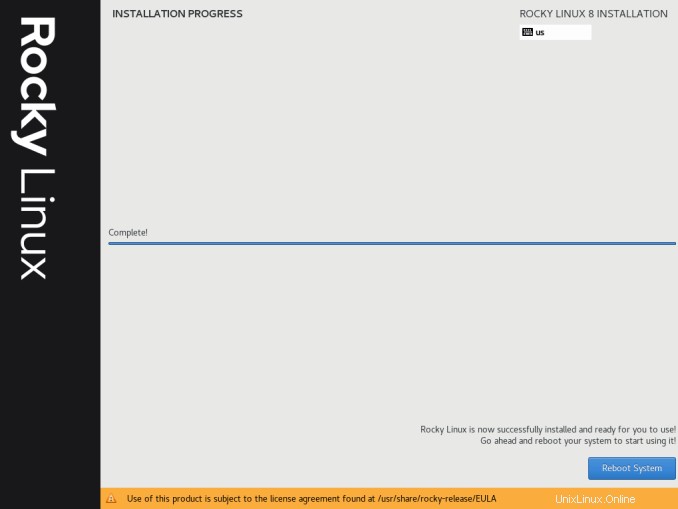
Přihlašovací obrazovka Rocky Linux
Na této obrazovce se nyní můžete přihlásit ke svému serveru pomocí dříve vytvořených účtů.
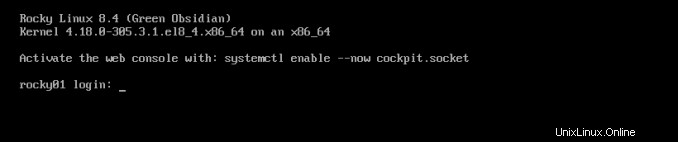
Ověřte souborové systémy na Rocky Linux
Můžete ověřit, že systémy souborů, které byly vytvořeny dříve, byly připojeny zadáním příkazu df -hT .
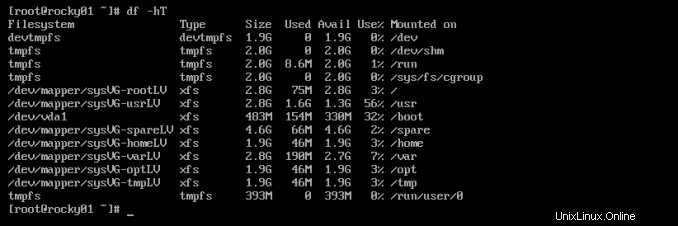
Zobrazení přidělené IP adresy na Rocky Linux
Pro ověření, že máme správnou IP adresu, kterou jsme přidělili, můžete zadat příkaz:ip a s . Nyní byste měli vidět výstup podobný níže.
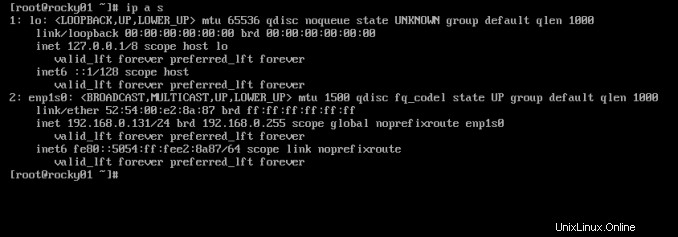
Závěr:
Dnes jsme se naučili Jak nainstalovat Rocky Linux 8 a jejich konfiguraci a nastavení pomocí podrobného průvodce, pokud narazíte na nějaký problém, použijte sekci komentářů.
Související příspěvek:
Jak nainstalovat a nakonfigurovat OpenCV na Rocky Linux 8.4
Jak nainstalovat a nakonfigurovat Ansible AWX na Rocky Linux 8.3 a CentOS 8