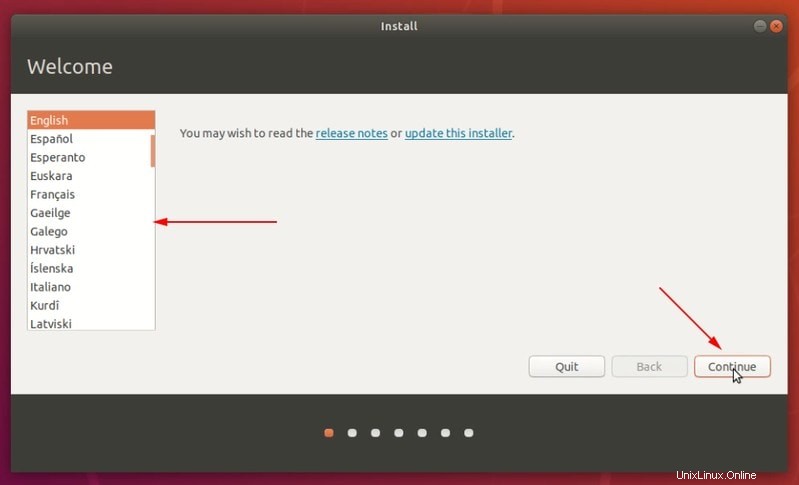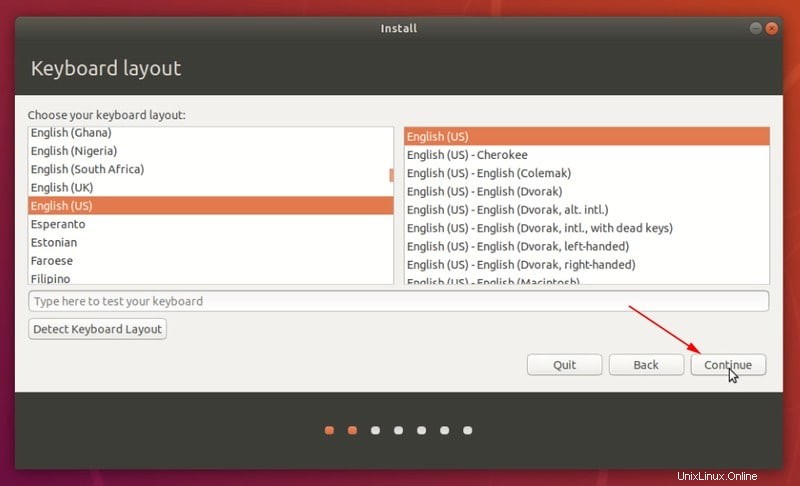Stručně: Tento podrobný článek ukazuje, jak duální spouštění Ubuntu s Windows 10 , krok za krokem, spolu s příslušnými snímky obrazovky.
Duální spouštění Linuxu s Windows je jedním z nejpohodlnějších způsobů, jak si užívat dva operační systémy na stejném počítači. Na disku máte nainstalované oba operační systémy na skutečném hardwaru a po zapnutí systému si můžete vybrat, který operační systém chcete použít.
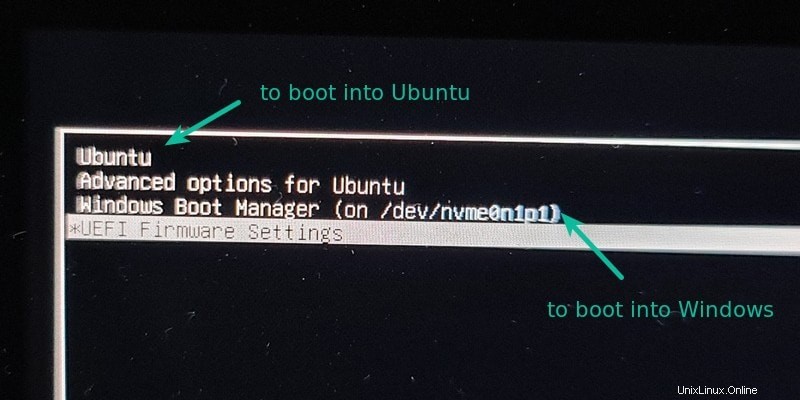
V dřívějším tutoriálu jsem ukázal kroky k duálnímu spouštění Ubuntu s Windows 7, který je dodáván s oddílem MBR. Postup je v podstatě stejný pro novější systémy s předinstalovaným systémem Windows 10.
V tomto tutoriálu vám ukážu, jak nainstalovat Ubuntu s již nainstalovaným Windows 10 v systému.
Poznámka
Než začnete tento tutoriál sledovat, doporučuji si jej nejprve celý přečíst. Podívejte se, co potřebujete a co byste měli dělat v tomto tutoriálu. Jakmile budete mít dobrou představu o postupu a budete mít po ruce všechny potřebné věci, spusťte proces.
Dual-boot není složitý proces. Chce to jen trochu času a trpělivosti.
Zde uvedené kroky jsou použitelné pro ostatní verze Ubuntu, jako je Lubuntu, Kubuntu, Xubuntu a distribuce Linuxu založené na Ubuntu, jako je Linux Mint, základní OS atd.
Dual boot Ubuntu Linux s Windows 10
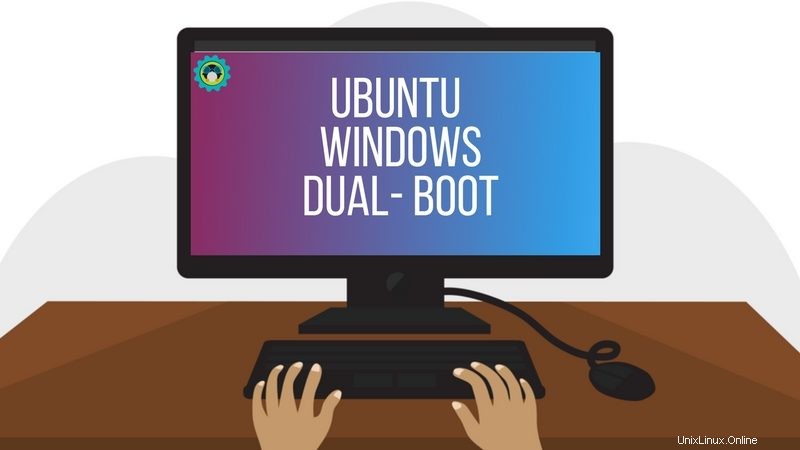
Tento výukový program je vhodný pro systémy s předinstalovaným systémem Windows 10 s bezpečným spouštěním UEFI a systémem dělení GPT. Zkontrolujte, zda váš systém používá GPT nebo MBR.
Kontrola kompatibility
Ujistěte se, že váš systém používá UEFI :Tento návod je použitelný pouze pro systémy se spouštěním UEFI. Pokud jste svůj systém zakoupili v posledních 5-6 letech, je pravděpodobné, že byste již měli mít systém UEFI na oddílu GPT. Není však na škodu si ověřit, že váš systém používá UEFI. Pokud váš systém používá starší BIOS se systémem dělení MBR, postupujte podle tohoto návodu pro duální spouštění.
Proces šifrování Bitlocker je jiný :Novější systémy s Windows 10 Pro mají disk šifrovaný pomocí Bitlocker. Pokud máte takový systém, postupujte podle tohoto návodu k duálnímu spouštění se šifrováním Bitclocker.
Systém s SSD i HDD :Pokud máte systém s SSD i HDD, tedy dvoudiskový systém, je proces v podstatě stejný. Mnohem lépe však budete postupovat podle tohoto vyhrazeného tutoriálu o duálním bootovacím systému se dvěma disky.
Předpoklady:Co potřebujete?
Ke snadné a bezpečné instalaci Linuxu vedle Windows budete potřebovat následující věci:
- Počítač s předinstalovaným systémem Windows 10.
- Klíč USB (jednotka nebo jednotka USB) o velikosti alespoň 4 GB a nejsou na něm žádná data.
- Připojení k internetu (pro stažení obrazu ISO Ubuntu a živého nástroje pro vytváření USB). Můžete to udělat na jakémkoli systému, ne nutně na systému, ve kterém duální bootujete.
- Volitelné:Externí USB disk pro zálohování vašich stávajících dat.
- Volitelné:Obnovení systému Windows nebo spouštěcí disk (pokud se setkáte s nějakými závažnými problémy se zaváděním, lze je opravit).
Podívejme se na kroky instalace Ubuntu vedle Windows 10. Celý proces jsem natočil na video. Můžete se na to také podívat.
Přihlaste se k odběru našeho kanálu YouTube pro další videa o LinuxuKrok 1:Vytvořte zálohu systému Windows [volitelné]
Vždy je příjemné mít zálohu svých dat, pro případ, že byste se při práci s diskovými oddíly popletli se systémem.
Doporučuji zkopírovat všechna důležitá data, která si nemůžete dovolit ztratit, na externí USB disk. Můžete použít externí HDD (pomalejší, ale levnější) nebo SSD (rychlejší, ale drahý) a zkopírovat na něj důležité soubory a složky.
| Náhled | Produkt | Cena | |
|---|---|---|---|
 | SanDisk 500GB Extreme Portable SSD – až 1050 MB/s – USB-C, USB 3.2 Gen 2 – Externí Solid State... | 103,00 $ | Koupit na Amazonu |
| Náhled | Produkt | Cena | |
|---|---|---|---|
 | Přenosný externí pevný disk Toshiba Canvio Advance 1TB USB 3.0, černý – HDTCA10XK3AA | 52,99 $ | Koupit na Amazonu |
Krok 2:Stáhněte si Ubuntu (nebo kteroukoli distribuci Linuxu, kterou používáte)
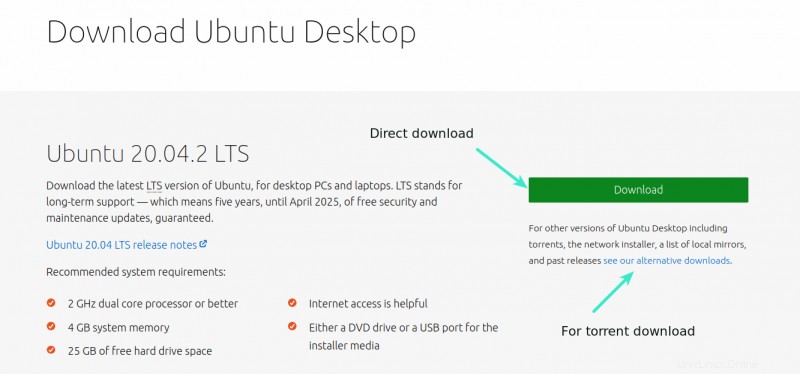
Přejděte na web Ubuntu a stáhněte si soubor ISO. Soubor by měl mít velikost přibližně 2,5 GB. Pokud si potřebujete stáhnout Ubuntu přes torrenty, můžete kliknout na ‚alternativní stahování‘.
Stáhněte si Ubuntu ISO ImageKrok 3:Vytvořte živý USB/disk Ubuntu
Předpokládám, že k vytvoření živého USB používáte Windows. Existuje několik bezplatných aplikací, které vám umožní vytvořit živé Ubuntu USB. Můžete použít kterýkoli z těchto nástrojů. Protože je nemohu všechny ukázat, půjdu s Rufusem.
Stáhněte si Rufus zdarma z jeho webových stránek. Stáhne se soubor .exe.
Stáhněte si RufusZapojte USB . Toto zařízení bude naformátováno, takže se ujistěte, že na tomto USB disku nemáte žádná důležitá data.
Spusťte nástroj Rufus, který jste si právě stáhli. Automaticky identifikuje připojené USB, ale přesto to dvakrát zkontrolujte. Nyní přejděte do umístění staženého obrazu ISO a ujistěte se, že používá schéma rozdělení GPT a cílový systém UEFI.
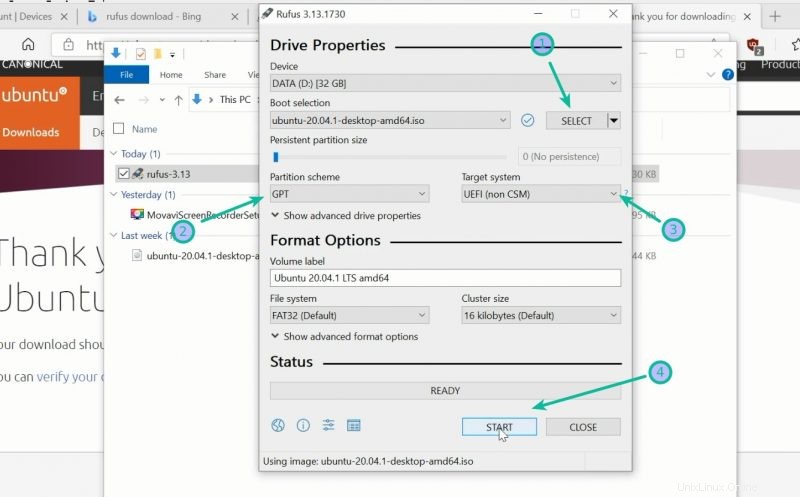
Stiskněte tlačítko Start a počkejte na dokončení procesu. Váš live Linux USB je připraven.
Poznámka:Instalaci Ubuntu a vytvoření živého procesu Ubuntu USB lze provést na jakémkoli počítači. Zbytek procesu však převezme systém, na kterém duální bootujete.
Krok 4:Udělejte si na disku volné místo pro instalaci Ubuntu
V mnoha systémech při instalaci Ubuntu dává možnost vytvořit oddíl disku pro Ubuntu. To však není jistota. To je důvod, proč by bylo lepší vytvořit požadované volné místo na disku před zahájením instalační procedury.
V nabídce Windows vyhledejte „diskové oddíly“ a přejděte na „Vytvořit a formátovat oddíly pevného disku“.
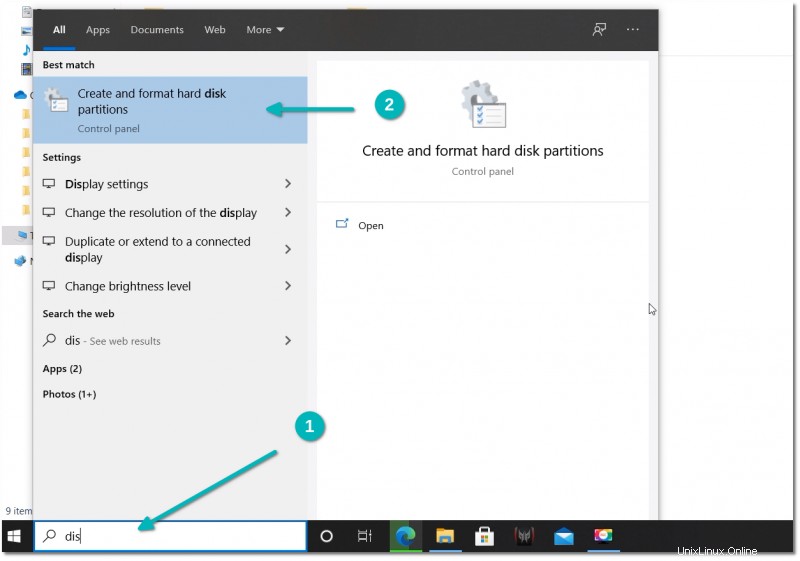
V nástroji Správa disků klikněte pravým tlačítkem na jednotku, kterou chcete rozdělit, a vyberte možnost zmenšit svazek .
Pokud máte jen jeden oddíl, jako je tento, musíte z něj udělat nějaké volné místo pro Linux. Pokud máte několik oddílů značné velikosti, použijte kterýkoli z nich kromě disku C, protože to může vymazat data.
Těch 256 GB v mém systému už mělo několik oddílů od výrobce, ale hlavně pro zálohování a jiné účely. Hlavním oddílem byl disk C o velikosti přibližně 220 GB, na kterém je nainstalován systém Windows 10. V mém případě jsem zmenšil jednotku C, abych uvolnil místo pro instalaci Linuxu.
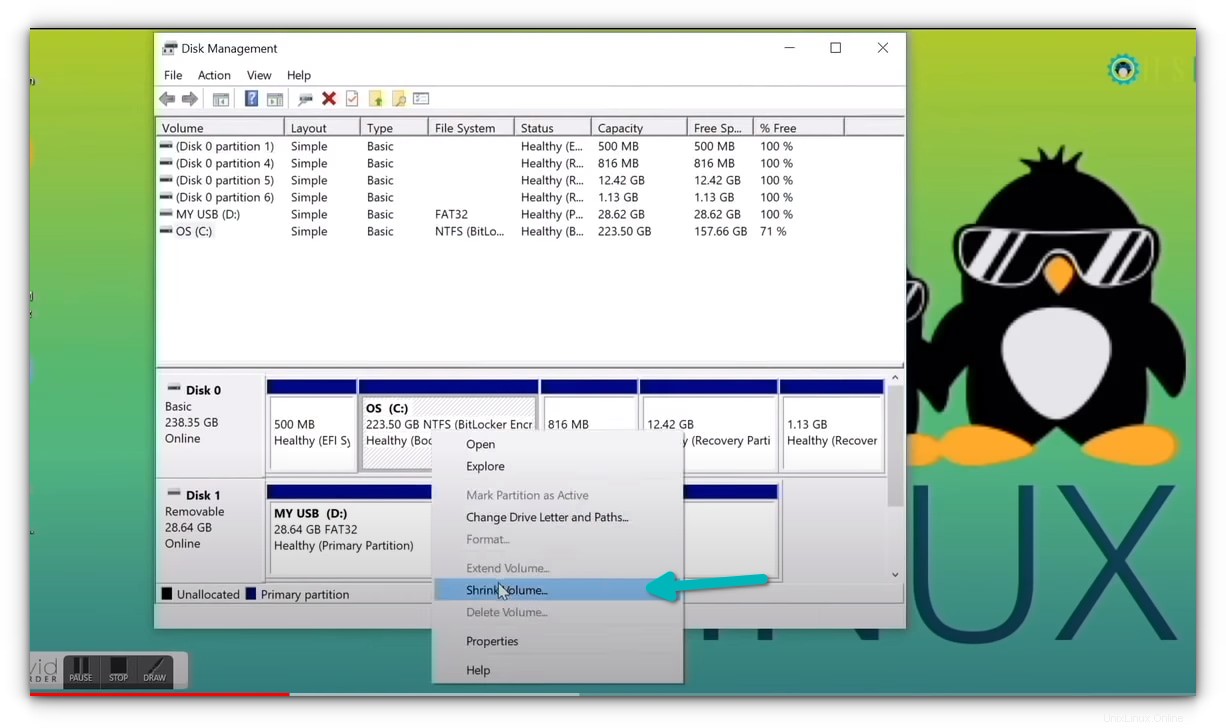
Kolik místa potřebujete pro Linux v duálním spouštění?
To závisí na tom, kolik máte celkového místa na disku. Ubuntu můžete nainstalovat na 15 nebo 20 GB, ale brzy vám začne docházet místo na disku. V dnešní době byste měli mít alespoň 120 GB disku. V tom případě jděte na 30-40 GB disku pro Linux. Pokud máte 250 GB disk, přidělte mu 60-80 GB nebo i více. Pokud máte více místa na disku, přidělte mu ještě více volného místa, chcete-li.
Co když máte disky D, E nebo F?
Toto je častý zmatek pro mnoho lidí, protože si myslí, že Ubuntu lze nainstalovat pouze na ovladač C. To není pravda. Víte, měl jsem jen jeden C disk, tak jsem ho zmenšil. Pokud máte jednotku D, E nebo F, můžete jednu z těchto jednotek zmenšit. Můžete se také rozhodnout odstranit jednotku D, E nebo F. NIKDY NEMAŽTE DISK C .
Krok 5:Spuštění z živého Ubuntu USB
V kroku 3 jste vytvořili živé Ubuntu USB. Připojte jej k systému. Než půjdete a spustíte systém z živého USB, pojďme si krátce říci o nechvalně známém zabezpečeném spouštění.
Musím pro instalaci Linuxu deaktivovat zabezpečené spouštění?
Před 6-8 lety nebylo zabezpečené spouštění UEFI Linuxem dobře podporováno, a proto jste před instalací Linuxu museli deaktivovat zabezpečené spouštění. Naštěstí Ubuntu a mnoho dalších distribucí Linuxu v dnešní době velmi dobře podporuje bezpečné spouštění. Za normálních okolností byste s tím neměli nic dělat. Pokud však váš systém neumožňuje spouštění z živého USB nebo pokud vidíte jakýkoli jiný související problém, můžete v systému Windows zakázat zabezpečené spouštění.
V pořádku! Podívejme se, jak bootovat z USB. Do nastavení spouštění můžete přejít stisknutím F2/F10 nebo F12 při spuštění systému a výběrem spouštění z USB. Někteří lidé to však považují za obtížné.
Delším, ale jednodušším krokem je přístup k nastavení spouštění UEFI ze systému Windows. V nabídce Windows vyhledejte UEFI a poté klikněte na ‚Změnit pokročilé možnosti spouštění‘:
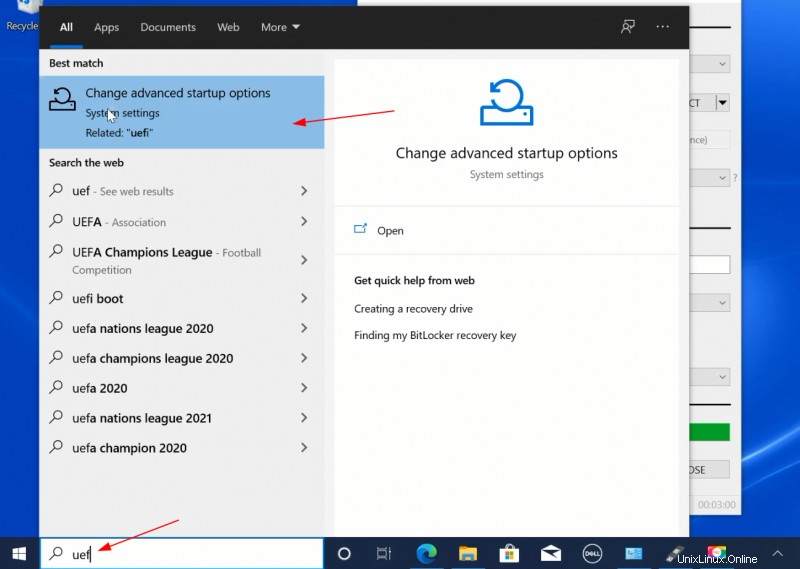
Přejděte na Pokročilé spuštění a klikněte na Restartovat nyní tlačítko.
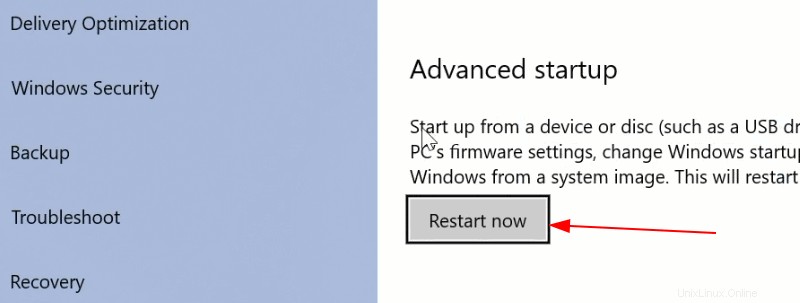
Na další obrazovce klikněte na „Použít zařízení“:
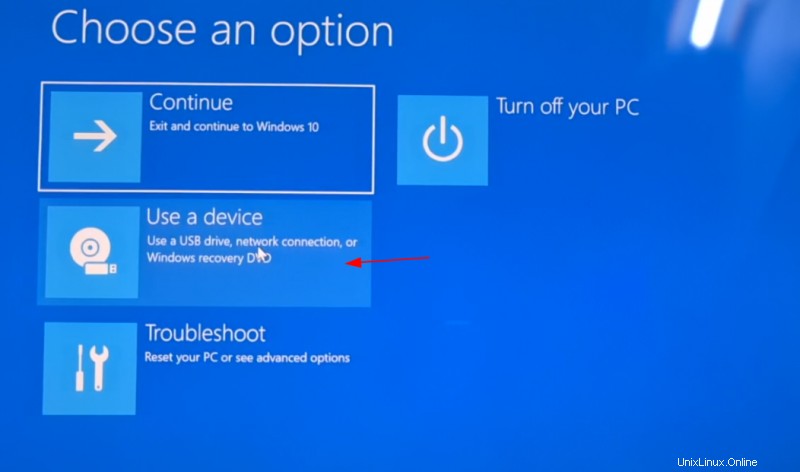
Rozpoznejte USB disk podle názvu a velikosti. může být také zobrazeno jako zařízení EFI USB .
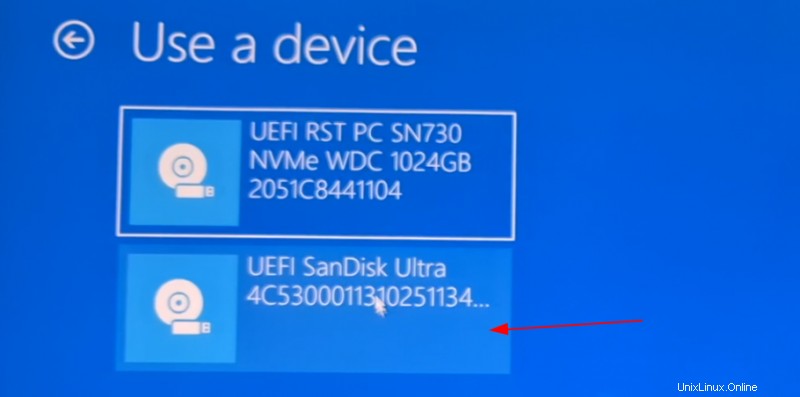
Nyní se vypne váš systém a restartuje se na disk, který jste si vybrali, což by měl být živý USB disk. Po několika sekundách byste měli vidět tuto obrazovku:
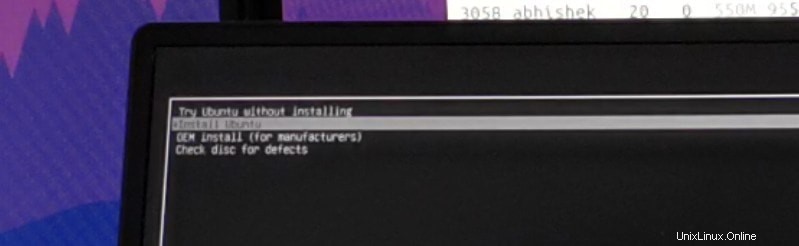
Možnost „Vyzkoušet Ubuntu bez instalace“ vám umožňuje vyzkoušet Ubuntu z živého disku. Možnost instalace Ubuntu najdete na ploše.
Možnost „Instalovat Ubuntu“ okamžitě spustí instalaci Ubuntu.
Můžete se rozhodnout pro kteroukoli možnost na základě vašich preferencí.
Krok 6:Instalace Ubuntu spolu s Windows 10
Spusťte instalační postup. Prvních pár kroků je jednoduchých. Vyberete si jazyk a rozložení klávesnice.
Na další obrazovce zvolte Normální instalace. Zatím není třeba stahovat aktualizace nebo instalovat software třetích stran. Můžete to udělat po dokončení instalace.
Stiskněte pokračovat. Přechod k dalšímu kroku může chvíli trvat.
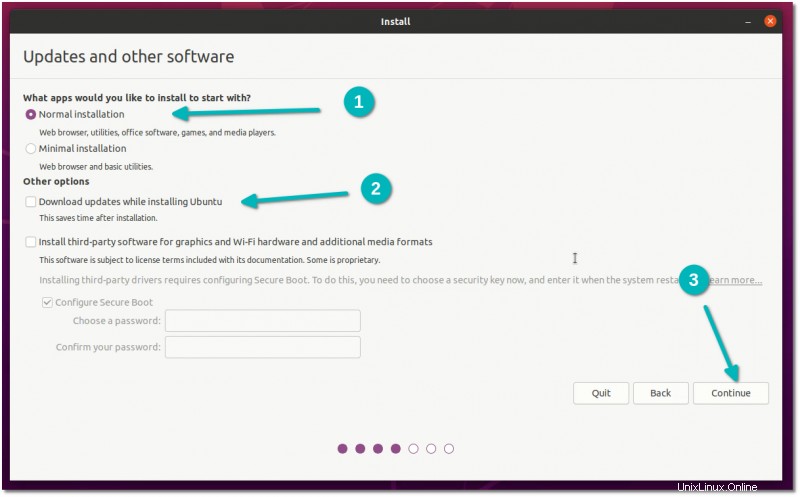
Poznámka :Někteří lidé se při instalaci pokoušejí stáhnout aktualizace a nainstalovat kódy médií. Podle mých zkušeností to někdy způsobuje problémy během instalace a může také způsobit selhání instalace. Z tohoto důvodu je nedoporučuji.
Důležité:Instalace má dva přístupy podle toho, co vidíte na další obrazovce
Protože se jedná o podrobný návod, budu se zabývat oběma aspekty.
Přístup 1:Zobrazí se „Instalovat Ubuntu spolu se Správcem spouštění systému Windows“
Pokud v části Typ instalace vidíte „Instalovat Ubuntu spolu se Správcem spouštění systému Windows“ obrazovce, máte štěstí. Můžete vybrat tuto metodu a stisknout Pokračovat.
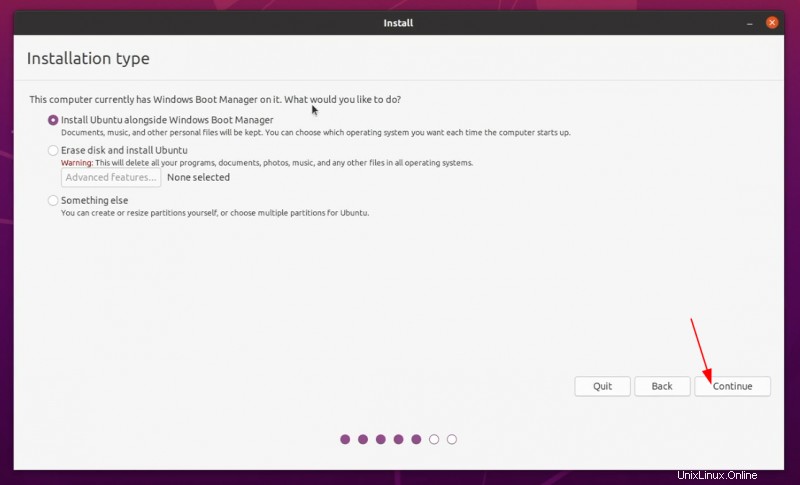
Další obrazovka vám dá možnost vytvořit oddíl pro Ubuntu přetažením rozdělovače. Zde můžete Linuxu přidělit vhodné místo na disku. Ubuntu vytvoří jeden oddíl přiděleného místa na disku a bude mít root s home a swapfil o velikosti 2 GB pod rootem.
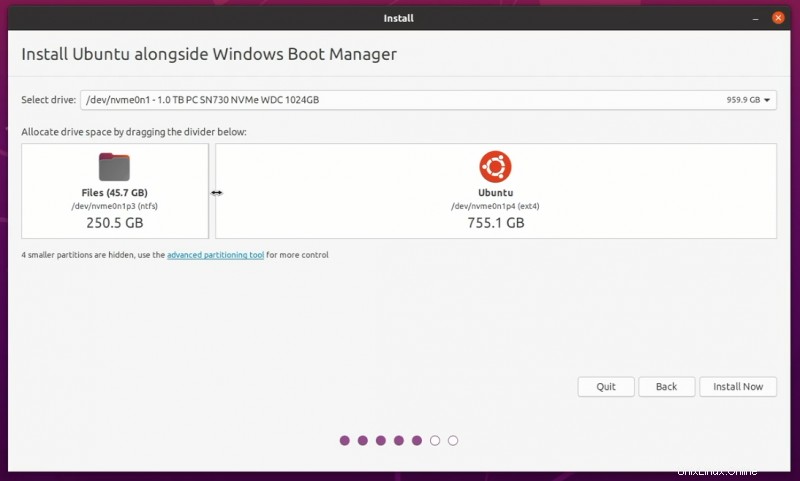
Přístup 2:Nevidíte možnost „Instalovat Ubuntu vedle Windows Boot Manager“ nebo je zašedlá
Pokud ale patříte k těm smolařům, kteří tuto možnost nevidí, nemusíte se bát. Věci pro tebe nejsou tak špatné. Stále můžete nainstalovat Ubuntu s Windows.
Na obrazovce Typ instalace přejděte na Něco jiného .
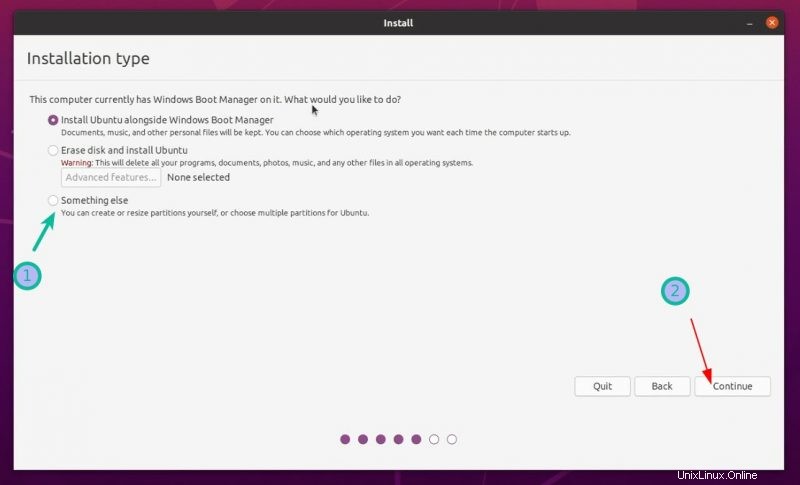
Přenese vás na obrazovku rozdělení. Pamatujete si, že jste si předtím vytvořili nějaké volné místo?
Můžete se rozhodnout přidělit celý volný prostor rootovi (swapfile a home budou vytvořeny automaticky pod rootem) nebo můžete oddělit root, swap a home partitioning. Obě metody jsou v pořádku.
Zobrazuji kroky pro vytvoření root, swap a home oddílů samostatně. Ale klidně použijte jeden oddíl pro všechny.
Vyberte volné místo a klikněte na znaménko +.
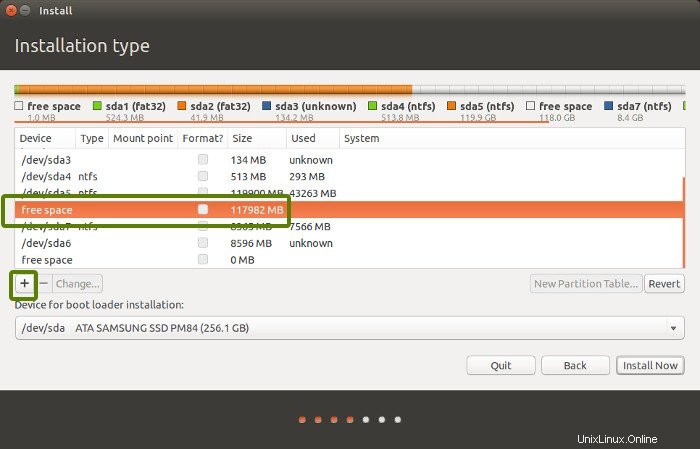
Poskytne vám možnost vytvořit linuxový oddíl. Vytváříte kořenový oddíl. Cokoli nad 25 GB je pro něj více než dostatečné. Vyberte velikost, vyberte Ext 4 jako typ souboru a / (znamená root) jako bod připojení.
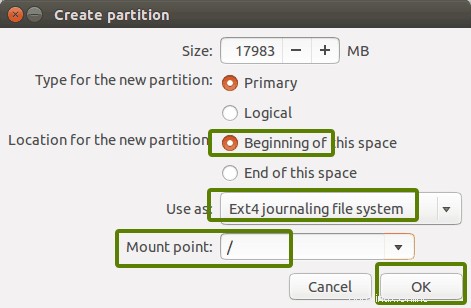
Kliknutím na OK v předchozím kroku se dostanete na obrazovku oddílu. Dále vytvořte swap. Stejně jako dříve klikněte znovu na znaménko +. Tentokrát použijte typ souboru jako oblast Swap.
Ideální velikost swapu v Linuxu je diskutabilní. Pokud máte 2 GB nebo méně RAM, použijte swap dvojnásobnou velikost RAM. Pokud máte 3-6 GB RAM, použijte swap stejné velikosti jako RAM. Pokud máte 8 GB nebo více RAM, můžete použít swap poloviční velikosti RAM (pokud nemáte dostatek místa na disku a chcete použít hibernaci a v takovém případě použijte swap alespoň stejné velikosti jako RAM) .
Pokud máte pocit, že máte ve svém systému méně swapu, nebojte se. Můžete snadno vytvořit odkládací soubor a přidat do svých systémů více odkládacího prostoru.
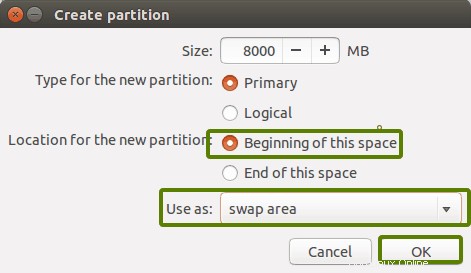
Podobným způsobem vytvořte oddíl Home. Přidělte mu maximum místa (ve skutečnosti mu přidělte zbytek volného místa), protože sem budete ukládat hudbu, obrázky a stažené soubory.
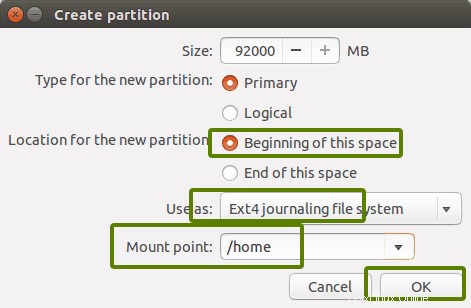
Jakmile budete připraveni s Root, Swap a Home, klikněte na Install Now :
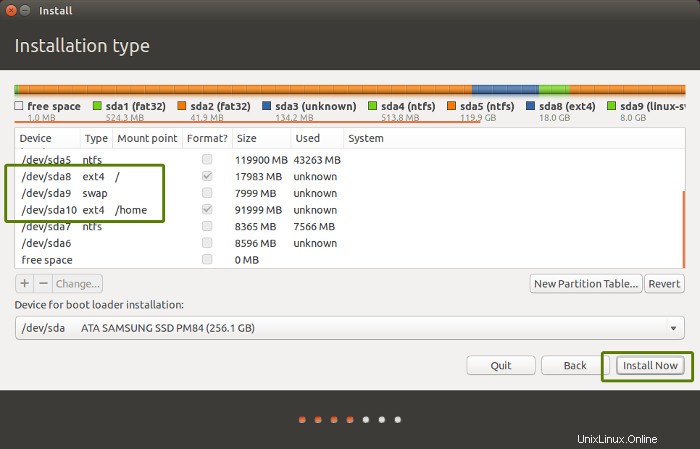
No, skoro jsi vyhrál bitvu. Teď cítíte vůni vítězství. Na výzvu vyberte časové pásmo.
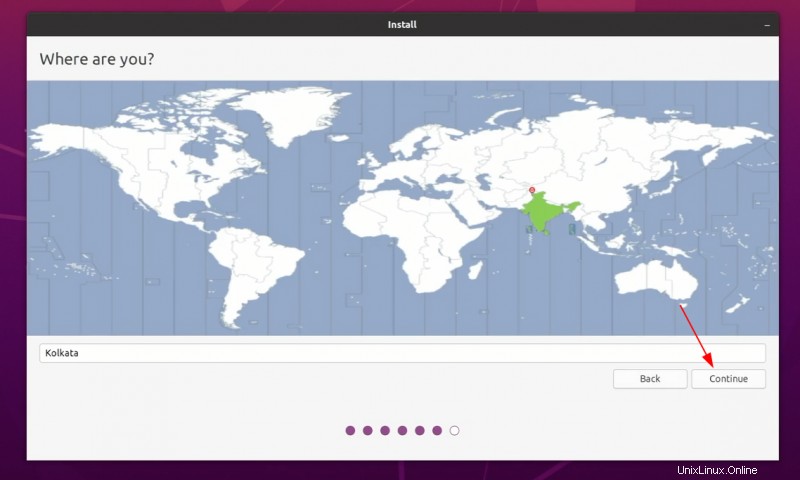
Dále budete požádáni o zadání uživatelského jména, názvu hostitele (název počítače) a hesla.
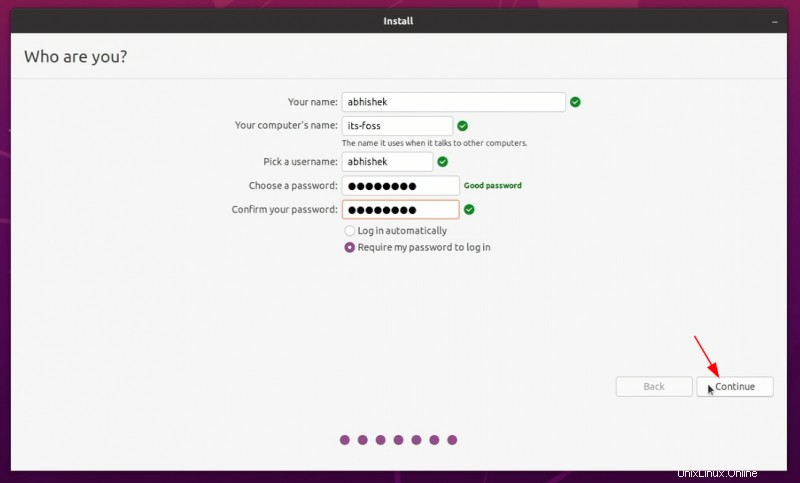
Teď jde jen o to čekat. Dokončení instalace by mělo trvat 8–10 minut.
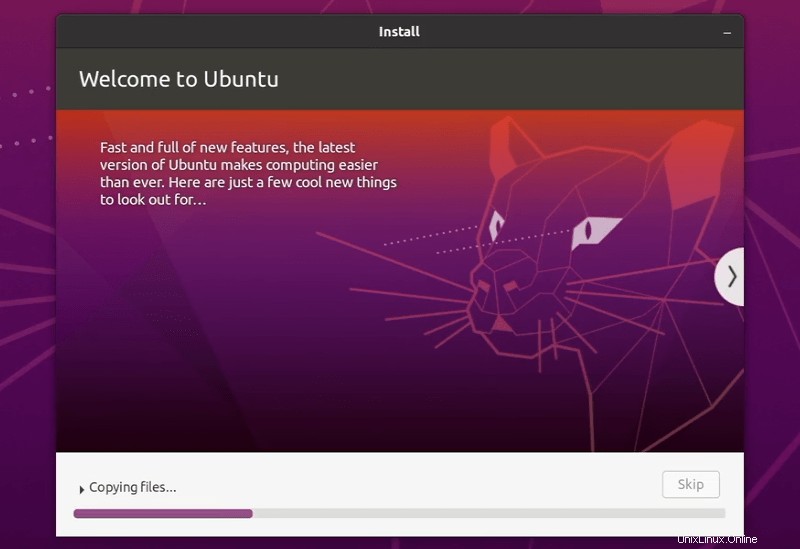
Po dokončení instalace restartujte systém.
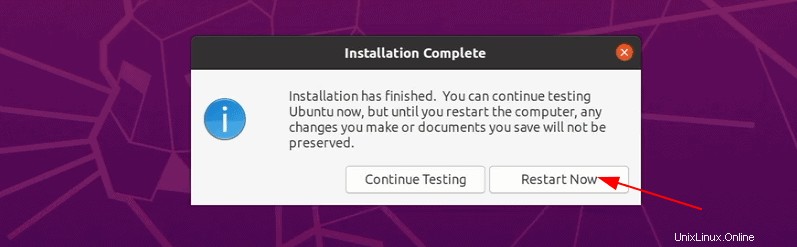
Budete požádáni o vyjmutí USB disku. V této fázi můžete disk bez obav vyjmout. Po tomto se systém restartuje.
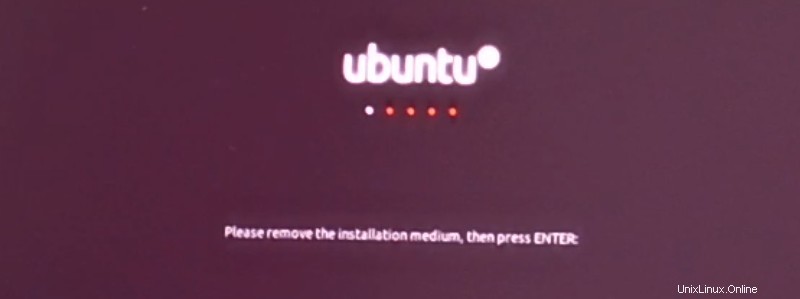
K používání Linuxu již nepotřebujete živý USB disk. Nainstalovali jste Ubuntu na disk vašeho počítače. Vyjměte USB a uschovejte jej na později, pokud jej chcete použít pro instalaci Linuxu na jiný systém. Můžete jej také naformátovat a používat pro běžné ukládání nebo přenos dat .
Pokud vše proběhlo hladce, měli byste po zapnutí systému vidět obrazovku grub. Zde si můžete vybrat Ubuntu pro zavedení do Ubuntu a správce spouštění systému Windows pro spuštění systému Windows. Docela cool, že?
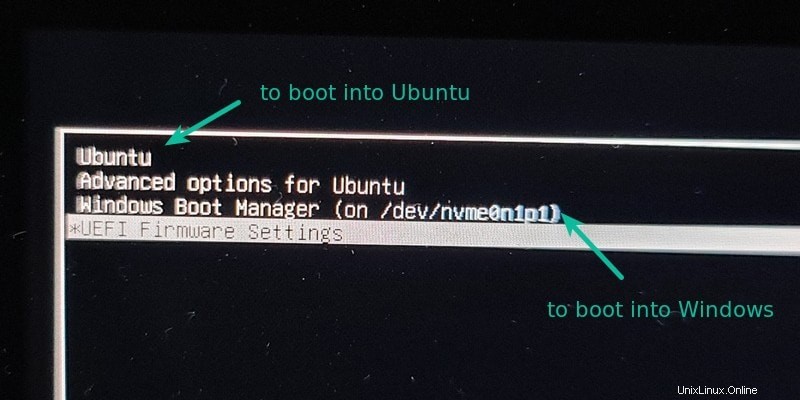
Dual boot se nezdařil? Zde je několik tipů pro odstraňování problémů
Život není ani pro každého. Někomu se duální boot ještě nemusí podařit. Místo toho, abyste to vzdali, můžete postupovat podle několika tipů a zkusit instalaci znovu.
Zkuste změnit port USB
Může to znít směšně, ale někdy některé porty USB způsobují problém se zaváděním USB nebo instalací Linuxu. Změna portu USB může být trik.
Zkuste při instalaci Linuxu nepoužívat internet
Mám zkušenost, že někdy instalace Linuxu vyhodí chybu, pokud je připojen k internetu. Pokud jste narazili na chybu „‚grub-efi-amd64-signed‘ balíček se nepodařilo nainstalovat do /target“, zkuste nainstalovat Ubuntu bez internetu.
Deaktivujte zabezpečené spouštění a/nebo rychlé spouštění
V některých vzácných případech vám bezpečné spouštění neumožní zavést systém z živého USB nebo nainstalovat Linux. Zakázat zabezpečené spouštění. V některých případech můžete také zakázat rychlé spouštění.
Duální spouštění bylo dokončeno, ale nevidíte obrazovku grub pro spuštění Ubuntu
Zkontrolujte pořadí spouštění v nastavení UEFI. Vidíte Ubuntu/UEFI pod Windows Boot Manager? Pokud ano, posuňte jej o pořadí výše. Pokud grub vůbec nevidíte, můžete opatrně vyzkoušet tento nebo tento tutoriál.
Chyba při záchraně Grub nebo po duálním spouštění nebylo nalezeno žádné spouštěcí zařízení
Tento návod použijte, pokud nenaleznete žádné zaváděcí zařízení. A tohle za chybu záchrany grubů.
Další tipy :Všimnete si, že mezi Windows a Ubuntu je časový rozdíl. Problém s časovým odstupem můžete vyřešit v duálním spouštění snadno. Také na obrazovce grub má Ubuntu prioritu. Pokud hodláte Windows používat častěji než Linux, můžete také změnit pořadí spouštění tak, aby byl systém Windows výchozí. Pokud chcete proces zvrátit, postupujte podle tohoto průvodce a odeberte Ubuntu z duálního spouštění se systémem Windows.
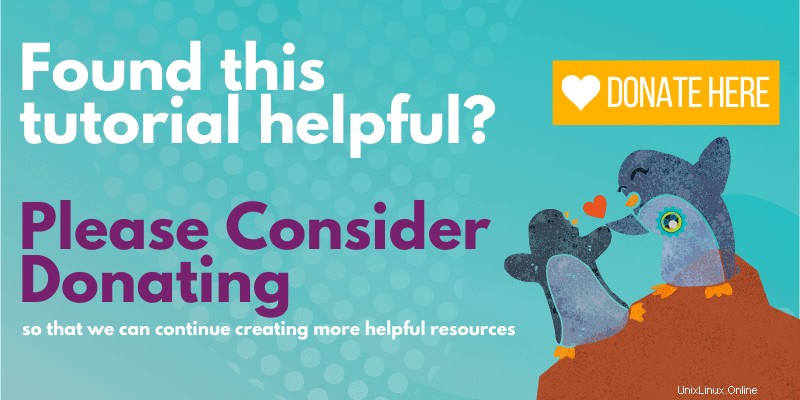
Doufám, že vám tento průvodce pomohl duální spouštění Ubuntu s Windows 10 UEFI . Zacházel jsem zde do přílišných podrobností, ale chtěl jsem odpovědět na všechny běžné zmatky a ukázat všechny požadované kroky. Pokud máte stále nějaké pochybnosti nebo čelíte nějaké podivné chybě, zanechte prosím komentář a já se vám pokusím pomoci.