Jistě, VirtualBox je oblíbené řešení pro rychlou a snadnou virtualizaci na Linuxu, ale KVM může poskytnout robustnější a efektivnější řešení s minimální konfigurací. S použitím nástrojů, jako je Virt-Manager, může být jeho použití stejně snadné.
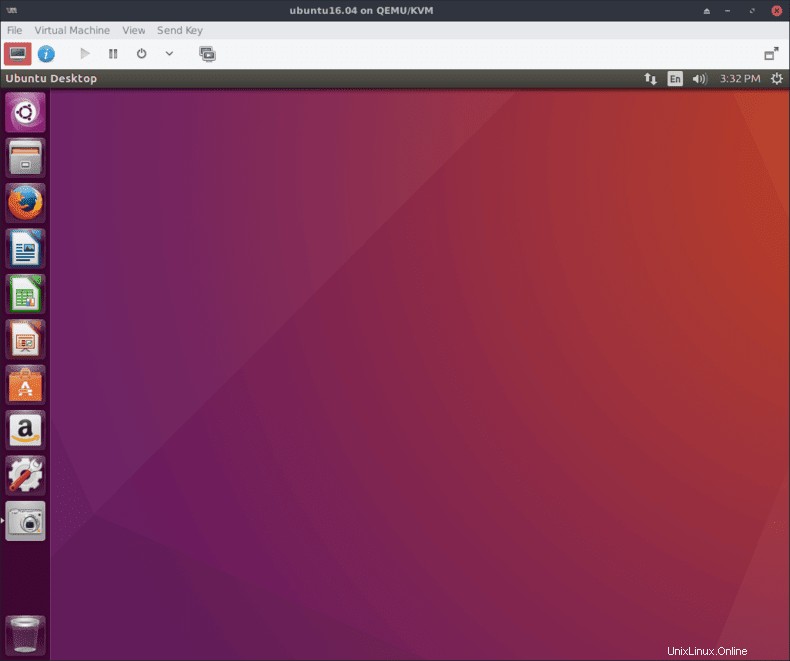
Nakonfigurujte Ubuntu jako hostitele
Grafické přemostěné sítě
Před nastavením Ubuntu pro hostování virtuálních strojů je dobré nastavit přemostění sítě. Použití přemostěné sítě namísto vestavěného virtualizovaného síťového rozhraní KVM umožňuje virtuálním strojům existovat v místní síti spolu s fyzickými stroji. Nejjednodušší způsob, jak toho dosáhnout, je pomocí Network Manager.
Chcete-li začít, klikněte pravým tlačítkem na aplet Správce sítě v pruhu nabídky nebo jej otevřete z nabídky programů.
V obou případech je cílem dostat se do seznamu síťových připojení. Až tam budete, klikněte na Add . Zobrazí se nabídka, ve které můžete vybrat typ připojení. Vyberte Bridge pod Virtual a klikněte na Code .
Poté uvidíte konfigurační okno pro nový most. Můžete jej nakonfigurovat, jak chcete, včetně názvu, ale ujistěte se, že Automatically connect... a All users... jsou kontrolovány pod General kartu.
Pod IPv4 jsou zde nastavení pro konfiguraci síťového rozhraní. Pokud chcete jednoduchost, ujistěte se, že Method: je nastaven na DHCP . Pokud chcete statickou IP adresu, klidně si ji nakonfigurujte.
Zpět na Bridge klikněte na Add k propojení mostu se síťovým zařízením. Opět se zobrazí okno s výzvou k výběru typu připojení. Ethernet je pravděpodobně ten, který hledáte, pokud nepotřebujete nějakou speciální konfiguraci.
Po kliknutí na Create , zobrazí se další konfigurační okno. V části Device vyberte síťové rozhraní, které chcete přemostit. Stejně jako u konfigurace mostu se ujistěte, že Automatically connect... a All users... jsou kontrolovány pod General tab. Až budete hotovi, klikněte na Uložit. Zabezpečte také most.
Zpět na Network Connections okno, odstraňte existující připojení, které bylo přidáno do mostu.
V tomto okamžiku by měl Network Manager vyzvednout změny a použít je. Pokud ne, zkuste jej restartovat pomocí Systemd.
$ sudo systemctl restart networking
Pokud vše ostatní selže, restartujte počítač.
Ruční přemostění sítě
Prvním krokem k ručnímu zprovoznění síťového mostu na Ubuntu je instalace bridge utils balíček.
$ sudo apt-get install bridge-utils
bridge-utils balíček poskytuje nástroje pro vytváření a správu síťových mostů. Hlavní je zde potřeba brctl utility.
$ sudo brctl addbr br0 $ sudo ip addr show $ sudo brctl addif br0 eth0
Výše uvedené příkazy slouží k nastavení základů mostu. Nejprve brctl přidá přemostěné rozhraní br0 . Druhý příkaz vyhledá IP adresy aktuálně používaných rozhraní. Vyberte ten, který váš systém skutečně používá. V této příručce bude označován jako eth0 . Poslední řádek vytváří most mezi br0 a eth0 .
Nyní, když je to nastaveno, je čas přidat podrobnosti mostu do konfigurace síťového rozhraní. Chcete-li tak učinit, otevřete konfiguraci jako root, jako v příkazu níže.
$ sudo vim /etc/network/interfaces
Abyste mohli most používat, ujistěte se, že vaše konfigurace vypadá podobně jako ta níže, nahraďte ji eth0 pro název vašeho rozhraní.
# Establishing which interfaces to load at boot and establish the loopback auto lo br0 iface lo inet loopback # Set the existing interface to manual to keep it from interfering with the bridge via DHCP iface eth0 inet manual # Create the bridge and set it to DHCP. Link it to the existing interface. iface br0 inet dhcp bridge_ports eth0
Po dokončení změn uložte konfiguraci a ukončete textový editor. Vše by mělo být nastaveno tak, aby most fungoval. Nic dalšího se z hlediska běžného používání nezmění. K dispozici bude pouze přemostěné rozhraní pro aplikace, které jej používají. Aby se most projevil, restartujte síť pomocí Systemd.
$ sudo systemctl stop network-manager $ sudo systemctl disable network-manager $ sudo systemctl restart networking
Nastavení KVM a Virt-Manager
Ke spuštění KVM a Virt-Manageru je potřeba pár dalších balíčků, takže si je nainstalujte hned.
$ sudo apt-get install qemu-kvm libvirt-bin virt-manager
Po dokončení instalace balíčků je dobré přidat uživatele do libvirtd skupinu, aby mohli spravovat VM. Pokud ne, lze to provést jako root, ale to pravděpodobně není nejlepší nápad.
$ sudo adduser username libvirt $ sudo adduser username libvirt-qemu
Poté, co byl uživatel přidán do libvirtd skupiny, musí se odhlásit a znovu přihlásit, aby se nová oprávnění skupiny projevila.
Virt-Manager
Po opětovném přihlášení jako tento uživatel můžete otevřít Virt-Manager a začít nastavovat virtuální stroje. Obvykle je pod System s celým názvem Virtual Machine Manager . Po otevření programu se zobrazí okno podobné tomu níže. Chcete-li vytvořit nový virtuální stroj, klikněte na ikonu s monitorem a zábleskem světla.
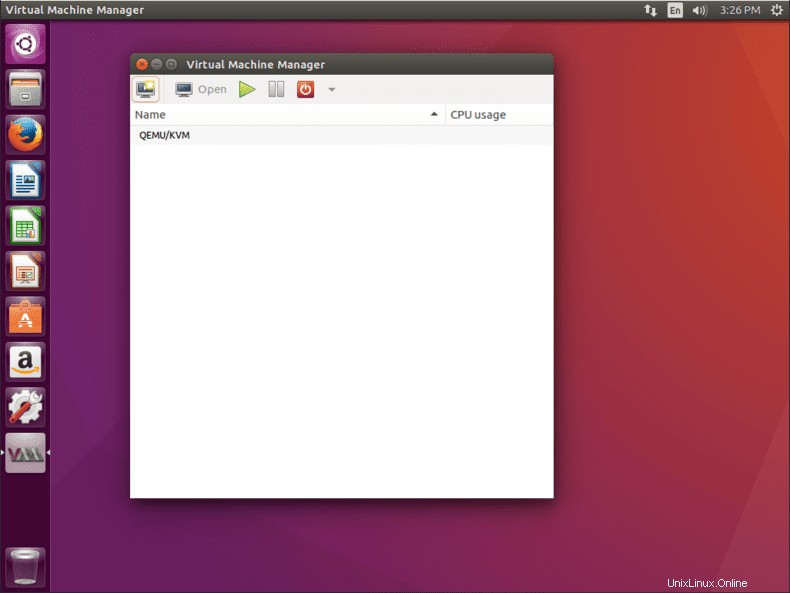
Dále vyberte první možnost pro instalaci z ISO. Samozřejmě, pokud chcete použít jednu z dalších možností, můžete, ale ISO je asi nejjednodušší pro rychlé nastavení s čistou instalací. Následující obrazovka, kterou vidíte níže, vás vyzve k výběru obrazu ISO nebo fyzického disku CD nebo DVD. Což je zcela na vás. Také se pokusí automaticky detekovat operační systém na médiu. Pokud je nesprávný, můžete jej opravit ručně.
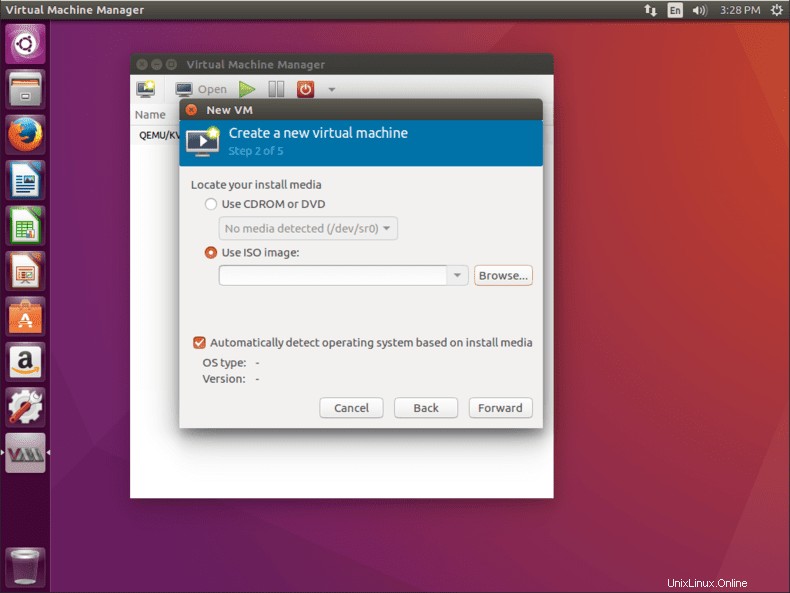
Další obrazovka vám umožní vybrat množství paměti RAM a počet jader CPU, které chcete mít k dispozici novému virtuálnímu počítači. Částky jsou zcela na vás, ale nezapomeňte vybrat dostatečné množství pro aplikace, které na něm plánujete provozovat.
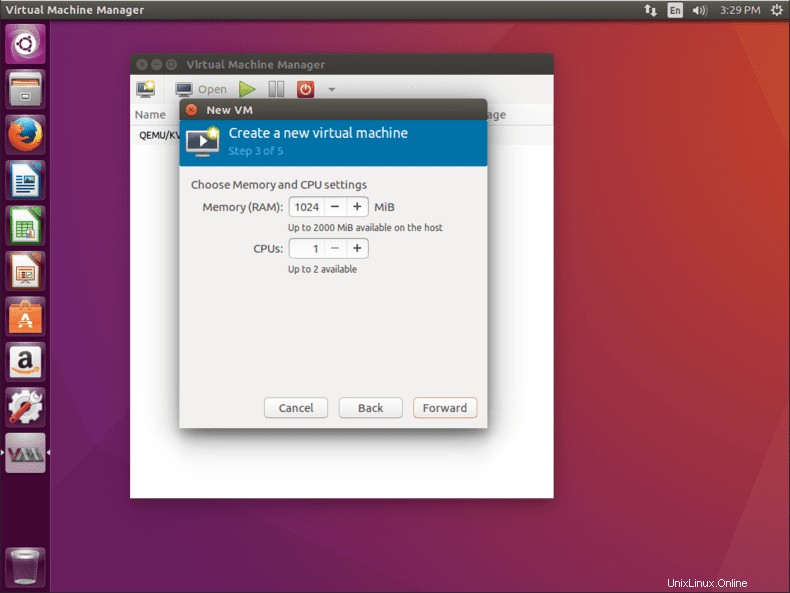
Následující obrazovka je podobná předchozí, ale týká se místa na pevném disku. Znovu se ujistěte, že máte dostatek místa.
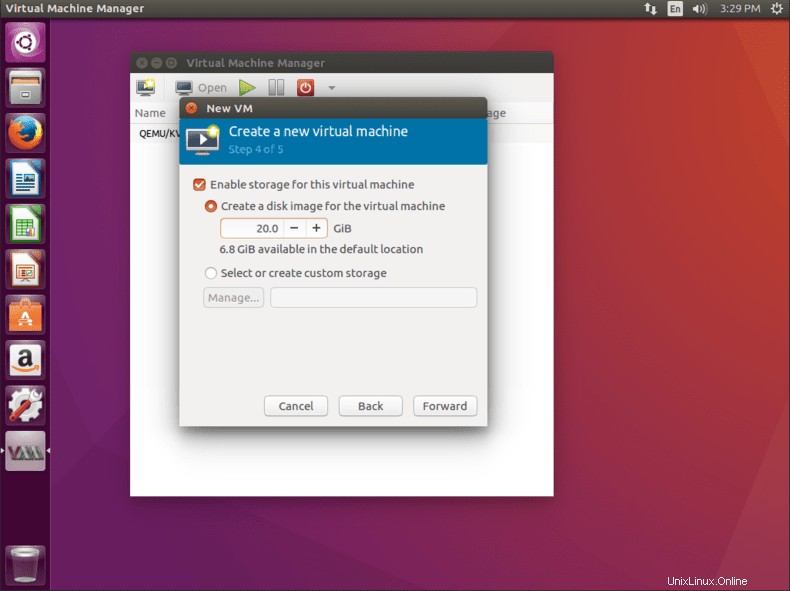
Poslední obrazovka vám umožní znovu zkontrolovat nastavení, která jste zadali, a pojmenovat virtuální počítač. Bude také mít rozevírací seznam, který vám umožní vybrat síťové rozhraní. Ve výchozím nastavení by měl vybrat most, který jste nakonfigurovali dříve. Pokud ne, vyberte jej z nabídky. Až si budete jisti, že je vše tak, jak chcete, klikněte na Dokončit.
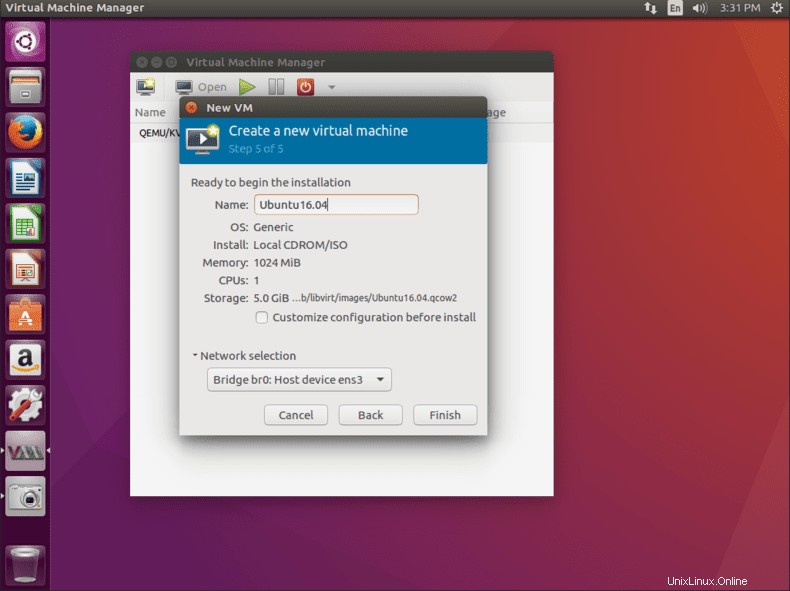
A je to. Váš nový virtuální počítač se spustí, jako by se spouštěl do instalačního ISO, který jste vybrali. Stačí projít procesem instalace a po zobrazení výzvy na konci restartovat. Virtuální počítač se restartuje a na novém virtuálním počítači budete mít funkční instalaci. Virt-Manager GUI poskytuje rozhraní, které potřebujete ke spuštění, zastavení a zobrazení virtuálního počítače, stejně jako ke správě vytváření a mazání dalších virtuálních počítačů. Užijte si používání plného výkonu KVM stejně snadno jako VirtualBox.