Úvod
Minikube je nástroj s otevřeným zdrojovým kódem, který vám umožňuje nastavit cluster Kubernetes s jedním uzlem na vašem místním počítači. Cluster je spuštěn uvnitř virtuálního počítače a obsahuje Docker, který vám umožňuje spouštět kontejnery uvnitř uzlu.
Toto je skvělý způsob, jak testovat v prostředí Kubernetes lokálně, aniž byste spotřebovali příliš mnoho zdrojů.
Tento tutoriál vám ukáže, jak nainstalovat Minikube na Ubuntu 18.04 nebo 20.04.
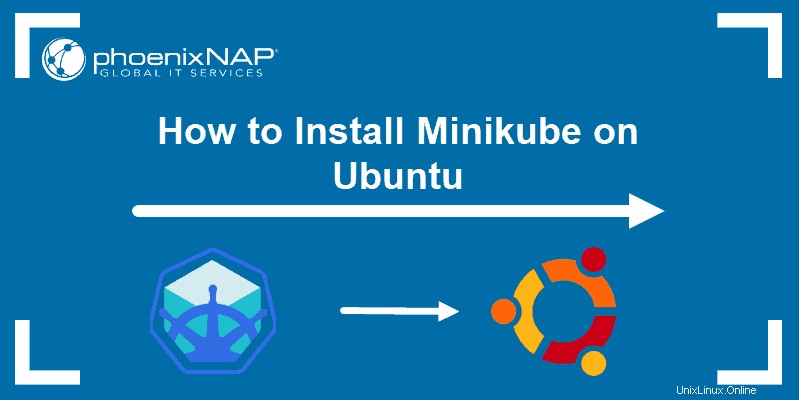
Předpoklady
- Systém se systémem Ubuntu 18.04 Bionic Beaver nebo Ubuntu 20.04
- Uživatelský účet s sudo privilegia
- Přístup do okna terminálu / příkazového řádku (Ctrl +Alt +T , hledat> terminál)
Jak nainstalovat Minikube na Ubuntu
Chcete-li nainstalovat Minikube na Ubuntu, postupujte podle kroků uvedených níže. Kromě pokynů k instalaci můžete také najít některé základní příkazy pro práci uvnitř vašeho lokálního jednouzlového clusteru.
Krok 1:Aktualizujte systém a nainstalujte požadované balíčky
Před instalací jakéhokoli softwaru musíte aktualizovat a upgradovat systém, na kterém pracujete. Chcete-li tak učinit, spusťte příkazy:
sudo apt-get update -ysudo apt-get upgrade -y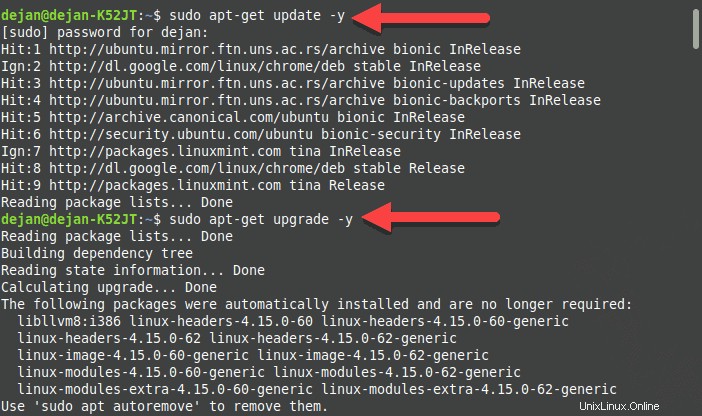
Také se ujistěte, že jste nainstalovali (nebo zkontrolujte, zda již máte) následující požadované balíčky:
sudo apt-get install curlsudo apt-get install apt-transport-httpsNa obrázku níže výstup informuje, že balíčky jsou již nainstalovány.
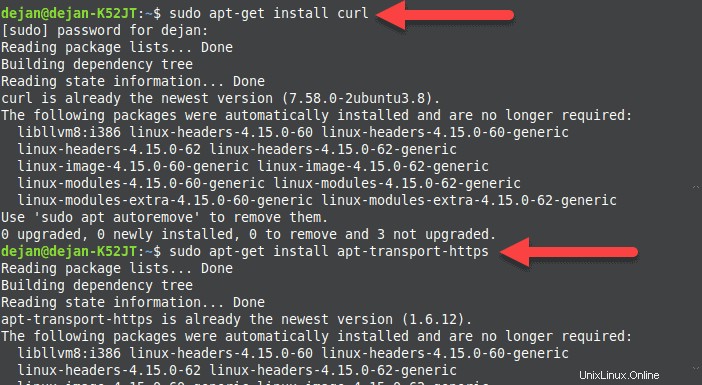
Krok 2:Nainstalujte VirtualBox Hypervisor
Jak bylo zmíněno výše, potřebujete virtuální stroj, ve kterém můžete nastavit cluster s jedním uzlem pomocí Minikube. V závislosti na vašich preferencích můžete použít VirtualBox nebo KVM.
Tato příručka vám ukáže, jak nainstalovat Minikube s VirtualBoxem.
1. Chcete-li nainstalovat VirtualBox na Ubuntu, spusťte příkaz:
sudo apt install virtualbox virtualbox-ext-pack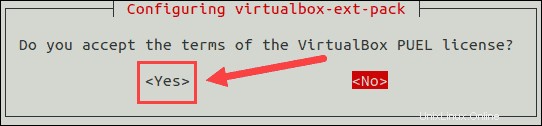
2. Potvrďte instalaci pomocí y a stiskněte Enter .
3. Dále se na obrazovce objeví licenční smlouva. Stiskněte Tab a poté Enter pokračovat.
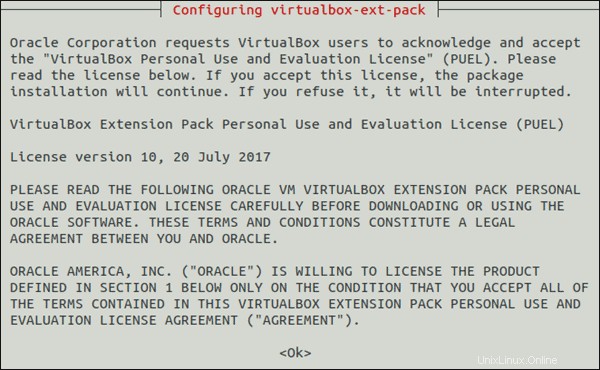
4. Instalační program vás požádá, abyste souhlasili s podmínkami licence VirtualBox PUEL výběrem Ano .
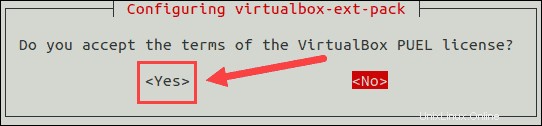
5. Počkejte na dokončení instalace a poté přejděte k dalšímu kroku.
Krok 3:Nainstalujte Minikube
Po nastavení VirtualBoxu přejděte k instalaci Minikube na váš systém Ubuntu.
1. Nejprve si stáhněte nejnovější binární soubor Minikube pomocí wget příkaz:
wget https://storage.googleapis.com/minikube/releases/latest/minikube-linux-amd64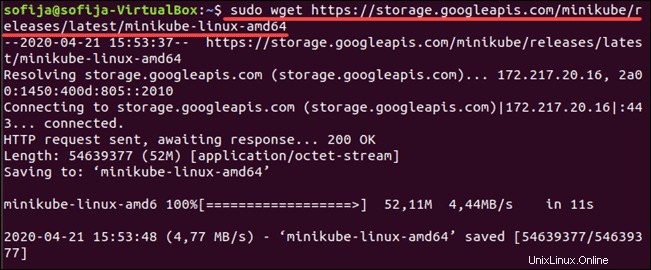
2. Zkopírujte stažený soubor a uložte jej do /usr/local/bin/minikube adresář s:
sudo cp minikube-linux-amd64 /usr/local/bin/minikubePokud byl příkaz proveden správně, nebude výstup žádný.
3. Dále udělte souboru výkonné oprávnění pomocí příkazu chmod:
sudo chmod 755 /usr/local/bin/minikubeOpět nebude žádný výstup.

4. Nakonec ověřte, že jste úspěšně nainstalovali Minikube kontrolou verze softwaru:
minikube versionVýstup by měl zobrazovat číslo verze softwaru, jako na obrázku níže.

Krok 4:Nainstalujte Kubectl
Chcete-li nasadit a spravovat clustery, musíte nainstalovat kubectl , oficiální nástroj příkazového řádku pro Kubernetes.
1. Stáhněte si kubectl pomocí následujícího příkazu:
curl -LO https://storage.googleapis.com/kubernetes-release/release/`curl -s https://storage.googleapis.com/kubernetes-release/release/stable.txt`/bin/linux/amd64/kubectl
2. Udělejte binární soubor spustitelným zadáním:
chmod +x ./kubectl3. Poté přesuňte binární soubor do vaší cesty příkazem:
sudo mv ./kubectl /usr/local/bin/kubectl4. Ověřte instalaci kontrolou verze vaší instance kubectl:
kubectl version -o jsonKrok 5:Spusťte Minikube
Jakmile nastavíte veškerý požadovaný software, jste připraveni spustit Minikube.
Spusťte následující příkaz:
minikube startNejprve si systém stáhne soubor ISO Minikube z online zdroje a binární soubor localkube. Poté vytvoří virtuální stroj ve VirtualBoxu, ve kterém spustí a nakonfiguruje cluster s jedním uzlem.
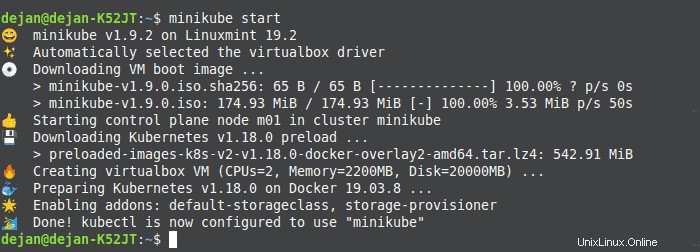
Správa Kubernetes pomocí Minikube
Běžné příkazy Minikube
Chcete-li zobrazit konfiguraci kubectl, použijte příkaz:
kubectl config view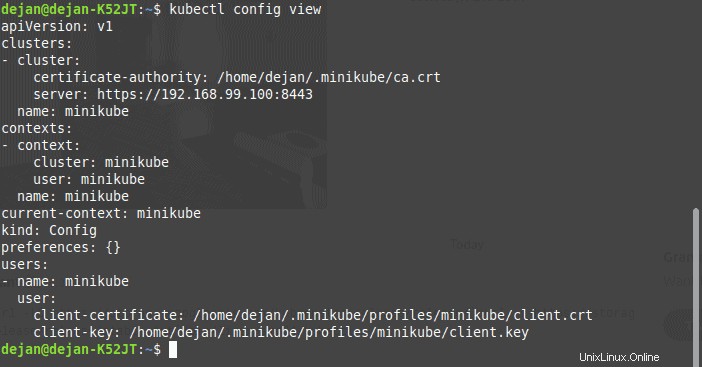
Chcete-li zobrazit informace o clusteru:
kubectl cluster-info
Pro kontrolu běžících uzlů použijte následující příkaz:
kubectl get nodes
Chcete-li zobrazit seznam všech spuštěných modulů Minikube:
kubectl get podSsh do virtuálního počítače Minikube:
minikube ssh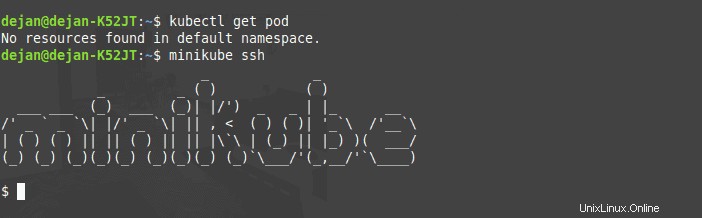
Chcete-li opustit shell, spusťte:
exitChcete-li zastavit běh typu clusteru s jedním uzlem:
minikube stop
Chcete-li zkontrolovat jeho stav, použijte:
minikube status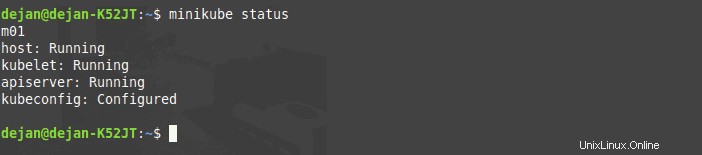
Chcete-li odstranit cluster s jedním uzlem:
minikube deleteChcete-li zobrazit seznam nainstalovaných doplňků Minikube:
minikube addons list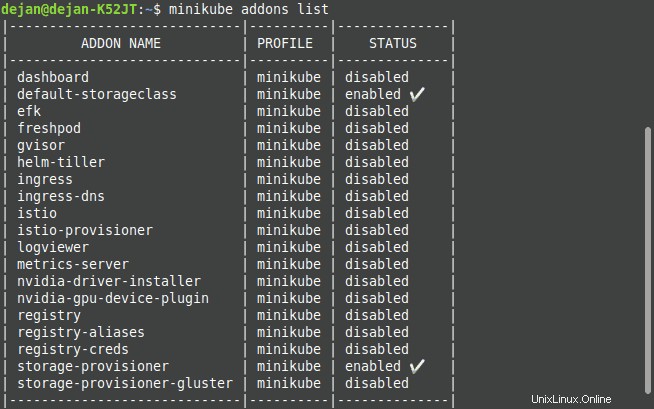
Přístup k řídicímu panelu Minikube
Minikube je standardně dodáván s doplňkem řídicího panelu. Webový řídicí panel poskytuje způsob, jak spravovat váš cluster Kubernetes bez skutečného spouštění příkazů v terminálu.
Chcete-li povolit a získat přístup k řídicímu panelu Minikube prostřednictvím terminálu, spusťte následující příkaz:
minikube dashboard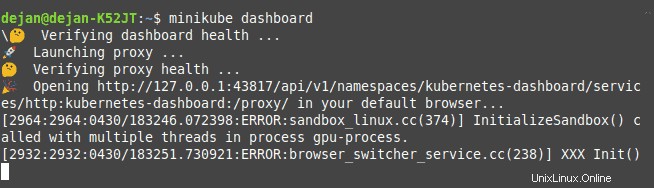
Jakmile opustíte terminál, proces se ukončí a ovládací panel Minikube se vypne.
Alternativně můžete přistupovat k řídicímu panelu přímo prostřednictvím prohlížeče.
Chcete-li tak učinit, získejte IP adresu řídicího panelu:
minikube dashboard --url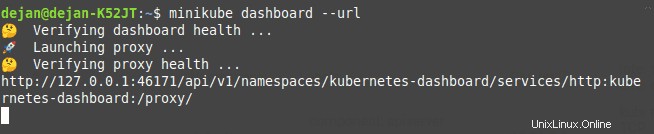
Přístup k řídicímu panelu Minikube naleznete na adrese IP řídicího panelu.