Raspberry Pi je nejznámější jednodeskový počítač. Původně byl rozsah projektu Raspberry Pi zaměřen na podporu výuky základní informatiky na školách a v rozvojových zemích.
Díky nízké ceně, přenosnosti a velmi nízké spotřebě energie jsou modely mnohem populárnější, než se očekávalo. Od meteostanice po domácí automatizaci vytvořili kutilové mnoho skvělých projektů pomocí Raspberry Pi.
4. generace Raspberry Pi je vybavena funkcemi a výpočetním výkonem běžného stolního počítače. Ale tento článek není o používání RPi jako desktopu. Místo toho vám ukážu, jak nainstalovat server Ubuntu na Raspberry Pi.
V tomto tutoriálu budu používat Raspberry Pi 4 a proberu následující:
- Instalace serveru Ubuntu na kartu microSD
- Nastavení připojení k bezdrátové síti na Raspberry Pi
- Přístup k vašemu Raspberry Pi přes SSH
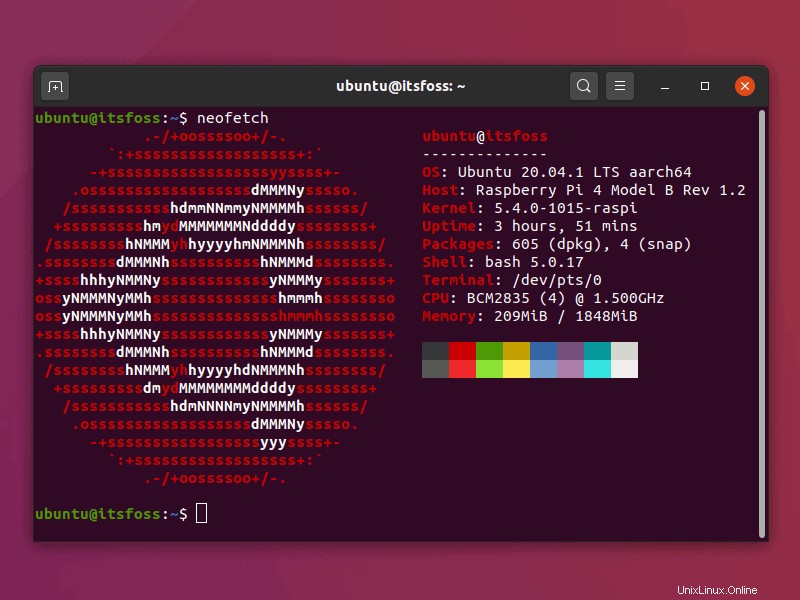
Pro tento výukový program budete potřebovat následující věci :
- Micro SD karta (doporučeno 8 GB nebo více)
- Počítač (se systémem Linux, Windows nebo macOS) se čtečkou karet micro SD
- Raspberry Pi 2, 3 nebo 4
- Dobré připojení k internetu
- Kabel HDMI pro Pi 2 a 3 a kabel micro HDMI pro Pi 4 (volitelně)
- Sada klávesnice USB (volitelné)
Instalace serveru Ubuntu na Raspberry Pi
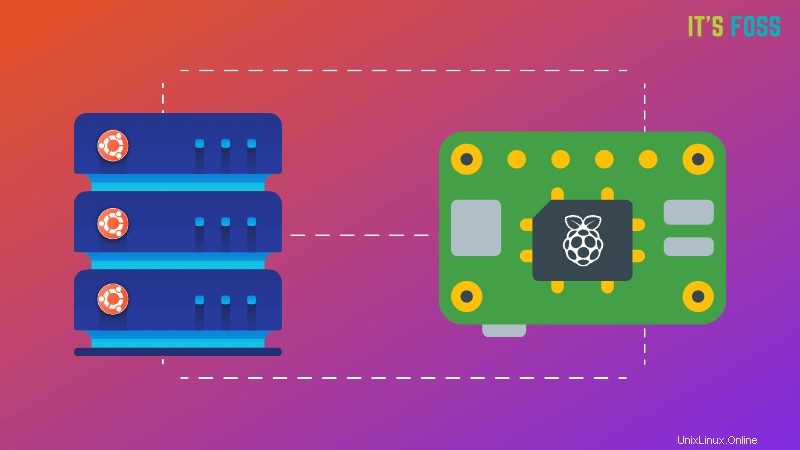
Použil jsem Ubuntu k vytvoření Raspberry Pi SD karty v tomto tutoriálu, ale můžete to sledovat také na jiných distribucích Linuxu, macOS a Windows. Je to proto, že kroky pro přípravu SD karty jsou stejné jako u nástroje Raspberry Pi Imager.
Nástroj Raspberry Pi Imager automaticky stáhne obrázek operačního systému Raspberry Pi podle vašeho výběru. To znamená, že pro stahování dat kolem 1 GB potřebujete dobré internetové připojení.
Krok 1:Připravte si SD kartu s Raspberry Pi Imager
Ujistěte se, že jste do počítače vložili kartu microSD, a nainstalujte do počítače Raspberry Pi Imager.
Nástroj Imager pro váš operační systém si můžete stáhnout z těchto odkazů:
- Raspberry Pi Imager pro Ubuntu/Debian
- Raspberry Pi Imager pro Windows
- Raspberry Pi Imager pro MacOS
Navzdory tomu, že používám Ubuntu, nebudu používat balíček Debian, který je uveden výše, ale nainstaluji si balíček snap pomocí příkazového řádku. Tuto metodu lze aplikovat na širší škálu linuxových distribucí.
sudo snap install rpi-imagerPo instalaci nástroje Raspberry Pi Imager jej najděte a otevřete a klikněte na nabídku „VYBRAT OS“.
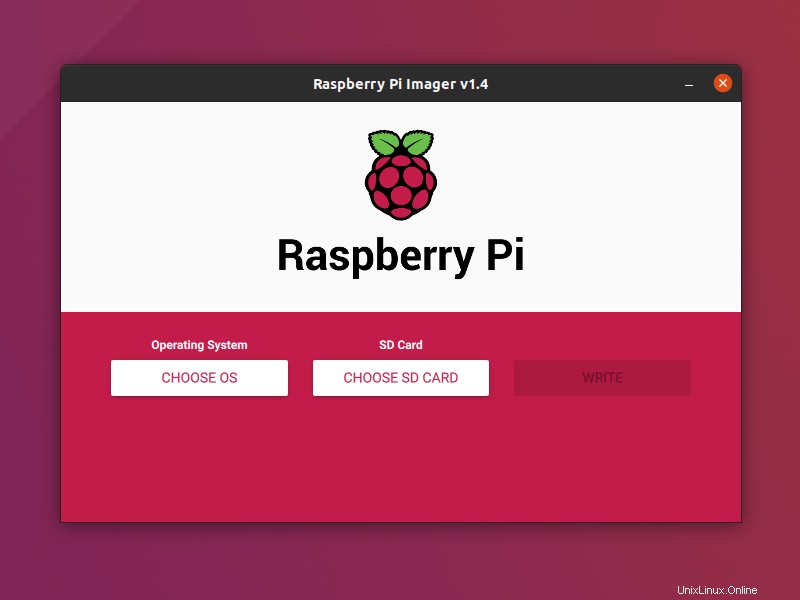
Přejděte přes nabídku a klikněte na „Ubuntu“ (Core and Server Images).
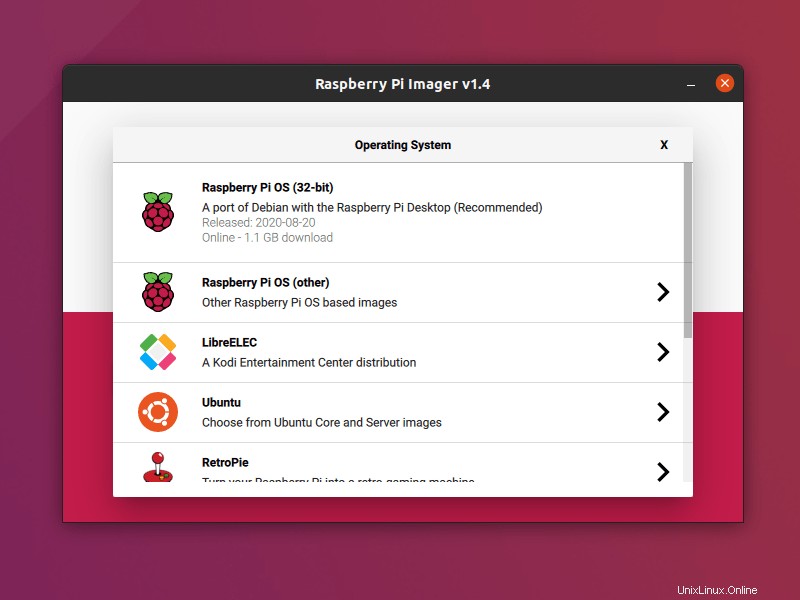
Z dostupných obrázků vybírám Ubuntu 20.04 LTS 64 bit. Pokud máte Raspberry Pi 2, jste omezeni na 32bitový obraz.
Důležitá poznámka:Pokud používáte nejnovější model Raspberry Pi 4 – 8 GB RAM, měli byste zvolit 64bitový OS, jinak budete moci používat pouze 4 GB RAM.
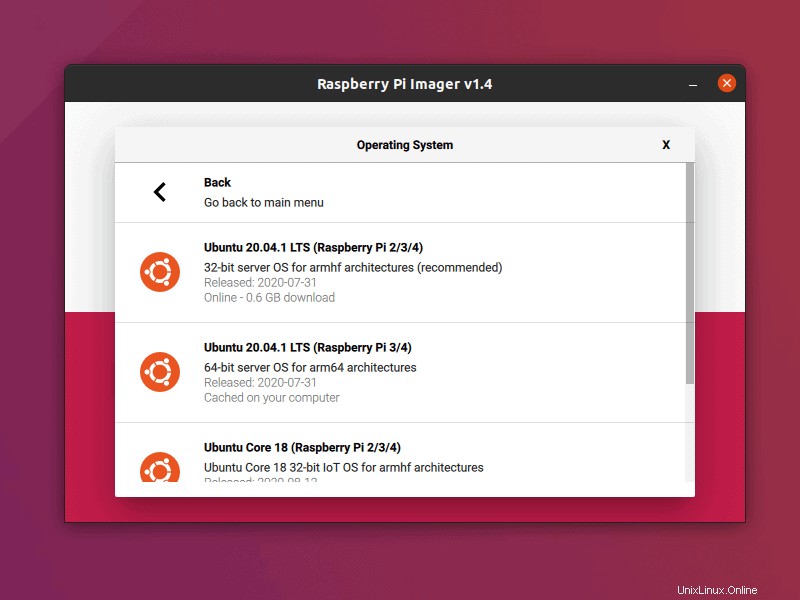
Vyberte kartu microSD z nabídky „SD Card“ a poté klikněte na „WRITE“.
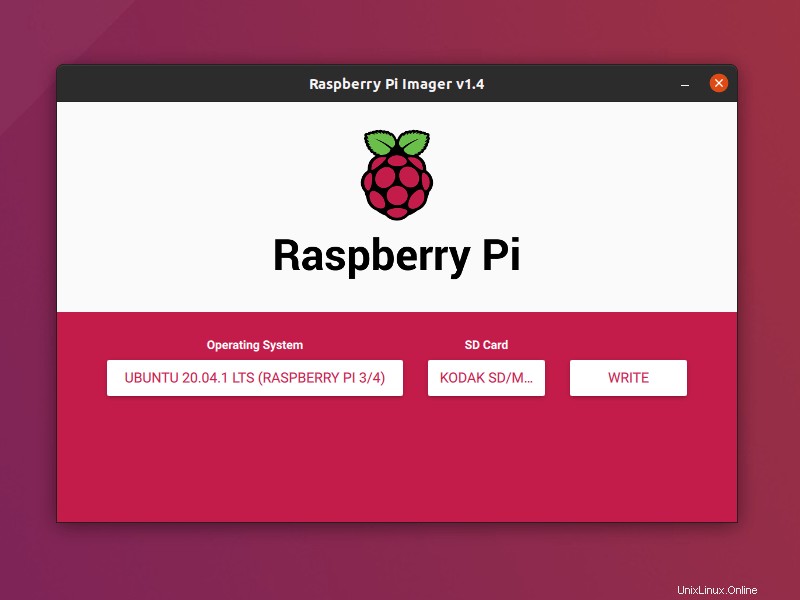
Pokud se zobrazí nějaká chyba, zkuste to napsat znovu. Nyní stáhne obraz serveru Ubuntu a zapíše jej na kartu micro SD.
Po dokončení procesu vás upozorní.
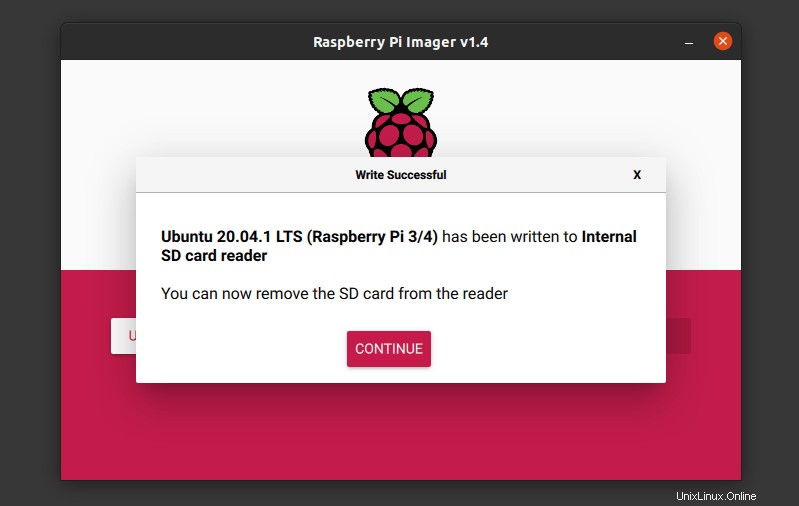
Krok 2:Přidejte podporu WiFi na server Ubuntu
Jakmile dokončíte flashování karty micro SD, jste téměř připraveni ji používat. Existuje jedna věc, kterou možná budete chtít udělat, než ji použijete, a to přidat podporu Wi-Fi. Pokud to neuděláte právě teď, budete muset později vynaložit další úsilí na připojení k wifi z terminálu na serveru Ubuntu.
S kartou SD stále vloženou do čtečky karet otevřete správce souborů a vyhledejte na kartě oddíl „zavádění systému“.
Soubor, který hledáte a potřebujete upravit, se jmenuje network-config .
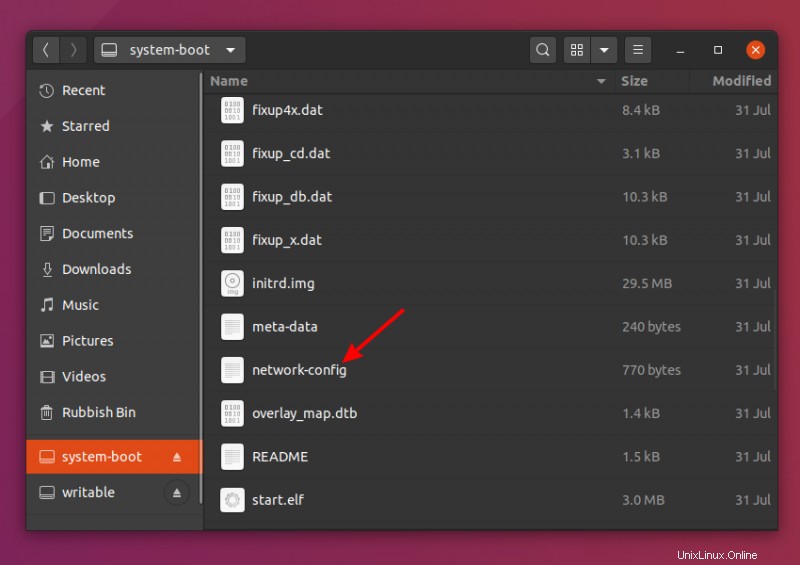
Tento proces lze provést také na Windows a MacOS. Upravte network-config soubor, jak již bylo zmíněno, a přidejte své přihlašovací údaje k Wi-Fi.
Nejprve odkomentujte (odstraňte hashtag „#“ na začátku) z řádků, které jsou součástí obdélníkového rámečku.
Poté nahraďte myhomewifi názvem vaší sítě Wi-Fi uzavřeným v uvozovkách, například „itsfoss“ a „S3kr1t“ heslem Wi-Fi uzavřeným v uvozovkách, například „12345679“.
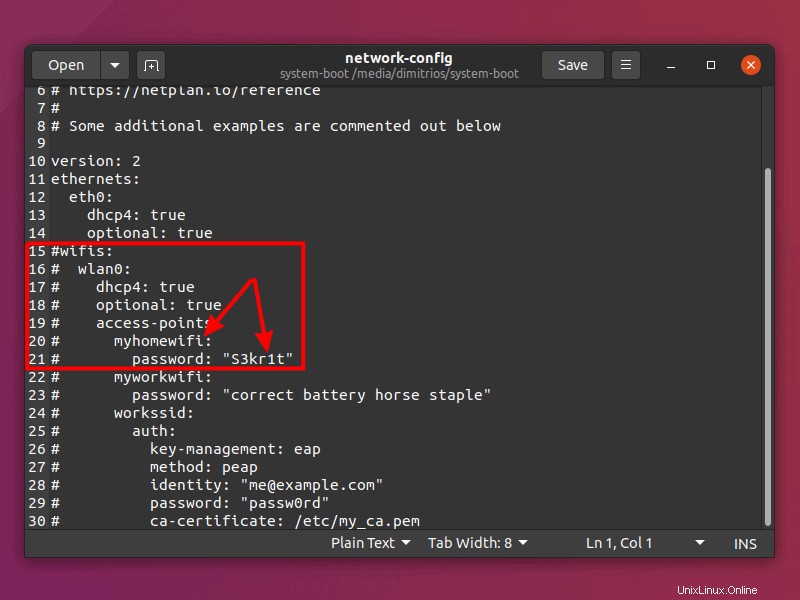
Může to vypadat takto:
wifis:
wlan0:
dhcp4: true
optional: true
access-points:
"your wifi name":
password: "your_wifi_password"Uložte soubor a vložte micro SD kartu do Raspberry Pi. Pokud se během prvního spouštění vašeho Raspberry Pi nepodaří připojit k síti Wi-Fi, jednoduše restartujte zařízení.
Krok 3:Použijte server Ubuntu na Raspberry Pi (pokud máte vyhrazený monitor, klávesnici a myš pro Raspberry Pi)
Pokud máte k Raspberry Pi další sadu myši, klávesnice a monitoru, můžete jej snadno používat jako jakýkoli jiný počítač (ale bez GUI).
Jednoduše vložte micro SD kartu do Raspberry Pi, připojte monitor, klávesnici a myš. Nyní zapněte Raspberry Pi. Zobrazí přihlašovací obrazovku TTY (černá obrazovka terminálu) a požádá o uživatelské jméno a heslo.
- Výchozí uživatelské jméno:ubuntu
- Výchozí heslo:ubuntu
Po zobrazení výzvy použijte „ubuntu “ pro heslo. Ihned po úspěšném přihlášení vás Ubuntu požádá o změnu výchozího hesla.
Užijte si svůj server Ubuntu!
Krok 3:Vzdálené připojení k Raspberry Pi přes SSH (pokud nemáte monitor, klávesnici a myš pro Raspberry Pi)
Je v pořádku, pokud nemáte vyhrazený monitor pro použití s Raspberry Pi. Kdo potřebuje monitor se serverem, když do něj můžete pouze SSH a můžete jej používat, jak chcete?
Na Ubuntu a Mac OS , klient SSH je obvykle již nainstalován. Chcete-li se vzdáleně připojit k vašemu Raspberry Pi, musíte zjistit jeho IP adresu. Zkontrolujte zařízení připojená k vaší síti a zjistěte, které z nich je Raspberry Pi.
Vzhledem k tomu, že nemám přístup k počítači se systémem Windows, můžete získat přístup ke komplexní příručce poskytované společností Microsoft.
Otevřete terminál a spusťte následující příkaz:
ssh [email protected]_pi_ip_addressBudete požádáni o potvrzení připojení zprávou:
Are you sure you want to continue connecting (yes/no/[fingerprint])?Napište „yes“ a klikněte na klávesu Enter.
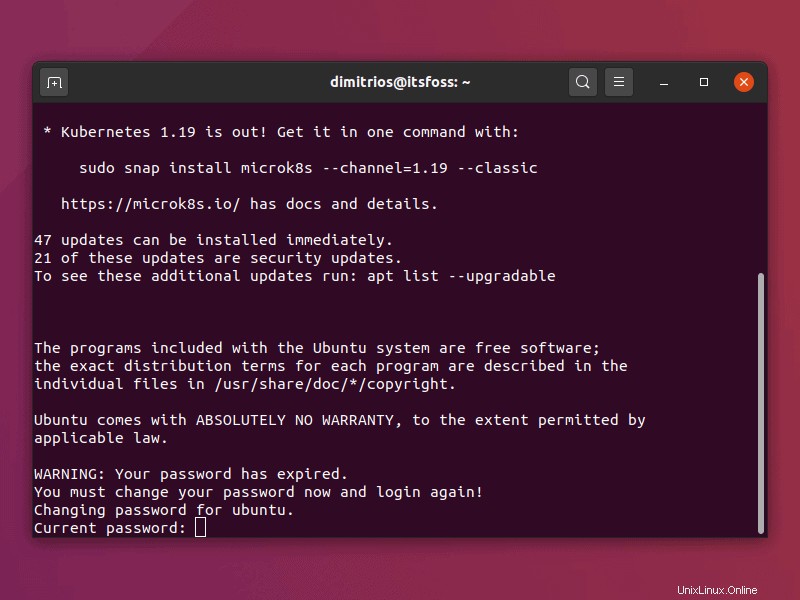
Po zobrazení výzvy použijte pro heslo „ubuntu“, jak bylo uvedeno výše. Samozřejmě budete požádáni o změnu hesla.
Po dokončení budete automaticky odhlášeni a budete se muset znovu připojit pomocí nového hesla.
Váš server Ubuntu běží na Raspberry Pi!
Závěr
Instalace serveru Ubuntu na Raspberry Pi je snadný proces a je do značné míry předkonfigurován, což je příjemný zážitek.
Musím říct, že ze všech operačních systémů, které jsem na svém Raspberry Pi zkoušel, byla instalace Ubuntu Serveru nejjednodušší. nepřeháním. Podívejte se do mého průvodce instalací Arch Linuxu na Raspberry Pi.
Doufám, že vám tato příručka pomohla při instalaci serveru Ubuntu na vaše Raspberry Pi. Pokud máte dotazy nebo návrhy, dejte mi vědět v sekci komentářů.