Ubuntu 18.04 byla vydána 26. dubna 2018 s podporou 5 let společností Canonical. Tento příspěvek vás provede instalací Ubuntu 18.04 v duálním spouštění s operačními systémy Microsoft jako je Windows 10 nebo Windows 8 který je dodáván s předinstalovaným notebookem nebo stolním počítačem.
Co je nového v Ubuntu 18.04
- Plocha GNOME
- Minimální instalace Ubuntu
- Xorg se stane výchozím zobrazovacím serverem
- Dodává se s linuxovým jádrem 4.15
ČTĚTE :10 nejlepších nových funkcí Ubuntu 18.04 LTS
Předpokládám, že na svém notebooku nebo stolním počítači již máte operační systém Windows. Ubuntu 18.04 můžete nainstalovat v duálním spouštění s Windows 10, Windows 8.1 nebo Windows 8.
Pokud váš notebook nebo stolní počítač nemá žádný jiný operační systém, měli byste nejprve nainstalovat Microsoft Windows a poté přejít na instalaci Ubuntu 18.04.
Pro novou instalaci operačního systému Ubuntu 18.04
ČTĚTE :Nainstalujte Ubuntu 18.04 LTS (Bionic Beaver) na UEFI a starší systém BIOS – průvodce krok za krokem
1. Nainstalujte Ubuntu 18.04 spolu s Windows 10 v duálním spouštění
Ubuntu 18.04 podporuje firmware UEFI a lze jej spustit na počítačích s povoleným bezpečným spouštěním. Při instalaci Ubuntu 18.04 byste se tedy neměli potýkat s žádnými problémy.
Krok 1:Zkontrolujte UEFI nebo BIOS
Nejprve musíte zkontrolovat, zda váš Windows používá UEFI nebo starší BIOS a je povinný pro vytvoření bootovatelného USB flash disku. Stiskněte Win + R a zadejte msinfo32 a poté stiskněte klávesu Enter.
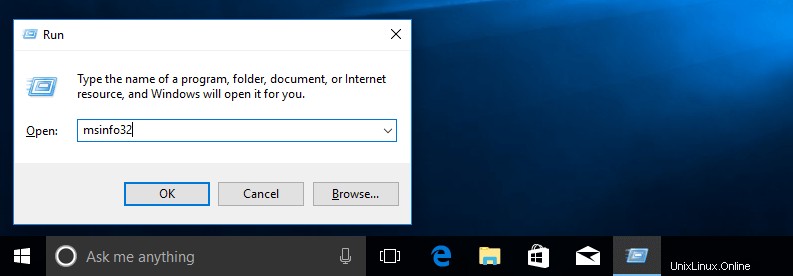
Hledejte Režim BIOS záznam v okně systémových informací.
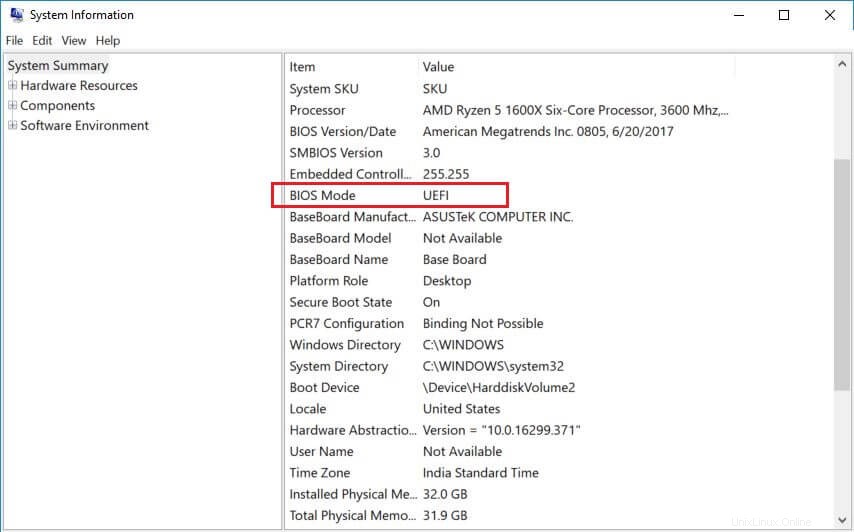
Na základě režimu spouštění , budete muset použít software [ Universal USB Installer (kompatibilní s BIOSem) nebo Rufus (kompatibilní s UEFI) pro vytvoření spouštěcí jednotky USB.
Krok 2:Příprava systému Windows na duální spouštění
Ve většině případů OEM prodejci dodávají stroje s předkonfigurovaným systémem Windows s definovaným rozložením oddílů (normálně se pro oddíl OS používá celý disk). Na počítačích tedy nezbude žádné volné místo (nepřidělené místo na disku) pro vytvoření oddílu pro instalaci Ubuntu 18.04.
Pokud již váš systém má nepřidělené místo (alespoň 15 GB nebo 20 GB), můžete tento krok přeskočit a přejít přímo k instalaci Ubuntu 18.04.
Jako první věc vytvoříme alespoň 20 GB volného místa na pevném disku pro instalaci Ubuntu 18.04.
Přejděte do operačního systému Windows. Stiskněte Win + R . Poté zadejte diskmgmt.msc otevřete Správa disků utility.
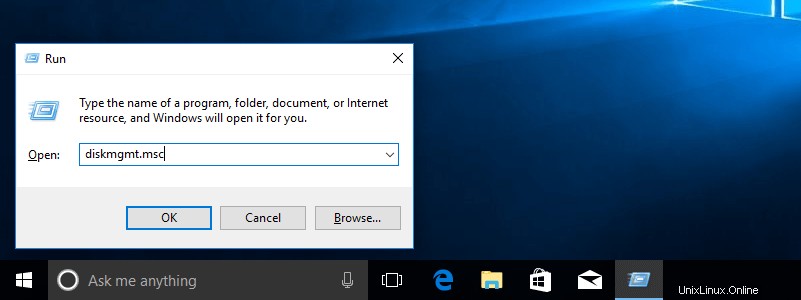
Protože můj počítač má pouze jeden oddíl, tj. C: , zmenším to pro instalaci Ubuntu.
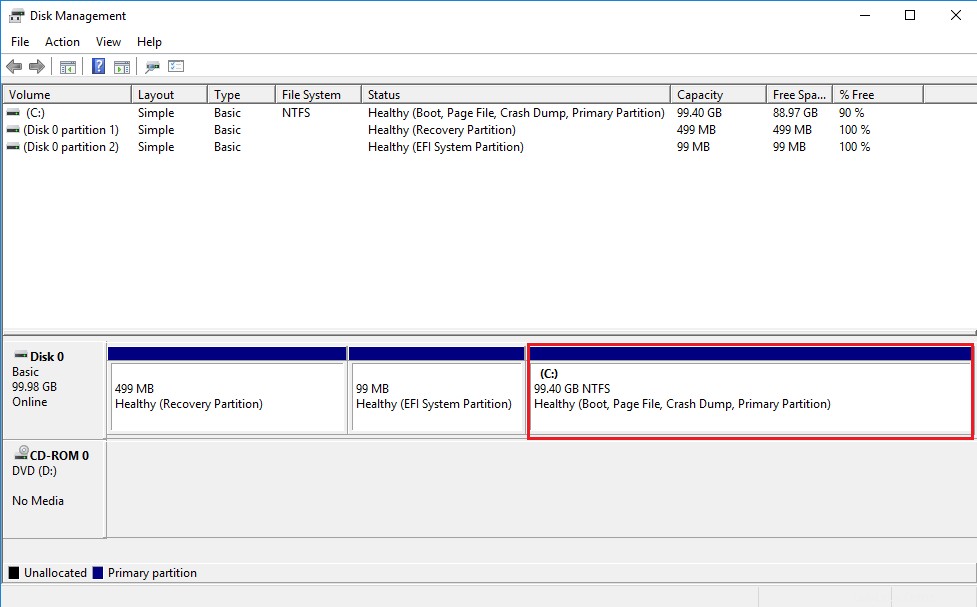
Zvažte zmenšení posledního oddílu v případě, že má systém více než jeden oddíl.
Klikněte pravým tlačítkem na C: a poté vyberte Zmenšit hlasitost pro změnu velikosti oddílu. Zadejte částku v MB a poté klikněte na Zmenšit k zahájení operace zmenšování.
Příklad: Chcete-li získat 20 GB volného místa na 100GB oddílu, musíte zadat 20 000 a poté kliknout na Zmenšit .
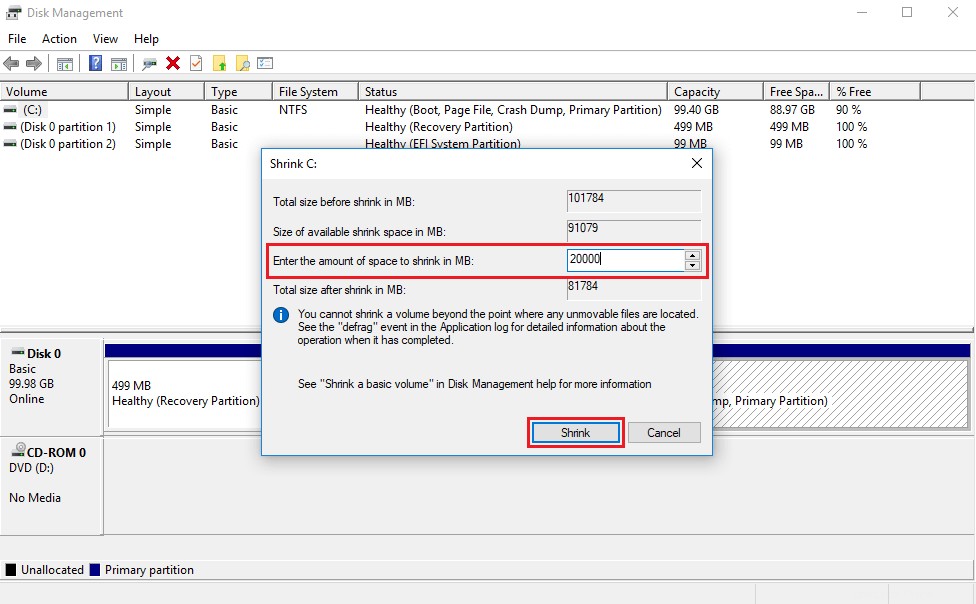
Počkejte několik minut a uvidíte Nepřidělené místo o velikosti 20 GB.
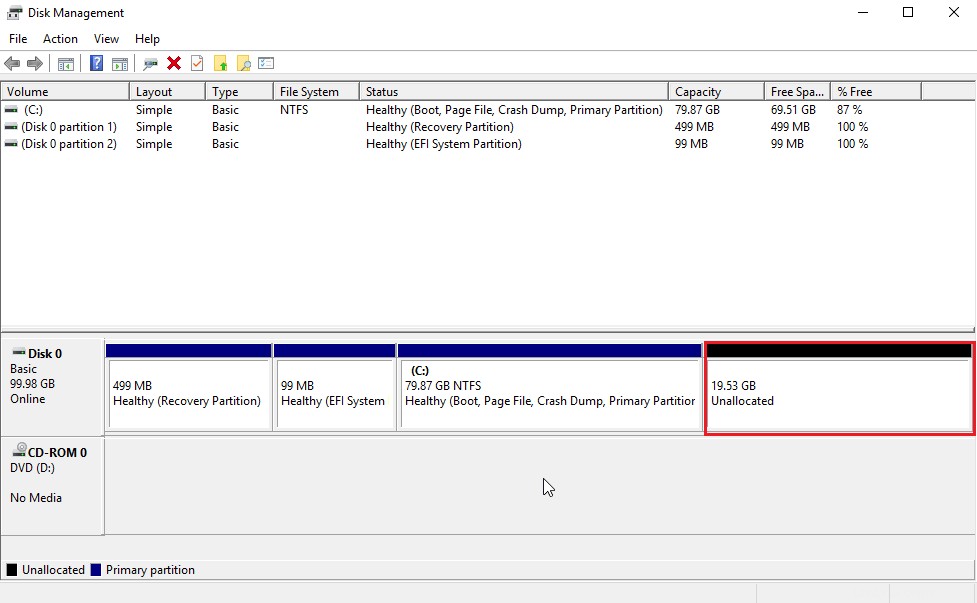
Krok 3:Stáhněte si Ubuntu 18.04 a vytvořte spouštěcí USB klíč nebo DVD
Stáhněte si obrázek plochy Ubuntu 18.04 z webu Ubuntu.
Vypalte stažený obraz operačního systému Ubuntu na disk DVD pomocí své oblíbené vypalovačky DVD NEBO vytvořte spouštěcí USB disk pomocí Universal USB Installer (kompatibilní s BIOSem) nebo Rufus (kompatibilní s UEFI).
Krok 4:Spuštění z USB Stick nebo CD
Vložte disk DVD nebo USB flash disk do systému a poté restartujte počítač, poté změňte sekvenci spouštění v systému BIOS/UEFI tak, aby se systém spouštěl z disku DVD/USB stisknutím F2 , F10 nebo F12 klíče (další informace naleznete v příručce dodavatele).
Krok 5:Příprava na instalaci Ubuntu 18.04 LTS
Systém UEFI:
Jakmile se systém spustí z disku DVD/USB, měla by se na vašem počítači objevit spouštěcí obrazovka grub. Vyberte Instalovat Ubuntu z nabídky a poté stiskněte Enter.
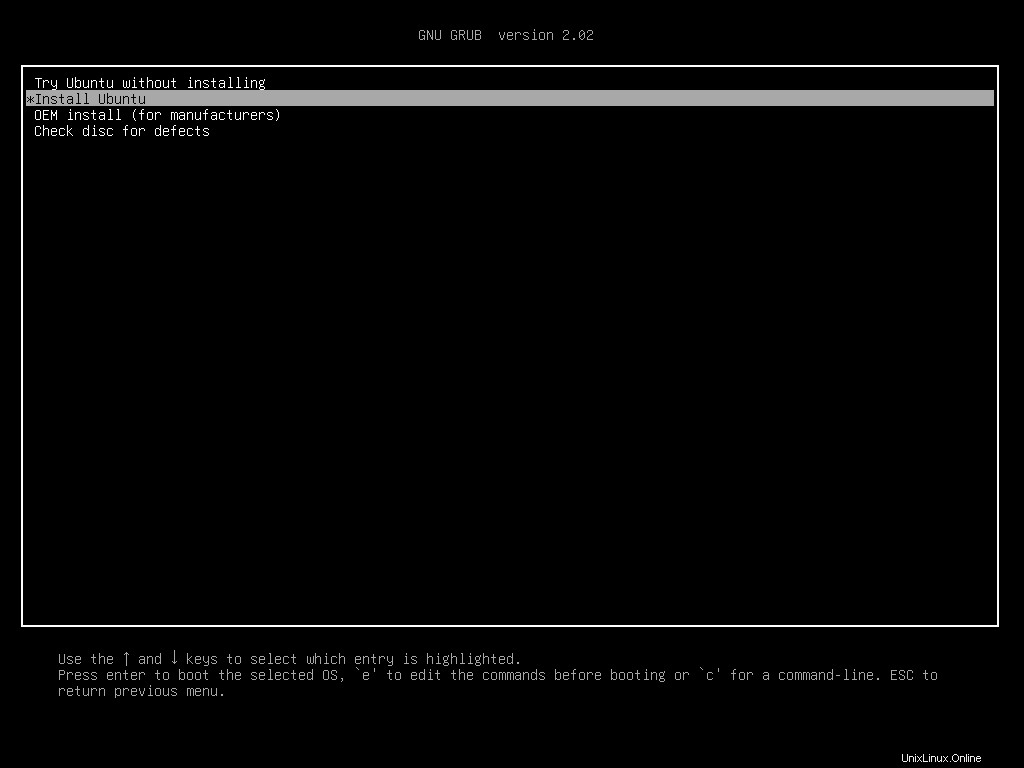
Počkejte několik minut, než se média načtou do paměti a spustí se systém Ubuntu Live.
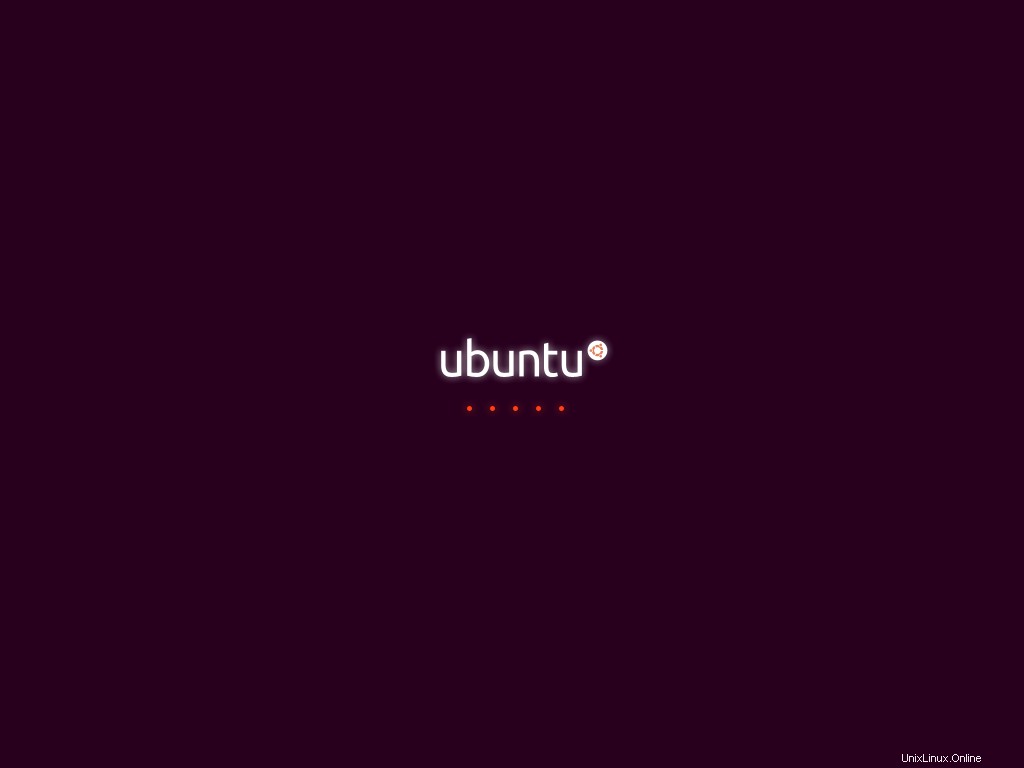
Klikněte na tlačítko Pokračovat na uvítací obrazovce.
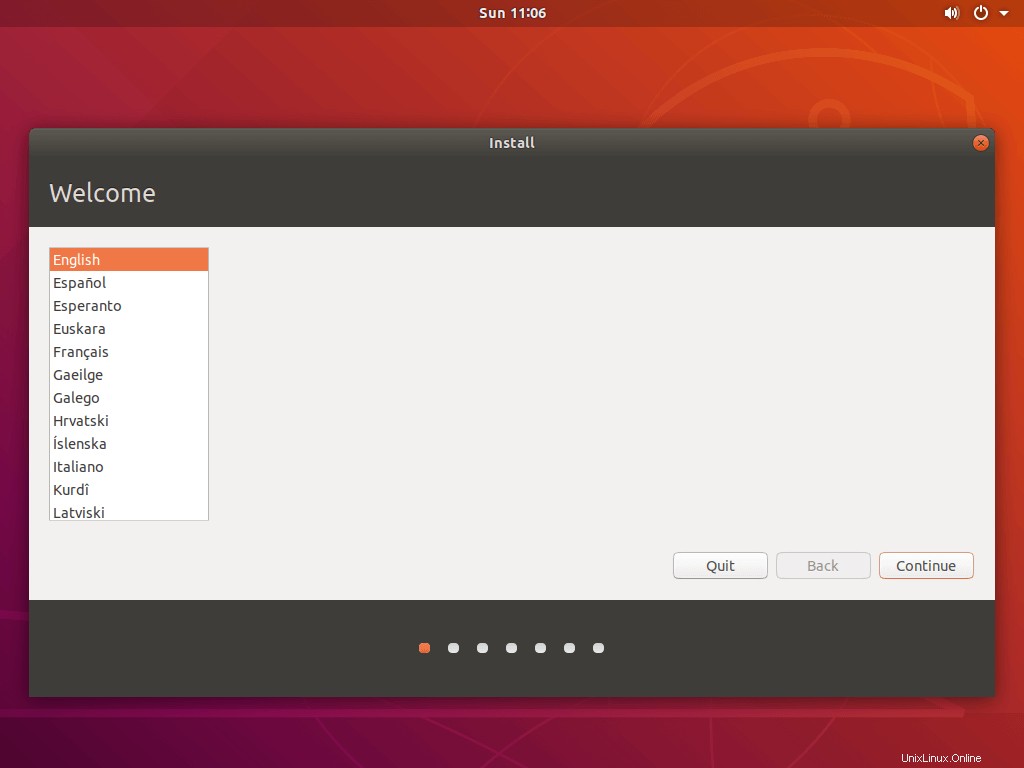
Starší systém BIOS:
Nepřerušujte spouštění z USB nebo DVD.
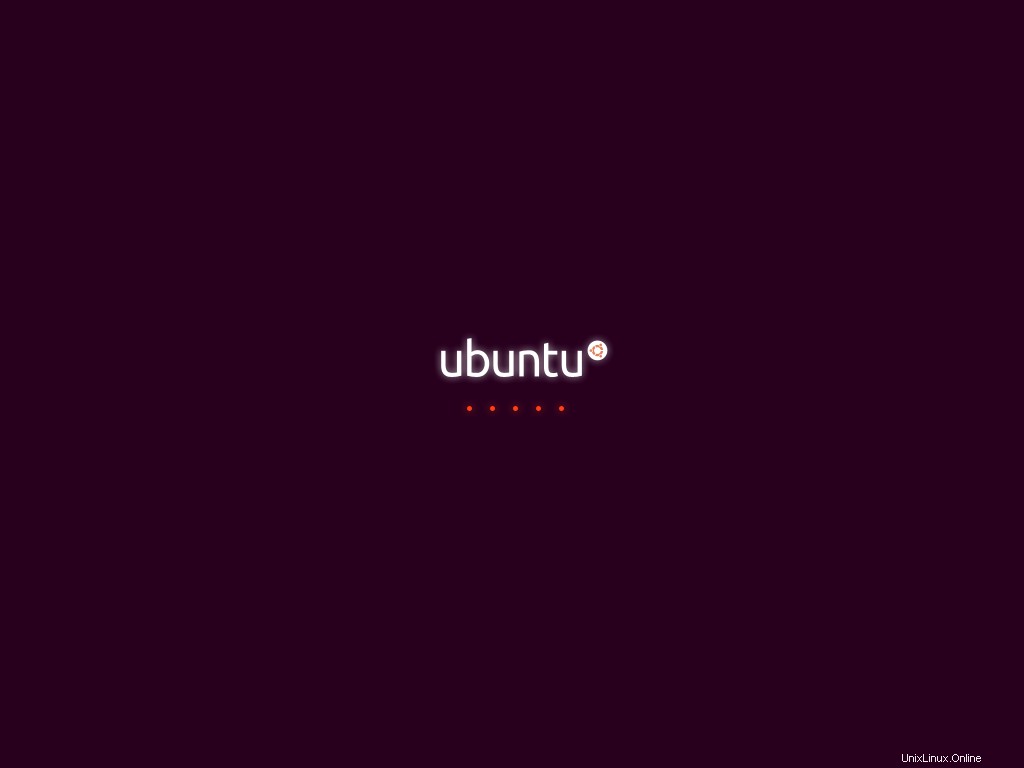
Kliknutím na Install Ubuntu na uvítací obrazovce nainstalujete Ubuntu 18.04
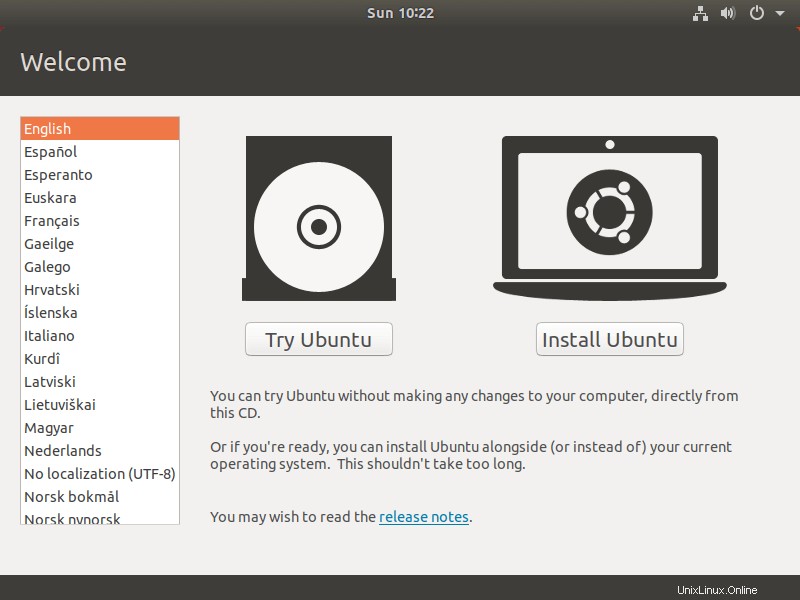
Vyberte klávesnici a poté klikněte na Pokračovat pokračujte dále.
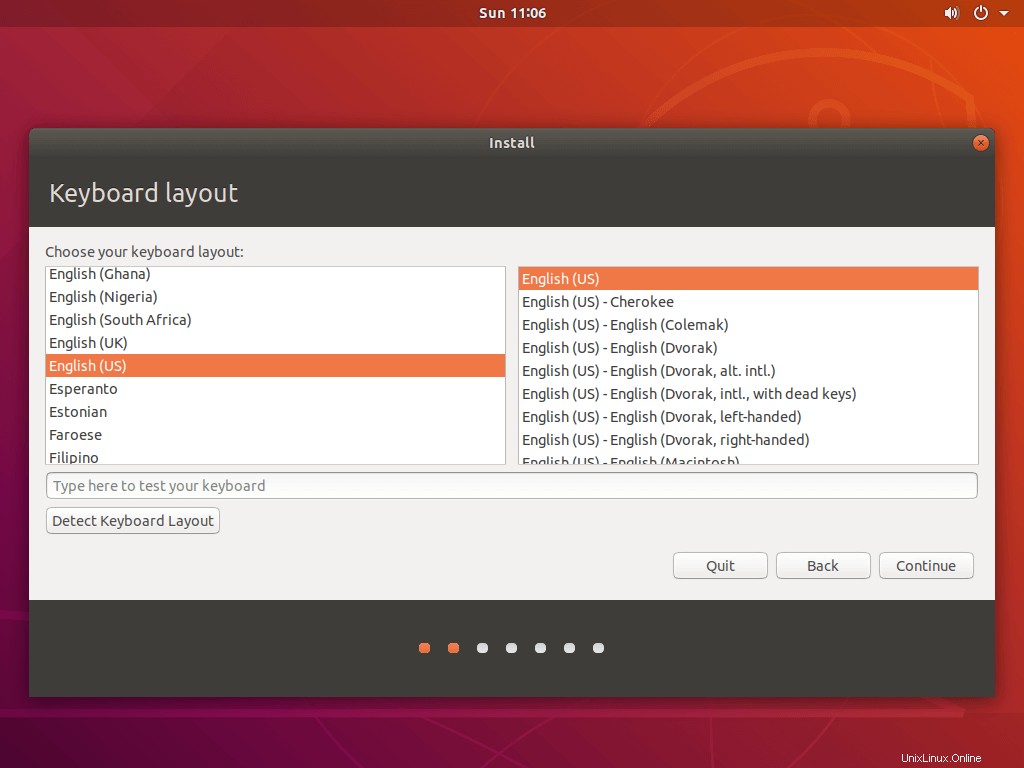
Na této obrazovce musíte vybrat aplikace k instalaci .
Normální instalace – Pokud vyberete tuto možnost, získáte grafické desktopové prostředí s veškerým běžným softwarem.
Minimální instalace – Pokud zvolíte tuto možnost, získáte základní desktopové prostředí s prohlížečem a základními nástroji pro správu systému.
Volitelně můžete zvolit instalaci aktualizací systému a softwaru třetích stran během instalace operačního systému. Tato aktivita vyžaduje aktivní připojení k internetu.
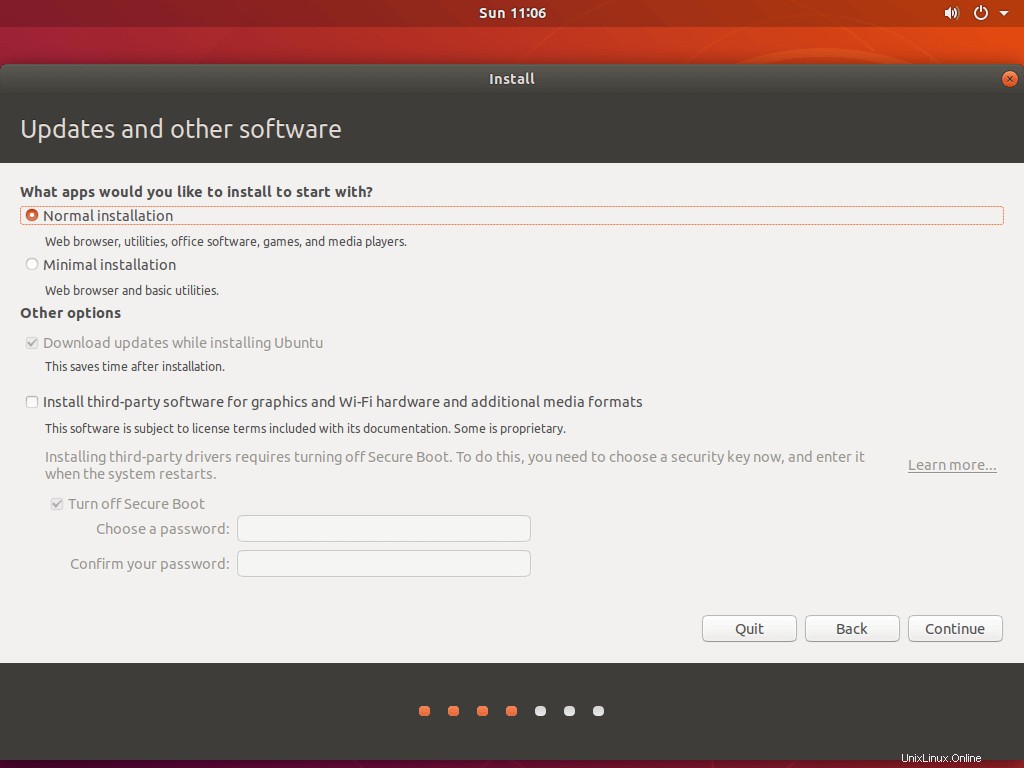
Krok 6:Rozdělení disku
Typ instalace je nejdůležitějším krokem v instalaci Ubuntu. Zde vyberte Instalovat Ubuntu vedle Windows Boot Manager nebo Něco jiného k instalaci Ubuntu 18.04 spolu s Windows 10
Nevolte Vymazat disk a neinstalujte Ubuntu, protože vymažou všechna vaše data a nainstalují Ubuntu, což je potenciálně nebezpečné.
Použijte prosím kteroukoli z metod.
6a. Automatické rozdělování (instalace Ubuntu spolu se Správcem spouštění systému Windows)
Pokud se rozhodnete Nainstalovat Ubuntu spolu se Správcem spouštění systému Windows , poté se instalátor postará o vytvoření oddílů a nainstaluje Ubuntu 18.04 spolu s Windows 10. Tuto možnost použijte, pokud vám nevadí rozložení oddílu a jeho velikost.
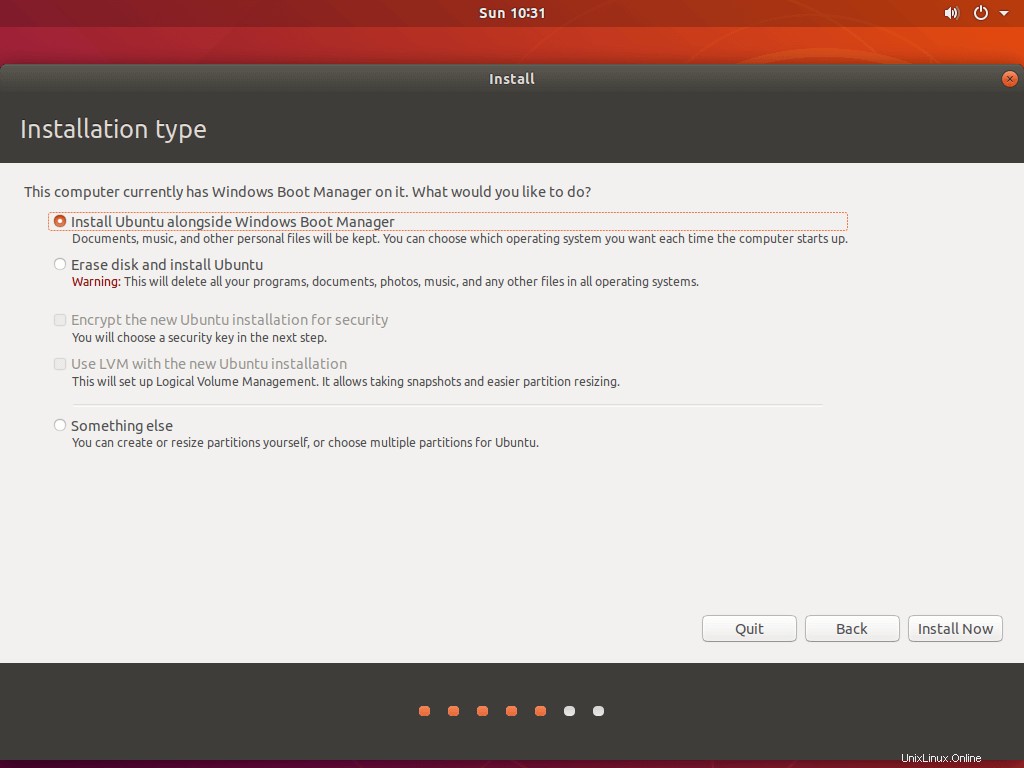
Klikněte na tlačítko Pokračovat pro potvrzení automatického vytvoření oddílu.
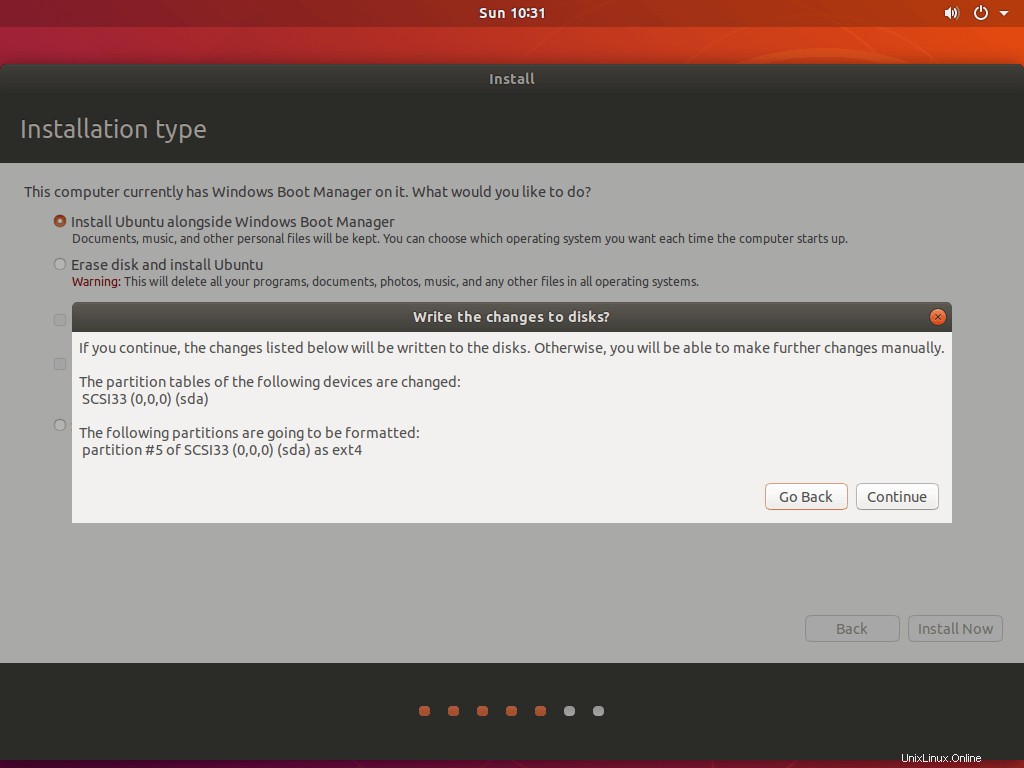
6b. Ruční dělení (něco jiného)
Pokud chcete vlastní rozložení oddílů, vyberte Něco jiného a poté klikněte na Pokračovat pokračovat dále.
Zde v tomto kroku vytvoříme oddíly pro instalaci Ubuntu 18.04.
Vytvoříme oddíly pro níže uvedené informace.
/ (root) – 10 GB
SWAP – 4 GB
/home – Zbývající (~ 6 GB)
Váš systém by měl mít nějaké volné místo na disku (zmenšit prostor).
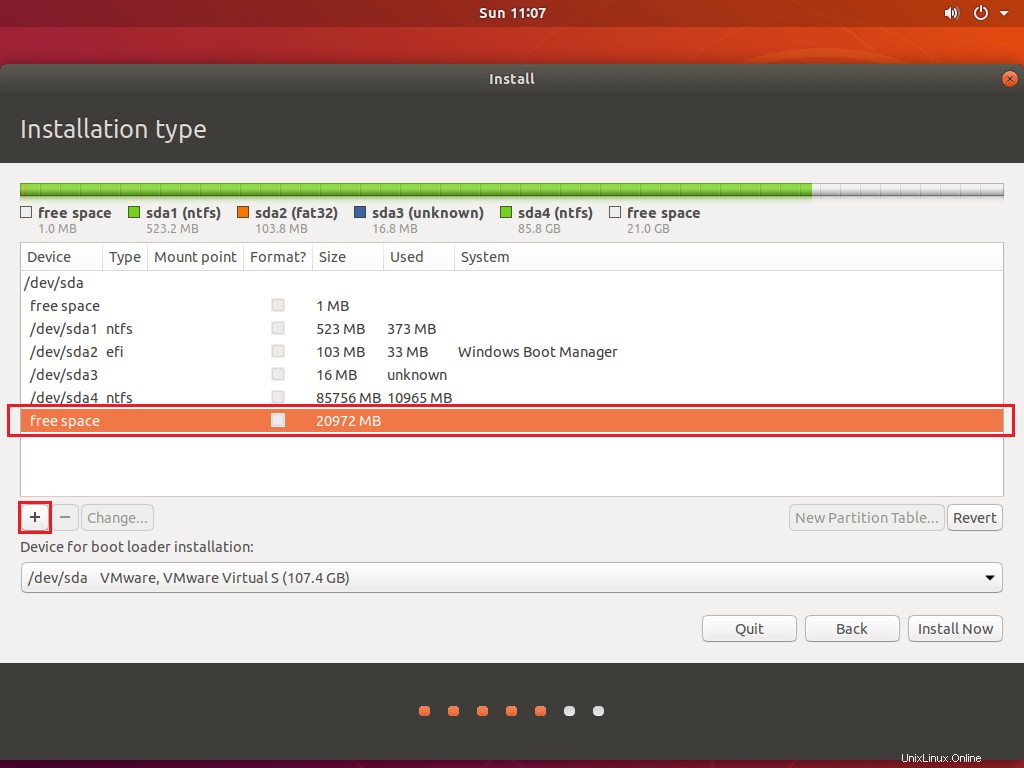
Vyberte volné místo a poté klikněte na znaménko +.
/ (kořen):
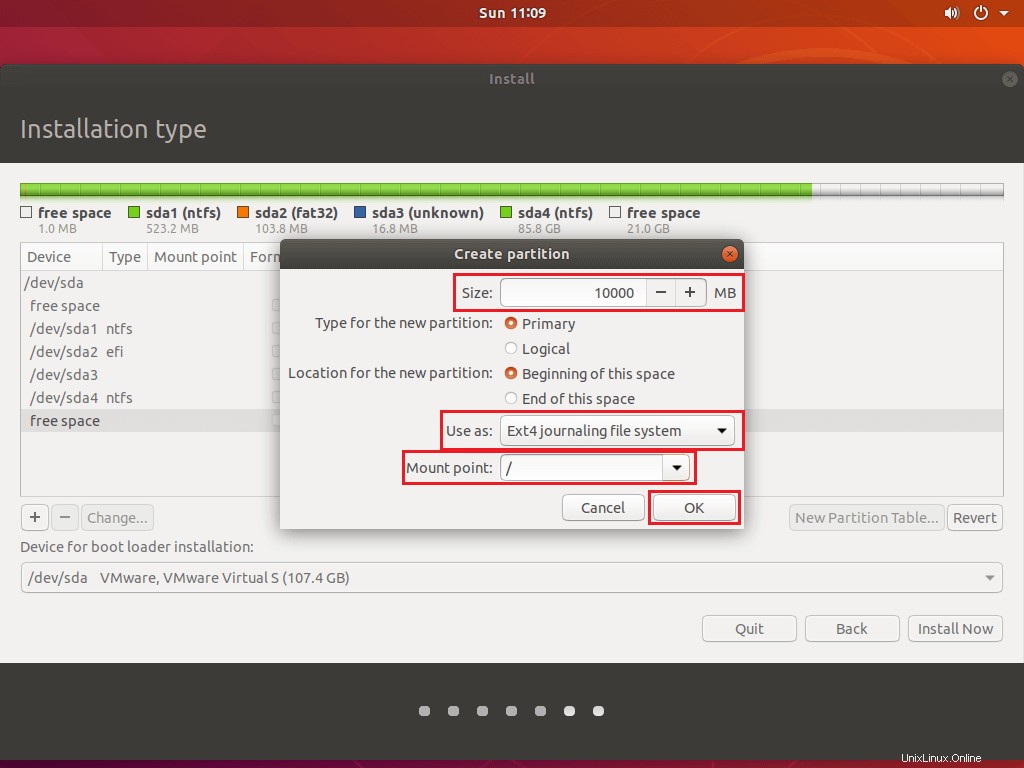
Vyměnit:
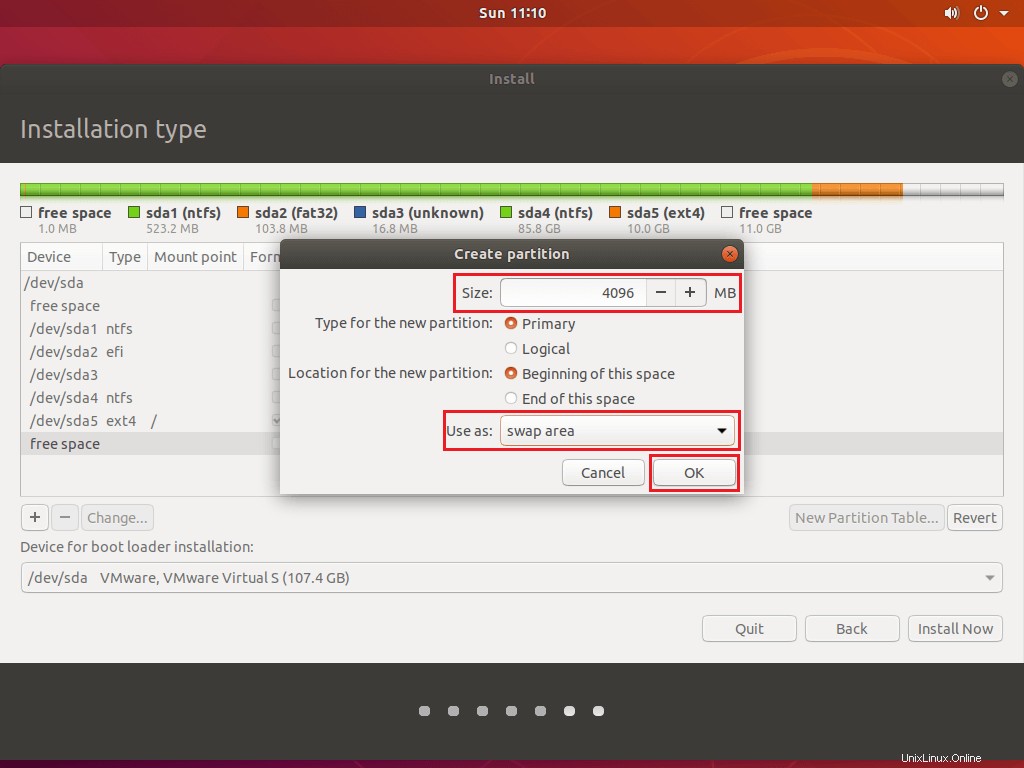
/home:
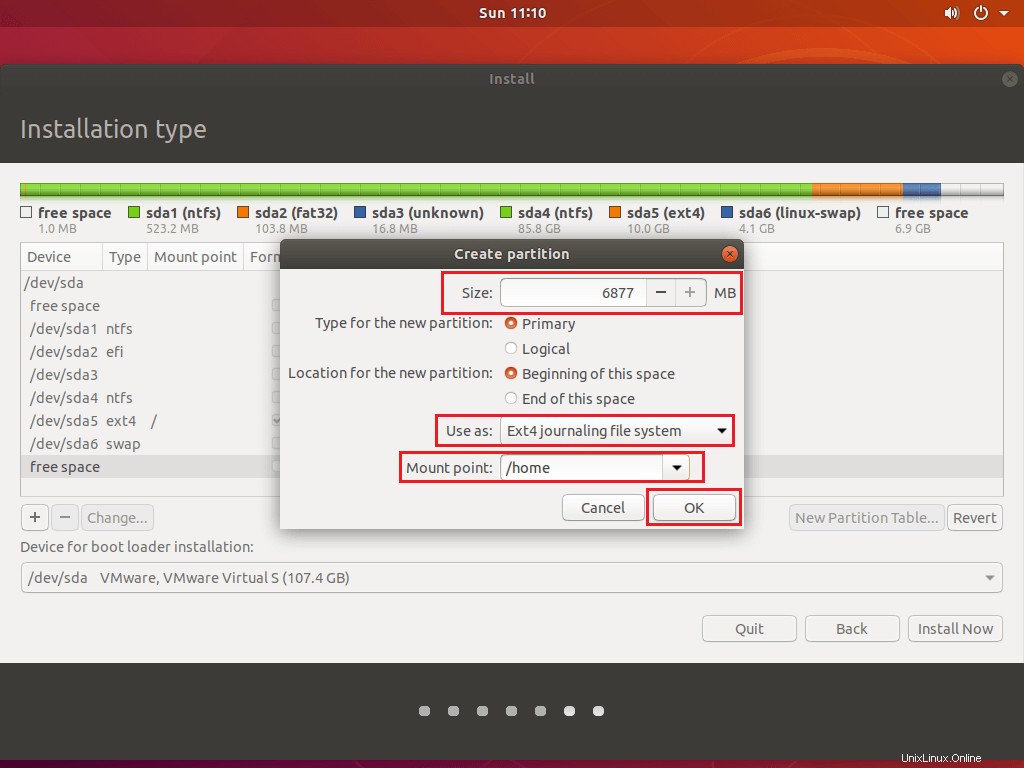
Po vytvoření oddílů klikněte na Instalovat nyní zapsat změny na disk a spustit instalaci.
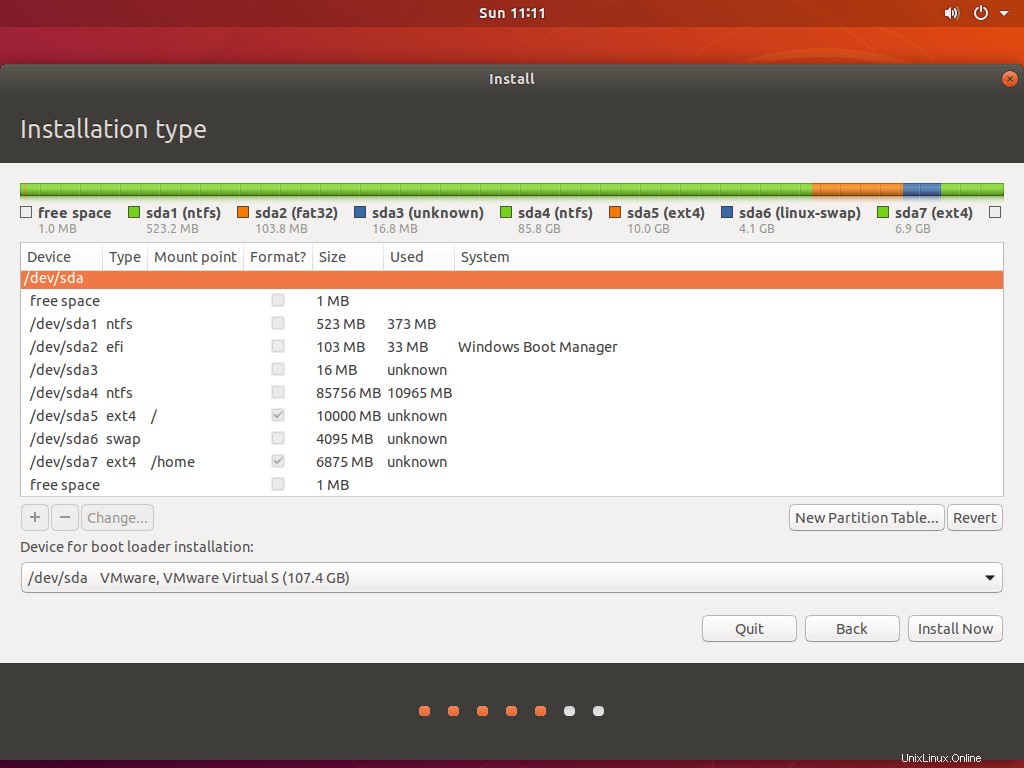
Klikněte na Pokračovat zapsat změny na disky.
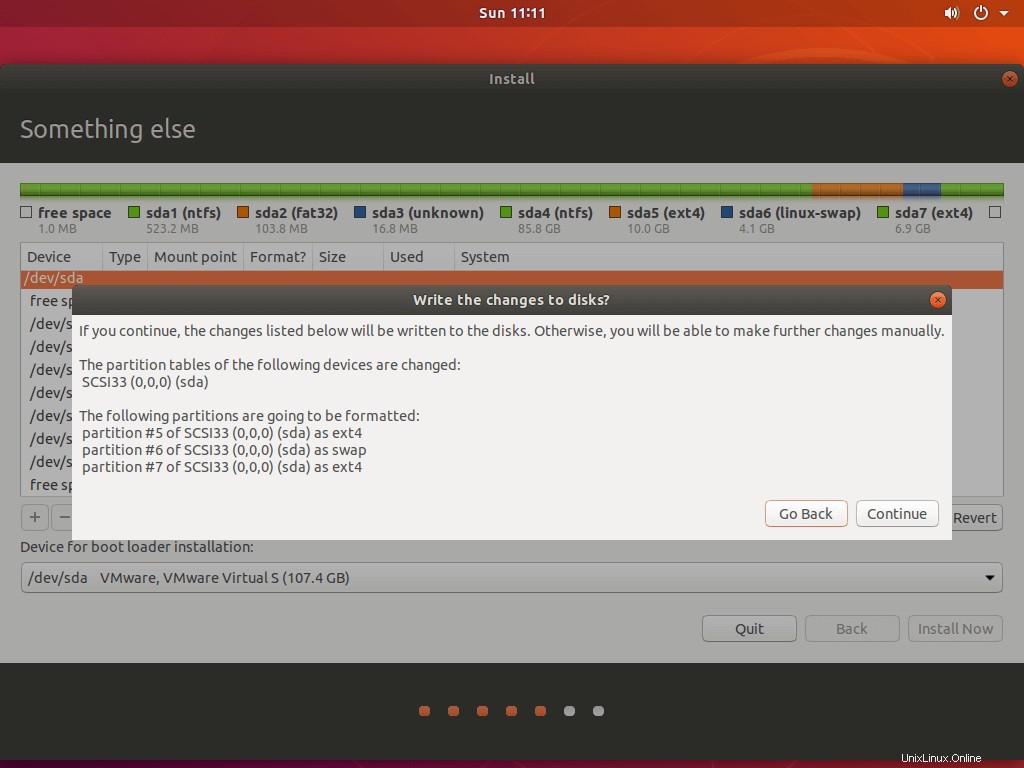
Krok 7:Další konfigurace
Na této obrazovce vyberte svou polohu z mapy a poté klikněte na Pokračovat pokračovat dále.
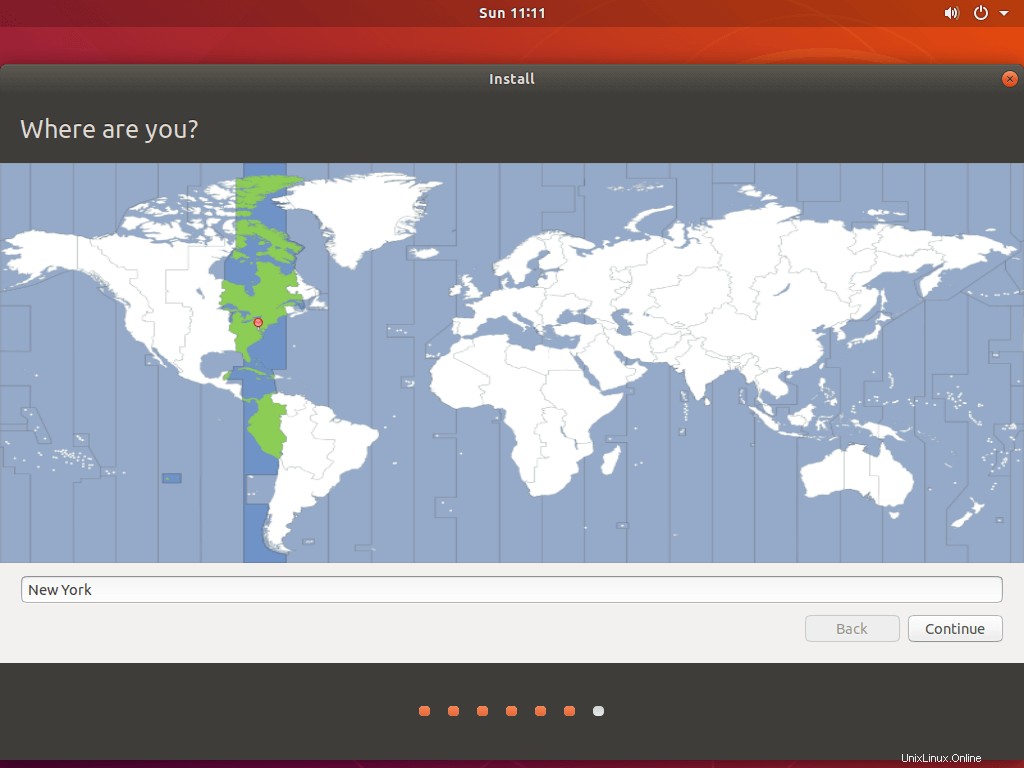
Na této obrazovce vyberte uživatelské jméno a heslo (platí i pro sudo) pro váš uživatelský účet. Nastavte také název hostitele pro váš systém a poté klikněte na Pokračovat spusťte instalaci.
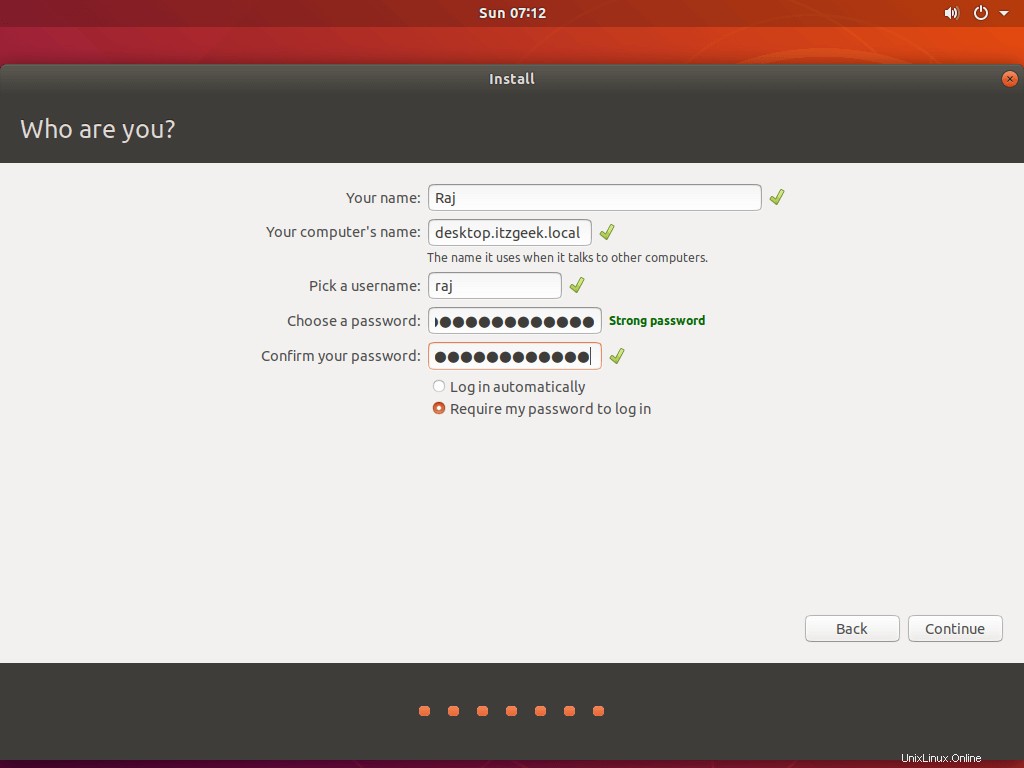
Dokončení instalace bude trvat nejméně 15 až 30 minut.
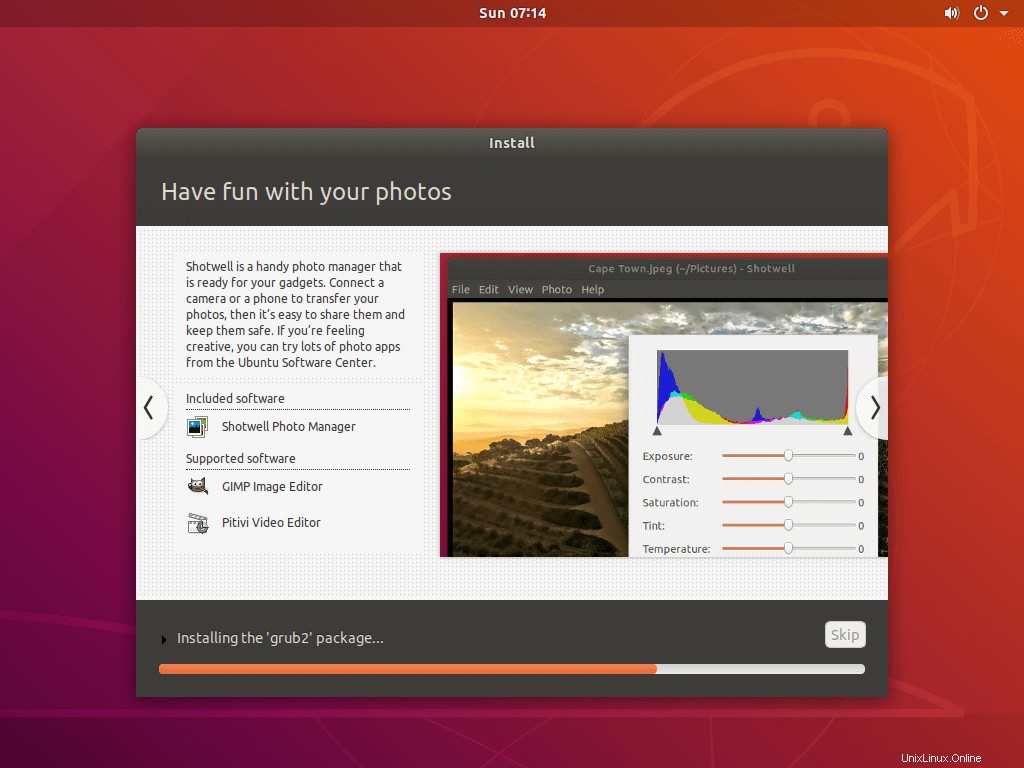
Po dokončení instalace klikněte na tlačítko Restartovat nyní restartujte počítač.
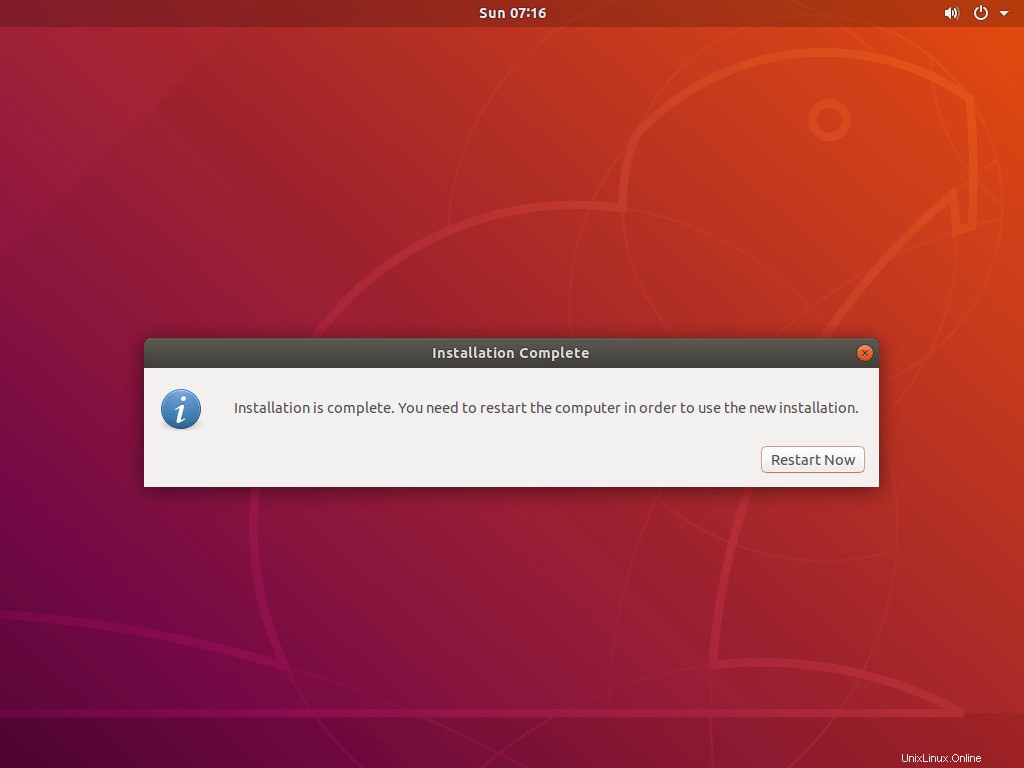
2. Spusťte Ubuntu 18.04
Po restartu systému získáte nabídku Grub, kde uvidíte Ubuntu i Microsoft Windows.
Výchozí operační systém je Ubuntu.
Stiskněte Enter ve chvíli, kdy je vaším výběrem Ubuntu pro spuštění Ubuntu 18.04.
Systém UEFI:
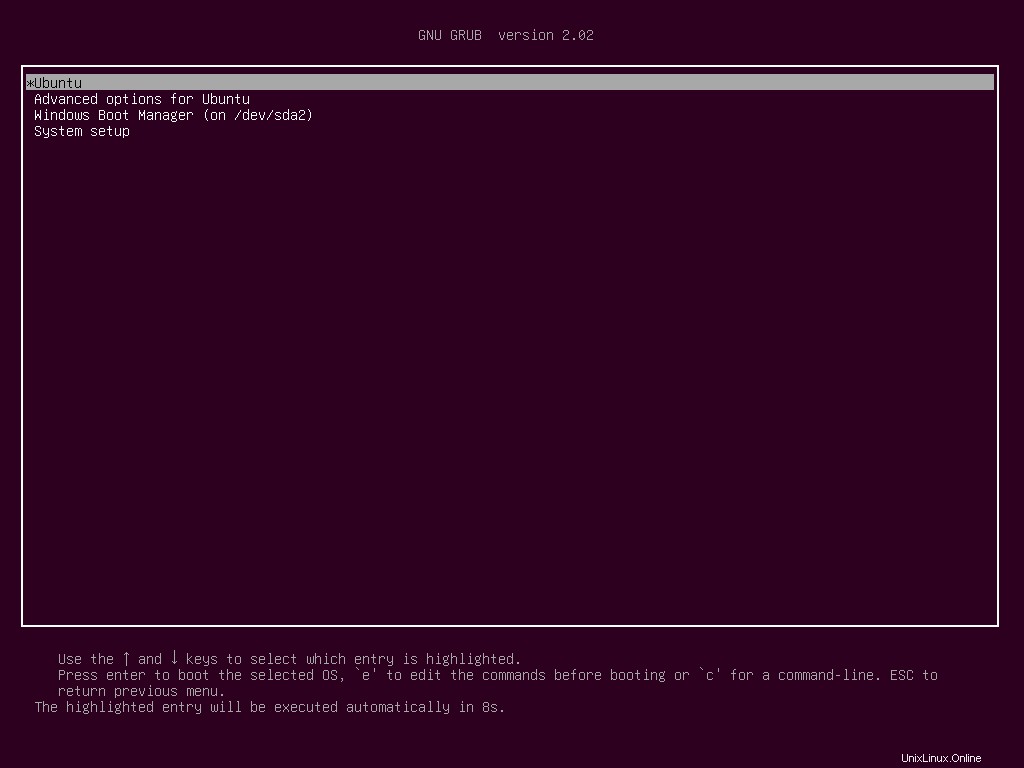
Starší systém BIOS:
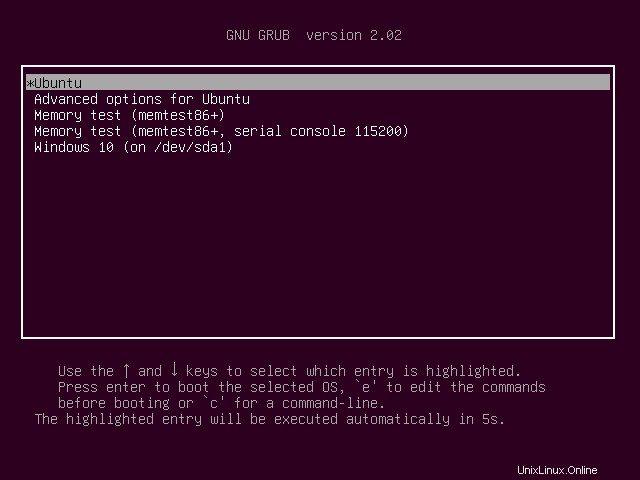
Přihlaste se pomocí svých přihlašovacích údajů, abyste získali obrazovku plochy.
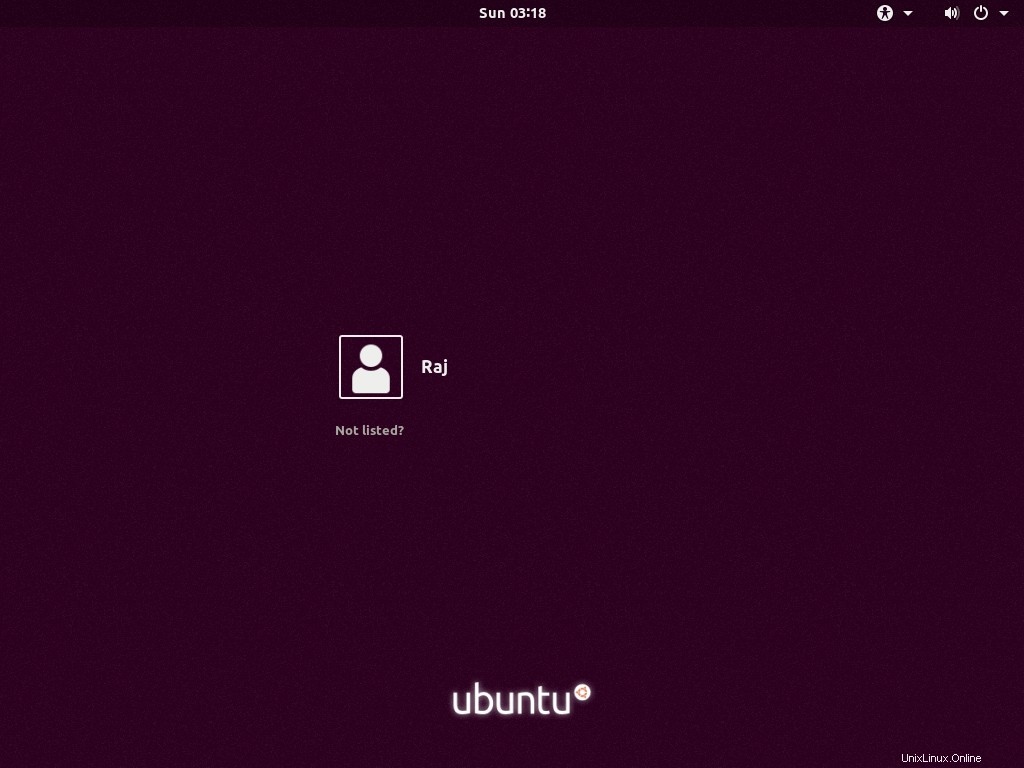
3. Ubuntu 18.04 po instalaci
Po úspěšném přihlášení se zobrazí obrazovka po instalaci. Klikněte na tlačítko Další na Co je nového v Ubuntu .
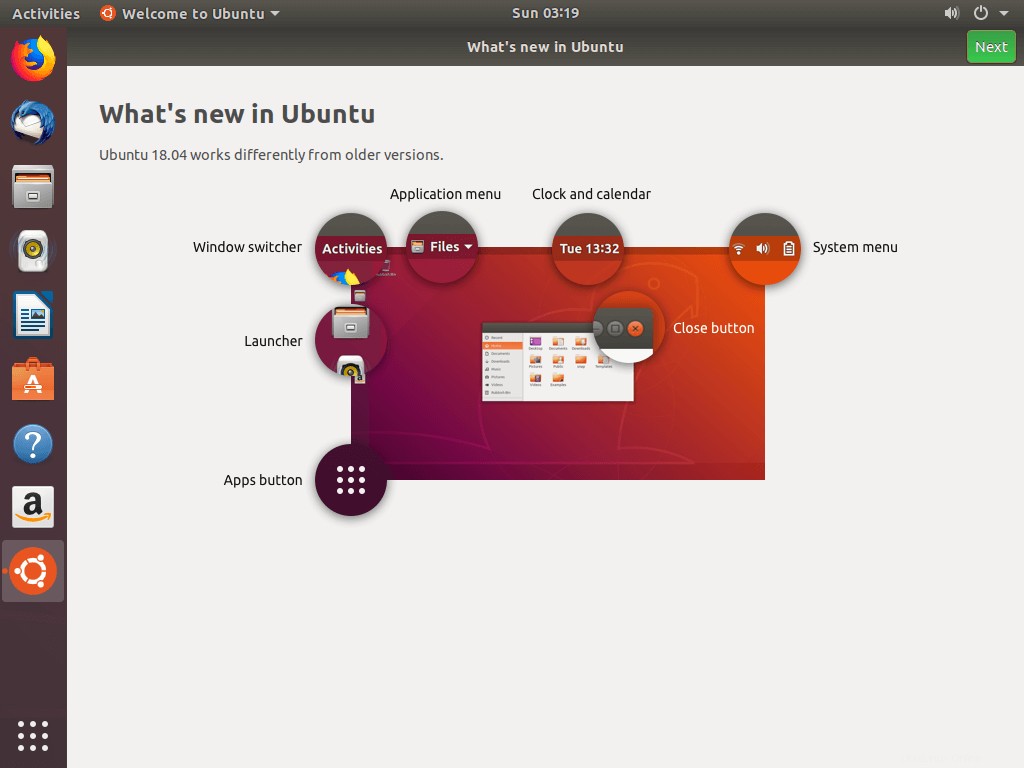
Pokud jste předplatitelem Ubuntu Advantage a poté nakonfigurujte Livepatch který vám pomůže použít kritické opravy zabezpečení jádra bez restartování systému.
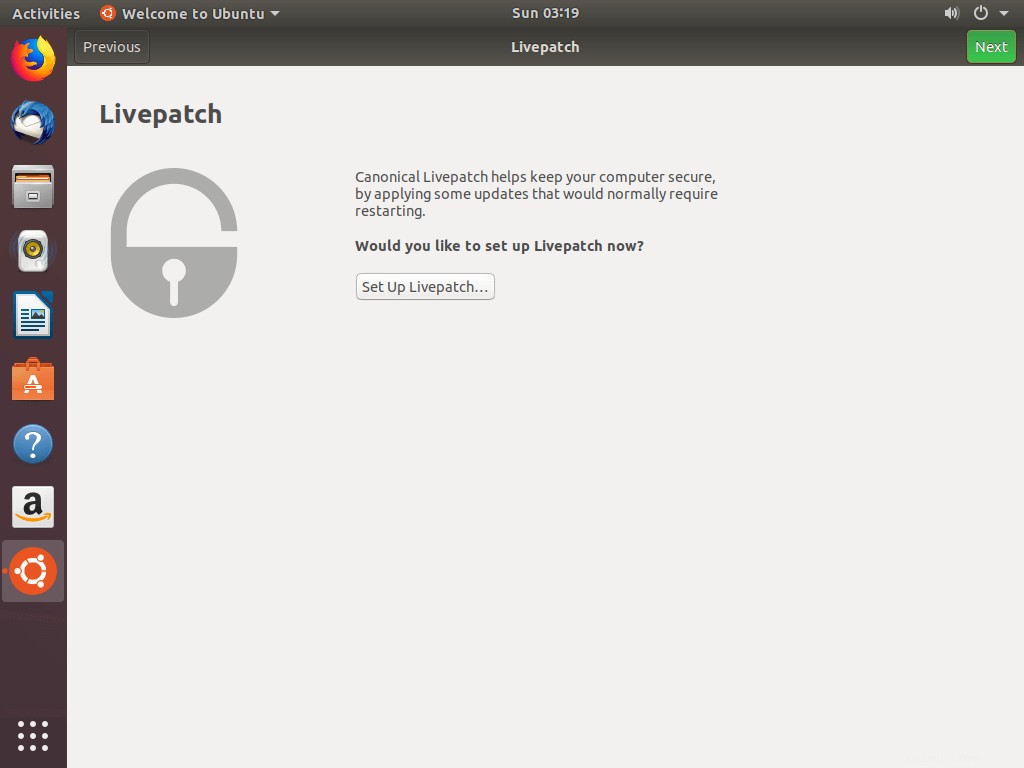
Můžete se rozhodnout, zda chcete odeslat nebo neodeslat systémové informace společnosti Canonical.
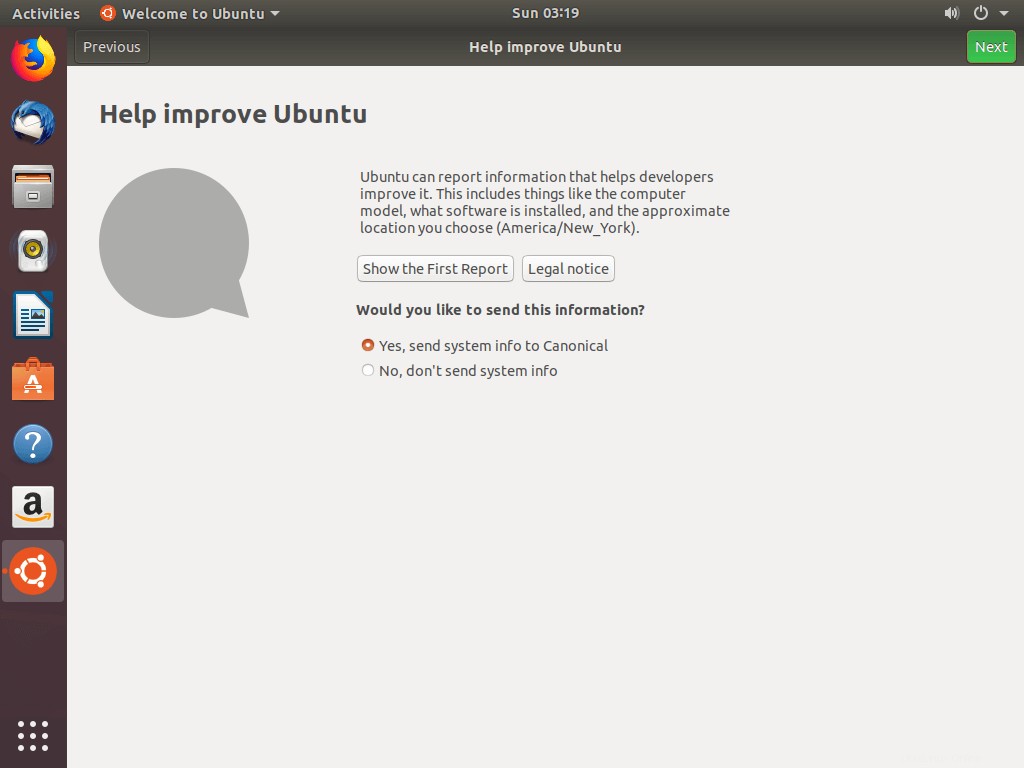
Ubuntu 18.04 je nyní připraveno k použití.
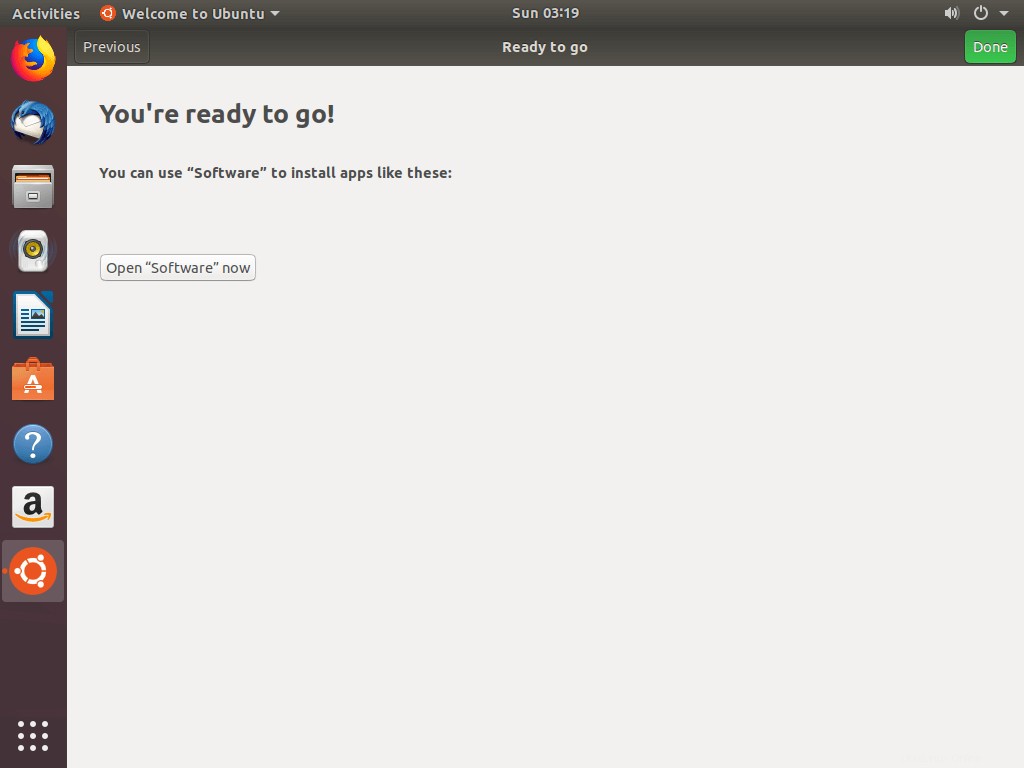
Nyní získáte pracovní plochu Ubuntu 18.04 .
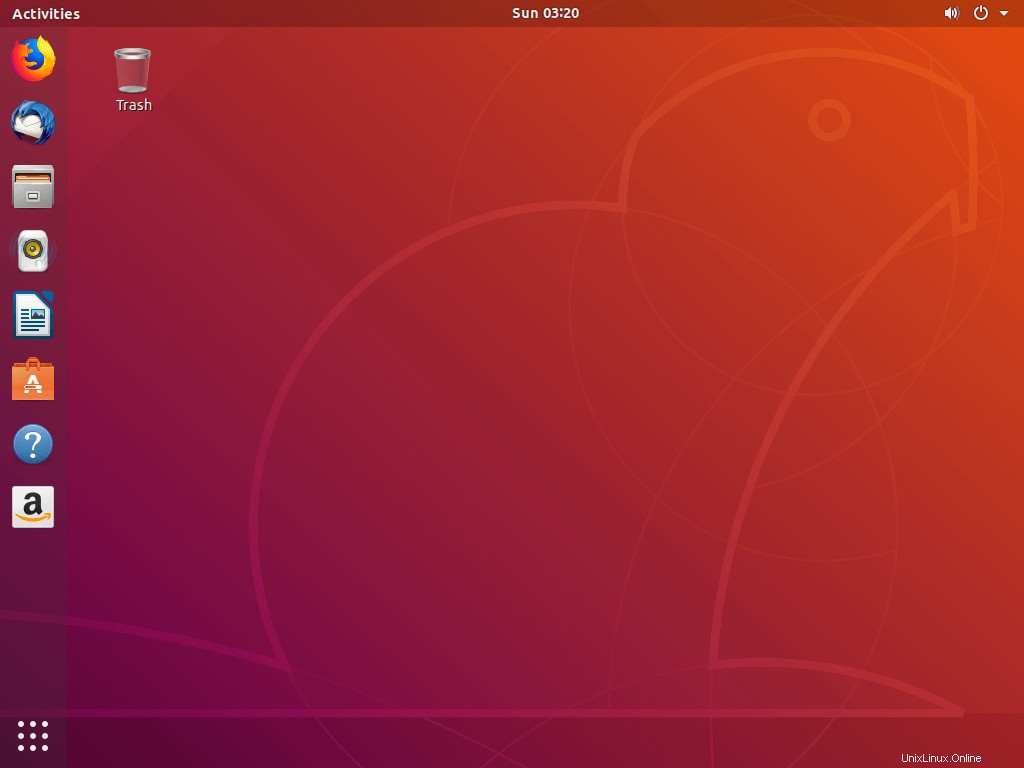
Ubuntu 18.04 podporuje souborové systémy NTFS , takže můžete snadno přistupovat k oddílům Windows na Ubuntu 18.04.
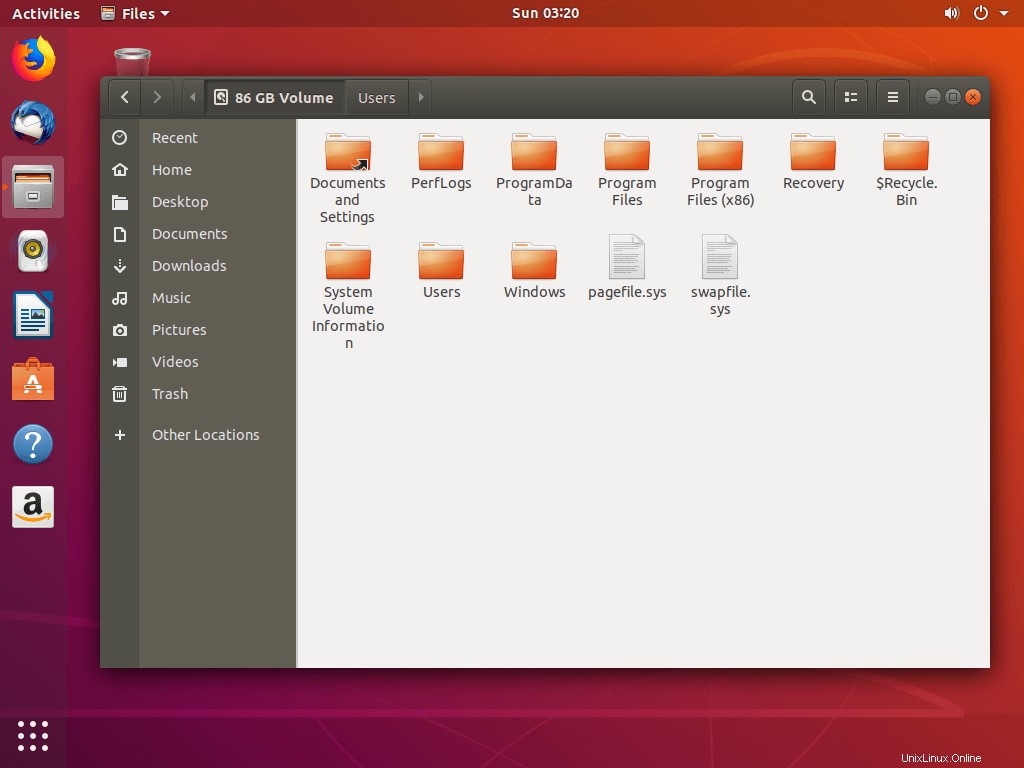
4. Spusťte operační systém Windows
Pokud chcete přejít na Windows 10, restartujte systém a vyberte oddíl Windows.
Systém UEFI:
Vyberte Správce spouštění systému Windows (na /dev/sda2) z nabídky GRUB.
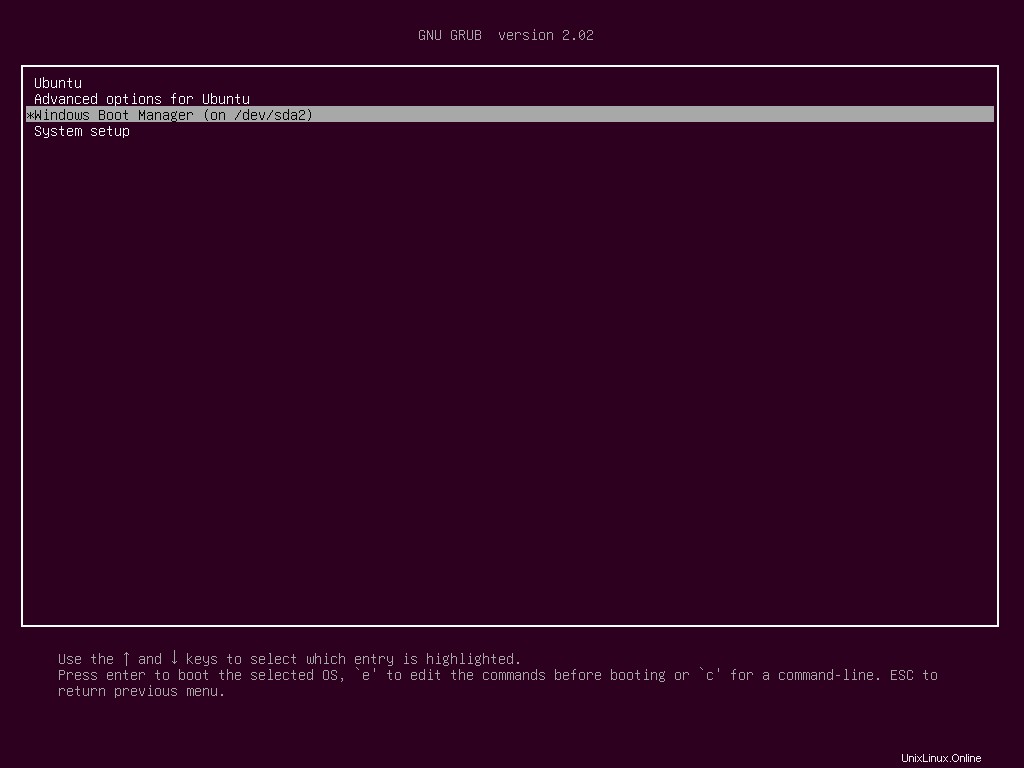
Starší systém BIOS:
Vyberte Windows 10 (na /dev/sda1) z nabídky GRUB.
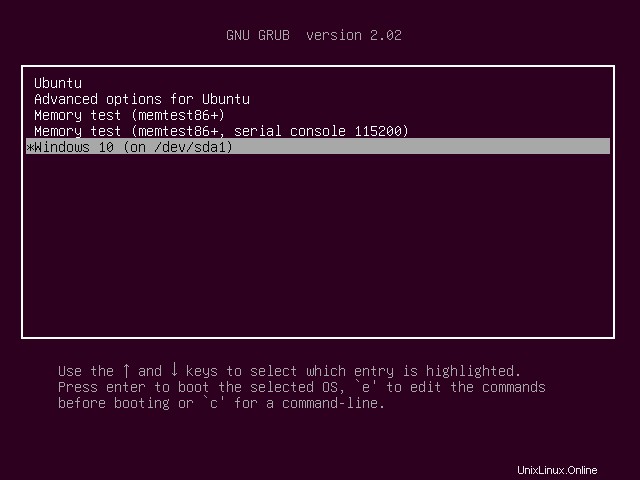
Pokud jste v Ubuntu noví, pak pomocí níže uvedeného odkazu nainstalujte potřebný software pro každodenní použití a zvyšte svou produktivitu.
ČTĚTE :15 nejlepších věcí, které je třeba udělat po instalaci Ubuntu 18.04
To je vše.