Ve výchozím nastavení používá Ubuntu 22.04 Jammy Jellyfish desktopové prostředí GNOME nebo žádné GUI v serverové edici. Pokud byste chtěli věci změnit a místo toho nainstalovat Mate, GUI si můžete stáhnout a nainstalovat přímo z repozitářů balíčků Ubuntu.
To lze provést, ať už přecházíte z GNOME na Mate, nebo aktuálně používají pouze rozhraní příkazového řádku a chtějí nainstalovat grafické desktopové prostředí. Mate je skvělá volba, která přichází se všemi nástroji, které budete potřebovat ke správě svého systému Ubuntu.
V tomto tutoriálu si projdeme pokyny krok za krokem k instalaci desktopového prostředí Mate GUI na Ubuntu 22.04 Jammy Jellyfish.
V tomto tutoriálu se naučíte:
- Jak nainstalovat
tasksel - Jak nainstalovat MATE desktop
- Jak přepnout na správce zobrazení lightdm
- Jak se přihlásit na plochu MATE

| Kategorie | Požadavky, konvence nebo použitá verze softwaru |
|---|---|
| Systém | Ubuntu 22.04 Jammy Jellyfish |
| Software | úkol, plocha MATE |
| Jiné | Privilegovaný přístup k vašemu systému Linux jako root nebo prostřednictvím sudo příkaz. |
| Konvence | # – vyžaduje, aby dané linuxové příkazy byly spouštěny s právy root buď přímo jako uživatel root, nebo pomocí sudo příkaz$ – vyžaduje, aby dané linuxové příkazy byly spouštěny jako běžný neprivilegovaný uživatel |
Instalace MATE desktop na Ubuntu 22.04 krok za krokem
- Budeme používat
taskselpříkaz k instalaci MATE desktop GUI. V případětaskselpříkaz není ve vašem systému dostupný, můžete jej nainstalovat pomocí těchto příkazů:$ sudo apt update $ sudo apt install tasksel
- Spusťte následující příkaz pro zahájení instalace MATE na plochu v závislosti na tom, který balíček chcete nainstalovat.
ubuntu-mate-desktopbalíček bude dodáván s více nainstalovanými aplikacemi MATE aubuntu-mate-coreje lehčí a má méně softwaru.$ sudo tasksel install ubuntu-mate-desktop OR $ sudo tasksel install ubuntu-mate-core
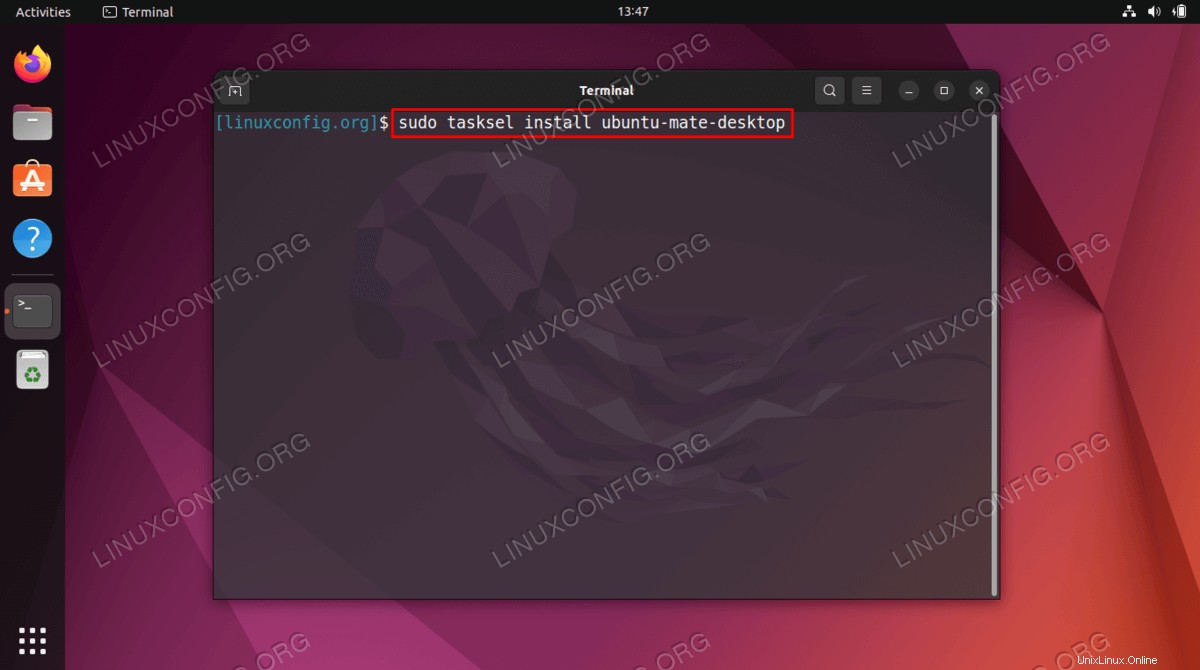
- Pokud již máte nainstalované GNOME, měli byste během instalace MATE obdržet upozornění, abyste věděli, že nyní budete mít nainstalováno několik správců zobrazení. Pokud chcete, aby se Ubuntu 22.04 ve výchozím nastavení spouštělo na ploše MATE, budete muset nastavit výchozí správce zobrazení na
lightdmkdyž se objeví výzva. Pomocí TAB vybertelightdm`a stiskněte tlačítko OK.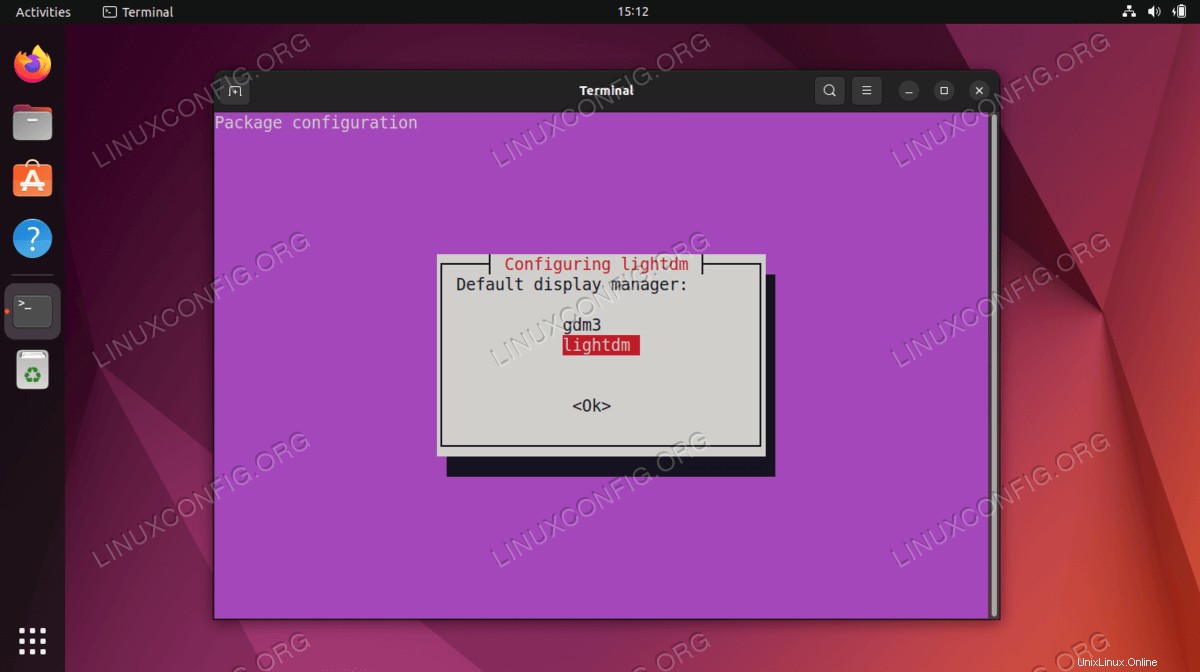
- Po instalaci můžete restartovat svůj systém Ubuntu 22.04 a načíst se do desktopového prostředí MATE.
$ reboot
- Na přihlašovací obrazovce vyberte jako Mate možnost Desktop session. Poté se můžete přihlásit a začít používat nově nainstalované desktopové prostředí MATE.
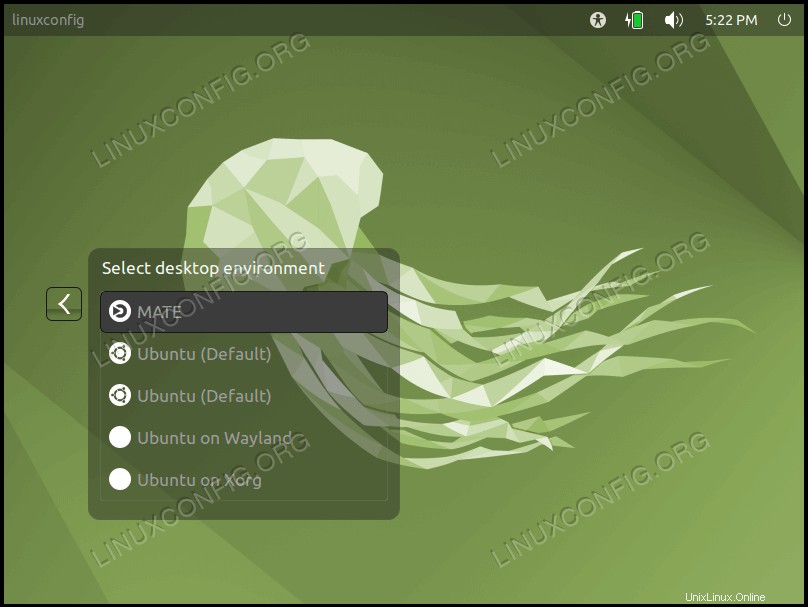
Úvahy na závěr
V tomto tutoriálu jsme viděli, jak nainstalovat grafické uživatelské rozhraní desktopového prostředí MATE na Ubuntu 22.04 Jammy Jellyfish Linux. MATE je rychlé a pohotové desktopové prostředí, které je nabité spoustou vlastních aplikací, které vám správu systému výrazně usnadní. Ubuntu 22.04 a MATE desktop je skvělá kombinace, která se vám určitě bude líbit – mnozí zjistí, že se jim bude líbit mnohem lépe než výchozí prostředí GNOME na Ubuntu.