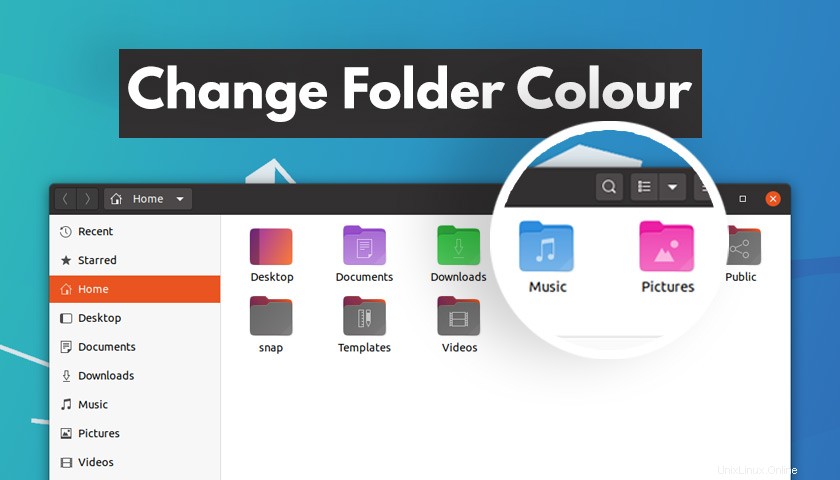
Zjistěte, jak změnit barvu složky na Ubuntu v tomto jednoduchém průvodci, který pokrývá Ubuntu 18.04 i Ubuntu 20.04 LTS.
Možná se ptáte, proč byste chtěli změnit barvy složek na Ubuntu? No…
Chcete-li změnit barvu složky, nemusíte stahovat nový balíček ikon ani přepínat na jiný motiv ikon.
Vše, co potřebujete, je bezplatný open source nástroj s názvem Folder Color (sic). Nástroj je k dispozici také přímo z repozitářů Ubuntu pro snadnou instalaci.
Pomocí Barvy složky můžete okamžitězměnit barvu jednotlivých složek nebo změňte barvu několika složek najednou – a můžete to udělat tolikrát, kolikrát chcete!
Užitečné je, že tento nástroj také usnadňuje vrácení a obnovení složky do původní barvy. Takže pokud se vám změna nelíbí, můžete ji snadno vrátit.
Ale proč byste mohli chtít změnit barvu složky na Ubuntu?
Osobně je pro mě těžší vizuálně „umístit“ konkrétní složku, pokud jsou všechny stejné barvy. Přidané glyfy zobrazené ve výchozích složkách na Domů pomoci, ale jinde nejsou k dispozici.
Použití různých barevných složek pro různé typy obsahu nebo úkolů je jednoduchý způsob, jak toto dilema překonat.
Například všechny snímky obrazovky, které pořídím pro použití v příspěvcích na blogu (jako je tento), ukládám do nadiktované složky – složky, kterou jsem změnil na modrou:
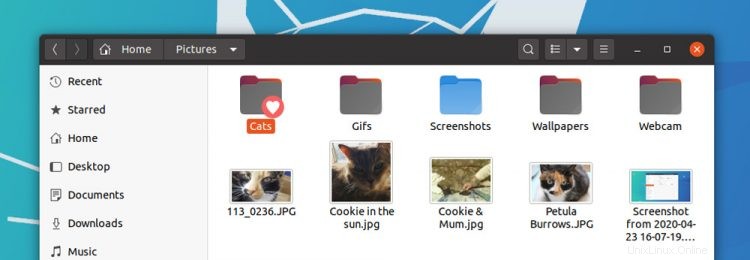
Použití samostatné složky znamená, že se mé snímky obrazovky nepletou s ostatními obrázky a složkami. Ale změna barvy ikony složky také usnadňuje „odhalení“ pokaždé, když otevřu Obrázky složky (jak moje oči registrují barvu složky, než zaregistrují štítek pod ní).
Barva složky Nástroj nabízí více než jen krátký, ostrý barevný záběr. Emblémy můžete použít k přidání emblémů do složek (např. „důležité“, „dokončeno“, „probíhá“ atd.) pro další vizuální zvýraznění, stejně jako na výše uvedeném snímku obrazovky.
Instalovat barvu složky na Ubuntu
Jak již bylo zmíněno, Barva složky je bezplatný software s otevřeným zdrojovým kódem. Funguje s Nautilus Ubuntu správce souborů a také pomocí Caja (Ubuntu MATE) a Nemo (Linux Mint) správce souborů.
Kliknutím na tlačítko níže nainstalujete Folder Color na Ubuntu 18.04 LTS nebo vyšší:
Nainstalujte barvu složky ze softwaru Ubuntu
Jakmile je nástroj nainstalován, musíte restartovat Nautilus, než se zobrazí nabídka voleb barev. Chcete-li to provést, stiskněte Alt + F2 , zadejte ‘nautilus -q ‘ a stiskněte klávesu Return/Enter.
Pokud používáte Caja nebo Nemo mějte na paměti, že MUSÍTE nainstalovat také folder-color-caja nebo folder-color-nemo balíček.
Další krok pro motiv ikon Yaru
Používáte Ubuntu 20.04 s výchozí sadou ikon Yaru? Budete si muset nainstalovat další nástroj, který je volně dostupný z PPA spravovaného vývojářem Folder Color:
Otevřete okno terminálu a spusťte:
sudo add-apt-repository ppa:costales/yaru-colors-folder-color
Následuje
sudo apt install yaru-colors-folder-color
Jakmile se vše nainstaluje, restartujte správce souborů. Můžete to provést odhlášením a opětovným přihlášením nebo, pokud používáte Nautilus, stisknutím Alt + F2 a spuštění nautilus -q (i když to nedělejte, pokud probíhají aktivní přenosy souborů).
Použití barvy složky
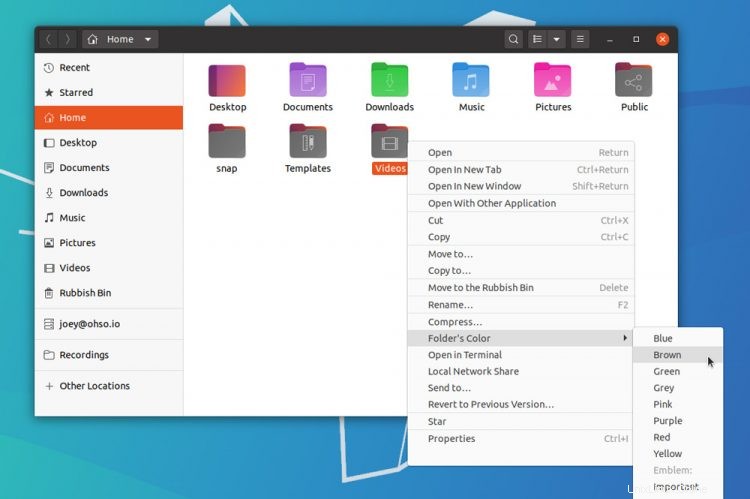
Krása tohoto nástroje spočívá v tom, že jej používáte přímo tam, kde používáte složky:ve správci souborů. Nemusíte se obávat žádného samostatného vyskakovacího okna nebo aplikace.
Jednoduché kliknutím pravým tlačítkem myši na libovolnou složku ve správci souborů otevřete novou podnabídku „Folder’s Color“ (sic). Vyberte odstín z předem vyplněného seznamu a změna se okamžitě použije.
Můžete změnit barvu více složek současně také. Stačí vybrat více než jednu složku (použijte myš nebo ctrl + klikněte na adresáře, které chcete zahrnout) a poté klikněte pravým tlačítkem na kterýkoli z vybraných> Barva složky> vyberte barvu.
Bam!
Změny můžete kdykoli vrátit zpět. Postupujte podle stejných kroků jako výše, ale tentokrát zvolte „Výchozí možnost uvedená v části Obnovit ‘ záhlaví podnabídky.