
VMwareWorkstation Player je software pro virtualizaci desktopů, který vám umožňuje provozovat více izolovaných operačních systémů na jednom počítači.
S přehrávačem VMware Player můžete vytvářet a provozovat své vlastní virtuální stroje a vyhodnocovat software distribuovaný jako virtuální zařízení od mnoha dodavatelů softwaru dostupných z VMware Solution Exchange.
VMware Player není open source a je zdarma pouze pro osobní nekomerční použití. Pokud hledáte open-source virtualizační platformu, měli byste zkusit Oracle VirtualBox.
Tento článek popisuje, jak nainstalovat VMware Workstation Player na Ubuntu 20.04.
Předpoklady #
Pro správnou instalaci a provoz VMware Player by váš systém měl splňovat následující požadavky:
- 1,3 GHz nebo rychlejší 64bitový CPU, uvedený na trh v roce 2011 nebo později.
- Minimálně 2 GB paměti RAM / doporučeno 4 GB RAM nebo více.
Instalace přehrávače VMware Workstation Player na Ubuntu #
Prvním krokem je instalace závislostí sestavení. Otevřete terminál a spusťte následující příkazy:
sudo apt updatesudo apt install build-essential linux-headers-generic
Nejnovější verze VMware Workstation Player je k dispozici ke stažení ze stránky pro stahování VMware. Použijte wget ke stažení instalačního balíčku:
wget --user-agent="Mozilla/5.0 (X11; Linux x86_64; rv:60.0) Gecko/20100101 Firefox/60.0" https://www.vmware.com/go/getplayer-linuxPříkaz stáhne nejnovější verzi VMware Player, která je v době psaní tohoto článku verze 16.1.0.
Po dokončení stahování udělejte instalační soubor spustitelným:
chmod +x getplayer-linuxInstalace je docela přímočará, stačí spustit instalační program a postupovat podle pokynů na obrazovce:
sudo ./getplayer-linux --required --eulas-agreed
--required volba nutí instalační program zobrazit pouze požadované otázky.
Instalace může trvat několik minut. Během instalace uvidíte informace o průběhu.
Extracting VMware Installer...done.
Installing VMware Player 16.1.0
Configuring...
[######################################################################] 100%
Installation was successful.
V tomto okamžiku máte na svém systému Ubuntu nainstalovaný VMware Workstation Player.
Chcete-li spustit přehrávač, otevřete vyhledávací panel Aktivity, napište „VMware Workstation Player“ a klikněte na ikonu.
Při prvním spuštění aplikace se zobrazí okno podobné následujícímu s dotazem, zda chcete zdarma používat VMware Workstation Player pro osobní nekomerční použití:
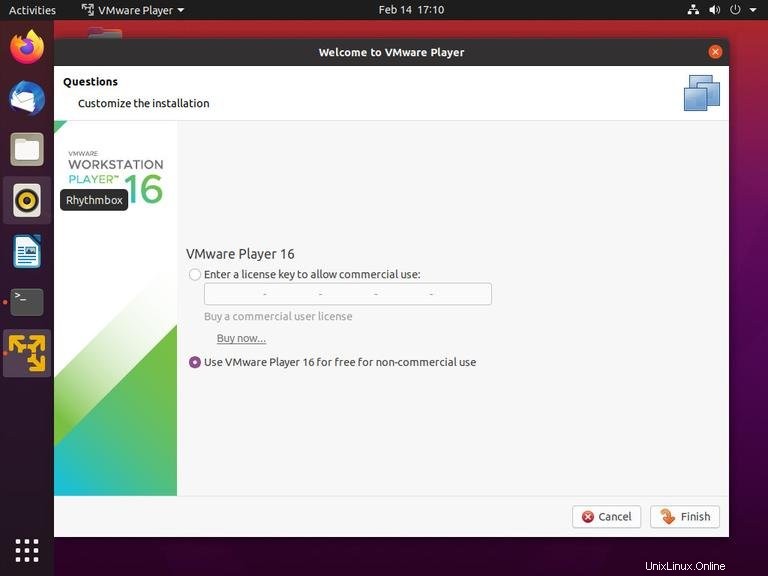
Proveďte výběr a klikněte na OK a přehrávač se spustí.
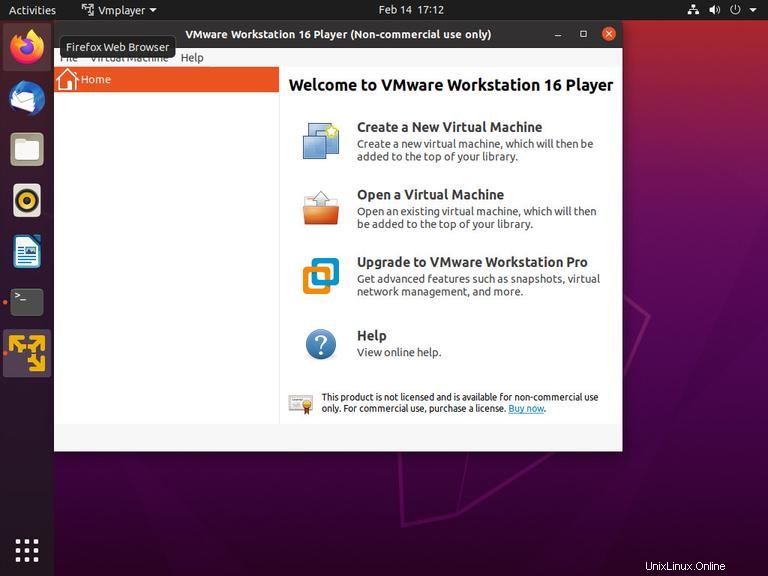
Odinstalace VMware Player #
Pokud z nějakých důvodů chcete VMware Player odinstalovat, použijte následující příkaz:
sudo /usr/bin/vmware-installer -u vmware-playerBudete dotázáni, zda chcete zachovat konfigurační soubory:
All configuration information is about to be removed. Do you wish to
keep your configuration files? You can also input 'quit' or 'q' to
cancel uninstallation. [yes]:
Stiskněte „Enter“ a VMware Player bude odstraněn z vašeho systému:
Uninstalling VMware Installer 3.0.0
Deconfiguring...
[######################################################################] 100%
Uninstallation was successful.