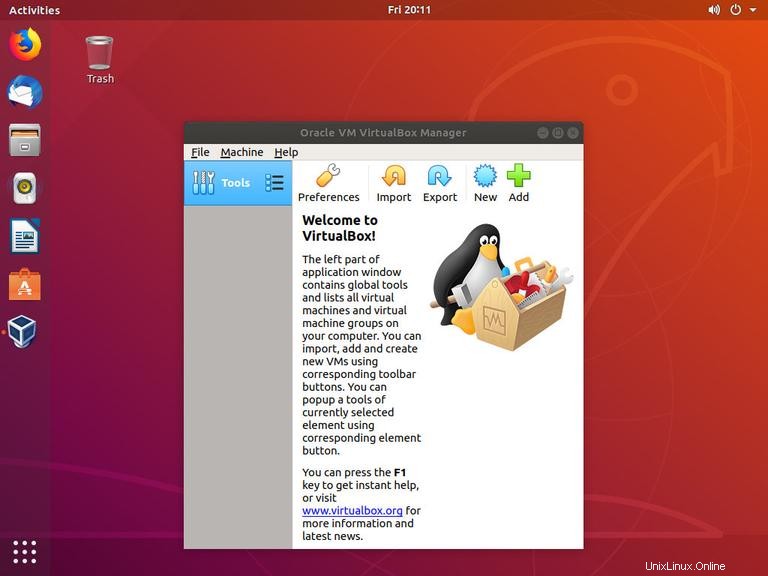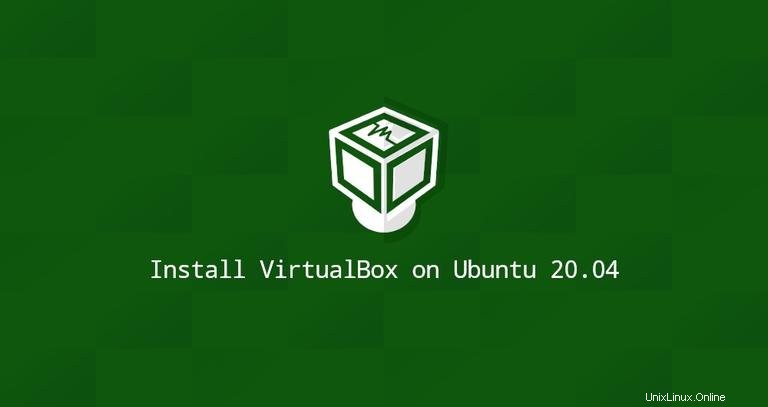
VirtualBoxis open source multiplatformní virtualizační software, který vám umožňuje spouštět více hostujících operačních systémů (virtuálních strojů) současně. Obecně je Virtualbox používán uživateli desktopů jako testovací a vývojové prostředí.
V tomto tutoriálu vám ukážeme dva způsoby, jak nainstalovat VirtualBox na Ubuntu 20.04:
- Ze standardních repozitářů Ubuntu.
- Z úložišť Oracle.
Balíček VirtualBox, který je k dispozici v multiverse úložišti Ubuntu, nemusí být nejnovější verzí. Úložiště Oracle vždy obsahují nejnovější vydanou verzi.
Instalace VirtualBoxu z úložišť Ubuntu #
Instalace VirtualBoxu z repozitářů Ubuntu je přímočarý proces. Spusťte následující příkazy jako root nebo uživatel s právy sudo, abyste aktualizovali index balíčku a nainstalovali VirtualBox a Extension Pack:
sudo apt updatesudo apt install virtualbox virtualbox-ext-pack
A je to! Úspěšně jste nainstalovali VirtualBox na svůj počítač Ubuntu a můžete jej začít používat.
Instalace VirtualBoxu z repozitářů Oracle #
V době psaní tohoto článku je nejnovější verzí VirtualBoxu verze 6.1.x.
Chcete-li nainstalovat VirtualBox z úložišť Oracle, postupujte takto:
-
Importujte veřejné klíče Oracle pomocí následujících příkazů:
wget -q https://www.virtualbox.org/download/oracle_vbox_2016.asc -O- | sudo apt-key add -wget -q https://www.virtualbox.org/download/oracle_vbox.asc -O- | sudo apt-key add -Oba příkazy by měly mít výstup
OK, což znamená, že klíče byly úspěšně importovány a balíčky z tohoto úložiště budou považovány za důvěryhodné. -
Přidejte úložiště VirtualBox APT do svého systému:
echo "deb [arch=amd64] http://download.virtualbox.org/virtualbox/debian $(lsb_release -cs) contrib" | \sudo tee -a /etc/apt/sources.list.d/virtualbox.list$(lsb_release -cs)vypíše kódové jméno Ubuntu. Pokud máte například Ubuntu verze 20.04, příkaz vypíšefocal. -
Aktualizujte seznam balíčků a nainstalujte nejnovější verzi VirtualBox:
sudo apt updatesudo apt install virtualbox-6.1
Instalace VirtualBox Extension Pack #
VirtualBox Extension Pack poskytuje několik užitečných funkcí pro hostující počítače, jako jsou virtuální zařízení USB 2.0 a 3.0, podpora RDP, šifrování obrázků a další.
Stáhněte soubor balíčku rozšíření zadáním:
wget https://download.virtualbox.org/virtualbox/6.1.8/Oracle_VM_VirtualBox_Extension_Pack-6.1.8.vbox-extpackPo dokončení stahování importujte balíček rozšíření pomocí následujícího příkazu:
sudo VBoxManage extpack install Oracle_VM_VirtualBox_Extension_Pack-6.1.8.vbox-extpackZobrazí se vám licence Oracle a budete vyzváni k přijetí jejích podmínek.
Do you agree to these license terms and conditions (y/n)?
Zadejte y a stiskněte Enter . Po dokončení instalace uvidíte následující výstup:
0%...10%...20%...30%...40%...50%...60%...70%...80%...90%...100%
Successfully installed "Oracle VM VirtualBox Extension Pack".
Spouštění VirtualBoxu #
VirtualBox lze spustit z příkazového řádku zadáním virtualbox nebo kliknutím na ikonu VirtualBox (Activities -> VirtualBox ).
Při prvním spuštění zoomu se zobrazí okno podobné následujícímu: