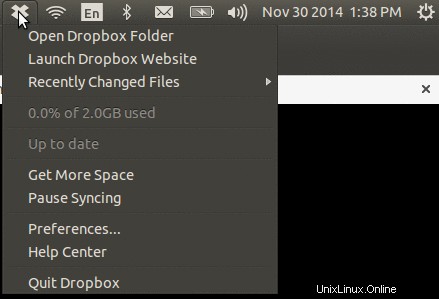Přehled:
Dropbox je kontejner nebo cloudové úložiště kde koncoví uživatelé mohou uchovávat své soubory, důležité dokumenty a osobní věci. Dropbox je vyvinut a spuštěn společností Dropbox, Inc. Dropbox nabízí 2 GB volné místo pro základní účty schránky, můžete schránku doporučit svým přátelům a tím tento prostor zvětšit až na 16 GB.
Klient Dropbox je k dispozici pro více operačních systémů, jako jsou Microsoft Windows, Linux, Mac OS X, Android a Blackberry OS a pro webový prohlížeč.
V tomto příspěvku probereme, jak nainstalovat a používat dropbox v Ubuntu 14.04 LTS &14.10.
K instalaci Dropboxu z příkazového řádku můžeme použít jednu z níže uvedených metod:
Metoda:1 Otevřete typ terminálu pod příkazem apt-get.
[email protected]:~$ sudo apt-get update [email protected]:~$ sudo apt-get install nautilus-dropbox
Metoda:2 Při této metodě přímo stahujeme nejnovější balíček schránky z jejich oficiálních stránek.
Pro 32bitový operační systém
$ wget https://linux.dropbox.com/packages/ubuntu/dropbox_2.10.0_i386.deb $ sudo dpkg -i dropbox_2.10.0_i386.deb
Pro 64bitový operační systém
$ wget https://linux.dropbox.com/packages/ubuntu/dropbox_2.10.0_amd64.deb $ sudo dpkg -i dropbox_2.10.0_amd64.deb
Po stažení a instalaci požadovaných balíčků pro virtuální schránku se automaticky spustí průvodce konfigurací, jak je znázorněno níže:
Poznámka: V případě, že se průvodce konfigurací nespustí automaticky, přejděte na Unit Dash –> vyhledejte Dropbox a kliknutím na něj spusťte.
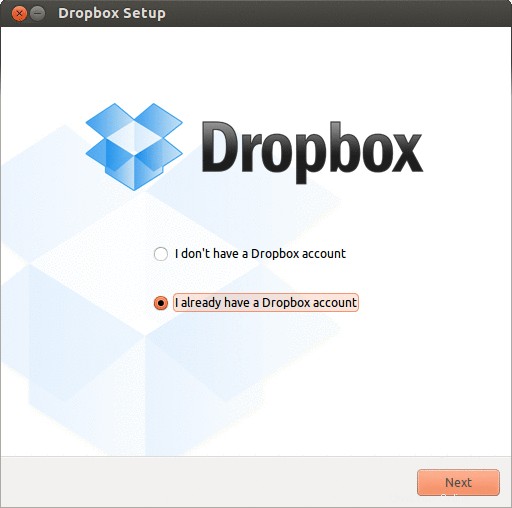
Pokud již máte účet schránky, vyberte druhou možnost, jinak vyberte první možnost „Nemám účet schránky“ a poté klikněte na Další….
V mém případě již mám schránkový účet. V níže uvedeném okně zadejte přihlašovací údaje Dropboxu.
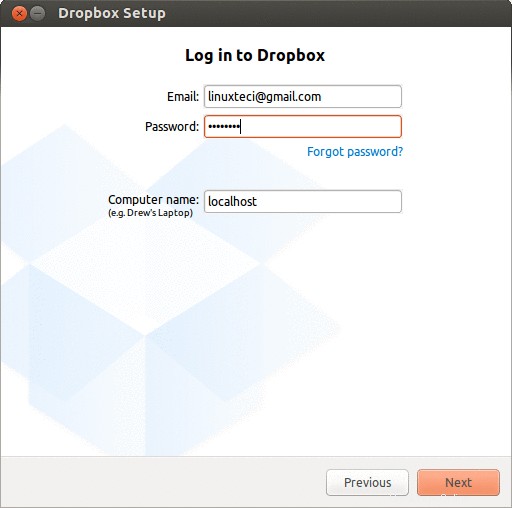
Klikněte na Další…..
Vyberte Typická doporučená nastavení Dropboxu a poté klikněte na Instalovat
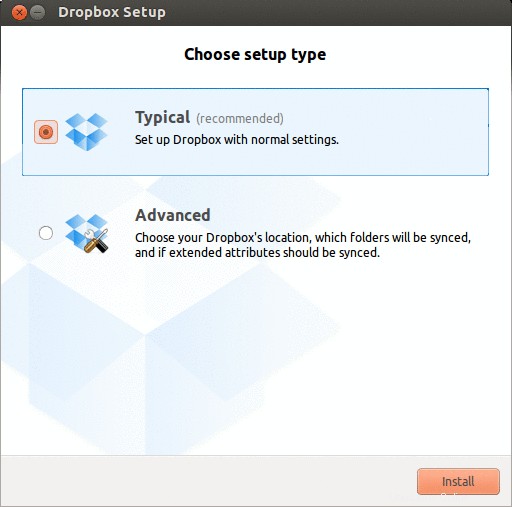
Složka Dropbox bude vytvořena v domovském adresáři uživatele, jak je uvedeno níže. Všechny existující dokumenty budou staženy do této složky.
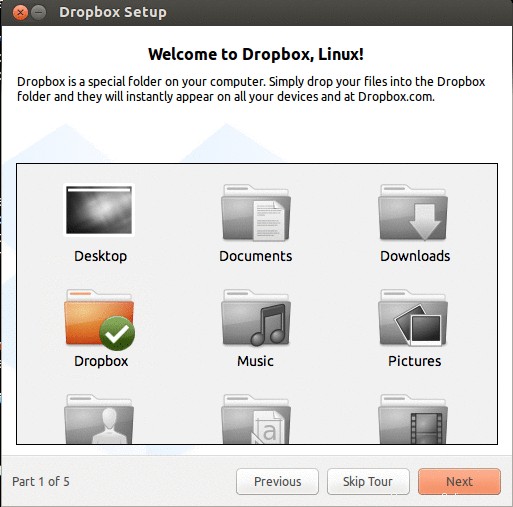
Klikněte na „Přeskočit prohlídku“
Kliknutím na „Dokončit“ dokončete instalaci a nyní se stáhnou všechny existující dokumenty vašeho účtu Dropbox ve složce Dropbox.
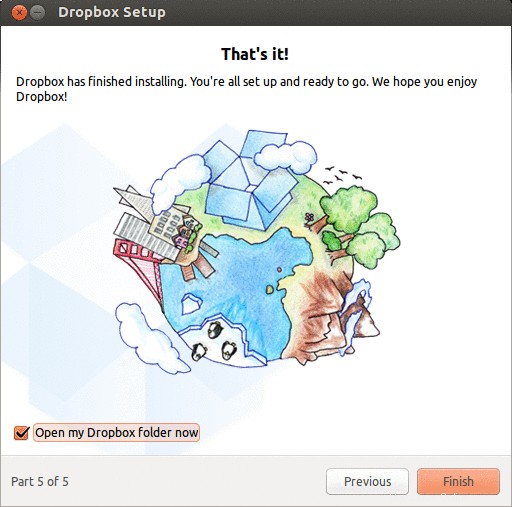
Jakmile je instalace dokončena, můžeme přistupovat k dropboxu z horního menu, jak je znázorněno níže: