KVM je zkratka pro Kernel Based Virtual Machine, je to virtualizační software založený na jádře dostupný v operačním systému typu Linux. KVM se používá k vytváření a správě virtuálních strojů a funguje pouze v případě, že CPU podporuje hardwarovou virtualizaci.
Pomocí níže uvedeného příkazu zkontrolujte, zda CPU vašeho systému podporuje hardwarovou virtualizaci.
[email protected]:~$ sudo egrep "svm|vmx" /proc/cpuinfo flags : fpu vme de pse tsc msr pae mce cx8 apic sep mtrr pge mca cmov pat pse36 clflush dts acpi mmx fxsr sse sse2 ss ht tm pbe syscall nx rdtscp lm constant_tsc arch_perfmon pebs bts rep_good nopl xtopology nonstop_tsc aperfmperf pni dtes64 monitor ds_cpl vmx est tm2 ssse3 cx16 xtpr pdcm pcid sse4_1 sse4_2 popcnt lahf_lm arat dtherm tpr_shadow vnmi flexpriority ept vpid ...............................................
Pokud získáte výstup jako výše, pak můžeme říci, že KVM bude na vašem systému fungovat.
Poznámka: vmx ukazuje procesory Intel a svm ukazuje procesory AMD. Pokud možnost VT (Virtualization Technology) není povolena, restartujte počítač, přejděte do nastavení systému BIOS a povolte jej.
V tomto příspěvku budeme diskutovat o tom, jak nainstalovat KVM na Ubuntu Server 14.04 LTS &14.10.
Kroky instalace KVM:
Krok:1 Nainstalujte KVM a další požadované balíčky.
[email protected]:~$ sudo apt-get install qemu-kvm qemu virt-manager virt-viewer libvirt-bin bridge-utils
Krok:2 Nastavte přemostění pro síť.
Přemostění je vyžadováno, pokud chcete ke svým virtuálním strojům přistupovat mimo síť hostitele (hypervizoru).
Upravte síťový soubor
[email protected]:~$ sudo vi /etc/network/interfaces # Network interfaces file auto lo iface lo inet loopback # eth0 interface auto eth0 iface eth0 inet manual # br0 interface auto br0 iface br0 inet static address 192.168.1.190 network 192.168.1.0 netmask 255.255.255.0 broadcast 192.168.1.255 gateway 192.168.1.1 dns-nameservers 4.2.2.2 bridge_ports eth0 bridge_stp off
Uložte a ukončete soubor. Nastavení sítě můžete změnit podle svého nastavení.
Nyní restartujte počítač.
Krok:3 Zkontrolujte rozhraní mostu
[email protected]:~$ ifconfig br0 br0 Link encap:Ethernet HWaddr f0:4d:a2:6e:42:00 inet addr:192.168.1.190 Bcast:192.168.1.255 Mask:255.255.255.0 inet6 addr: fe80::f24d:a2ff:fe6e:4200/64 Scope:Link UP BROADCAST RUNNING MULTICAST MTU:1500 Metric:1 RX packets:293 errors:0 dropped:0 overruns:0 frame:0 TX packets:95 errors:0 dropped:0 overruns:0 carrier:0 collisions:0 txqueuelen:0 RX bytes:38443 (38.4 KB) TX bytes:10988 (10.9 KB)
Krok:4 Spusťte virt-manager
Otevřete terminál a zadejte příkaz virt-manager.
[email protected]:~$ sudo virt-manager
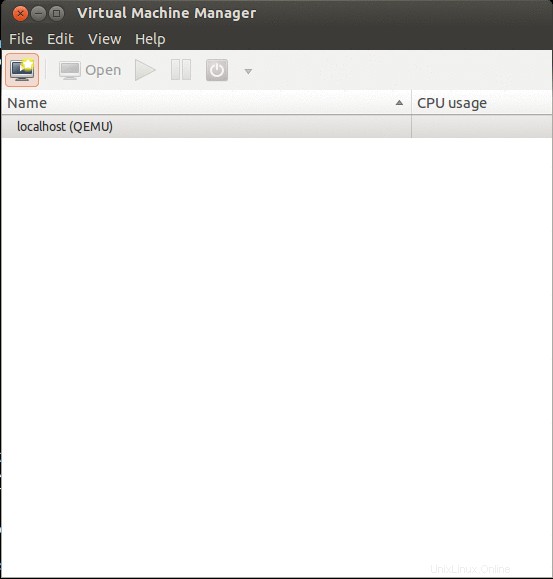
Nyní vytvořte nový virtuální počítač, zadejte název virtuálního počítače
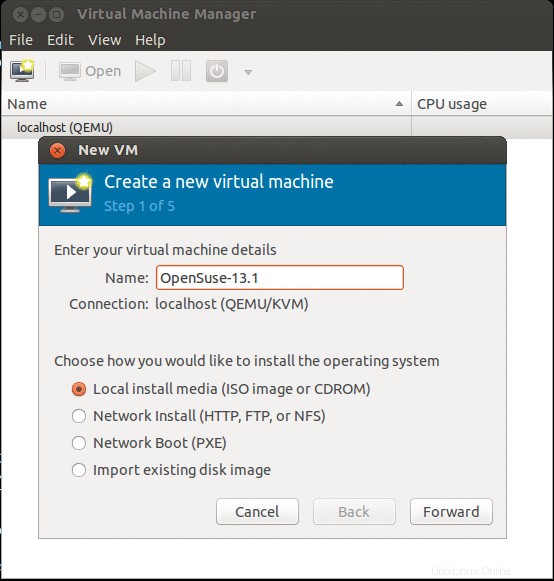
Klikněte na „Vpřed ‘
Zadejte umístění obrazu ISO, typ OS a jeho verzi.
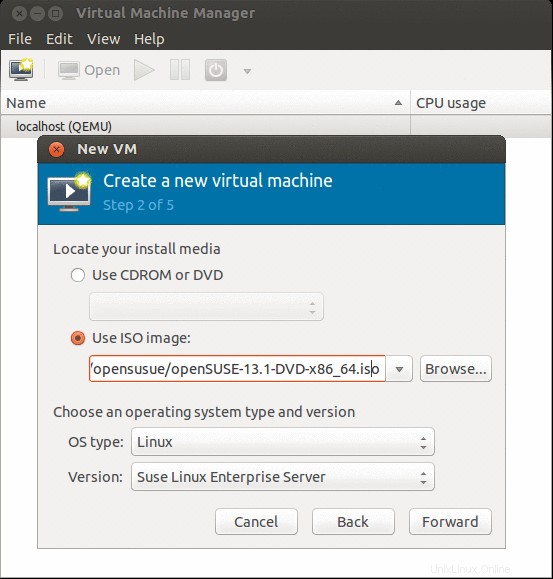
Klikněte na Vpřed .
Zadejte Paměť &CPU pro virtuální počítač a poté klikněte na Předat
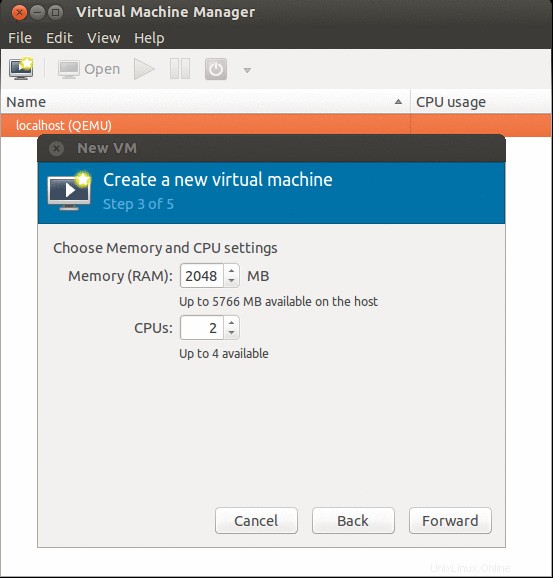
Určete diskové úložiště pro virtuální počítač, v mém případě jsem přidělil 30 GB místa. Ve výchozím nastavení se obrazy virtuálního počítače vytvářejí pod „/var/lib/libvirt/images“ . Pokud toto umístění nemá dostatek volného místa, můžete změnit umístění úložiště výběrem „Vybrat spravované nebo jiné existující úložiště “
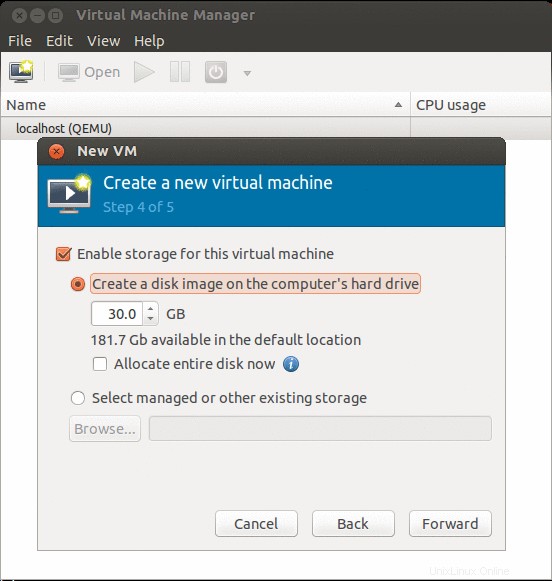
Klikněte na „Vpřed “.
Kliknutím na dokončit začněte vytvářet virtuální počítač.
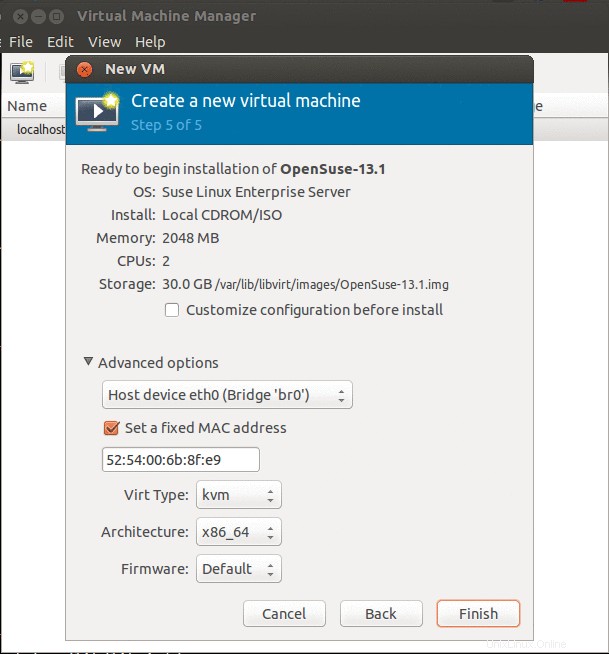
Jakmile je vytvoření a instalace virtuálního počítače dokončena, můžeme virtuální počítač spravovat pomocí virt-manager .
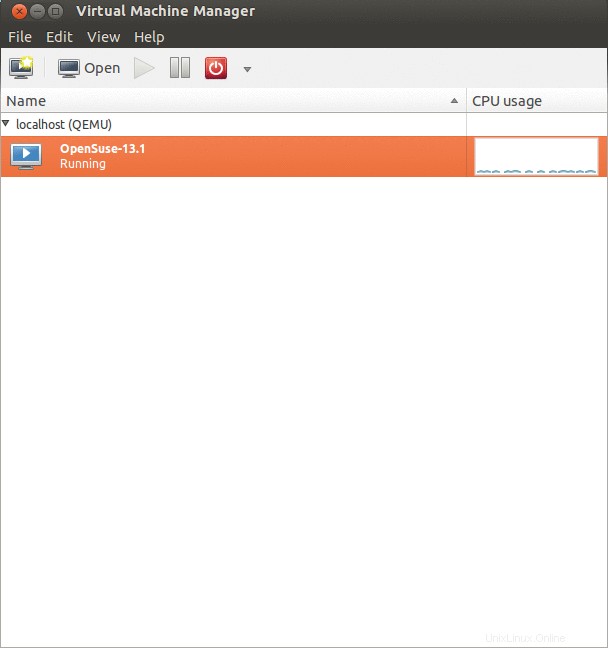
Základní instalace KVM je dokončena, nyní si užijte KVM a bavte se 🙂